Você está impressionado com as infinitas possibilidades de design e procurando uma maneira fácil de criar visuais incríveis? Criar um modelo no Canva é uma excelente maneira de acelerar seu fluxo de trabalho e eliminar muitas suposições de seus designs. A melhor parte sobre a criação de modelos personalizados é como eles são fáceis.
Nesta postagem, você aprenderá como criar um modelo rapidamente e como personalizar seu novo modelo em menos de cinco minutos. Além disso, se você planeja compartilhar seus modelos com um cliente ou se planeja vender seus modelos para o resto do mundo, este guia é especialmente para você.
Como criar um novo modelo no Canva
A melhor e mais fácil maneira de criar um novo modelo é modificar um modelo pronto encontrado no Canva. A capacidade de fazer pesquisas mais específicas facilita a localização do modelo perfeito.
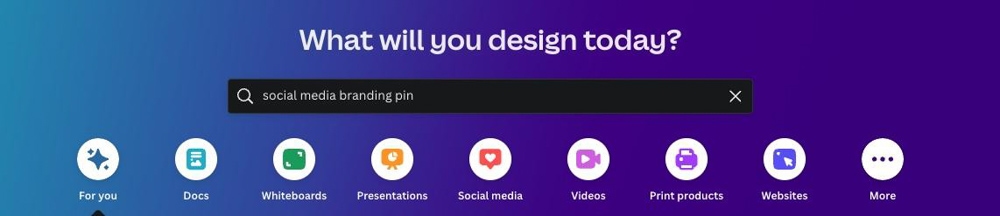
Por exemplo, se você precisa de um modelo para um pin do Pinterest, pode digitar algo como “pin de marca de mídia social” e pressione Enter. Fazer isso exibirá o tipo exato de modelo de pino que você precisa.
Observação: Estou usando um modelo pré-fabricado do Canva e trocando alguns elementos para este exemplo, que só é aceitável para uso pessoal. Se você planeja usar o modelo para vender como seu, deve criar o modelo do zero usando suas próprias ideias exclusivas. Vou compartilhar como fazer isso mais tarde neste tutorial.
Existe um suprimento quase infinito de templates que você pode encontrar no Canva. Portanto, tente adicionar algumas palavras extras que correspondam às suas necessidades para encontrar o melhor modelo.
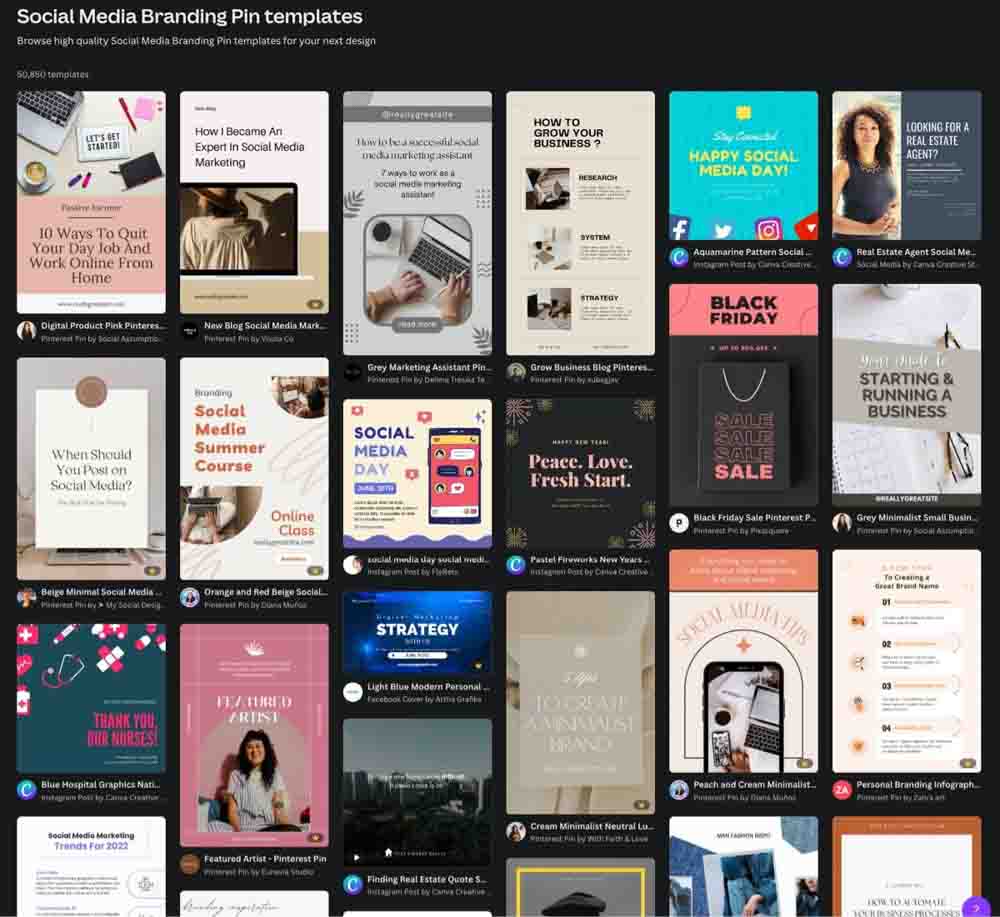
Há mais uma coisa a se levar em consideração ao procurar um template. Fique de olho nos modelos com um ícone de coroa no canto.
Este ícone de coroa significa que o modelo é para usuários do Canva Pro. Se você é um usuário gratuito, é melhor ficar longe desses modelos.
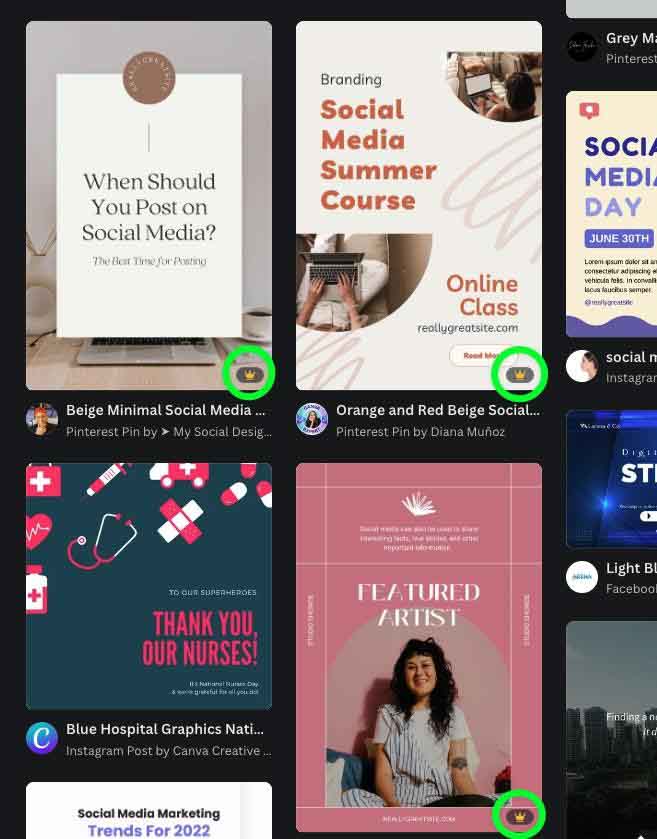
Depois de encontrar um modelo que deseja personalizar, clique nele. Em seguida, clique em Personalizar este modelo.
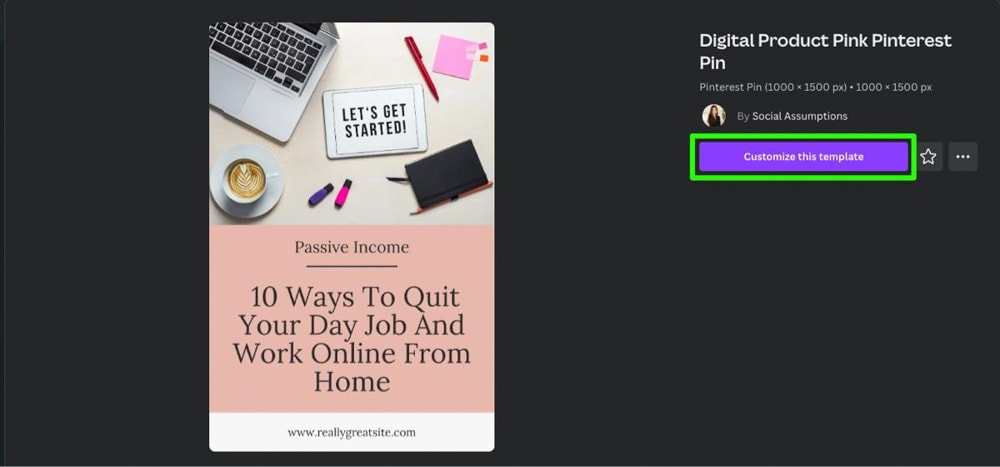
Seu modelo de escolha será aberto em uma nova guia. Antes de trabalhar nele, lembre-se de que você pode personalizar mais de um modelo por vez.
Clique no botão Página inicial no canto superior esquerdo. Isso o levará de volta à tela anterior.
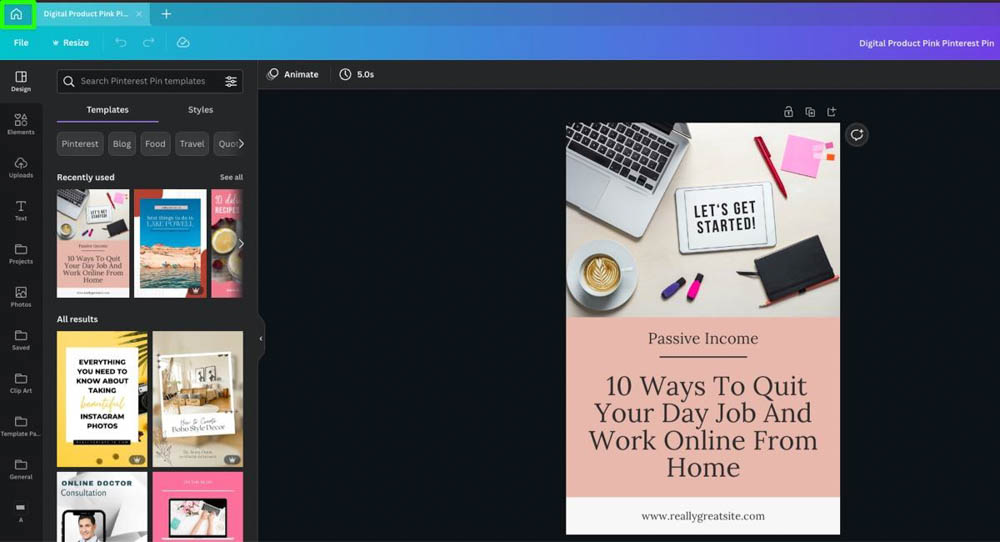
Na tela anterior, confira a seção Mais como isto. Você encontrará cerca de 50 outros modelos que correspondem ao tema ou estilo do modelo escolhido.
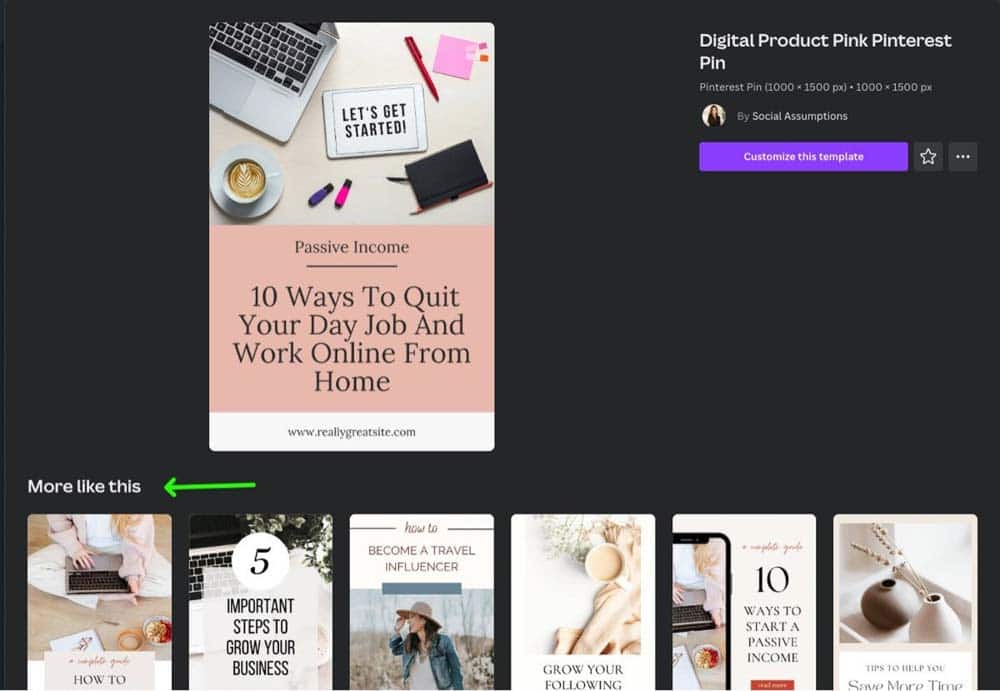
Clique em um desses modelos e clique em Personalizar Modelo para abri-lo em uma guia separada.
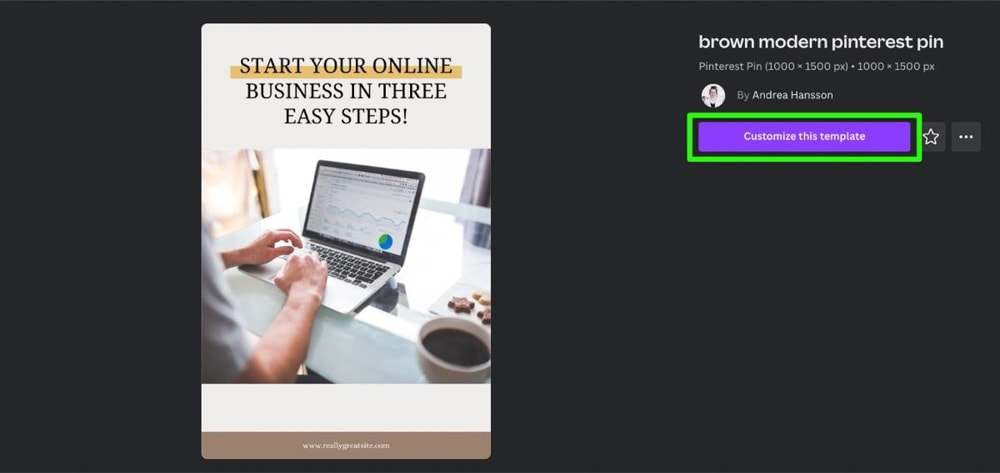
Sinta-se à vontade para escolher quantos modelos quiser.
Como personalizar um modelo no Canva
Você pode personalizar todos os elementos encontrados em um modelo do Canva.
Para personalizar um bloco de texto, clique dentro do bloco e digite sua mensagem.
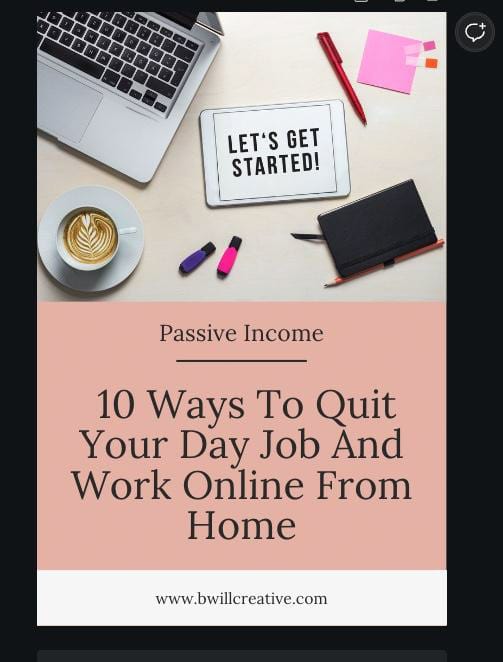
Você pode clicar em qualquer elemento e arrastá-lo em torno de sua tela. Por exemplo, você pode mover seus blocos de texto e formas da parte inferior da página para o topo.
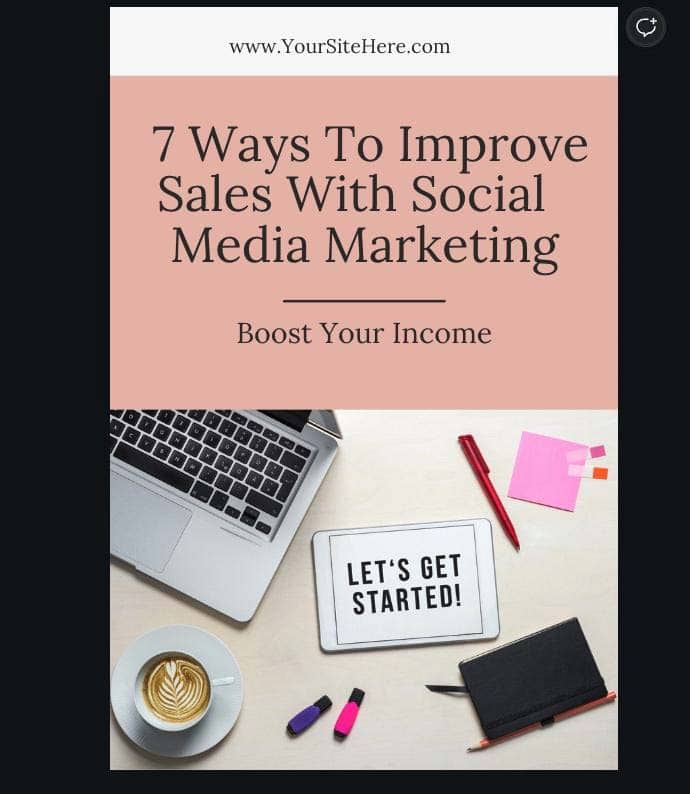
É sempre uma boa ideia trocar as fotos usadas em seu modelo.
A melhor maneira de encontrar boas fotos é clicar na guia Elementos e pesquisar seu tema específico na barra de pesquisa.
Depois de encontrar sua foto, clique e arraste-a sobre a imagem em seu modelo. Sua foto irá substituí-lo automaticamente.
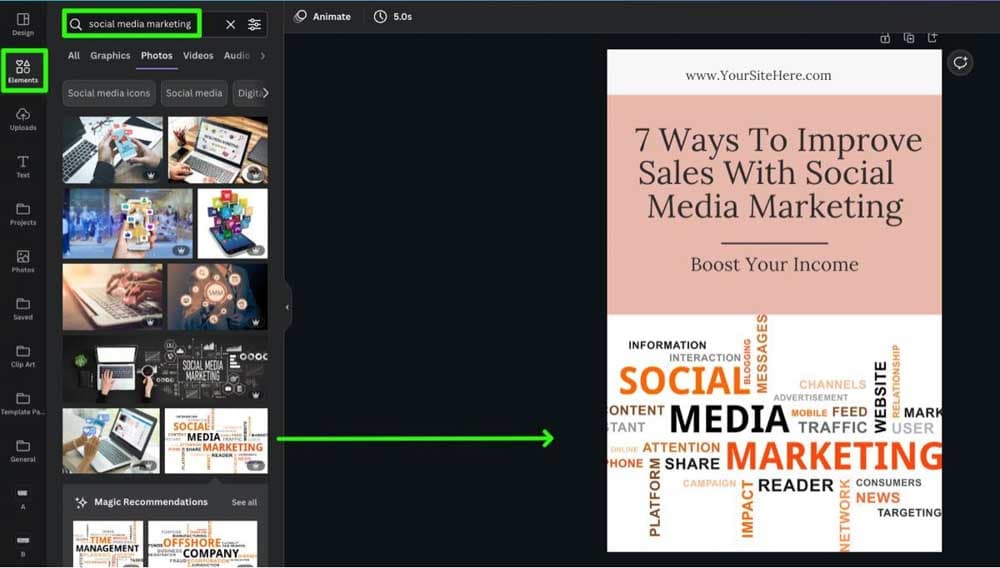
Você também pode adicionar elementos ao seu modelo na guia Elementos, como adicionar uma borda.
Por exemplo, se você pesquisar por “borda”, encontrará centenas de bordas que pode usar. Basta clicar naquele que se encaixa no seu modelo para adicioná-lo.
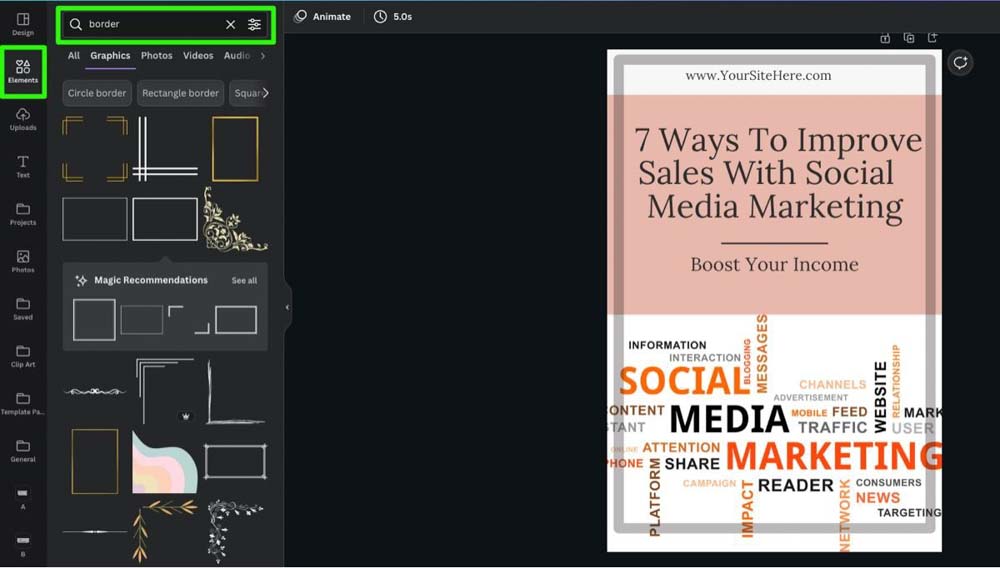
Um recurso útil ao personalizar seus modelos é usar a guia Estilos. Com esta guia, você pode alternar todas as cores em seu modelo com um clique.
Você pode fazer isso selecionando a guia Design, clicando em Estilos e clicando em Ver tudo em Paletas de cores.
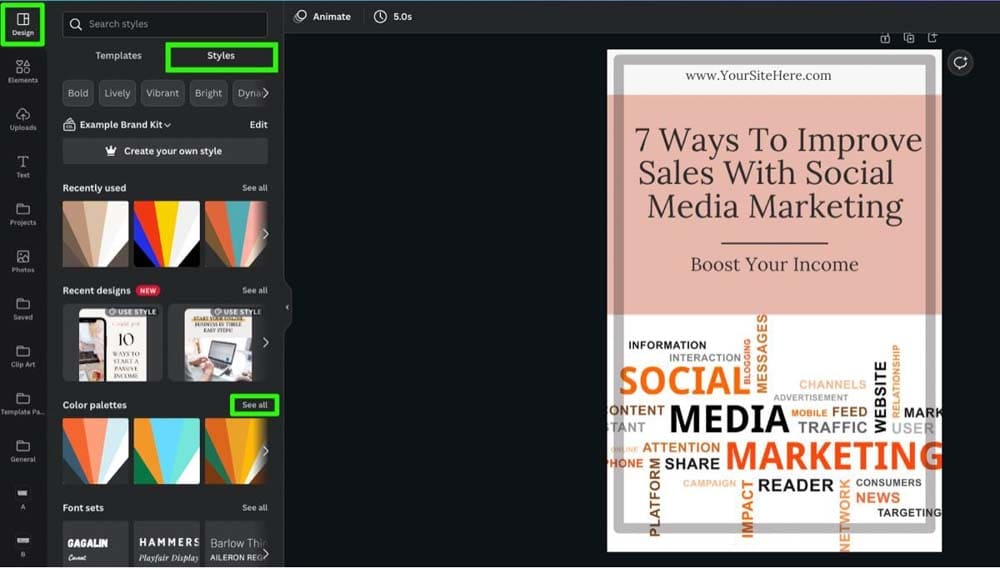
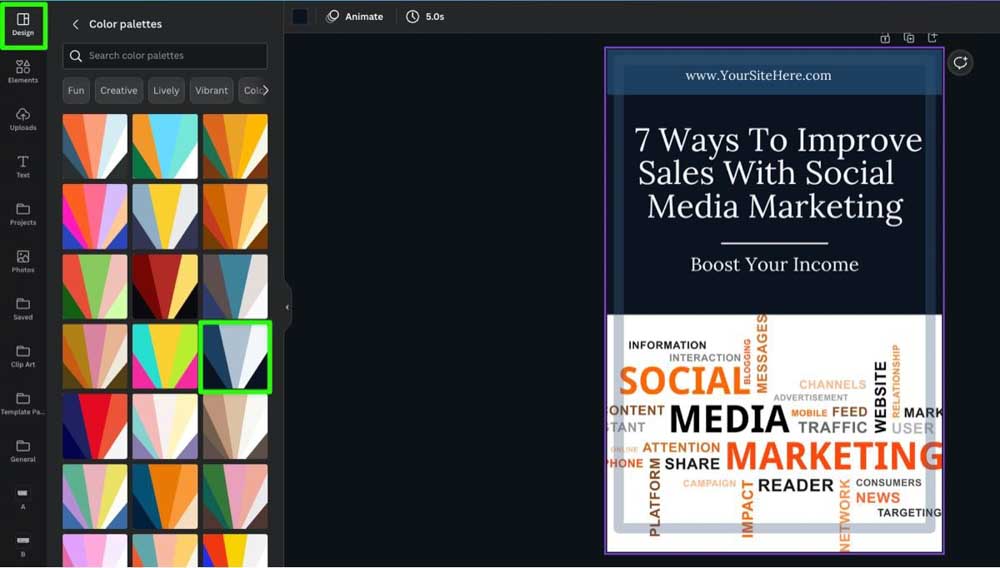
Onde salvar seus modelos personalizados
Depois de terminar de criar seus modelos, você precisa de uma maneira de organizá-los para que sejam facilmente acessíveis. A melhor maneira de fazer isso é com pastas.
Para adicionar uma nova pasta, clique em Projetos no painel esquerdo e, em seguida, clique na guia Pastas. No topo da lista, clique em Criar pasta.
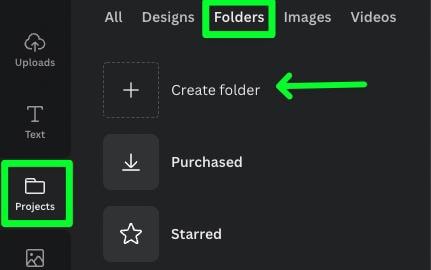
Ao criar uma nova pasta, você será solicitado a nomear a pasta. Depois de fazer isso, clique em Criar pasta.
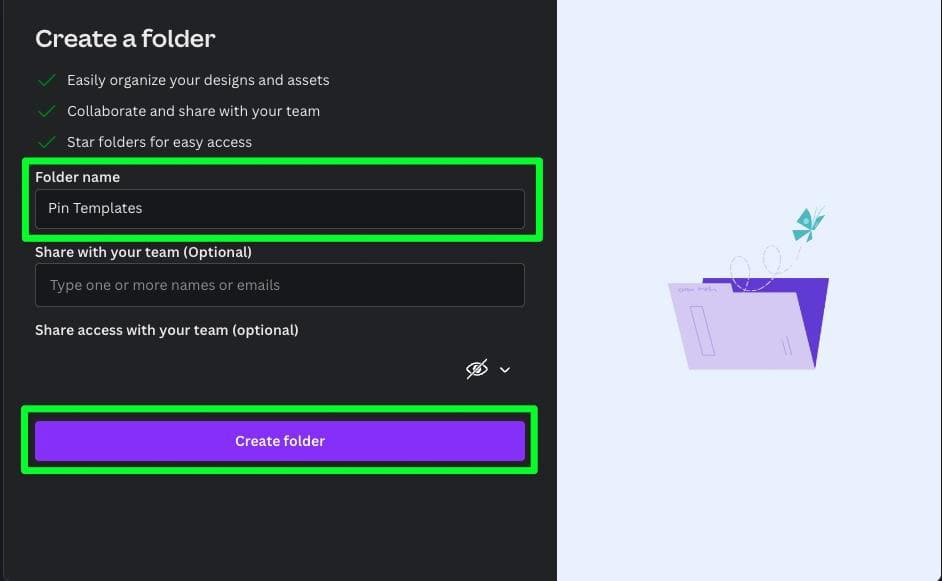
Sua pasta agora está criada e você pode encontrá-la na seção Pastas.
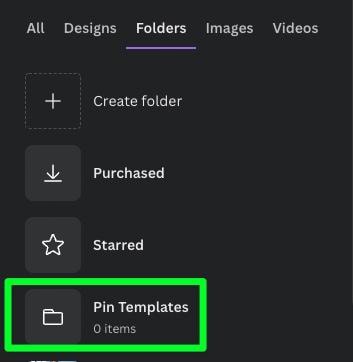
Depois de criar sua pasta, você precisará salvar seus modelos como modelos de marca. Para fazer isso, certifique-se de que seu primeiro modelo esteja aberto e clique no botão Compartilhar. Em seguida, clique no botão Modelo de marca .
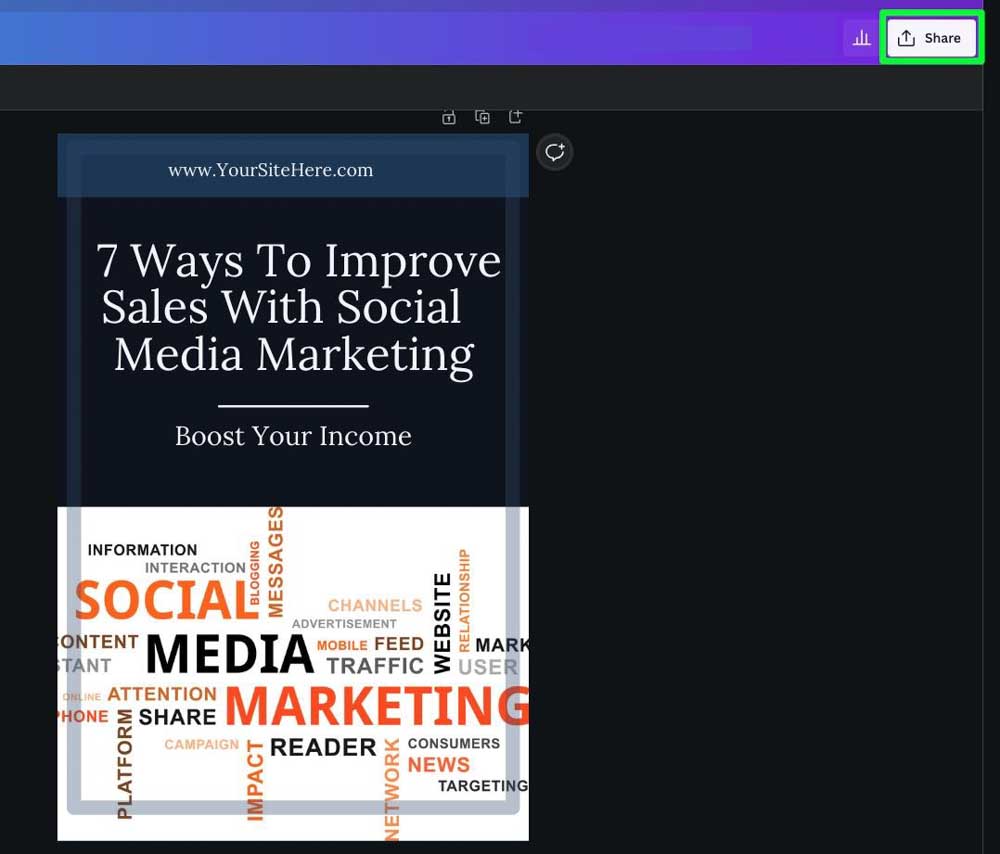
No menu suspenso, escolha a pasta que você criou (ou uma pasta diferente) e clique em Publicar.
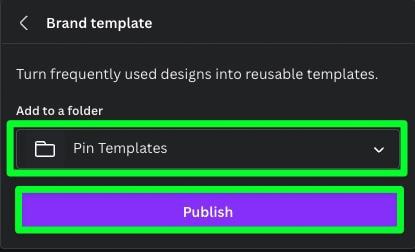
Como criar modelos do Canva para clientes
O Canva também permite que você crie e compartilhe designs e modelos com os clientes.
Para começar, verifique se o modelo que você criou do zero está aberto. Em seguida, clique no botão Compartilhar.
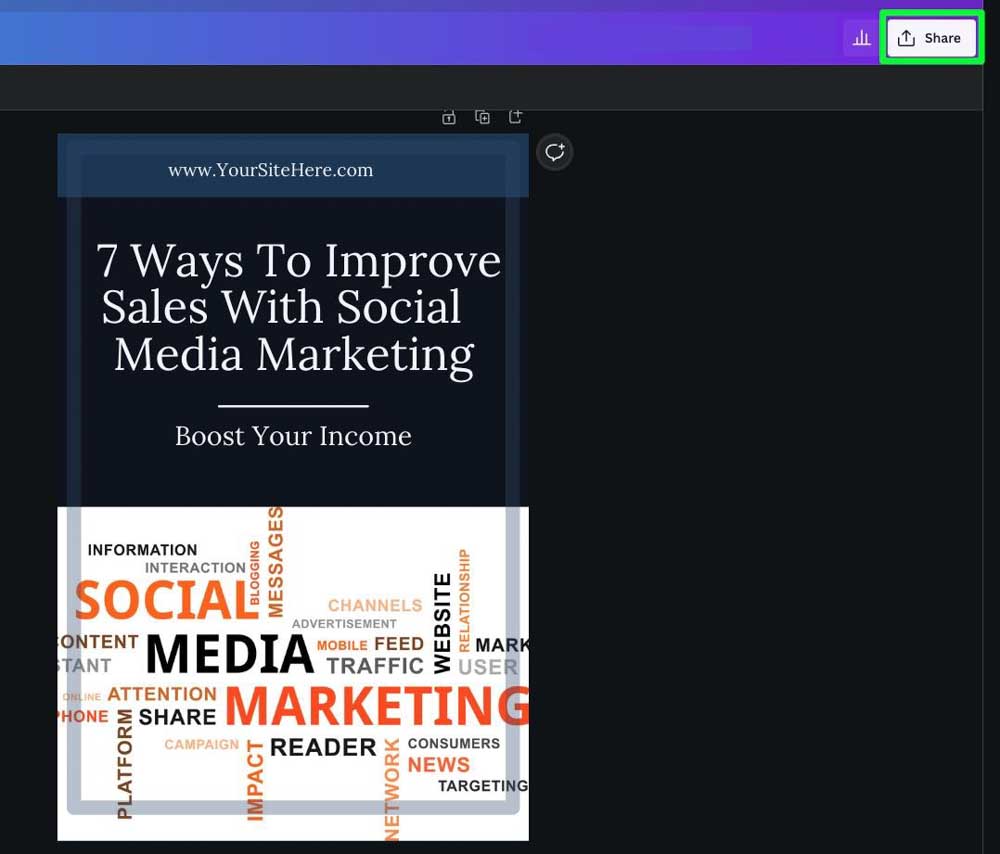
Nas opções que aparecem, abra o menu suspenso na parte superior. Selecione a segunda opção, Somente a equipe de [seu nome].
Selecionar esta opção permitirá que seu link seja aberto apenas por membros da equipe que você estabeleceu em sua conta do Canva.
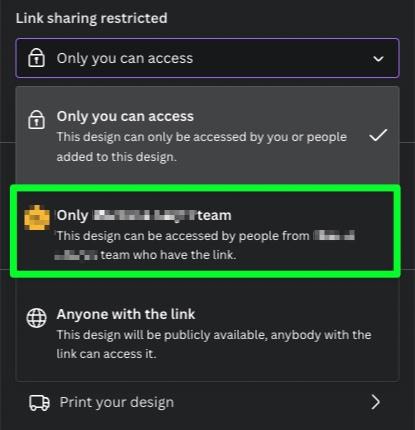
Depois de escolher compartilhar apenas com os membros de sua equipe, a próxima opção que você precisa definir é a permissão para o link. Clique para abrir o menu suspenso de permissão para encontrar três opções:
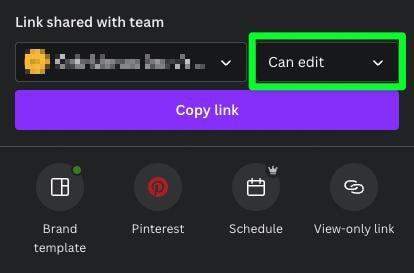 Pode visualizar – Quando o cliente obtém o link, ele pode apenas visualizar o design, excluindo a capacidade de alterar qualquer elemento na página. Pode comentar – O cliente para o qual você envia seu link pode visualizar o design e deixar um comentário em qualquer página disponível. Pode Editar – Seu cliente pode visualizar, comentar e alterar ou adicionar um elemento ao projeto. Escolha esta opção apenas se estiver colaborando com seu cliente ou tiver salvo um backup de seu projeto.
Pode visualizar – Quando o cliente obtém o link, ele pode apenas visualizar o design, excluindo a capacidade de alterar qualquer elemento na página. Pode comentar – O cliente para o qual você envia seu link pode visualizar o design e deixar um comentário em qualquer página disponível. Pode Editar – Seu cliente pode visualizar, comentar e alterar ou adicionar um elemento ao projeto. Escolha esta opção apenas se estiver colaborando com seu cliente ou tiver salvo um backup de seu projeto. 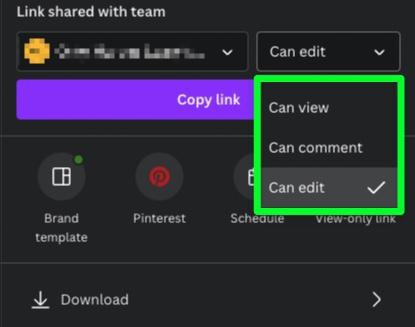
Quando estiver pronto, clique em Copiar link. Você saberá que o link foi copiado para a área de transferência quando vir o botão Copiar link alterado para Copiado.
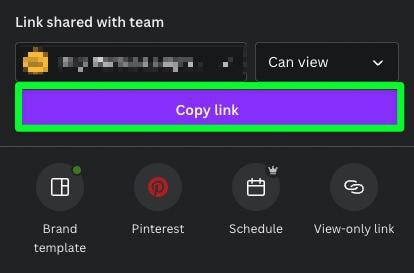
Agora que você copiou o link para a área de transferência, pode enviar por mensagem de texto, e-mail ou DM ao seu cliente o link para o seu projeto. Dependendo de suas configurações de compartilhamento, o cliente pode fazer uma cópia do modelo que você compartilhou para uso pessoal. Dessa forma, isso não afetará seu modelo original.
Como usar os modelos que você criou
Depois de salvar seus modelos personalizados, você pode diferenciá-los de seus outros designs do texto Modelo de marca no canto de cada miniatura.
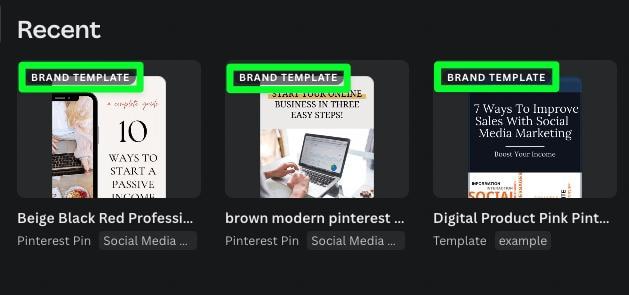
Clique no modelo que deseja usar e clique em Usar este modelo.
Observação: Clicar em Usar este modelo fará uma cópia do seu modelo. Se você quiser alterar o próprio modelo, clique em Editar original. Depois de fazer suas alterações, toda vez que você usar seu modelo a partir desse ponto, ele incluirá as alterações feitas quando você editou o original.
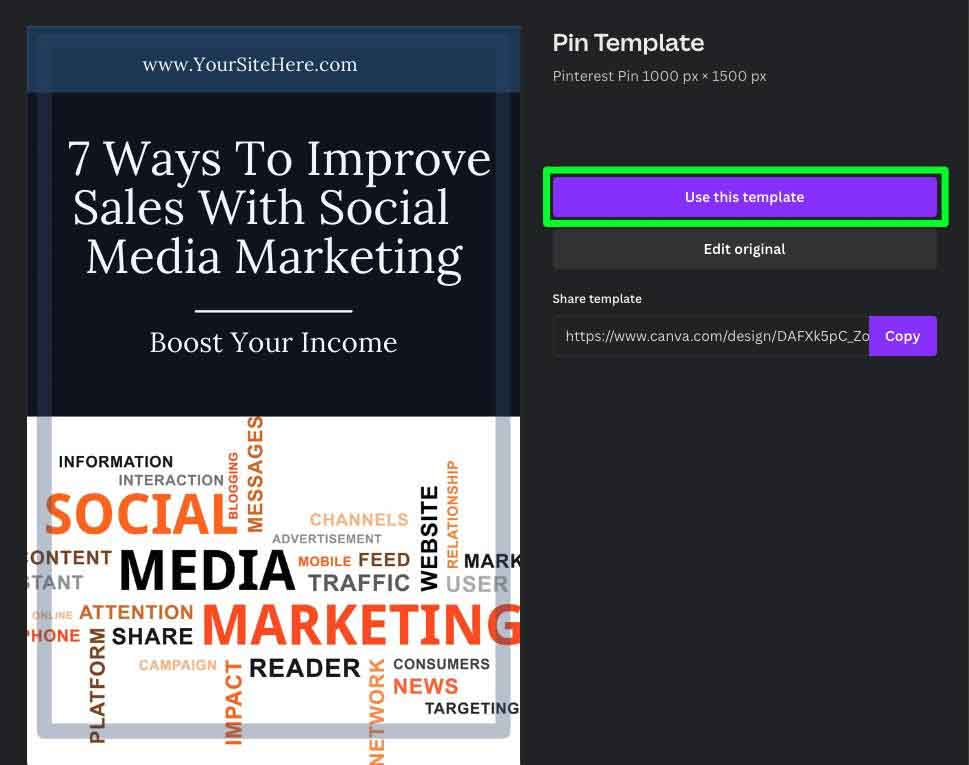
Clicar em Usar este modelo criará uma cópia do seu modelo na sua conta do Canva. Clique nesta cópia para começar a editá-la.
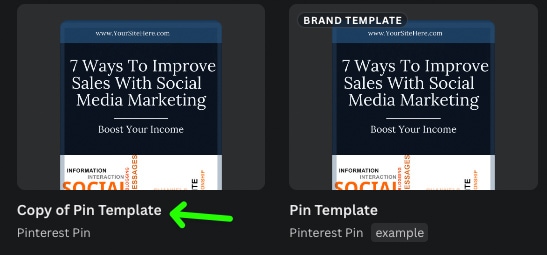
Antes de editar seu modelo, clique no botão Duplicar na parte superior da página. Isso criará uma cópia exata do seu modelo.
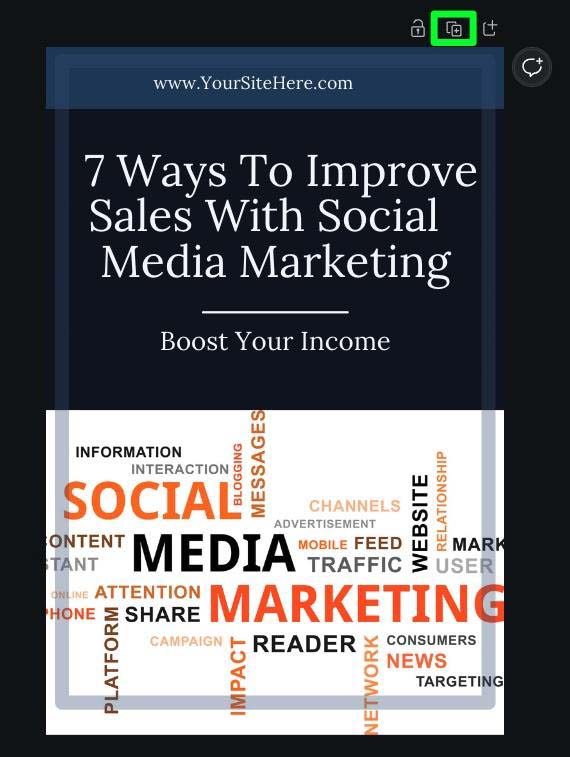
Fazer uma duplicata do seu modelo é uma boa ideia fazer imediatamente. Isso torna mais fácil voltar ao modelo original, se necessário.
Não tenha medo de fazer quantas cópias precisar enquanto personaliza seus modelos.
Como personalizar rapidamente seu modelo
É possível transformar um modelo em um design finalizado em menos de cinco minutos.
Primeiro, você deve mudar a foto. Alterar uma foto é tão simples quanto clicar na guia Elementos Guia, procurar o tema que você precisa e arrastar uma nova imagem para a imagem em seu modelo.
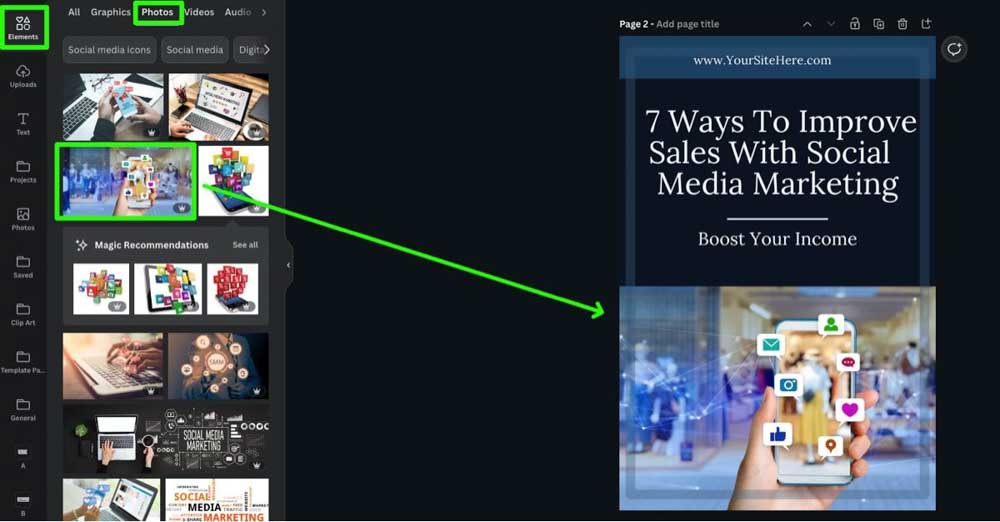
Mudar a aparência geral do seu modelo é ainda mais fácil. Basta selecionar a guia Design e clicar em Estilos. Role para baixo até a seção Paletas de cores e clique em Ver tudo.
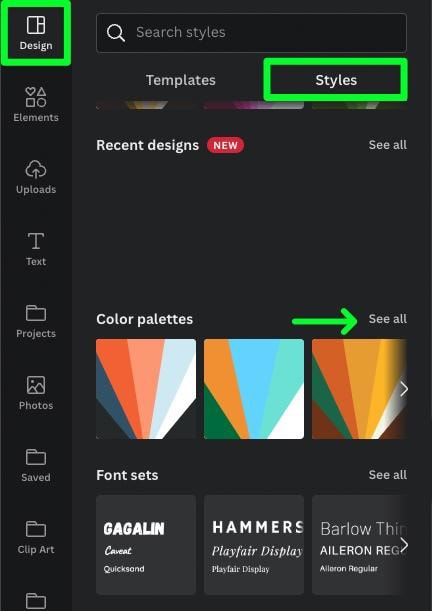
A partir daqui, você pode alterar a cor da maioria dos elementos em seu modelo clicando em uma das paletas de cores apresentadas a você. Usar essas paletas de cores é ótimo quando você não quer pensar na teoria das cores ao projetar.
Além disso, você pode clicar em quantas paletas quiser antes de encontrar as cores que funcionam melhor para você.
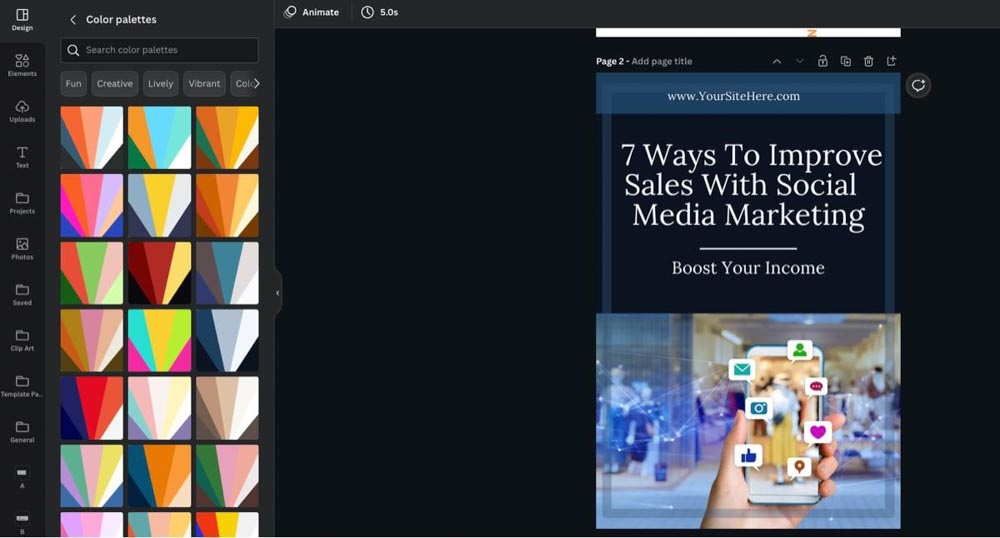
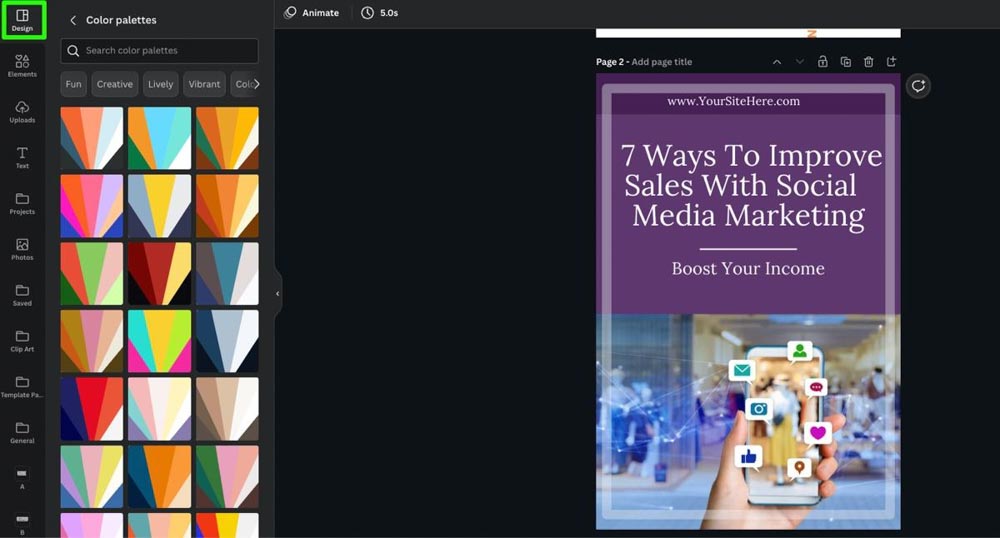
A partir daqui, você sempre pode adicionar mais formas e elementos na guia Elementos. Para muitos projetos, apenas mudar sua foto, editar o texto e mudar a paleta de cores é o suficiente para você clicar no botão publicar em seu projeto.
Usando outros modelos em seu design
Ao personalizar seus modelos, não se sinta preso a usar apenas o modelo que você escolheu no início deste processo. Você pode trazer outros modelos da pasta que criou anteriormente (ou qualquer pasta em sua conta).
Para fazer isso, clique no botão Nova página na parte superior da página. Isso adiciona uma página em branco ao seu projeto.
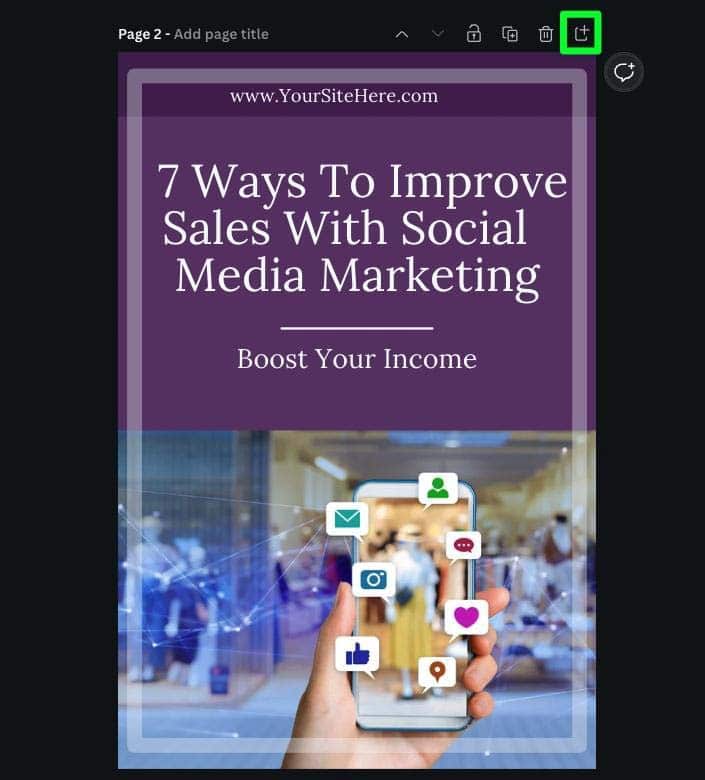
Com sua nova página em branco selecionada, clique na guia Projetos e em Pastas. Isso abrirá a lista de todas as pastas da sua conta do Canva. Encontre a pasta que deseja abrir e clique nela.
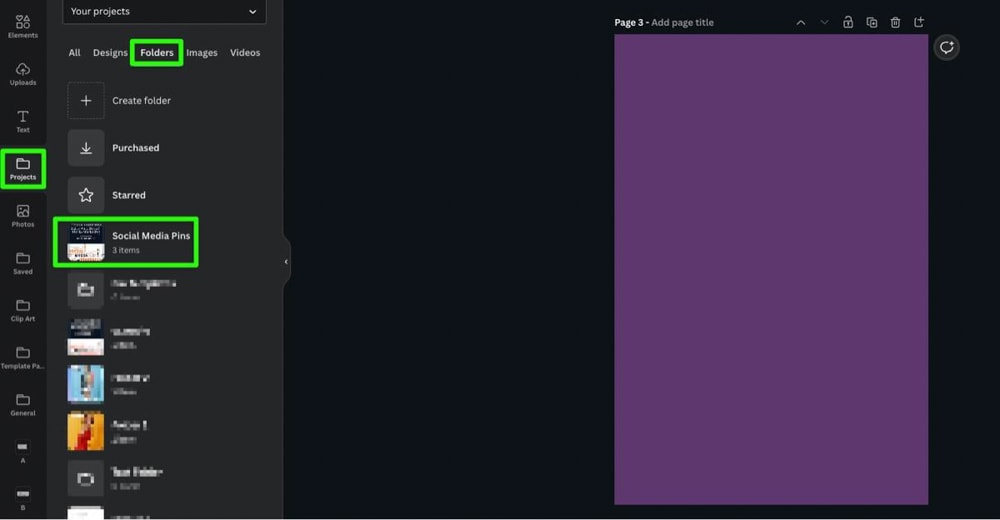
Para adicionar a página de modelo ao seu projeto, selecione a página em branco e clique na página de modelo.
Isso substituirá a página em branco pela sua nova página de modelo.
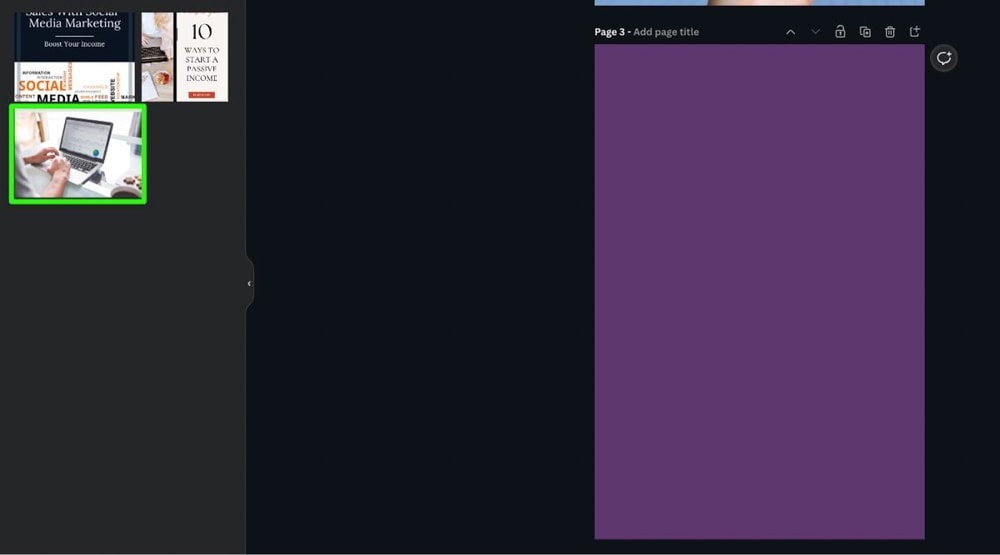
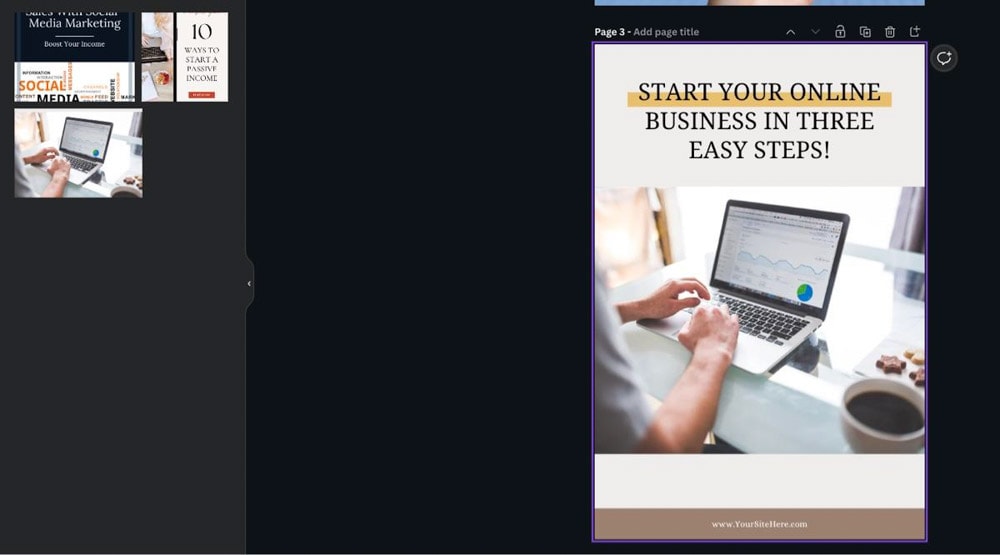
A partir daqui, você pode personalizar o modelo como antes, adicionando uma nova foto e elementos e trocando as cores.
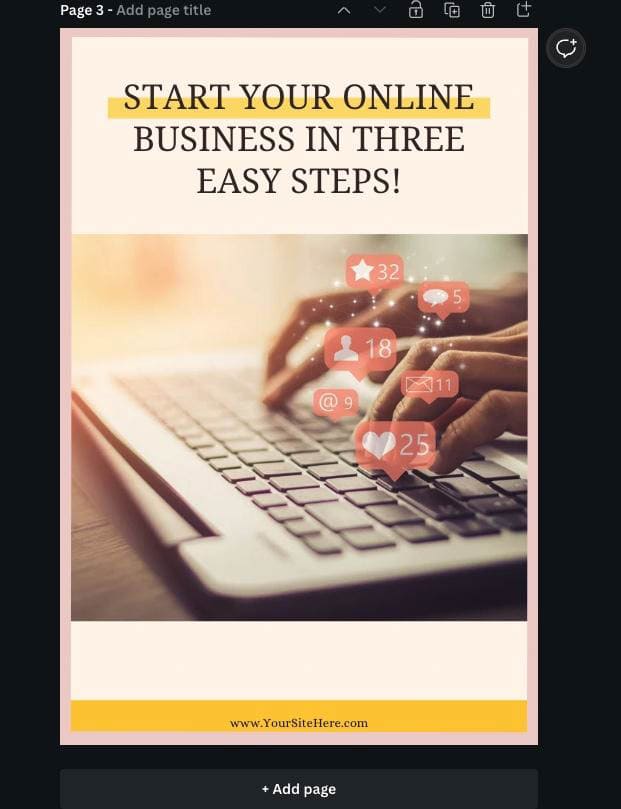
Como você pode ver, você pode personalizar um modelo muito rapidamente.
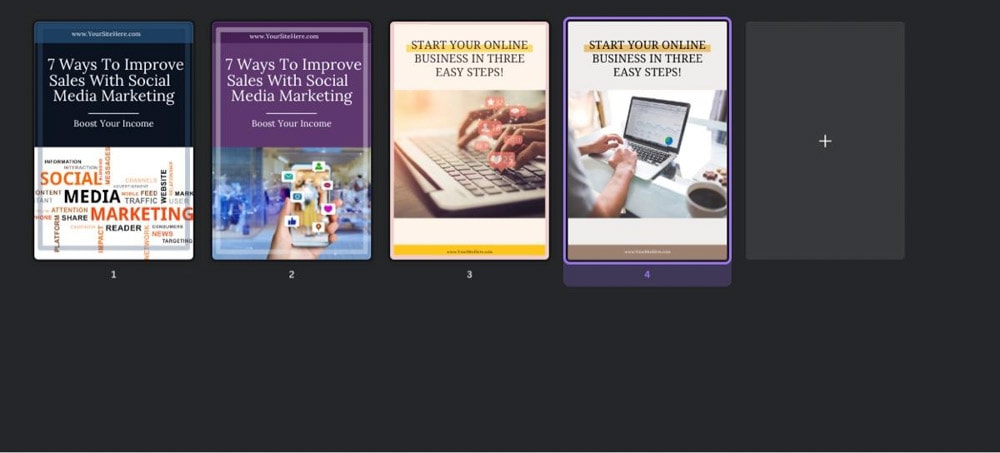
Como compartilhar um modelo do Canva
Se você deseja compartilhar um de seus modelos com um amigo ou se deseja vender seus modelos online, esta seção irá mostrar exatamente o que você precisa fazer.
Primeiro, quando seu projeto de modelo estiver concluído. Clique no botão Compartilhar no canto superior direito.
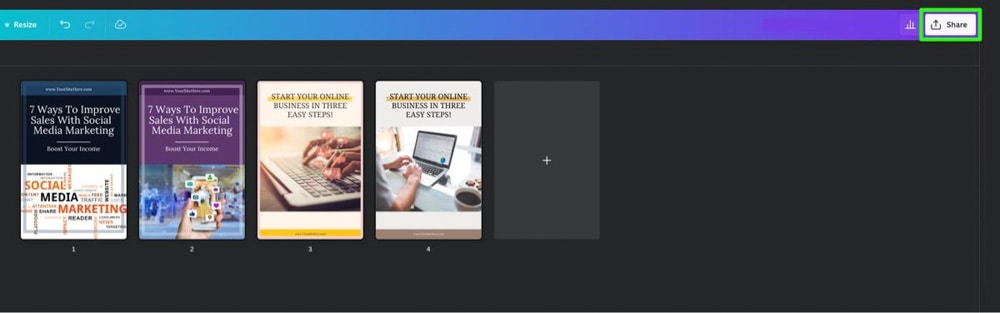
No menu que aparece, abra o menu suspenso em Compartilhamento de link restrito. Das opções apresentadas a você, escolha Qualquer pessoa com o link. Isso garantirá que a pessoa que acessar seu link possa acessá-lo, não importa quem seja.
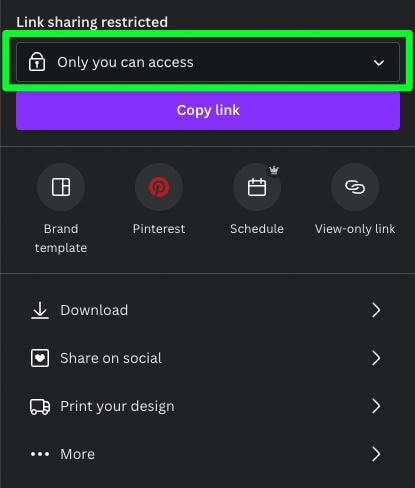
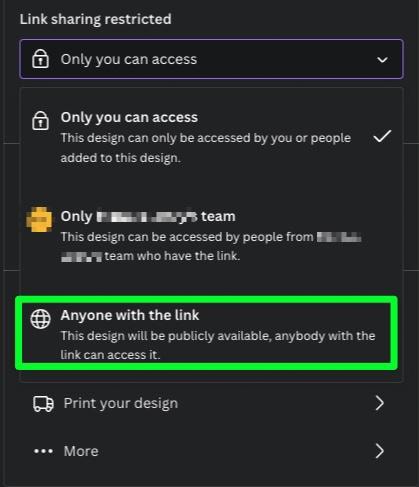
Em seguida, você precisa definir as permissões do link. Esta parte é vital se você planeja vender seu modelo.
Primeiro, abra o menu suspenso permissão.
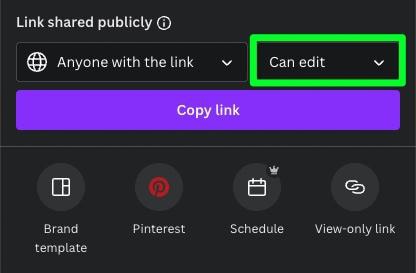
Você tem três opções para dar permissão ao seu link:
Pode visualizar – Seu usuário final poderá visualizar o design e nada mais. Perfeito para um modelo que você está enviando para um amigo e deseja apenas que ele olhe. Pode comentar – Seu usuário final pode visualizar e deixar um comentário em cada página do seu projeto. Pode editar – Seu usuário final pode visualizar, comentar e alterar cada elemento em seu design. Se você estiver vendendo seu modelo para o público, escolha esta opção. 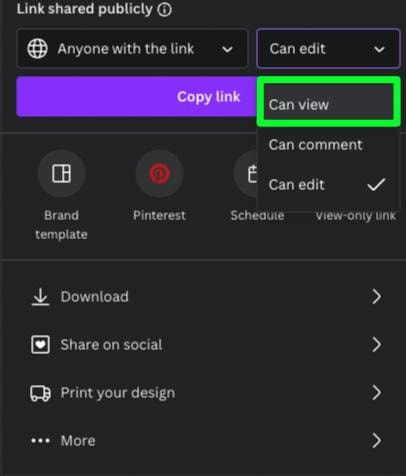
Depois de definir suas permissões de link, clique no botão Copiar link. Você saberá que o link foi copiado para a área de transferência quando o botão mostrar Copiado.
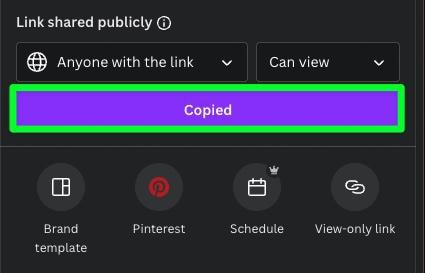
Com o link copiado para a área de transferência, você pode agora envie para outras pessoas para salvar uma cópia para si. Tudo o que eles precisam fazer é visitar o link de compartilhamento que você enviou e ir para Arquivo > Fazer uma cópia para fazer uma versão duplicada de seu modelo para uso próprio.
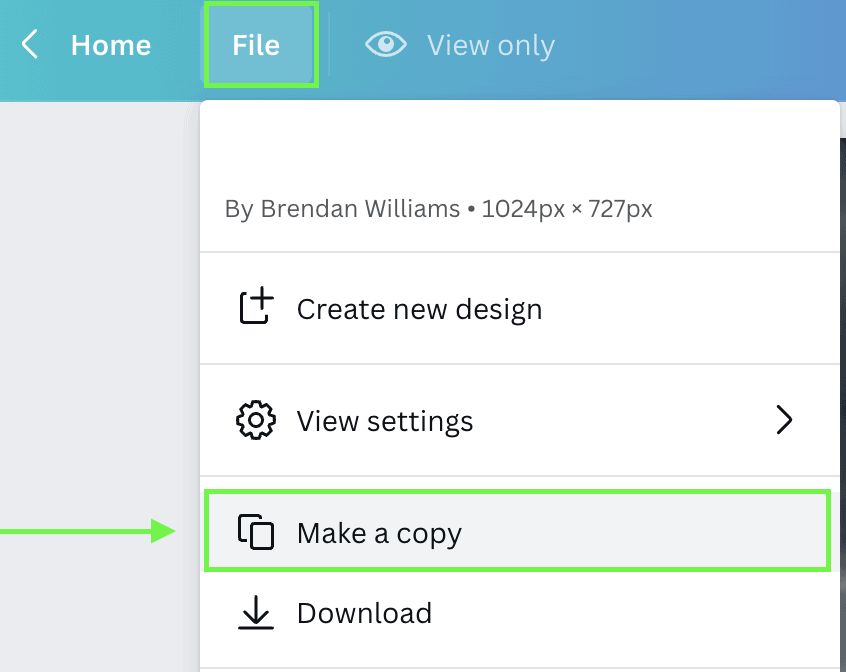
Portanto, se você precisa criar um modelo para vender ou apenas para economizar tempo em seus designs regulares do Canva, agora você sabe tudo o que precisa!
Boa criação de modelos!