—
VirtualBox é um software que permite executar vários sistemas operacionais em um computador. Quer experimentar um novo software ou testar um sistema operacional diferente? Sem problemas! Você pode criar uma máquina virtual no VirtualBox e mostraremos como.
Antes de entrarmos nisso, vamos falar sobre o que é uma máquina virtual. É como um computador falso que roda dentro do seu computador real. Você pode instalar e executar outro sistema operacional sem mexer com o principal. Muito legal, certo?
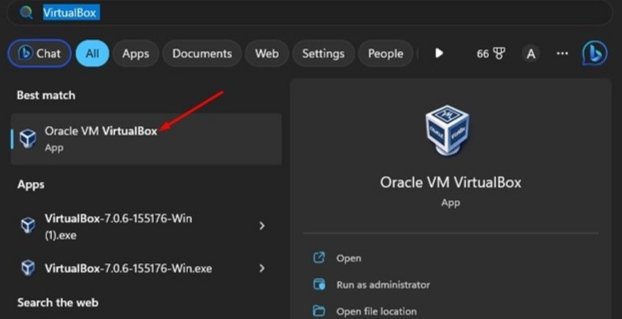
Criar uma máquina virtual pode parecer uma tarefa assustadora, mas não se preocupe. O VirtualBox é fácil de usar e super flexível. Se você é um desenvolvedor ou apenas alguém que gosta de mexer com tecnologia, neste artigo sobre”TNGD”, mostraremos as etapas para criar uma máquina virtual no VirtualBox. Então, pegue uma xícara de café e vamos começar!
Como criar máquinas virtuais com o VirtualBox
Então, se você tem o VirtualBox instalado e está ansioso para executá-lo alguns sistemas operacionais diferentes ao mesmo tempo, não se preocupe! Está tudo bem e você só precisa criar uma máquina virtual e configurar o sistema operacional nela.
—
Agora, digamos que você esteja no Windows XP. Nesse caso, você precisará criar uma máquina virtual capaz de executar o Windows XP como um campeão. Isso significa que você terá que garantir RAM, núcleos de CPU, memória de vídeo e outros recursos suficientes alocados para sua VM para garantir que o XP funcione como um sonho. Fácil!
Baixe e instale o VirtualBox no PC
Se você deseja usar o VirtualBox, a primeira coisa a fazer é baixar e instalá-lo no seu PC. Para obter melhores resultados, é recomendável que você pegue a versão mais recente do VirtualBox e instale-o em seu computador.
A boa notícia é que o VirtualBox está disponível para todos os sistemas operacionais existentes, portanto, se você estiver usando Windows, MacOS ou Linux, está tudo pronto! Basta seguir nosso guia fácil sobre como baixar e instalar o VirtualBox e você estará pronto para usar em pouco tempo. Vamos fazer isso!
Etapas para criar máquinas virtuais no VirtualBox
Deixe-me orientá-lo em algumas etapas simples para ajudá-lo a começar a criar máquinas virtuais usando o VirtualBox em seu computador Windows. É uma ótima maneira de executar diferentes sistemas operacionais e experimentar novos softwares sem interferir em seu sistema principal.
—
Apenas um alerta, usaremos um Windows XP arquivo ISO como exemplo neste guia. Mas não se preocupe, as mesmas etapas se aplicam a qualquer outro arquivo ISO que você deseja instalar em uma máquina virtual. Então, vamos começar e mergulhar no mundo das máquinas virtuais!
Para começar, baixe e instale o VirtualBox em seu computador. Quando a instalação estiver concluída, abra o aplicativo pelo menu Iniciar ou pelo atalho na área de trabalho. Ao iniciar o programa pela primeira vez, aparecerá uma tela semelhante à abaixo. Clique na opção “Máquina” localizada na barra superior. Na lista de opções exibida, selecione “Novo.” 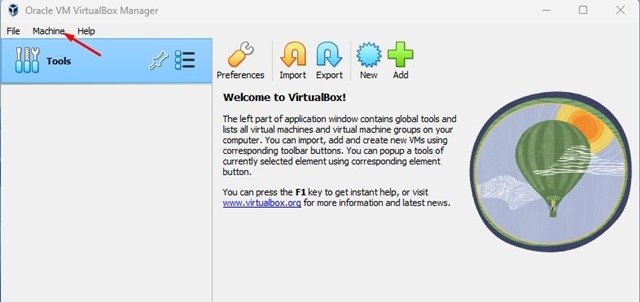 O prompt Create Virtual Machine aparecerá agora. Forneça um nome para sua máquina virtual e selecione a pasta onde deseja que seus arquivos sejam armazenados. Em Imagem ISO, selecione “Outro” no menu suspenso e escolha o arquivo ISO do sistema operacional que deseja instalar.
O prompt Create Virtual Machine aparecerá agora. Forneça um nome para sua máquina virtual e selecione a pasta onde deseja que seus arquivos sejam armazenados. Em Imagem ISO, selecione “Outro” no menu suspenso e escolha o arquivo ISO do sistema operacional que deseja instalar. 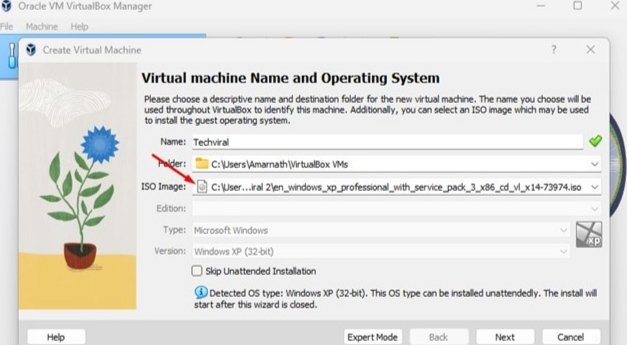 Marque a opção “Skip unattended installation” e prossiga clicando no botão “Next”. No prompt Hardware, escolha a memória base (RAM) e o processador (CPU Cores) e clique no botão “Avançar”.
Marque a opção “Skip unattended installation” e prossiga clicando no botão “Next”. No prompt Hardware, escolha a memória base (RAM) e o processador (CPU Cores) e clique no botão “Avançar”. 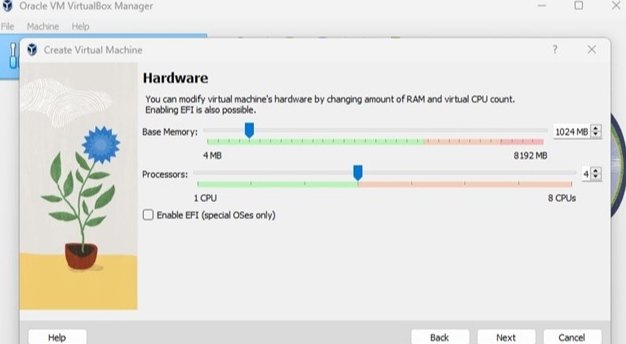 Para garantir o desempenho ideal, é essencial alocar memória base suficiente para o sistema operacional. Por exemplo, o Windows XP tem um requisito mínimo de memória de 512 MB. Portanto, é aconselhável atribuir 1024 MB no VirtualBox. Seguir as especificações de hardware recomendadas para o sistema operacional ajudará a garantir um bom funcionamento. No prompt do Disco Rígido Virtual, selecione a opção “Criar um Disco Rígido Virtual Agora” e aloque o Tamanho do Disco desejado. Depois de concluído, clique no botão “Avançar”. Confirme todas as suas seleções no Resumo e clique no botão “Concluir”.
Para garantir o desempenho ideal, é essencial alocar memória base suficiente para o sistema operacional. Por exemplo, o Windows XP tem um requisito mínimo de memória de 512 MB. Portanto, é aconselhável atribuir 1024 MB no VirtualBox. Seguir as especificações de hardware recomendadas para o sistema operacional ajudará a garantir um bom funcionamento. No prompt do Disco Rígido Virtual, selecione a opção “Criar um Disco Rígido Virtual Agora” e aloque o Tamanho do Disco desejado. Depois de concluído, clique no botão “Avançar”. Confirme todas as suas seleções no Resumo e clique no botão “Concluir”. 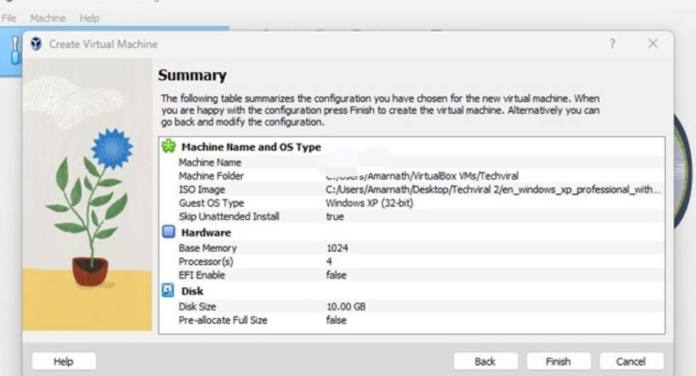 Sua máquina virtual foi criada com sucesso. Você pode executar a máquina virtual clicando no botão “Iniciar”.
Sua máquina virtual foi criada com sucesso. Você pode executar a máquina virtual clicando no botão “Iniciar”. 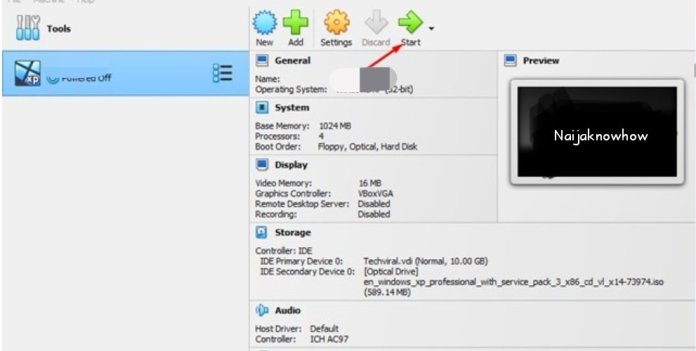 A tarefa em mãos está concluída! Agora, dependendo do arquivo ISO específico que você escolheu, você será solicitado a navegar pelas etapas do assistente de instalação do sistema operacional (SO).
A tarefa em mãos está concluída! Agora, dependendo do arquivo ISO específico que você escolheu, você será solicitado a navegar pelas etapas do assistente de instalação do sistema operacional (SO).
Conclusão
Criar uma máquina virtual no VirtualBox é uma maneira simples e eficiente de testar novos softwares ou sistemas operacionais, bem como experimentar diferentes configurações em um ambiente seguro e isolado. Seguindo as etapas descritas neste artigo, você pode configurar facilmente sua máquina virtual e aproveitar todos os benefícios que esta poderosa ferramenta oferece.
Artigos relacionados
—