Cantos arredondados podem ser adicionados a formas ou imagens no Canva com algumas etapas simples. Embora criar uma imagem com cantos arredondados seja um pouco complexo, você não terá problemas para fazer isso depois de ler este guia.
Agora, antes de começarmos, há boas e más notícias ao criar imagens com bordas arredondadas no Canva. A má notícia: não há configuração no Canva para arredondar as bordas. A boa notícia: há uma solução alternativa que você pode usar para arredondar qualquer imagem que desejar.
Vamos dar uma olhada em como tudo funciona.
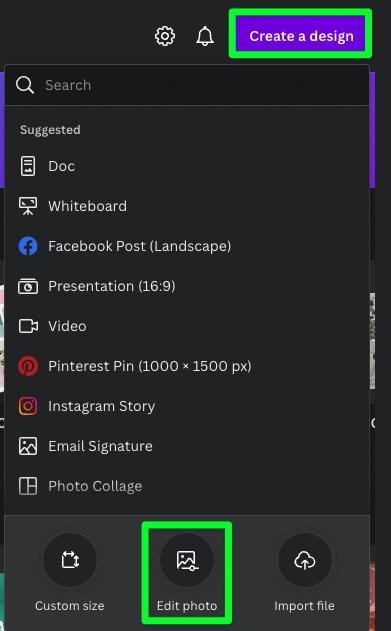
Como arredondar os cantos de um Imagem no Canva
Existem muitos efeitos que você pode adicionar às suas imagens no Canva, como esmaecer as bordas de uma imagem ou arredondar os cantos. Para arredondar as bordas da sua imagem no Canva, você deve usar uma moldura e garantir que a moldura caiba no tamanho da sua tela.
Esta parte do guia explicará como configurar sua tela corretamente, encontrar o melhor quadro para suas necessidades e criar o efeito de bordas arredondadas em sua imagem.
Etapa 1: Carregar sua imagem
Para facilitar o processo de exportação posteriormente, você precisará que o tamanho da tela seja o tamanho exato da sua imagem. A melhor maneira de fazer isso é enviar a imagem para o Canva.
Para carregar sua imagem, clique no botão Criar um design no canto superior direito e selecione Editar foto.
Você será solicitado a encontrar a imagem que deseja editar em seu disco rígido. Localize a imagem e pressione Abrir.
Uma prévia da sua imagem aparecerá. Clique no botão Usar em um design.
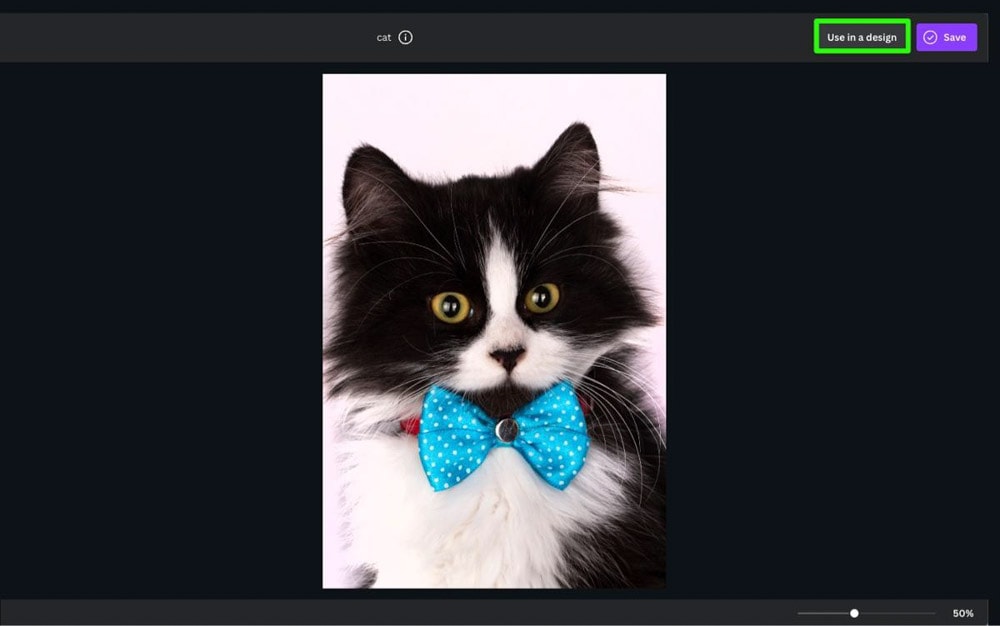
Um novo design será aberto com sua imagem no tamanho exato da tela.
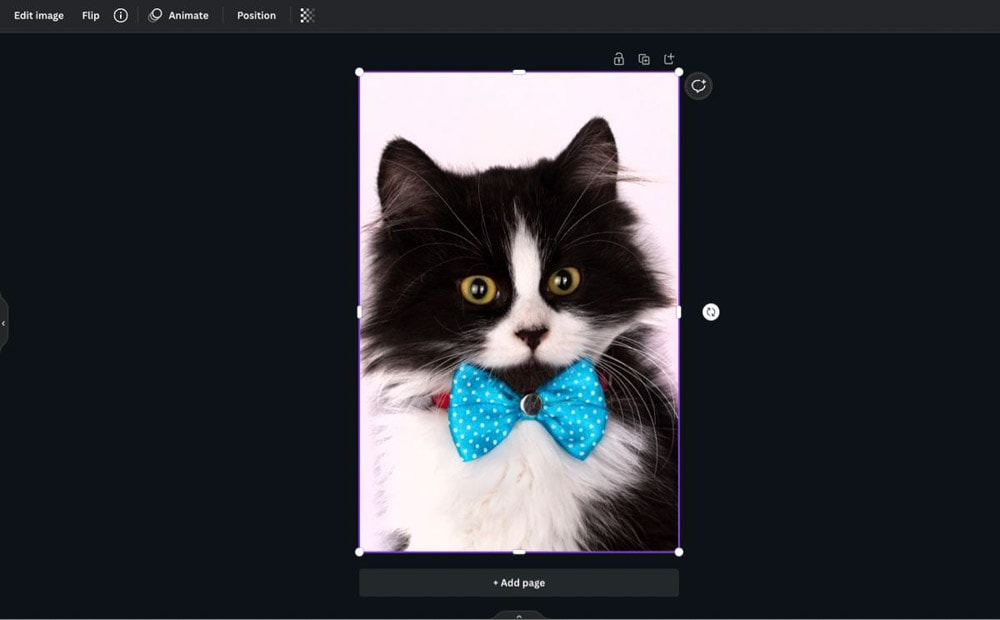
Etapa 2: encontre uma moldura com cantos arredondados
Para contornar o problema de não conseguir arredondar os cantos da própria imagem, você precisará usar um moldura — especificamente, uma moldura com cantos arredondados.
Para encontrar a moldura que você precisa, selecione Elementos na Barra lateral e role para baixo até a seção Frames. Em seguida, clique em Ver tudo.
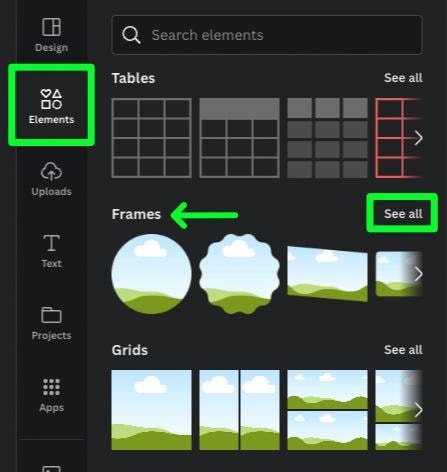
Com o painel de molduras aberto, digite Cantos arredondados na barra de pesquisa na parte superior. Você será então apresentado a todos os quadros que apresentam cantos arredondados.
Agora, percorra a lista de molduras e procure a que melhor se adapta à sua imagem.
Depois de encontrar um quadro que funcione, clique nele para adicioná-lo ao seu Canvas.
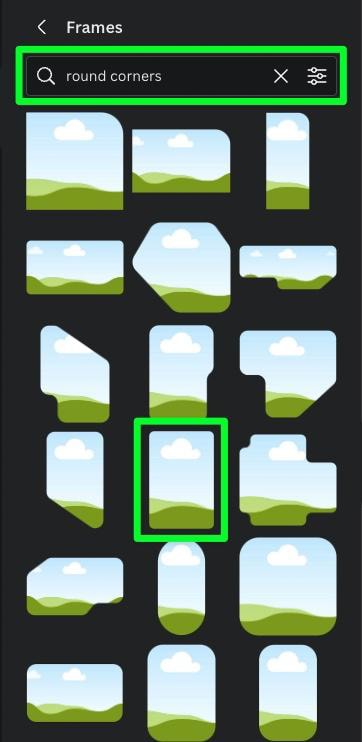
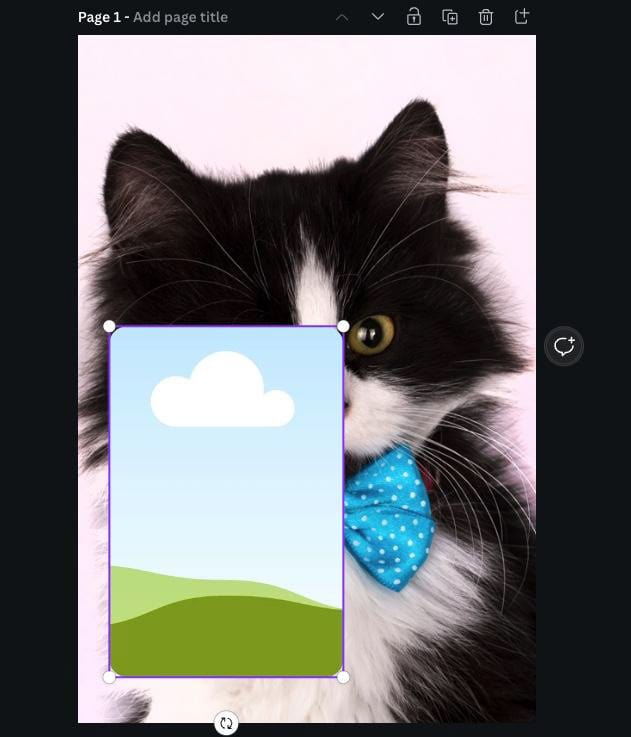
Etapa 3: Separe sua imagem do fundo
Agora que seu quadro está na tela, você deve arrastar sua imagem para o quadro. Antes de fazer isso, você precisa separar a imagem da tela.
Para desanexar a imagem, clique com o botão direito nela e selecione Desanexar imagem de Fundo no menu que aparece.
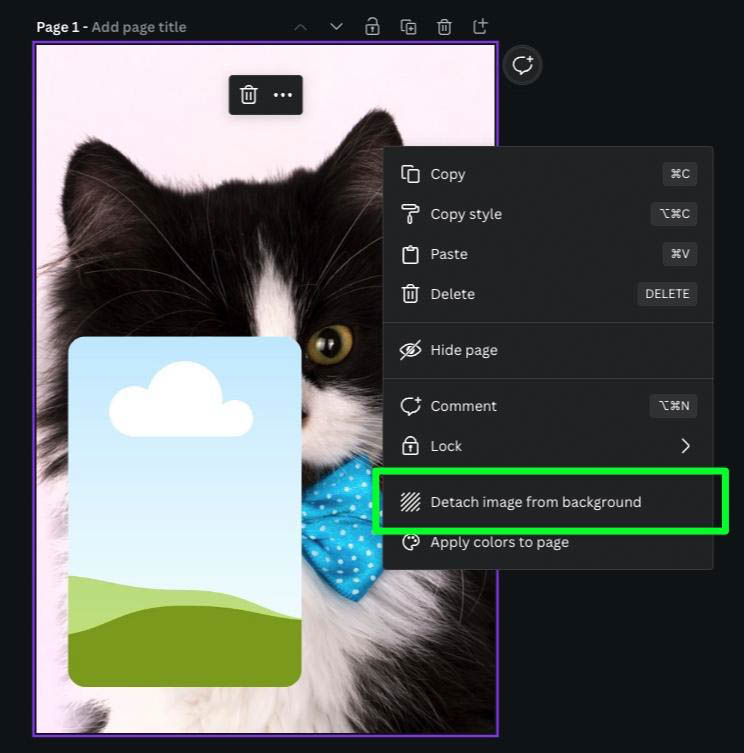
Sua imagem não aparecerá mais como plano de fundo, mas como uma imagem móvel regular.
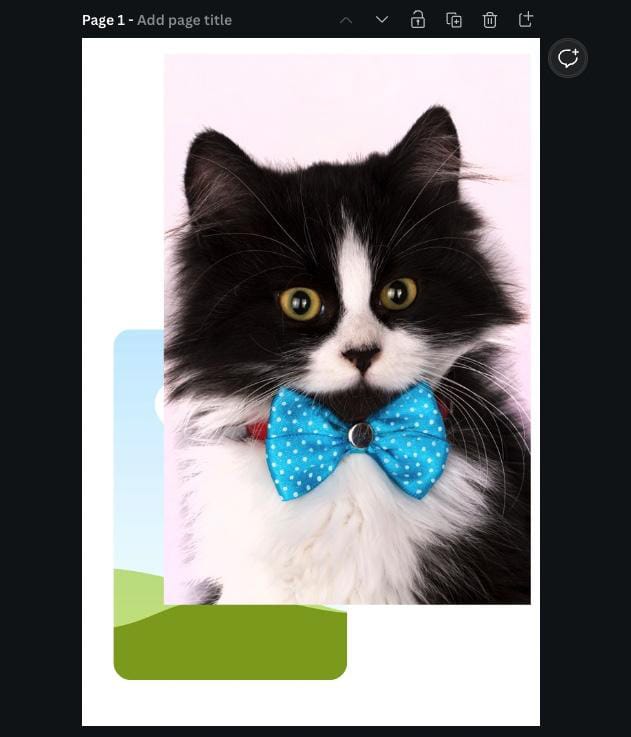
Etapa 4: arraste sua imagem para o quadro
Com a imagem de fundo agora uma imagem normal, arraste a imagem diretamente para o quadro.
A imagem se encaixará perfeitamente no quadro, não importa quão grande ou pequeno seja o quadro.
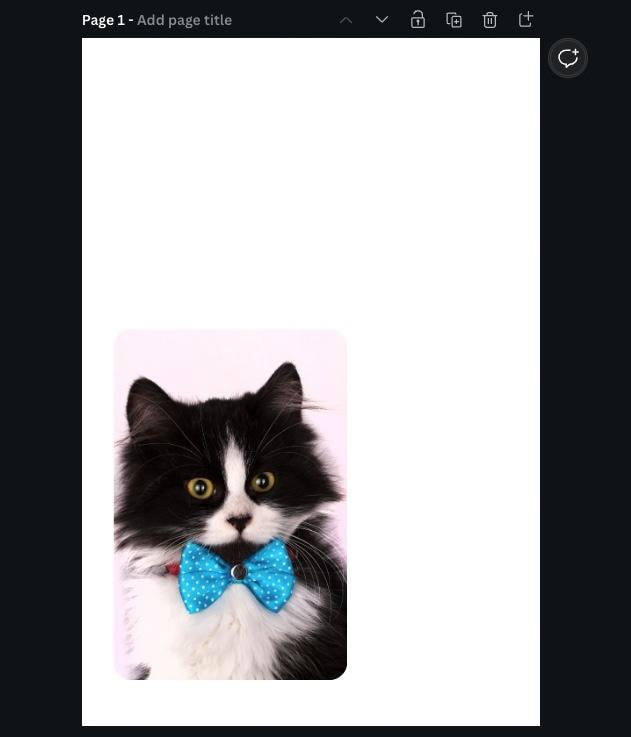
Etapa 5: redimensionar a moldura para o tamanho da tela
A etapa final é redimensionar a moldura para o tamanho da imagem original.
Primeiro, clique no quadro para selecioná-lo e, em seguida, use uma das alças de canto para ampliá-lo para preencher toda a tela.
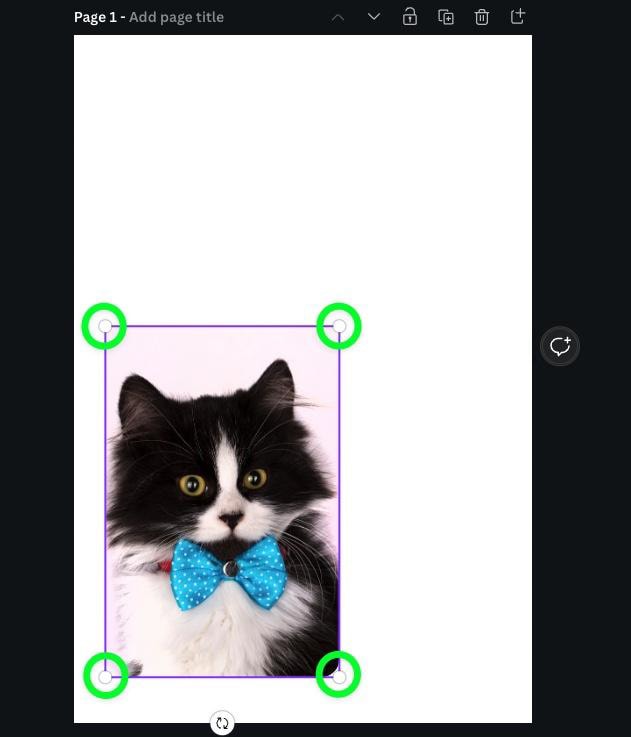
Certifique-se de que a imagem é do tamanho exato da tela. Qualquer coisa maior cortará dois ou mais cantos arredondados. Qualquer coisa consideravelmente menor reduzirá o número de pixels na imagem final. A menor quantidade de pixels pode levar a uma aparência “espremida” se a imagem não for redimensionada corretamente e a uma perda de qualidade, fazendo com que a foto fique pixelizada em alguns casos.
Se o fundo branco padrão Se for mais desafiador ver os cantos arredondados, você pode colocar temporariamente um quadrado colorido brilhante atrás da imagem para facilitar a visualização dos cantos arredondados.
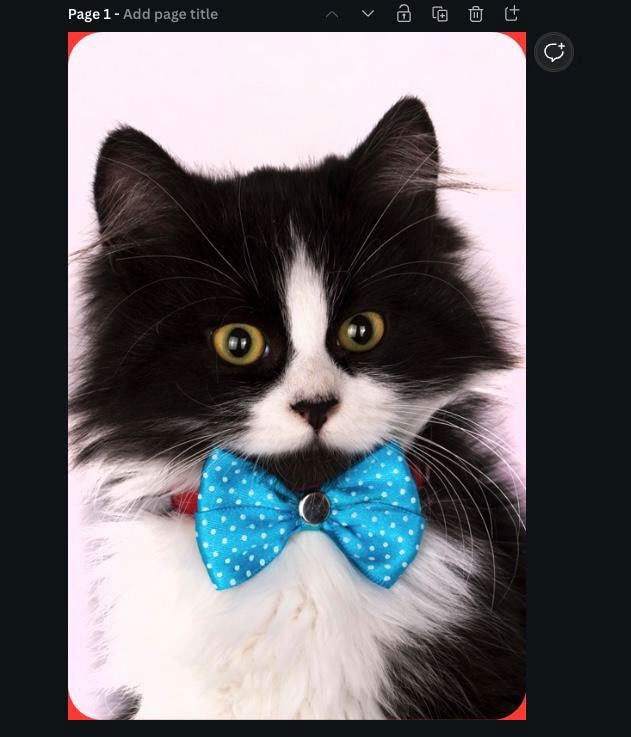
Como encontrar formas com cantos arredondados no Canva
O Canva oferece centenas de formas básicas e complexas diferentes, incluindo formas com cantos já arredondados. Você também pode preencher certas formas com uma imagem.
Para encontrar essas formas, clique em Elementos e procure por Formas arredondadas na barra de pesquisa em o topo. Em seguida, clique no botão Opções.
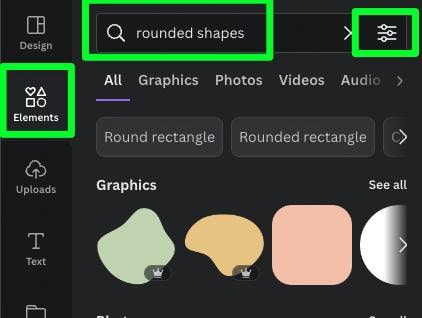
Para facilitar sua pesquisa, marque a caixa Estático para evitar lidar com formas animadas. Em seguida, clique em Aplicar filtros.
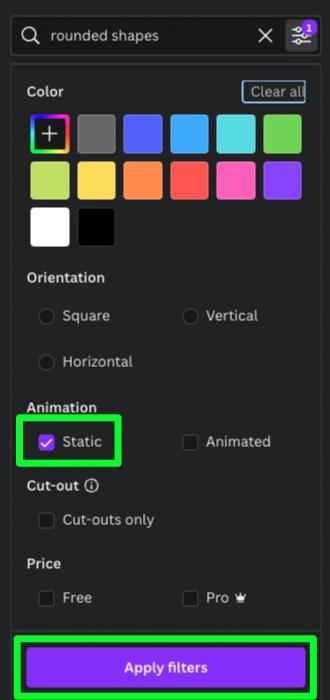
Pesquisar por Formas arredondadas apresentará todas as formas com cantos arredondados.
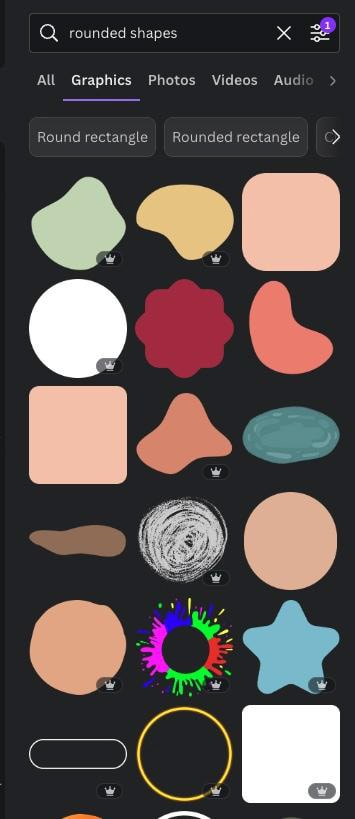
Se precisar encontrar uma forma mais específica com cantos arredondados, clique em uma das tags abaixo da barra de pesquisa.
Use a seta à direita para encontrar mais tags.
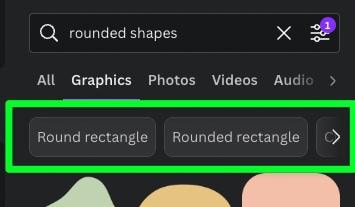
Por exemplo, clicar na tag do retângulo redondo exibirá apenas formas retangulares com cantos arredondados.
Isso inclui formas horizontais, formas verticais e até bordas com cantos arredondados.
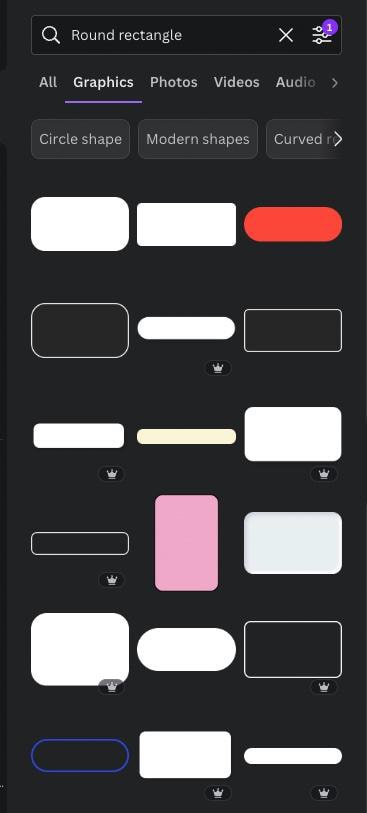
Se você souber a forma exata de que precisa, também pode digitar a forma na barra de pesquisa com a palavra “arredondado” na frente dela.
Por exemplo, pesquisar por “triângulo arredondado” mostrará todas as formas de triângulo com cantos arredondados.
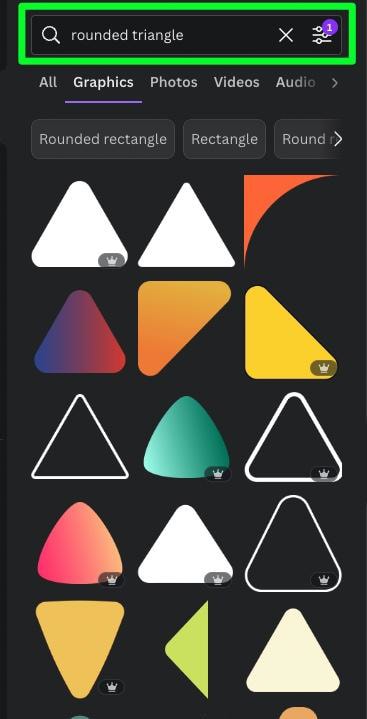
Usar uma forma com cantos arredondados pode não parecer grande coisa às vezes, mas em muitos casos, usar uma forma arredondada pode transformar um design.
Uma forma arredondada pode transformar um design simples em visualmente mais agradável.
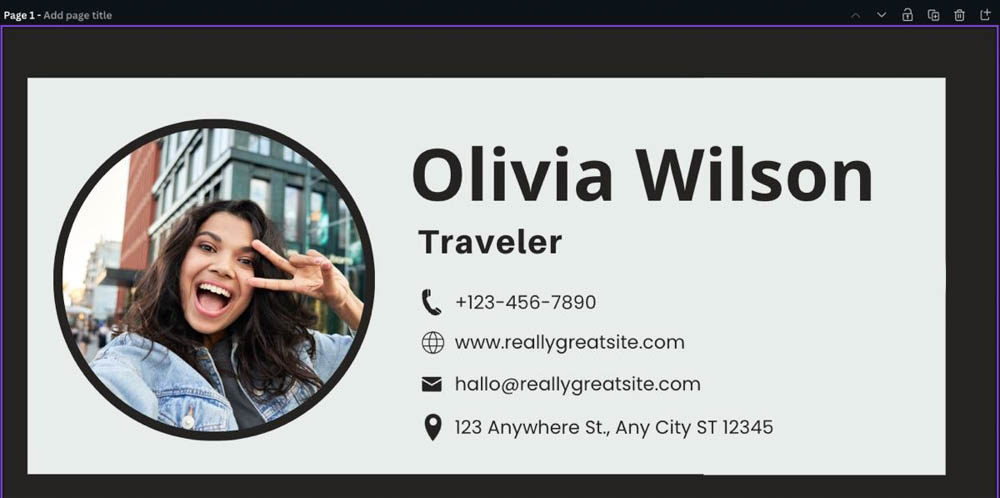
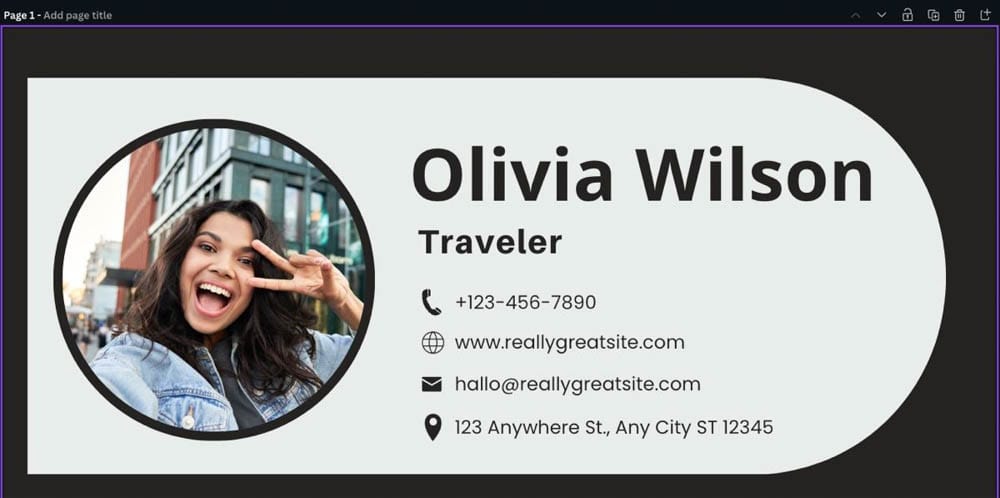
Usar uma forma com cantos arredondados também pode fazer um design parecer menos rígido e mais convidativo.
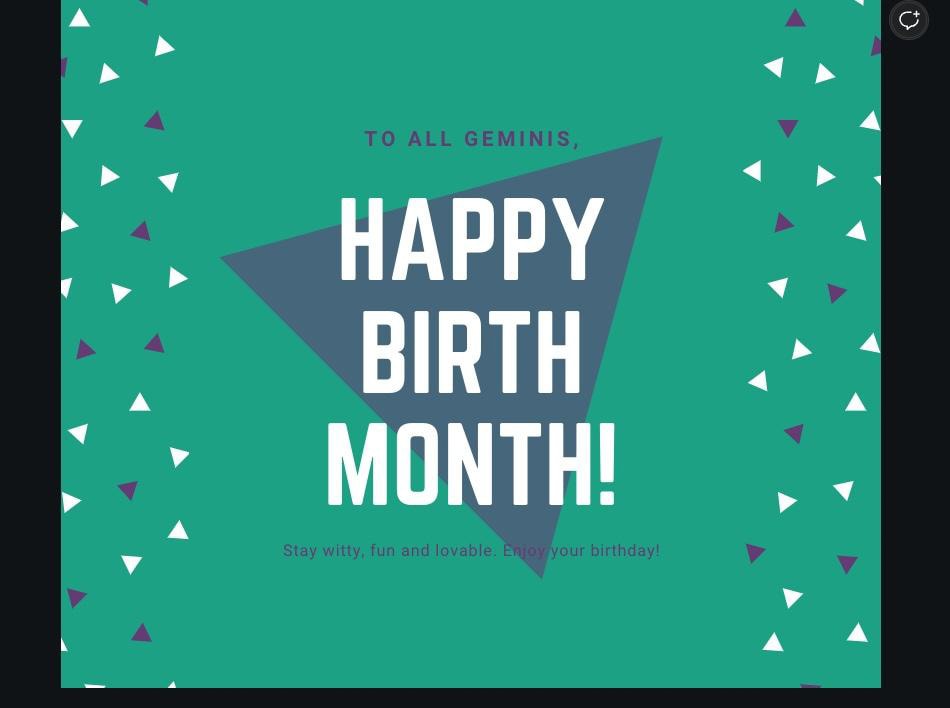
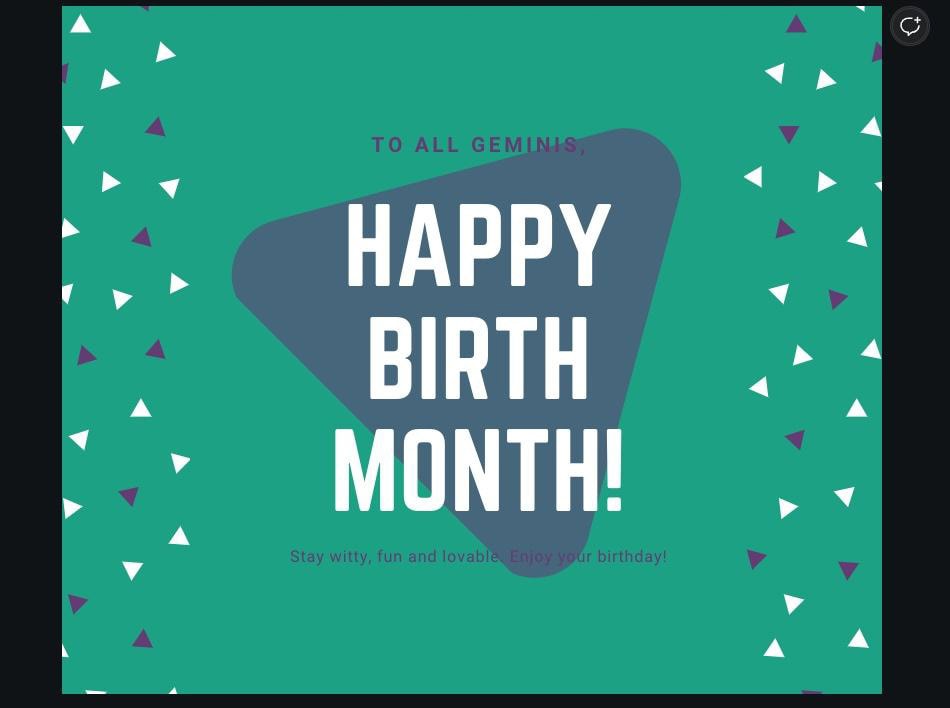
Como exportar designs com cantos arredondados no Canva
Se você seguiu a primeira seção deste guia, agora você tem uma imagem dentro de uma moldura com cantos arredondados, que foi ampliado para o tamanho da tela. Agora você tem uma imagem em tamanho real que parece ter cantos arredondados.
Se você exportar sua imagem incorretamente, o Canva irá “preencher as lacunas” da sua imagem e deixar você com uma foto com bordas nítidas, tornando todo o seu trabalho inútil.
Siga esta seção do guia para aprender como exportar seu design com cantos arredondados.
Etapa 1: clique no botão “Compartilhar” e selecione “Download”

Com seu design aberto, clique no botão Compartilhar no canto superior direito da tela.
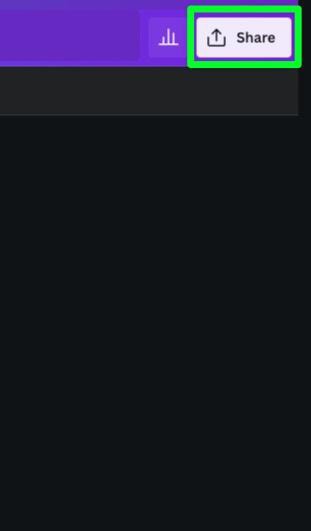
No menu que se abre, clique em Download.
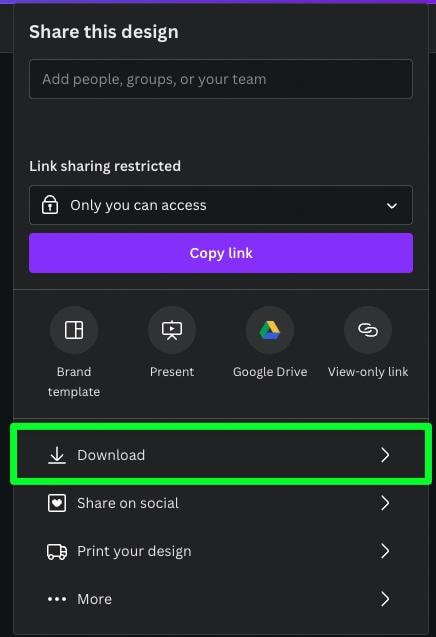
Etapa 2: Selecione “PNG” para o seu tipo de arquivo
A primeira configuração importante é o tipo de arquivo. Para obter o efeito de cantos arredondados, você precisa garantir que a transparência fornecida pela moldura seja mantida.
Para fazer isso, selecione PNG no menu suspenso Tipo de arquivo.
O PNG fornecerá a melhor qualidade para sua imagem, mas, mais importante, é o único tipo de arquivo que manterá a transparência para que o efeito funcione.
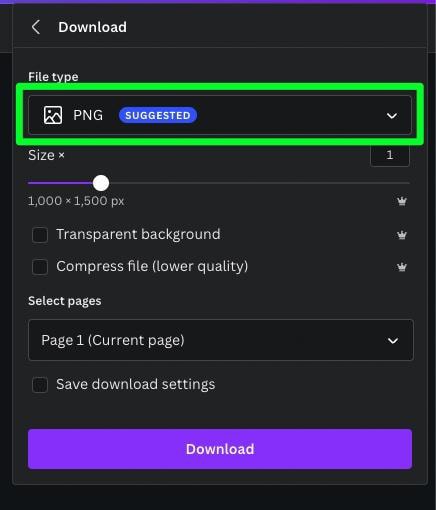
Etapa 3: Selecione o plano de fundo transparente
Agora que você selecionou PNG como seu tipo de arquivo, pode ativar a capacidade de usar transparência para sua imagem.
Para ativar a transparência, clique na caixa de seleção ao lado de Fundo transparente.
Se você esquecer de marcar a caixa, sua imagem será exportada com um fundo branco, independentemente de você ter escolhido PNG ou não. Verifique novamente e certifique-se de que esta caixa esteja marcada.
Também é importante notar que a opção Fundo transparente é apenas para usuários do Canva Pro, então você precisará de uma licença do Canva Pro para exportar sua imagem com transparência.
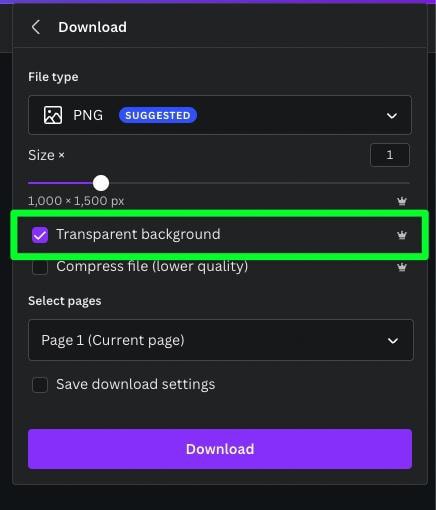
Etapa 4: clique em Download
Com PNG selecionado em Tipo de arquivo e a caixa Plano de fundo transparente selecionada, agora você pode clicar no botão Download.
Você será solicitado a encontrar um local para salvar a imagem. Depois de fazer isso, clique em Salvar para salvar a imagem em seu disco rígido.
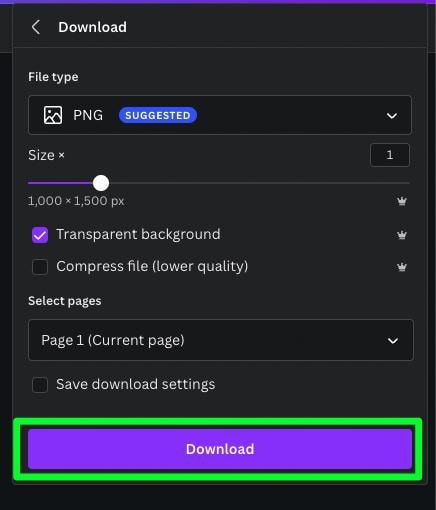
Etapa 5: verifique se a imagem manteve as bordas arredondadas
Após o download da imagem no computador, abra-a e verifique se as bordas da imagem estão arredondadas.
Se as bordas da sua imagem ainda estiverem nítidas, você terá que iniciar o processo de exportação novamente.
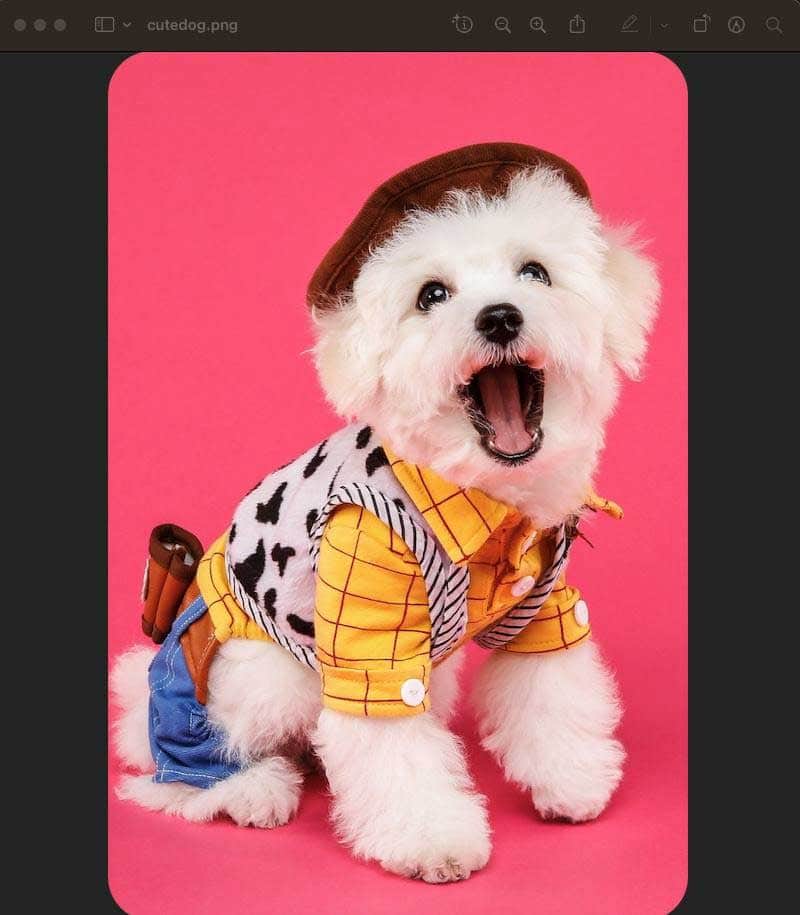
 Antes de
Antes de  Depois
Depois