Squad é um videogame tático de tiro em primeira pessoa desenvolvido e publicado pela Offworld Industries. Embora o título tenha sido lançado inicialmente em 2015, foi lançado publicamente para Windows em 2020. O jogo recebeu críticas muito positivas no Steam para a versão para PC, e os jogadores adoram muito esse título multijogador realista. Após a atualização do jogo, alguns jogadores reclamam que o Squad não está usando a GPU do PC.
Squad não é um novo videogame que encontra baixo uso de GPU (unidade de processamento gráfico) no computador Windows durante a inicialização e as sessões de jogo. Parece que a maioria dos jogos de PC tem alguns problemas de estabilidade ou bugs com o sistema Windows, bem como otimização de hardware de PC em um determinado nível que eventualmente desencadeia vários conflitos, como atrasos, gagueira, falhas gráficas, quedas de quadro, uso de 100% da CPU e portanto, não usar GPU ou baixo uso de GPU.
Também é bastante surpreendente que PCs de jogos de baixo e médio orçamento e algumas plataformas de jogos de ponta possam ter problemas com o uso de recursos de placa gráfica no sistema Windows. Portanto, não importa sua especificação, o título Squad pode passar por alguns obstáculos, a menos que você otimize as configurações gráficas do jogo.
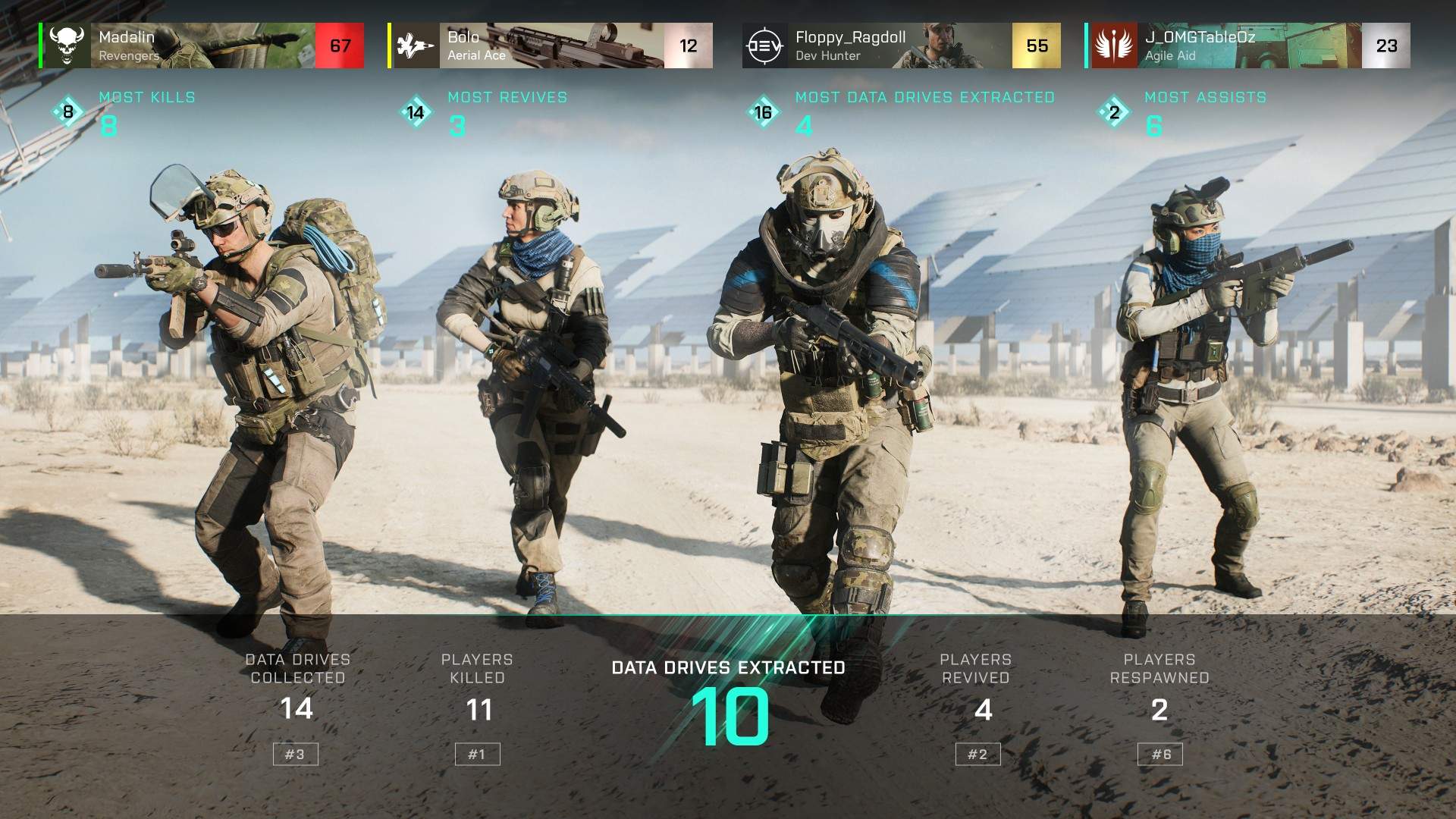
Conteúdo da página
Correção: time não está usando GPU
Existem muitos motivos potenciais aplicáveis por trás do problema de não uso da GPU com seus jogos de PC que você deve considerar verificar e tentar corrigir completamente. Bem, inclui o V-Sync ativado, o desfoque de movimento ativado, problemas de Raytracing, problemas com o driver gráfico, não uso da placa gráfica dedicada, arquivos de jogo corrompidos ou ausentes, versão desatualizada do patch do jogo, tarefas em execução em segundo plano e muito mais.
Vale a pena mencionar que seguir este guia de solução de problemas resolverá principalmente esse problema. Então, sem perder mais tempo, vamos direto ao assunto.
s
1. Verifique os requisitos do sistema
De acordo com o site oficial do Squad PC Specs oficial, o requisito mínimo de GPU do jogo é NVIDIA GeForce GTX 1060 3GB ou AMD Radeon RX 570 4GB. Se você deseja uma experiência de jogo mais suave, seu PC deve ter a placa de vídeo VIDIA GeForce 1080Ti ou AMD Radeon RX 5700 XT. Portanto, lembre-se de que a configuração do seu PC é mais do que compatível o suficiente para executar o Squad.
2. Use uma placa gráfica dedicada
Certifique-se de que o sistema do seu computador use a placa gráfica dedicada ou externa para executar o jogo Squad. Eventualmente, reduzirá as interrupções, atrasos e quedas de quadros do jogo, sem dúvida. Se você não souber quais configurações ajustar, siga as etapas abaixo.
Para Nvidia:
Você pode fazer o seguinte se estiver usando a placa gráfica Nvidia.
Clique com o botão direito do mouse na tela em branco da área de trabalho > Clique em Painel de controle NVIDIA. Clique em Configurações 3D > Selecione Gerenciar configurações 3D no painel esquerdo. Selecione a guia Configurações do programa > Escolha Esquadrão na lista suspensa. Agora, selecione um processador NVIDIA de alto desempenho. Salve as alterações e reinicie o PC para aplicar as alterações.
Para AMD:
Os usuários de placas gráficas AMD podem fazer o seguinte.
Clique com o botão direito do mouse na tela em branco da área de trabalho > Selecione Configurações do AMD Radeon no menu de contexto. Agora, clique em Sistema > Selecione Gráficos comutáveis. Certifique-se de salvar as alterações e reiniciar o PC para aplicar as alterações.
3. Atualizar drivers de GPU
Um driver de placa gráfica desatualizado ou corrompido pode desencadear vários problemas de desempenho do sistema ou do jogo. É altamente recomendável verificar a atualização do driver gráfico. Para fazer isso:
Pressione as teclas Win+X para abrir o Menu de link rápido. Clique em Gerenciador de dispositivos na lista > Clique duas vezes em Adaptadores de vídeo. Clique com o botão direito do mouse na placa gráfica dedicada que você está usando no momento.
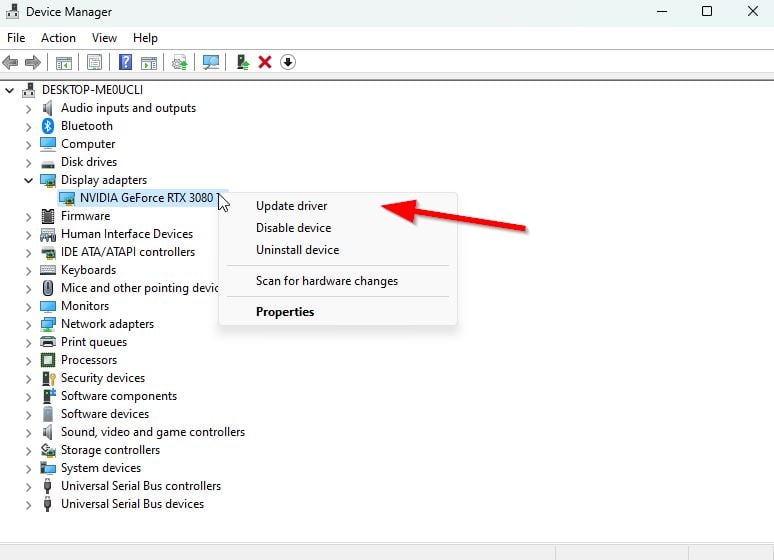
Clique em Atualizar driver > Escolha Pesquisar drivers automaticamente. Se a atualização mais recente estiver disponível, ela baixará e instalará automaticamente a versão mais recente. Feito isso, reinicie o computador para aplicar as alterações imediatamente.
Como alternativa, você pode baixar manualmente a versão mais recente do driver gráfico e instalá-la no PC através do site oficial. Baixe o arquivo do driver gráfico correspondente ao modelo e fabricante da sua placa gráfica. Os usuários de placas gráficas Nvidia podem atualizar o aplicativo GeForce Experience por meio do site oficial da Nvidia e da AMD os usuários de placas gráficas podem visitar o site da AMD para obter o mesmo.
4. Esquadrão de atualização
Mesmo uma versão desatualizada do patch do jogo pode desencadear vários problemas potenciais do dispositivo de jogo que levam a travamentos, atrasos, interrupções, problemas relacionados à CPU/GPU e muito mais. É recomendável verificar a atualização do jogo periodicamente e instalar a atualização mais recente sempre que disponível. Você pode seguir as etapas abaixo para fazer o mesmo.
Para Steam:
Abra o cliente Steam > Vá para Biblioteca . Clique em Esquadrão na lista de jogos instalados no painel esquerdo. Agora, o cliente irá procurar automaticamente a atualização disponível. Você verá a opção Atualizar> clique nela se houver uma atualização disponível. Aguarde alguns minutos ou mais até que a atualização do jogo seja concluída. [Depende do espaço de armazenamento e da conectividade com a Internet] Uma vez feito isso, reinicie o PC.
Para Epic Games Launcher:
Abra o Epic Games Launcher > Vá para Biblioteca. Agora, clique no ícone de três pontos ao lado de Esquadrão. Certifique-se de que a opção Atualização automática está ativada.
5. Verifique e repare os arquivos do jogo
.parallax-ad-container{position:relative;width:100%;height:320px;margin:0 auto;overflow:hidden}.parallax-ad{position:absolute!important;top:0!important;left:0!important;width:100%!important;height:100%!important;border:0!important;margin:0!important;padding:0!important;clip:rect(0,auto ,auto,0)!important}.parallax-ad>iframe{position:fixed;top:130px;height:100%;transform:translateX(-50%);margin-left:0!important}.ad-label{ font-family:Arial,Helvetica,sans-serif;font-size:.875rem;color:#8d969e;text-align:center;padding:1rem 1rem 0 1rem}
Corrompido ou ausente arquivos do jogo podem desencadear problemas com o lançamento do jogo ou execução sem problemas. Verifique os arquivos do jogo e repare-os por meio do Steam ou Epic Games Launcher seguindo as etapas abaixo para corrigir facilmente o Squad Not Using GPU.
Para Steam:
Abra o Cliente Steam no PC e faça login na conta > Acesse Biblioteca. Clique com o botão direito do mouse no jogo Esquadrão no painel esquerdo. Clique em Propriedades > Clique na guia Arquivos locais . Em seguida, clique em Verificar integridade dos arquivos do jogo… Agora, aguarde o processo ser concluído e feche o cliente Steam. Por fim, reinicie o PC para aplicar as alterações.
Para Epic Games Launcher:
Abra o Epic Games Launcher > Vá para sua Biblioteca. Clique no ícone de três pontos ao lado de Esquadrão. Clique em Verificar > Aguarde a conclusão do processo de reparo. Uma vez feito, reinicie o PC para aplicar as alterações.
6. Tente desativar aplicativos de sobreposição
Às vezes, alguns aplicativos podem vir com um aplicativo de sobreposição adicional que basicamente ajuda muito os streamers ou jogadores. No entanto, esses aplicativos de sobreposição podem eventualmente entrar em conflito com os arquivos do jogo para serem executados sem problemas e podem causar vários problemas, como quedas de FPS, problemas de tela preta, atrasos, falhas, etc. Você deve tentar desativar os aplicativos de sobreposição manualmente antes de iniciar o jogo novamente para cross-verifique se o problema de travamento foi corrigido ou não. Para fazer isso:
Desativar sobreposição do Discord:
Inicie o aplicativo Discord > clique no ícone de roda dentada no fundo. Selecione Sobreposição em Configurações do aplicativo > Ativar o Ativar sobreposição no jogo. Clique na guia Jogos > selecione Esquadrão. Por fim, desative o botão Ativar sobreposição no jogo . Certifique-se de reiniciar o seu PC para aplicar as alterações.
Desativar a barra de jogos do Xbox:
pressione as teclas Win+I para abrir Configurações do Windows. Clique em Jogos > Vá para Barra de jogos > Desative Grave clipes de jogos, capturas de tela e transmissão usando a opção Barra de jogos .
Desative a sobreposição da Nvidia GeForce Experience:
inicie o aplicativo Nvidia GeForce Experience > vá para Configurações. Clique na guia Geral > Desativar a opção Sobreposição no jogo . Por fim, reinicie o PC para aplicar as alterações e inicie o jogo novamente.
Existem alguns outros aplicativos de sobreposição que podem causar problemas para você, como MSI Afterburner, Rivatuner, software RGB, etc. Você também deve desligá-los.
7. Fechar tarefas em execução em segundo plano
Tarefas ou programas desnecessários em execução em segundo plano podem consumir muitos recursos do sistema, como CPU ou uso de memória, reduzindo literalmente o desempenho do sistema. Portanto, os problemas de travamento, atraso e não carregamento da inicialização aparecem com bastante frequência. Simplesmente, feche completamente todas as tarefas desnecessárias em execução em segundo plano. Para fazer isso:
Pressione as teclas Ctrl+Shift+Esc para abrir o Gerenciador de Tarefas. Agora, clique na guia Processos > Clique para selecionar tarefas que estão sendo executadas desnecessariamente em segundo plano e que consomem recursos suficientes do sistema. Clique em Finalizar tarefa para fechá-la uma a uma. Feito isso, reinicie o sistema.
8. Desative o V-Sync
O V-Sync ou FreeSync geralmente vem ativado por padrão no jogo Squad. Parece que V-Sync ou FreeSync está de alguma forma em conflito com a taxa de atualização do jogo e a taxa de atualização do monitor. Portanto, é melhor simplesmente desativar esse recurso no PC seguindo as etapas abaixo.
Para Nvidia:
Execute o Steam ou o Epic Games Launcher. Inicie o Esquadrão > Vá para o menu Configurações do jogo. Em Opções de exibição, certifique-se de desativar o V-Sync. Agora, abra o Painel de controle NVIDIA > selecione Gerenciar configurações 3D no painel esquerdo. Em Configurações globais, role para baixo até Sincronização vertical e desative-a. Clique em Aplicar e reinicie o PC para aplicar as alterações.
Para AMD:
Certifique-se de iniciar Squad > Abra o menu Configurações no jogo. Em Opções de exibição, certifique-se de desativar o V-Sync. Agora, abra o aplicativo AMD Radeon e vá para a opção Configurações globais. Na guia Gráficos globais, marque a opção Aguardar atualização vertical. Em seguida, clique no ícone de seta Para baixo > Na lista suspensa, selecione Sempre desligado para desativar VSync ou Enhanced Sync. Por fim, Desligue a opção Aguarde atualização vertical e reinicie o PC.
9. Desativar Raytracing
Por último, mas não menos importante, você deve tentar desativar o recurso Raytracing no menu de configurações do jogo para garantir que não haja problemas com a otimização exagerada. Raytracing é um recurso bastante útil para plataformas de jogos de ponta para oferecer qualidade visual impressionante sem comprometer outros aspectos. Mas se o seu PC não for tão poderoso ou antigo o suficiente, você deve desligá-lo seguindo as etapas abaixo.
Abra o jogo Squad via Steam ou Epic Games. Agora, vá para o menu Configurações do jogo. Nas opções Gráficos, selecione os recursos Fidelity e Raytracing. Certifique-se de selecionar Desempenho para desativar Raytracing. [Você pode selecionar Balanced para reduzir o Raytracing] Feito isso, reinicie o PC para aplicar as alterações.
É isso, pessoal. Assumimos que este guia foi útil para você. Para consultas adicionais, você pode comentar abaixo.