A Bethesda Softworks e a id Software fizeram um excelente trabalho com o título Doom Eternal lançado em 2020. Neste épico videogame de campanha para um jogador, os jogadores devem matar os exércitos do Inferno para proteger a Terra em todas as dimensões e impedir a destruição final da humanidade. No entanto, parece que existem vários problemas e erros que o incomodam em Doom Eternal. Enquanto isso, alguns jogadores infelizes estão enfrentando o problema Doom Eternal Achievements Not Unlocking, mesmo depois de completar as missões.
Agora, se você também é uma das vítimas a encontrar esse problema, certifique-se de seguir este guia de solução de problemas para resolvê-lo. Alguns relatórios afirmam que um patch 1.0.0.6 para cópias físicas de DOOM Eternal é necessário para desbloquear as conquistas corretamente. Se você estiver executando a versão de patch mais antiga, poderá enfrentar conflitos de desbloqueio de conquistas em Doom Eternal. Lembre-se de que, se uma cópia em disco do usuário de DOOM Eternal ignorar a atualização, as conquistas não serão desbloqueadas.

Conteúdo da página
Correção: Doom Eternal Conquistas não desbloqueadas
Depois de jogar o jogo por horas e se dedicar tanto, se as conquistas não desbloquearem, pode ser muito frustrante. Felizmente, existem algumas soluções possíveis mencionadas abaixo que devem ajudar a corrigir esse problema. Se você estiver usando o Steam para jogar Doom Eternal, certifique-se de seguir todos os métodos, um por um, até que o problema seja resolvido. Então, sem perder mais tempo, vamos direto ao assunto.
1. Reinicie o jogo Doom Eternal
Em primeiro lugar, você deve tentar reiniciar o jogo Doom Eternal no seu PC para garantir que não haja nenhum problema com a falha temporária ou com os dados de cache. Às vezes, uma reinicialização normal do jogo pode corrigir vários problemas ou conflitos com bastante facilidade.
2. Execute Doom Eternal como administrador
Certifique-se de executar o arquivo do aplicativo do jogo Doom Eternal como administrador para evitar o controle de conta de usuário (UAC) sem ter problemas de privilégio. Seria bom o suficiente executar o cliente Steam como administrador no seu PC. Para fazer isso:
s Clique com o botão direito do mouse no arquivo do aplicativo Doom Eternal. Clique em Propriedades > Clique na guia Compatibilidade .
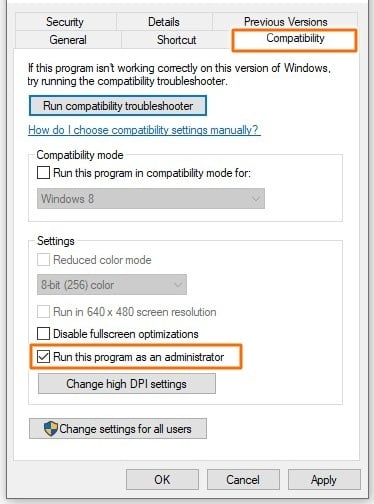
Clique em a caixa de seleção Executar este programa como administrador para selecioná-la. Selecione Aplicar e selecione OK para salvar as alterações.
3. Atualização do Doom Eternal
Também é recomendável verificar as atualizações do Doom Eternal instalando a versão mais recente para garantir que não haja problemas. Para fazer isso:
Abra o cliente Steam > Vá para Biblioteca. Clique em Doom Eternal > Ele procurará automaticamente a atualização disponível. Se houver uma atualização disponível, clique em Atualizar. Aguarde algum tempo para concluir o processo de atualização. Uma vez feito, certifique-se de reiniciar o PC para aplicar as alterações.
4. Verifique e repare os arquivos do jogo
Você também pode tentar verificar e reparar os arquivos do jogo instalados no PC via Steam para garantir que não haja problemas com os arquivos do jogo corrompidos ou ausentes.
Inicie o
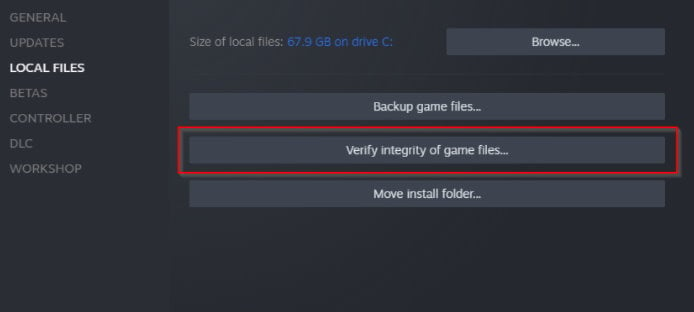
Clique em Verificar integridade dos arquivos do jogo. Aguarde a conclusão> Reinicie o PC para aplicar as alterações.
5. Exclua os dados salvos e repita os critérios de conquista
Você deve excluir os dados de jogo salvos relacionados às conquistas de’Gerenciar jogos’e repetir o processo de desbloqueio de conquistas jogando as missões novamente para evitar erros.
6. Desative o Steam Online e ative-o novamente
O modo offline no Steam é uma opção melhor para jogar jogos Steam sem conexão com a Internet, mas esse recurso específico pode não ser útil em alguns casos para desbloquear conquistas devido ao modo offline modo. Recomendamos que você ative o Steam Online seguindo as etapas abaixo.
Abra o cliente Steam > clique no menu Steam no canto superior esquerdo. Clique em Steam > selecione Ficar offline na barra de ferramentas superior. Clique na opção Entrar no modo offline. Aguarde alguns minutos e selecione Go Online novamente. Depois que o status online estiver sincronizado corretamente, você poderá tentar executar o jogo novamente.
7. Verifique o status do servidor e aguarde algum tempo
Outra coisa que você pode fazer é verificar o Bethesda.net Status Portal para garantir se há um problema com os serviços online ou não. Se os Bethesda.net Live Services não estiverem totalmente operacionais ou passando por uma interrupção ou manutenção, aguarde algumas horas e tente verificar novamente. Você também pode visitar a página DownDetector Doom Status de terceiros para verificar os relatórios do usuário.
No site No momento em que escrevo este artigo, não há nenhum grande problema com os serviços online. Se você também não encontrar problemas com os serviços ao vivo, vá para o próximo método.
8. Reinicie o cliente Steam
Você deve reiniciar o cliente Steam no PC seguindo as etapas abaixo para atualizar a falha temporária.
Primeiro, feche o jogo Doom Eternal > Fechar Steam. Clique com o botão direito do mouse no ícone do Steam na barra de tarefas e selecione Sair. Em seguida, pressione as teclas Ctrl+Shift+Esc para abrir o Gerenciador de Tarefas. Em seguida, clique em Processos > Clique na tarefa Steam e selecione Finalizar tarefa. Agora, inicie o Steam e execute o jogo Doom Eternal novamente.
Isso deve resolver o problema de Doom Eternal Achievements Not Unlocking, corrigido ou não.
9. Verifique as atualizações do Steam
Você também pode verificar as atualizações do cliente Steam seguindo as etapas abaixo para garantir que não haja problemas com a versão do patch desatualizado. Às vezes, a notificação de atualização pode não aparecer, mas você pode verificá-la manualmente.
Abra o lançador do Steam > Faça login na conta. Agora, clique no menu Steam no canto superior esquerdo. Clique em Verificar atualizações do cliente Steam… no menu suspenso. O Steam começará a verificar as atualizações disponíveis. Se uma nova atualização estiver disponível, ele começará a instalar o mesmo.
Se, no caso, o Steam já estiver rodando na versão mais recente, ele mostrará uma mensagem que diz “Seu cliente Steam já está atualizado”.
10. Tente desativar mods e programas de terceiros
.parallax-ad-container{position:relative;width:100%;height:320px;margin:0 auto;overflow:hidden}.parallax-ad{position:absolute! importante;superior:0!importante;esquerda:0!importante;largura:100%!importante;altura:100%!importante;borda:0!importante;margem:0!importante;preenchimento:0!importante;clip:ret( 0,auto,auto,0)!important}.parallax-ad>iframe{position:fixed;top:130px;height:100%;transform:translateX(-50%);margin-left:0!important}.ad-label{font-family:Arial,Helvetica,sans-serif;font-size:.875rem;color:#8d969e;text-align:center;padding:1rem 1rem 0 1rem}
Se nenhum dos métodos funcionou para você, tente desabilitar mods e programas de terceiros manualmente. Embora os mods do Steam sejam fáceis de instalar e usar, eles podem causar vários problemas na inicialização do jogo e no desbloqueio de conquistas. Basta fechar o jogo e fechar o Steam > Desative temporariamente todos os mods e programas de terceiros. Feito isso, reinicie o jogo e tente desbloquear as conquistas novamente.
É isso aí, pessoal. Esperamos que este guia tenha sido útil para você. Para mais dúvidas, você pode comentar abaixo.