Diablo IV é o novo RPG de ação desenvolvido e publicado pela Blizzard Entertainment e é o quarto capítulo principal da série Diablo. Após o lançamento, alguns jogadores estão enfrentando vários problemas com o Diablo 4, e o problema de tela piscando ou rasgando no PC é um deles.
Agora, se você também é uma das vítimas de tal problema , não se preocupe porque aqui compartilhamos o guia de solução de problemas para você que deve ajudá-lo. Durante anos, a tela piscando, rasgando ou até congelando foi compartilhada entre os jogos de PC. Seja qual for o jogo que você está jogando, você pode encontrar esses problemas em várias ocasiões. Mas existem algumas maneiras de corrigir esse problema que você pode verificar rapidamente.

Conteúdo da página
Correção: Diablo 4 Problema de tela trêmula ou rasgada no PC
Suponha que você esteja enfrentando um problema de tela trêmula ou rasgada ao jogar os modos de jogo multijogador, durante sessões específicas ou até mesmo durante pontos de verificação. Nesse caso, você deve verificar se sua conexão com a Internet está funcionando corretamente. Às vezes, as configurações gráficas do jogo também podem desencadear esses problemas. Alguns relatórios também mostram que o brilho da tela ocorre durante as cenas.
Considerando que também vale a pena recomendar a verificação cruzada da opção V-Sync para o jogo Diablo 4 porque isso pode incomodá-lo muito para alguns títulos no PC. Portanto, até que o problema seja resolvido para você, siga todos os métodos individualmente. Agora, sem perder mais tempo, vamos direto ao assunto.
1. Habilite o V-Sync no Painel de controle da Nvidia
Recomenda-se ativar o recurso Vertical Sync em seu aplicativo Nvidia Control Panel para o jogo Diablo 4 para evitar até certo ponto falhas gráficas. Lembre-se de que este método só se aplica se você usar uma placa de vídeo Nvidia.
s Inicie o Painel de controle da Nvidia no menu Iniciar. Se não estiver instalado, vá para a Microsoft Store e instale-o. Vá para ‘Configurações 3D’ > Selecione ‘Gerenciar configurações 3D’ na interface do Painel de controle da Nvidia. 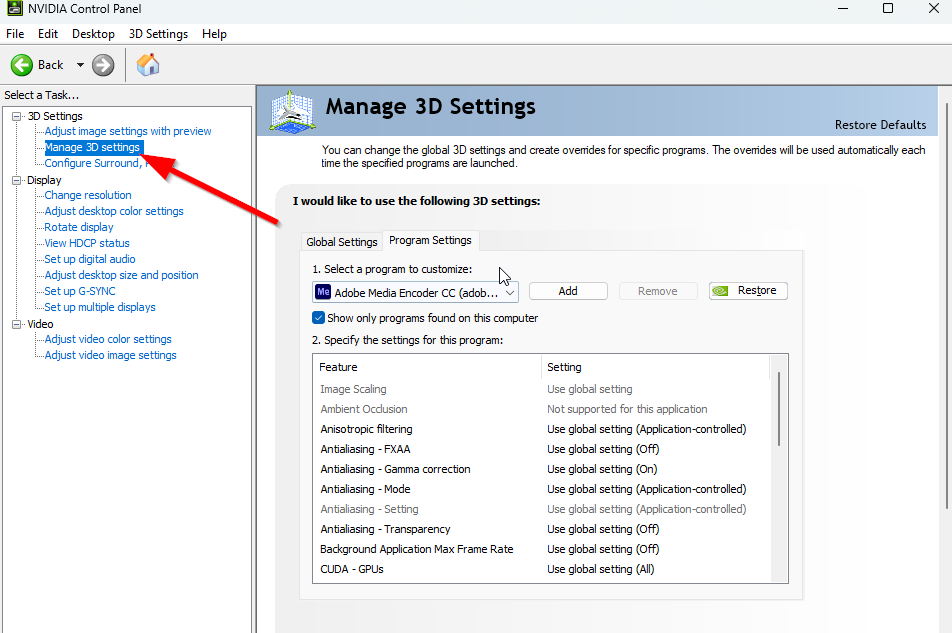 Selecione ‘Programa Configurações’ > Clique em ‘Adicionar’ e selecione ‘Diablo 4’ na lista de programas em seu PC. Se o aplicativo do jogo não estiver listado, clique em ‘Procurar’ e vá para o diretório do Diablo 4 instalado na unidade. Simplesmente localize a pasta Diablo 4 e adicione o aplicativo Diablo 4.exe > Em seguida, certifique-se de selecionar o jogo na lista e adicioná-lo. Agora, role para baixo até ‘Sincronização vertical’ > Clique nele e selecione ‘Ativar’ para ativá-lo. Isso forçará o jogo Diablo 4 a usar V-Sync todas as vezes.
Selecione ‘Programa Configurações’ > Clique em ‘Adicionar’ e selecione ‘Diablo 4’ na lista de programas em seu PC. Se o aplicativo do jogo não estiver listado, clique em ‘Procurar’ e vá para o diretório do Diablo 4 instalado na unidade. Simplesmente localize a pasta Diablo 4 e adicione o aplicativo Diablo 4.exe > Em seguida, certifique-se de selecionar o jogo na lista e adicioná-lo. Agora, role para baixo até ‘Sincronização vertical’ > Clique nele e selecione ‘Ativar’ para ativá-lo. Isso forçará o jogo Diablo 4 a usar V-Sync todas as vezes.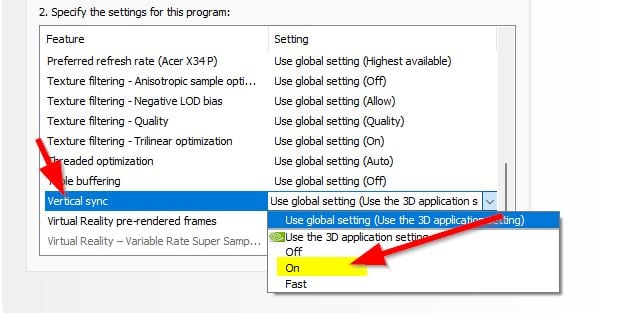 Reinicie o computador para aplicar as alterações e jogue o jogo para verificar o problema novamente.
Reinicie o computador para aplicar as alterações e jogue o jogo para verificar o problema novamente.
2. Tente diminuir as configurações gráficas do jogo
Primeiro, você deve tentar diminuir as configurações gráficas do jogo em seu PC ou console para verificar se isso ajuda a corrigir as quedas de quadros ou problemas de gagueira. Tente desativar algumas das configurações de exibição do jogo Diablo 4, como detalhes de textura, efeito de sombra, v-sync, anti-aliasing, etc. Isso deve melhorar a contagem de FPS e o desempenho/suavidade no jogo.
3. Atualize os drivers da GPU
Se, no caso, você não atualizou seu driver gráfico no computador com Windows, certifique-se de instalar a versão mais recente do patch. Para fazer isso, você precisará verificar se há atualizações disponíveis seguindo as etapas abaixo:
Pressione as teclas Windows + X para abrir o Menu de link rápido. Agora, clique em Gerenciador de dispositivos na lista > Clique duas vezes em Adaptadores de vídeo. Clique com o botão direito do mouse na placa gráfica dedicada que você está usando.
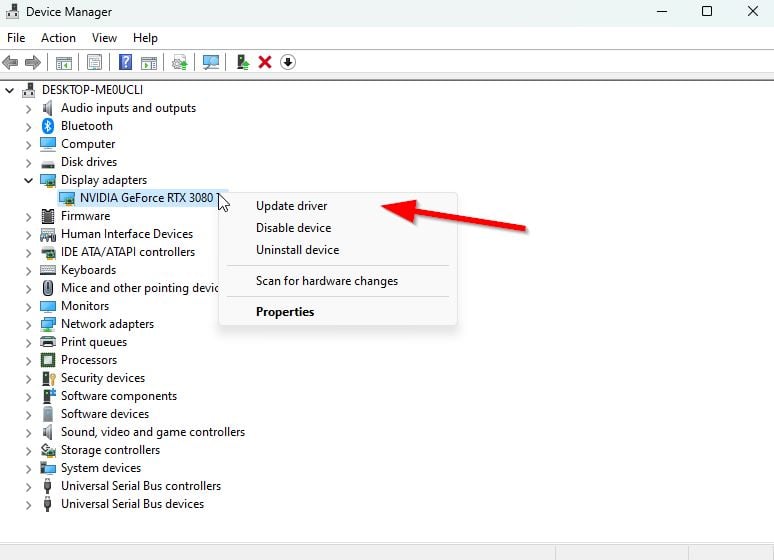
Em seguida, selecione Atualizar driver > Escolha Pesquisar drivers automaticamente. Se uma atualização estiver disponível, o sistema irá baixá-la e instalá-la automaticamente. Feito isso, reinicie o computador para aplicar as alterações imediatamente.
4. Fechar tarefas desnecessárias em segundo plano
Outra coisa que você pode fazer é simplesmente fechar tarefas desnecessárias em segundo plano em seu PC para garantir que não haja consumo adicional de recursos do sistema acontecendo em segundo plano. Certifique-se de manter Diablo 4, battle.net e outras tarefas relacionadas ao sistema em execução. Para limpar tarefas em segundo plano:
Pressione as teclas Ctrl + Shift + Esc para abrir Gerenciador de Tarefas. Clique na guia Processos > Selecione a tarefa que deseja fechar.
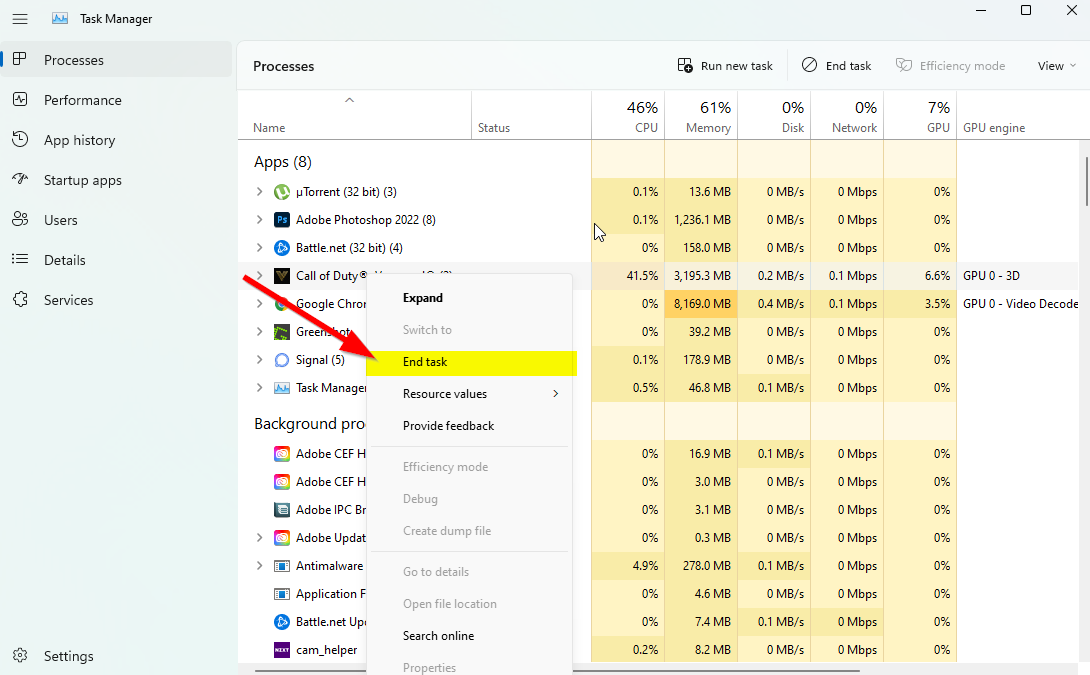
Uma vez selecionado, clique em Finalizar tarefa. Certifique-se de executar as etapas para cada tarefa individualmente. Por fim, reinicie o computador para alterar os efeitos imediatamente e verifique se a tela do Diablo 4 está piscando ou rasgando.
5. Verifique sua conexão com a Internet
Você também deve tentar verificar a conexão com a Internet em seu PC e se está funcionando bem. Uma velocidade de internet mais lenta ou conectividade instável pode causar problemas na inicialização do jogo ou na busca de dados do servidor. Você também pode tentar mudar a conexão de internet com fio (ethernet) para sem fio (Wi-Fi) para verificar o problema de conectividade de rede.
Se seu endereço IP tiver alguns problemas ou se seu endereço DNS estiver incomodando você muito, então certifique-se de usar o endereço DNS do Google no PC para evitar conexão elástica ou gagueira, ou mesmo problemas de lentidão que podem acontecer devido à internet lenta.
6. Atualizar Diablo 4
Verificar as atualizações do jogo em seu PC é altamente recomendável seguindo as etapas abaixo para garantir que nenhuma versão desatualizada do jogo esteja presente. Às vezes, problemas com a versão desatualizada do patch do jogo podem causar vários conflitos do seu lado, que podem afetar gravemente a inicialização do jogo ou a experiência de jogo. Para fazer isso:
Abra o inicializador Battle.net (Blizzard) > Clique no logotipo da Blizzard no canto superior esquerdo. Acesse Configurações > Clique em Instalar/atualizar jogo. Role para baixo até a parte inferior da página > Clique em Aplicar as atualizações mais recentes e baixar dados de patches futuros para jogos jogados recentemente. para ativá-lo. Agora, clique em Concluído para salvar as alterações > Reinicie o iniciador do Battle.net para aplicar as alterações. Ele deve atualizar automaticamente o jogo para a versão disponível
7. Verifique a integridade dos arquivos do jogo
Se, no caso, houver um problema com os arquivos do jogo e de alguma forma ele for corrompido ou ausente, certifique-se de executar este método para verificar o problema facilmente.
Para Battle.net:
abra o cliente Battle.net no seu PC. Clique no jogo Diablo 4 . Agora, clique em OPÇÕES (ícone de engrenagem) > Clique em Verificar e reparar. Escolha Iniciar verificação e aguarde a conclusão do processo. Feito isso, feche o inicializador do Battle.net e reinicie o seu PC.
8. Definir alto desempenho nas opções de energia
Se, no caso, seu sistema Windows estiver sendo executado no modo Balanceado nas opções de energia, basta definir o modo de alto desempenho para obter melhores resultados. Embora esta opção exija maior uso de energia ou bateria. Para fazer isso:
Clique no Menu Iniciar > Digite Painel de Controle e clique nele no resultado da pesquisa. Agora, vá para Hardware e som > Selecione Opções de energia. Clique em Alto desempenho para selecioná-lo. Certifique-se de fechar a janela e desligar totalmente o computador. Para fazer isso, clique no Menu Iniciar > Vá para Energia > Desligar. Depois que o computador estiver desligado, você poderá recarregá-lo.
9. Definir alta prioridade no Gerenciador de Tarefas
Torne a prioridade do seu jogo no segmento superior por meio do Gerenciador de Tarefas para informar ao seu sistema Windows para executar o jogo corretamente. Para fazer isso:
Clique com o botão direito do mouse no Menu Iniciar > Selecione Gerenciador de Tarefas. Clique na guia Processos > Clique com o botão direito do mouse na tarefa do jogo Diablo 4. Selecione Definir prioridade para Alta > Fechar o Gerenciador de Tarefas. Por fim, execute o jogo Diablo 4 para verificar se está travando no PC.
10. Atualize o Windows
.parallax-ad-container{position:relative;width:100%;height:320px;margin:0 auto;overflow:hidden}.parallax-ad{position:absolute!important;top:0! importante;esquerda:0!importante;largura:100%!importante;altura:100%!importante;borda:0!importante;margem:0!importante;preenchimento:0!importante;clip: ret(0,auto,auto, 0)!important}.parallax-ad>iframe{position:fixed;top:130px;height:100%;transform:translateX(-50%);margin-left:0!important}.ad-label{font-family:Arial,Helvetica,sans-serif;font-size:.875rem;color:#8d969e;text-align:center;padding:1rem 1rem 0 1rem}
Atualizar a compilação do sistema operacional Windows é essencial para usuários de PC e jogadores para reduzir falhas do sistema, problemas de compatibilidade e travamentos. Enquanto isso, a versão mais recente inclui principalmente recursos adicionais, melhorias, patches de segurança, etc. Para fazer isso:
Pressione as teclas Windows + I para abrir as Configurações do Windows cardápio. Em seguida, clique em Atualização e segurança > Selecione Verificar atualizações na seção Windows Update. 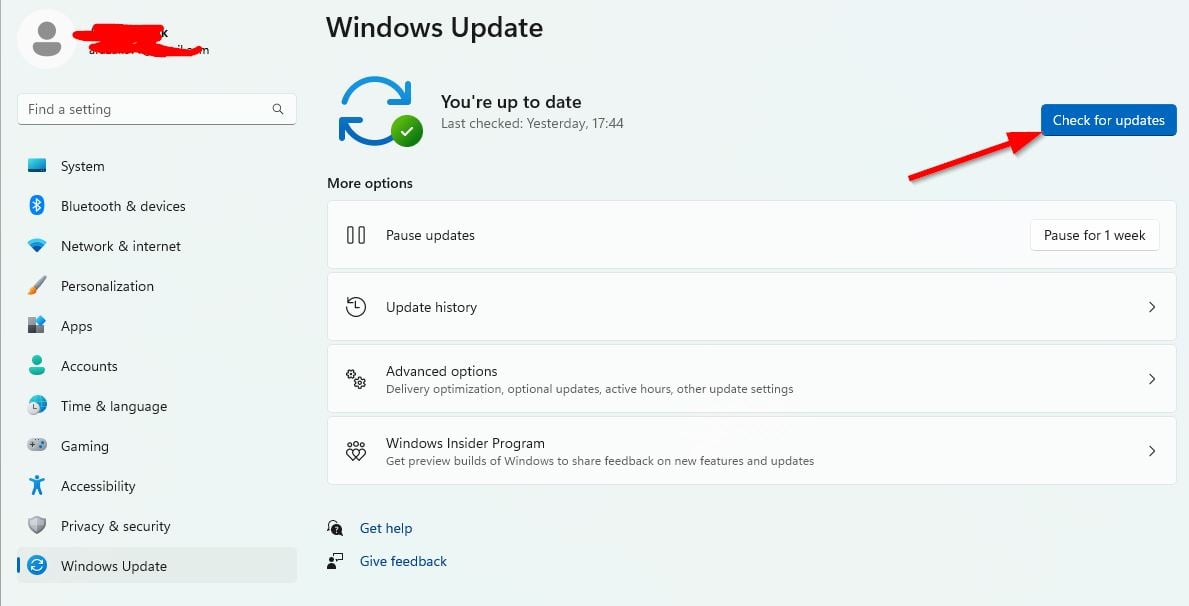 Se houver um atualização de recurso disponível, selecione Baixar e instalar. Pode demorar um pouco para concluir a atualização. Depois de concluído, reinicie o computador para instalar a atualização.
Se houver um atualização de recurso disponível, selecione Baixar e instalar. Pode demorar um pouco para concluir a atualização. Depois de concluído, reinicie o computador para instalar a atualização.
É isso, pessoal. Assumimos que este guia foi útil para você. Para mais dúvidas, você pode comentar abaixo.