Você está interessado em melhorar o desempenho do seu PC com Windows 11? Nesse caso, ajudaremos você com algumas dicas e truques para aumentar sua velocidade e eficiência. Um dos métodos mais eficazes é desativar os programas de inicialização, o que pode reduzir significativamente o tempo de inicialização e garantir uma experiência perfeita no login.
No entanto, saber a localização da pasta de inicialização do Windows 11 é importante se você quiser adicionar seus aplicativos preferidos à lista de aplicativos de inicialização. Felizmente, nosso guia completo pode ajudar! Mostraremos exatamente onde localizar a pasta de inicialização no Windows 11 e como adicionar atalhos para seus programas preferidos.
Ao seguir cuidadosamente as instruções passo a passo, você pode aumentar efetivamente a velocidade e a eficiência do seu computador, levando a uma experiência de usuário mais perfeita e confiável. Continue lendo para obter mais insights e informações.
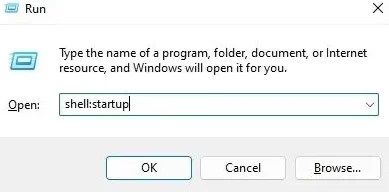
Por que você deve monitorar a inicialização no Windows 11
Um exame completo do programas, serviços e scripts carregados durante a inicialização do Windows 11 podem ser benéficos por vários motivos.
Uma vantagem significativa da inicialização é que ela fornece uma maneira conveniente e econômica de iniciar aplicativos comumente usados, como e-mail clientes ou ferramentas de colaboração automaticamente. No entanto, para sistemas com problemas de desempenho, o excesso de programas e scripts pode sobrecarregar os recursos do sistema, levando à diminuição do desempenho. Portanto, é recomendável inspecionar regularmente e excluir componentes desnecessários da inicialização do Windows 11.
Além dos problemas de desempenho, também é importante considerar questões de segurança. Certos malwares aproveitam o recurso Autostart para carregar a cada inicialização do sistema, podendo causar danos ao seu sistema. Revisar regularmente os componentes da pasta de inicialização pode ajudar a evitar essas ameaças à segurança.
No geral, entender os componentes da inicialização do Windows 11 e tomar as precauções necessárias para gerenciá-los pode ajudar a otimizar o desempenho do sistema e aumentar a segurança do sistema.
Como encontrar a pasta de inicialização do Windows 11
Usando o comando Executar
Para localizar a pasta de inicialização do Windows 11 de forma rápida e fácil, você pode utilizar a caixa de diálogo Executar. Ao executar um comando simples, você pode acessar facilmente a pasta de inicialização em apenas alguns segundos.
Para acessar a pasta de inicialização no seu PC com Windows 11, comece usando o atalho de teclado “Windows + R” para abrir o prompt Executar. Assim que aparecer, digite o comando fornecido abaixo e pressione Enter.
Seguir esta etapa abrirá a pasta de inicialização no seu computador com Windows 11. Você pode adicionar ou remover atalhos de acordo com suas preferências.
Além disso, você pode usar o caminho fornecido abaixo e colá-lo no prompt Executar para acessar diretamente a pasta de inicialização em seu dispositivo Windows 11.
No File Explorer
Para localizar a pasta de inicialização no Windows 11 , você pode facilmente usar o File Explorer. Basta seguir estas etapas:
Para abrir o File Explorer no seu PC com Windows 11, basta pressionar as teclas “Windows + E” simultaneamente no teclado. Clique no botão “Opções” na guia “Exibir” do menu da faixa de opções.
Na guia “Exibir”, selecione a opção “Mostrar arquivos, pastas e unidades ocultos” em “Pastas e arquivos ocultos”. Em seguida, clique em “Aplicar” e “OK”.
Clique na seta para baixo da barra de endereço e abra seu perfil de usuário, que geralmente contém o nome ou nome de usuário do seu PC.
Procure a pasta “AppData”, que pode aparecer translúcida porque está oculta para usuários em geral.
Navegue até Microsoft-> Windows-> Menu Iniciar-> Programas para localizar a pasta “Inicializar”.
A pasta “Inicialização” contém atalhos para todos os programas na lista de aplicativos de inicialização do Windows 11.
Para resumir, a localização da pasta Windows 11 Startup é a seguinte (substitua “username” pelo nome de usuário do seu PC):
Pasta para todos os usuários
Observe que as duas abordagens descritas anteriormente são úteis apenas para localizar a pasta de inicialização para o seu perfil. Se, no entanto, um aplicativo instalar um programa destinado a ser usado por todos os usuários, os atalhos serão salvos em um local distinto para a pasta Iniciar.
Para iniciar o prompt Executar no Windows, pressione simultaneamente o botão “Windows + R” teclas do teclado. Em seguida, insira o comando apropriado no campo solicitado e pressione a tecla Enter para executá-lo.
Ao seguir o comando acima, a pasta de inicialização para todos os usuários será aberta instantaneamente em seu computador com Windows 11.
Outra maneira de acessar a pasta Iniciar no Windows 11 é copiar e colar o seguinte caminho no prompt Executar:
Para resumir, este é o local da pasta de inicialização no Windows 11 que deve ser usada por todos os usuários.
Como excluir programas da inicialização do Windows 11
Aplicativos indesejados que iniciar automaticamente após o login pode tornar seu sistema lento e causar interrupções desnecessárias. Felizmente, existem várias maneiras de excluir esses aplicativos da inicialização do Windows 11.
Um método envolve alterar as configurações no próprio aplicativo. Localize a configuração de inicialização automática ou inicialização automática e desative-a. Como alternativa, você pode remover o atalho do aplicativo da(s) pasta(s) de inicialização.
É importante observar que você deve ter direitos de administrador para excluir entradas na pasta geral de inicialização e excluir programas da inicialização no Windows 11.
Outra abordagem é desativar a inicialização do programa por meio do Gerenciador de Tarefas. Acesse o Gerenciador de tarefas usando a combinação de teclas [Ctrl] + [Shift] + [Esc] e, em seguida, vá para a guia “Inicialização”. Aqui, você pode selecionar o aplicativo que deseja impedir de iniciar automaticamente e desativá-lo clicando com o botão direito nele.
Ao assumir o controle de quais aplicativos iniciam automaticamente, você pode otimizar o desempenho do seu sistema e minimizar interrupções.