© oasisamuel/Shutterstock.com
Ao longo dos anos, a Apple tornou possível enviar e receber mensagens de texto de qualquer lugar. Com o iMessage, você pode não apenas enviar e receber mensagens de texto do seu iPhone e iPad, mas também do seu Mac. Se você possui um Mac, pode ter visto o aplicativo Mensagens instalado nele por padrão.
Tudo o que você precisa fazer é entrar neste aplicativo com suas credenciais da Apple (ID e senha) e começar a enviar e receber mensagens. Isso significa que você não precisa instalar o aplicativo iMessages separadamente no seu Mac. Quer ouvir a melhor parte? Você pode até enviar MMS (fotos e GIFs) para seus amigos via Mac.

No entanto , você deve saber como configurar o iMessage em um Mac corretamente. Essa é a única maneira de enviar e receber mensagens no seu Mac sem problemas. Esta postagem discute a maneira mais fácil de configurar o iMessage e como corrigir alguns problemas comuns do iMessage no Mac.
Etapa 1: abra o aplicativo de mensagens
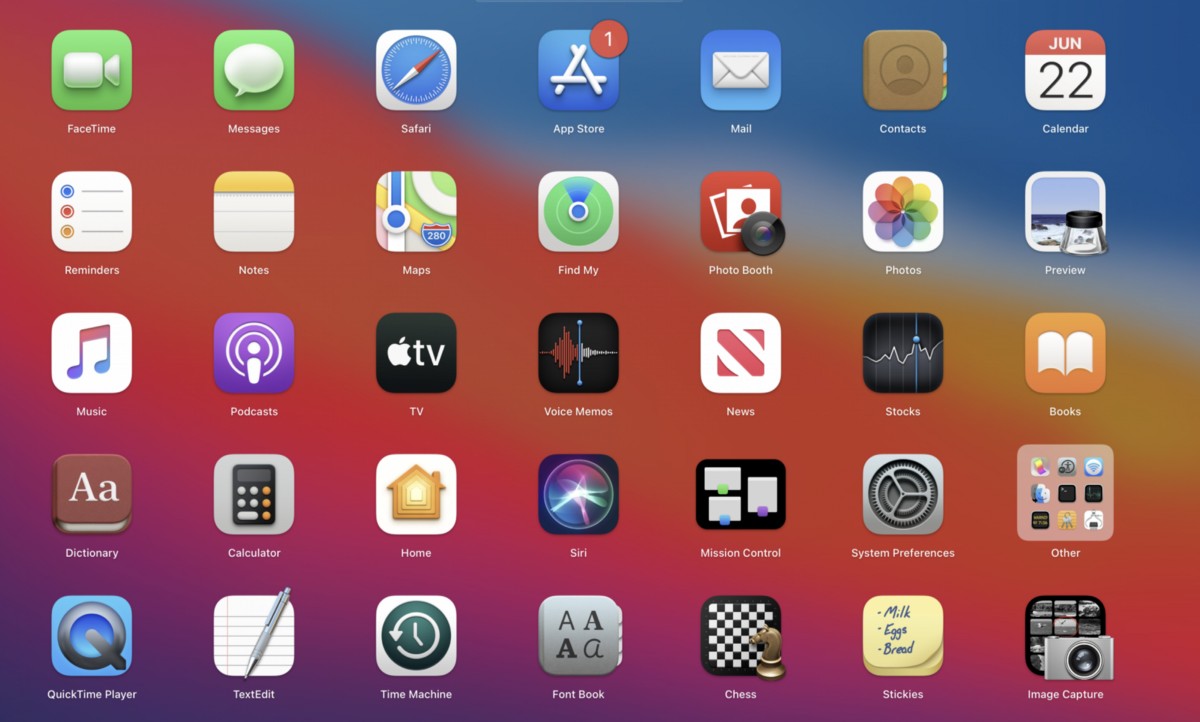 Abra o aplicativo de mensagens em seu Mac.
Abra o aplicativo de mensagens em seu Mac.
©”TNGD.com
Comece abrindo o aplicativo de mensagens em seu Mac, representado por um ícone verde e branco. Se o aplicativo não estiver no Dock, você pode procurá-lo ou localizá-lo na pasta Aplicativos.
Etapa 2: faça login com seu ID Apple
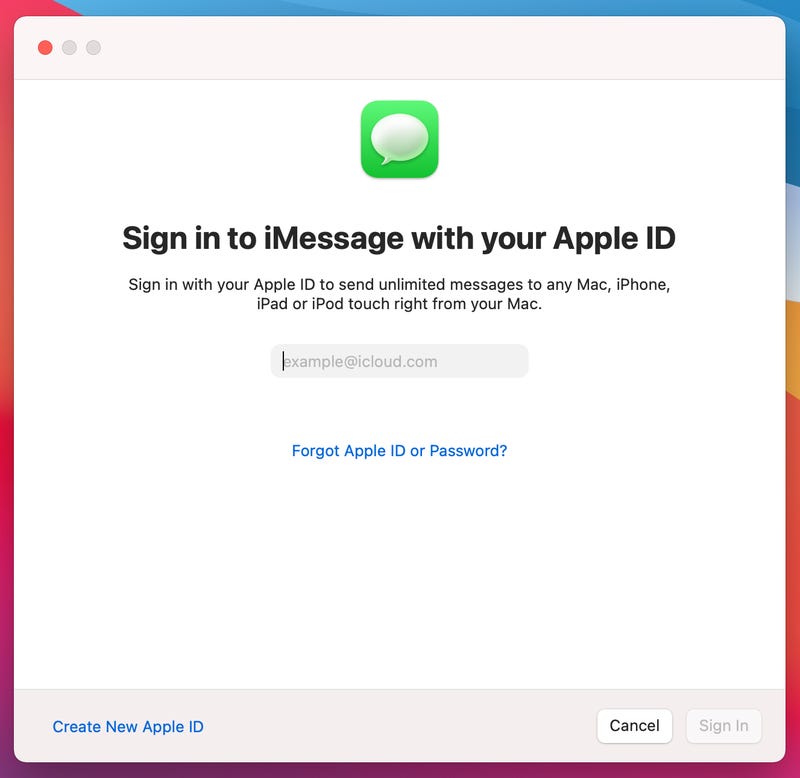 Faça login com seu ID Apple.
Faça login com seu ID Apple.
©”TNGD.com
Ao iniciar o aplicativo, ele solicitará que você faça login com um ID Apple. Insira as mesmas credenciais da Apple que você usa em seu iPad ou iPhone para enviar iMessages. Se você protegeu sua conta com autenticação de dois fatores, a próxima tela solicitará que você insira o código para fazer login no aplicativo Mensagens no Mac.
Etapa 3: envie mensagens de texto
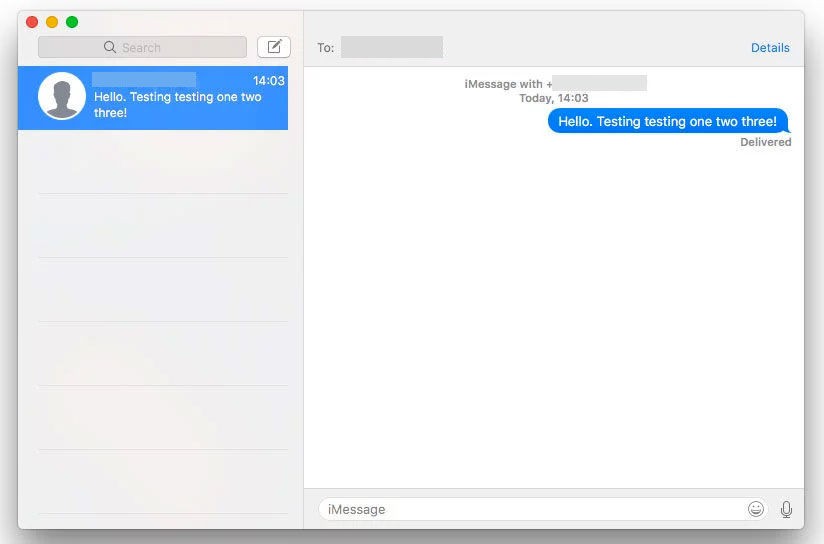 Envie mensagens de texto.
Envie mensagens de texto.
©”TNGD.com
Depois de fazer login com sucesso no aplicativo, você pode enviar mensagens de texto para qualquer pessoa. No entanto, você deve saber o número de contato ou e-mail da pessoa para quem deseja enviar uma mensagem de texto. Caso você não se lembre da pessoa para quem deseja enviar uma mensagem, passe para a próxima etapa.
Etapa 4: visualize seus bate-papos existentes
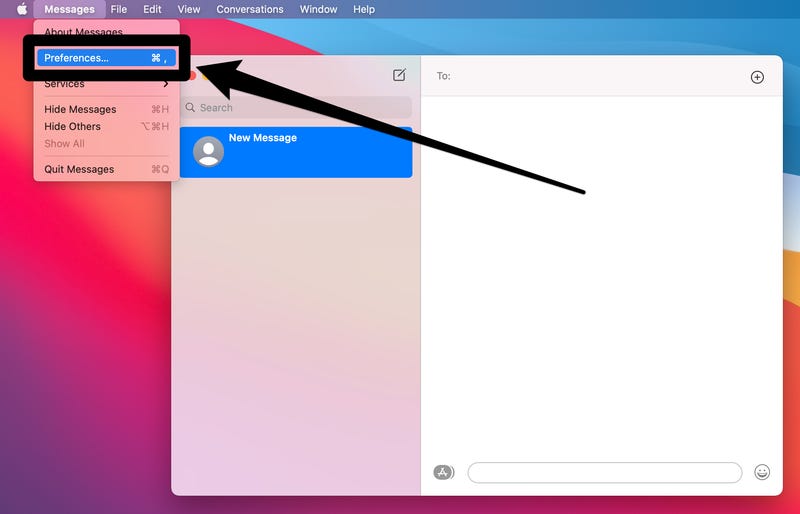 Veja seus bate-papos existentes.
Veja seus bate-papos existentes.
©”TNGD.com
Se quiser ver todas as suas conversas, sincronize as mensagens de texto do seu iPhone com o seu Mac. Para isso, leve o cursor do mouse até a barra de menus na parte superior da tela e clique em Mensagens. Em seguida, escolha Preferências.
Etapa 5: abra a guia iMessage
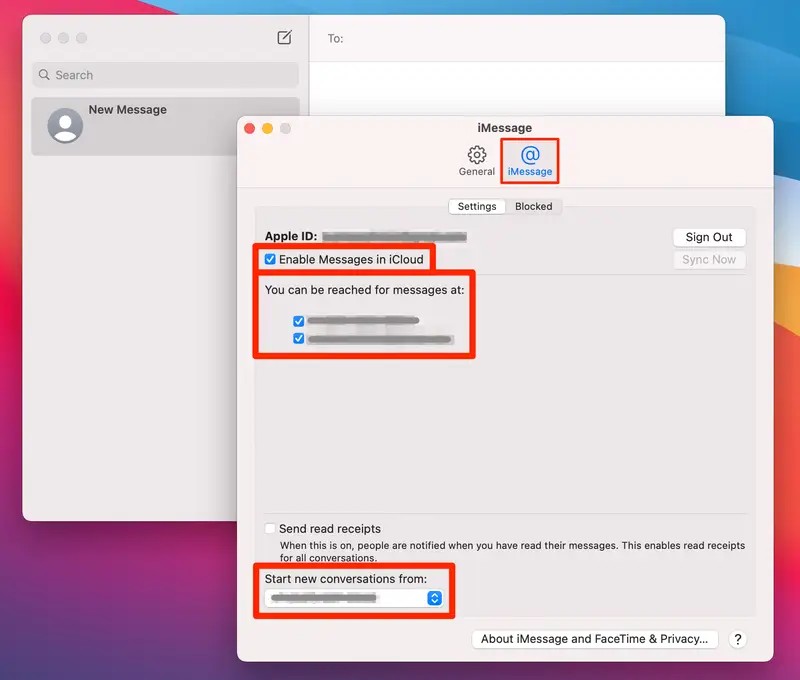 Abra a guia iMessage.
Abra a guia iMessage.
©”TNGD.com
Na próxima tela, clique em iMessage guia e marque a caixa ao lado de Ativar mensagens no iCloud. Fazê-lo vai salvar todas as suas mensagens I na sua conta do iCloud. Caso esta opção não apareça depois de abrir a guia iMessage, significa que esta opção já foi ativada em seu Mac.
Etapa 6: Ajuste as configurações de mensagens
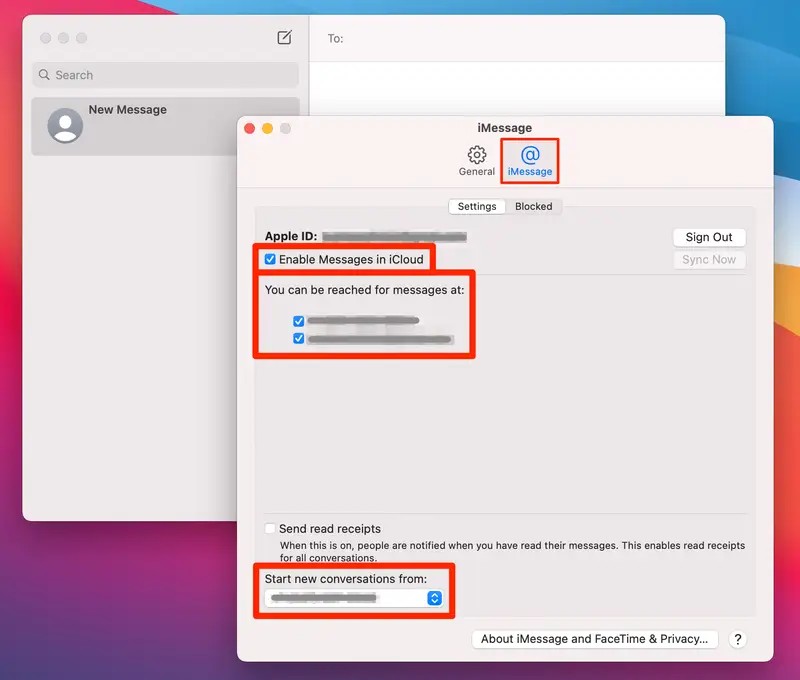 Ajuste as configurações de mensagens.
Ajuste as configurações de mensagens.
©”TNGD”.com
Na mesma tela, você verá a opção “Você pode ser encontrado para mensagens em”. Sob este título, você encontrará todos os seus números de contato e endereços de e-mail para os quais seus amigos podem enviar mensagens de texto. Você pode selecionar aqueles de quem deseja receber mensagens no Mac.
A opção “Enviar confirmações de leitura” também está disponível para você. Você pode ativá-lo se quiser que seus amigos o vejam quando você ler suas mensagens.
Etapa 7: Iniciar novas conversas
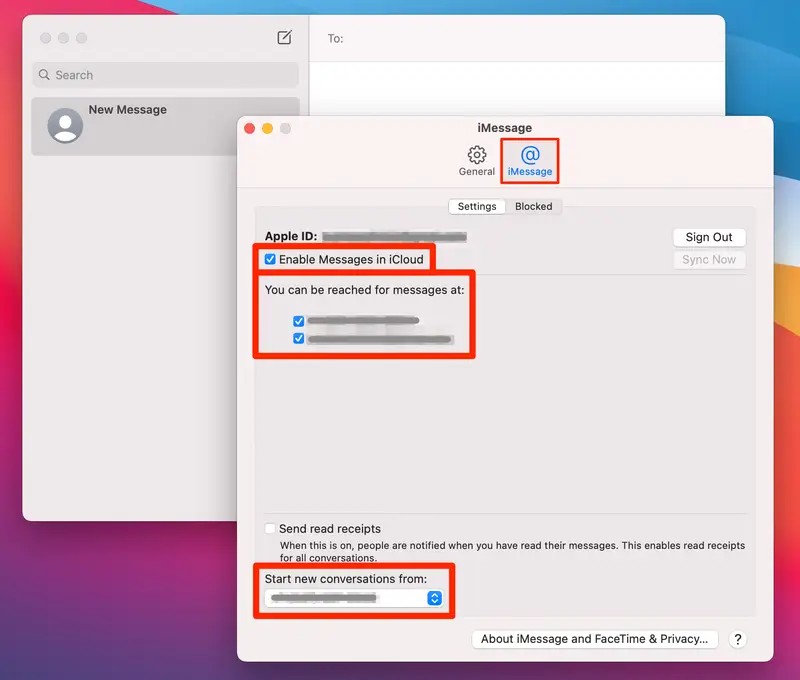 Inicie novas conversas na guia iMessage.
Inicie novas conversas na guia iMessage.
©”TNGD.com
Você também terá a opção “Iniciar novas conversas de” na guia iMessage. Abaixo desta opção, você terá um menu suspenso para selecionar os números de contato e endereços de e-mail para os quais deseja enviar mensagens de texto do Mac.
Esta opção só estará disponível se você tiver mais de um ID de e-mail ou número de contato listado na opção “Você pode ser encontrado para mensagens em”. Lembre-se de que este é o ID de e-mail ou número de contato que outras pessoas verão quando você enviar uma mensagem.
Por exemplo, se você selecionar seu ID de e-mail, suas novas conversas verão o ID. O mesmo se aplica ao uso do número de telefone. Você também pode definir seu nome, foto e notificações para iMessages.
Etapa 8: reinicie o aplicativo de mensagens
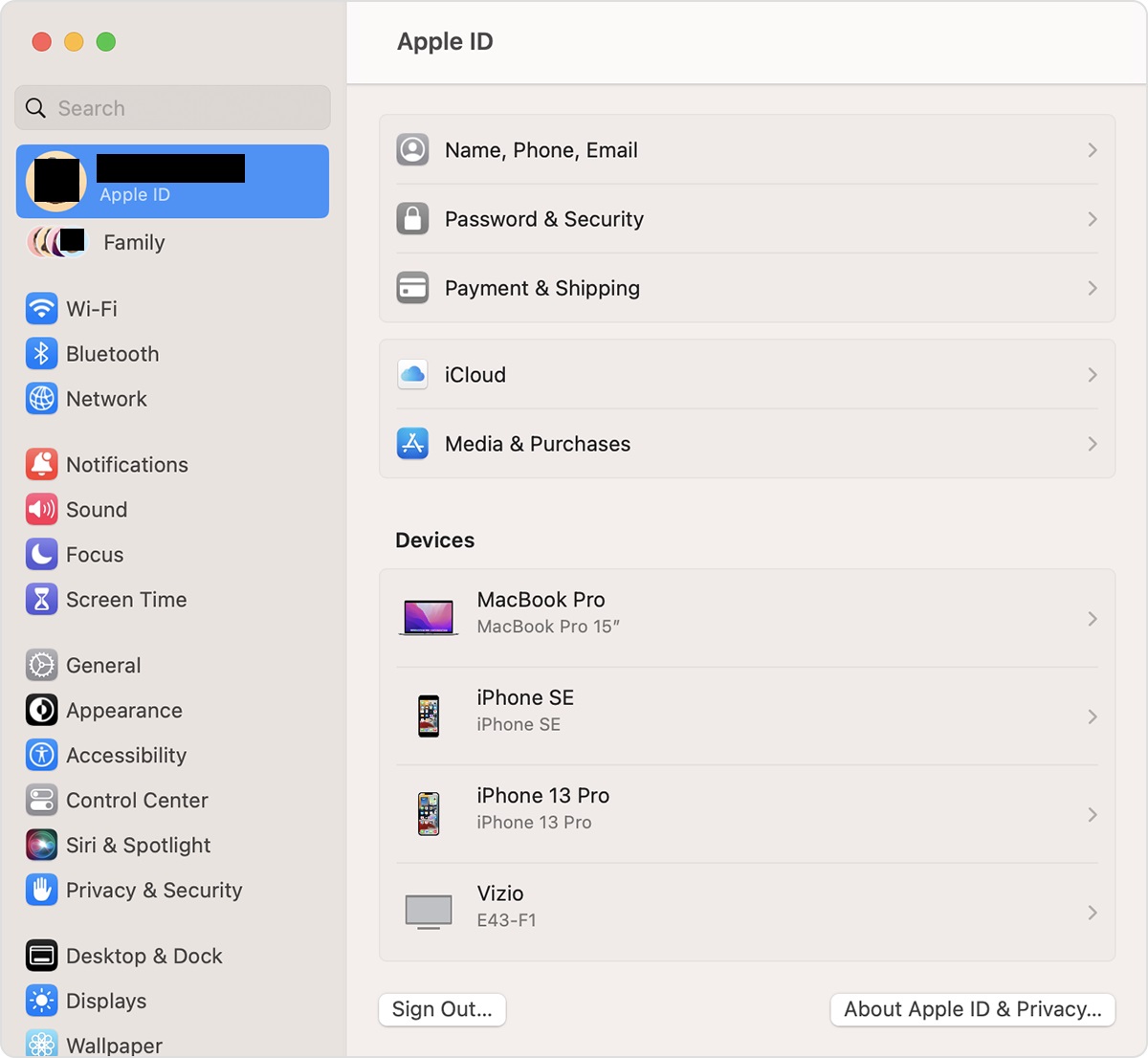 Reinicie o aplicativo de mensagens.
Reinicie o aplicativo de mensagens.
©”TNGD.com
Agora, reinicie o aplicativo Mensagens no seu Mac para verificar se as configurações acima foram aplicadas. Todas as suas conversas de texto atuais devem ser sincronizadas com o Mac após o reinício do aplicativo. Para sincronizar seus contatos, você deve fazer login com seu ID Apple no aplicativo System Preferences.
Etapa 9: sincronizar iMessages
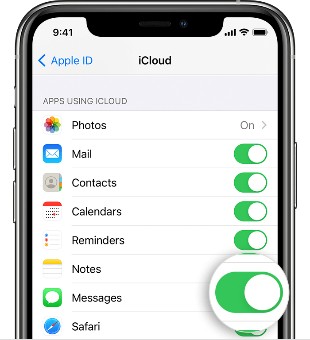 Sincronizar iMessages.
Sincronizar iMessages.
©”TNGD.com
Finalmente, você deve sincronizar mensagens entre seu iPhone ou iPad e o Mac. Primeiro, verifique se o seu iPhone ou iPad tem a opção de sincronização de mensagens ativada. Em seguida, abra o aplicativo Configurações em qualquer um dos dispositivos e toque em seu nome na parte superior.
A próxima tela abrirá o menu Apple ID. A partir daí, toque em iCloud e veja se a alternância de mensagens está ativada ou verde.
E se o iMessage não for configurado no Mac?
As mensagens no aplicativo iMessage aparecem em bolhas azuis ou verdes. Os azuis são daqueles que usam o iMessage, enquanto os verdes são textos padrão. Seus textos começarão a ser enviados como mensagens padrão se você desativar o iMessage.
No entanto, se suas mensagens aparecerem em verde mesmo que você não tenha desativado o iMessage, isso significa que você tem um problema e seu iMessage não está funcionando no Mac. Aqui está o que você precisa fazer a seguir:
Verifique a configuração do iMessage
Primeiro, certifique-se de que seu iMessage esteja configurado corretamente no Mac. Para verificá-lo, abra o aplicativo iMessages, selecione Mensagens na barra de menus e escolha Preferências. Depois disso, abra a guia iMessage e veja se o número de contato ou endereço de e-mail que você deseja usar para enviar mensagens está ativado aqui.
Tente opções diferentes
Se você ainda enfrentar problemas com o iMessage no seu Mac, você pode tentar diferentes opções para enviar e receber mensagens de texto do seu dispositivo. No Mac, abra o app Mensagens e clique em Mensagens > Preferências > iMessage.
Agora, você pode ver todos os números de telefone e endereços de e-mail associados à sua conta Apple ID. Em seguida, ative ou desative algumas opções de envio e recebimento e teste se alguma combinação funciona.
Reinicie o iMessage e reinicie o seu Mac
Você pode reiniciar o seu Mac uma vez por semana, mas pouco sabe que uma reinicialização pode ajudar a corrigir o seu iMessage não funcionando em problemas do Mac. No entanto, uma reinicialização sozinha não funcionará. Em vez disso, você terá que desligar o iMessage e reiniciar o seu Mac.
Primeiro, abra o aplicativo Mensagens no seu Mac e selecione Mensagens > Preferências > iMessage. Em seguida, no seu ID Apple, desmarque a opção Ativar mensagens no iCloud. Depois disso, reinicie o seu Mac e ative a configuração do iMessage novamente.
Faça login no iMessage novamente
Você também pode tentar sair do iMessage e depois fazer logon novamente. No Mac, abra o app Mensagens e vá para Mensagens > Preferências > iMessage. Em seguida, clique em Sair e novamente clique no botão Sair.
A próxima tela solicitará que você faça login com seu ID Apple novamente. Você verá que seu ID Apple já está inserido. Tudo o que você precisa fazer é fornecer sua senha e clicar em Avançar. Tente enviar mensagens agora e veja se esse hack funciona.
Verifique sua conexão com a Internet
Como você sabe, iMessages não são mensagens de texto padrão. Em vez disso, eles são enviados e recebidos pela Internet. Se você não tiver uma conexão Wi-Fi estável ou uma boa rede celular, poderá enfrentar problemas de iMessages no seu Mac. Portanto, teste sua conexão com a Internet e veja se o problema está vindo dela.
Abra o navegador da web e tente carregar uma nova página da web. Se não carregar, o problema é sua conexão com a Internet. Tente se conectar a uma rede Wi-Fi diferente para resolver o problema.
Resumo
O iMessage permite que você envie e receba textos e fotos de seus dispositivos iOS, incluindo iPhone, iPad, Apple Watch e Mac. Para usar este serviço em seu computador, você deve saber como configurar o iMessages no Mac corretamente.
Lembre-se de iniciar sessão com o mesmo ID Apple usado para o aplicativo iMessages em seu iPhone ou iPad. Isso permitirá uma sincronização fácil de suas mensagens entre o iPhone e o Mac.
Como configurar o iMessage no Mac, com fotos Perguntas frequentes (perguntas frequentes)
Você pode enviar fotos e vídeos no iMessage no Mac?
Sim, você pode enviar fotos e vídeos em uma mensagem no Mac a partir de sua biblioteca de fotos. Você encontrará a opção presente no canto superior direito de uma conversa.
Como faço para que as imagens sejam exibidas no Mensagens no meu Mac?
Você pode enviar fotos em mensagens no seu Mac clicando no botão Detalhes presente no canto superior direito da conversa. Em seguida, percorra as fotos e clique duas vezes naquela que deseja visualizar. A foto será exibida instantaneamente na janela Quick Look, que agora você pode abrir no aplicativo. Por exemplo, clique em Abrir com fotos para ver um vídeo.
Por que minhas imagens não aparecem no iMessage no Mac?
Suas imagens podem aparecer apenas no iMessage no Mac se você tiver o macOS mais recente. Você também deve observar a Data e Hora e garantir que ela esteja definida com precisão. Em seguida, saia e volte a acessar o aplicativo Message para resolver o problema.
Como personalizar o iMessage no Mac?
Você pode personalizar o iMessage no Mac a partir do aplicativo Mensagens. Abra Mensagens > Configurações e clique em iMessage para alterar as configurações de sua conta do iMessage.
Como sincronizo fotos do iPhone para o Mac?
Você pode sincronize fotos do iPhone para o Mac via iCloud Photos. Para isso, abra o aplicativo Configurações no seu iPhone e toque no seu nome. Em seguida, vá para o iCloud e ative o botão presente ao lado de Fotos. Depois disso, abra o Fotos e você verá todos eles sincronizados em todos os seus dispositivos Apple, incluindo o Mac.