Você está configurando um sistema de monitor duplo pela primeira vez e quer aprender a mover uma janela para o outro monitor? Felizmente, você pode fazer isso sem suar muito.
Resposta rápida
Para mover sua janela para outro monitor, habilite o Modo estendido em seu PC pressionando a tecla Windows e as teclas P ao mesmo tempo e escolhendo “Estender” na opção. Agora, pressione as teclas Windows + Shift + seta. Você também pode arrastar e soltar a janela para o outro monitor.
Para ajudá-lo com isso tarefa, escrevemos um guia extenso sobre como mover sua janela para outro monitor com instruções fáceis de seguir. Também discutiremos por que você não pode mover suas janelas para o monitor secundário e como mudar toda a tela para ele.
 Índice
Índice
Movendo uma janela para outro monitor
Se você não sabe como mover sua janela para outro monitor, nossos 3 métodos passo a passo a seguir irão ajudá-lo a realizar esta tarefa com o mínimo de esforço.
Método #1: Usando Atalhos de Teclado no Windows
Para mover suas janelas para o segundo monitor, você pode usar atalhos de teclado da seguinte maneira.
Pressione as teclas Windows + P simultaneamente para abrir a “Projeto” menu. Selecione “Estender”. Pressione as Windows + Shift + teclas de seta para a esquerda para mover as janelas para o monitor à esquerda. Pressione as teclas Windows + Shift + seta para a direita se quiser mover sua janela para o monitor à direita. 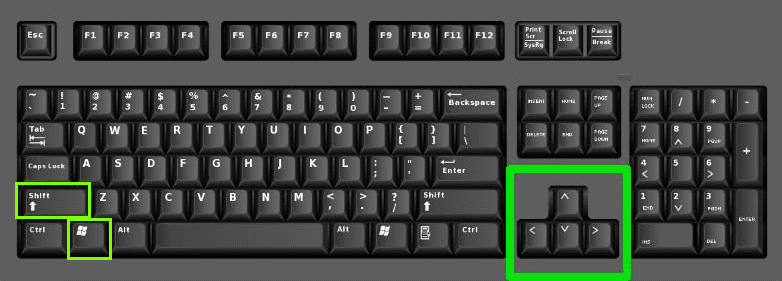
Método #2: Arrastar e Soltar no Windows
Se quiser mudar a janela atual para o segundo monitor, arraste e solte-a depois de ativar o modo Estendido seguindo estas etapas.
Clique em “Central de Ações” ícone no canto inferior direito da tela na barra de tarefas. Clique em “Projeto”. Selecione “Estender”.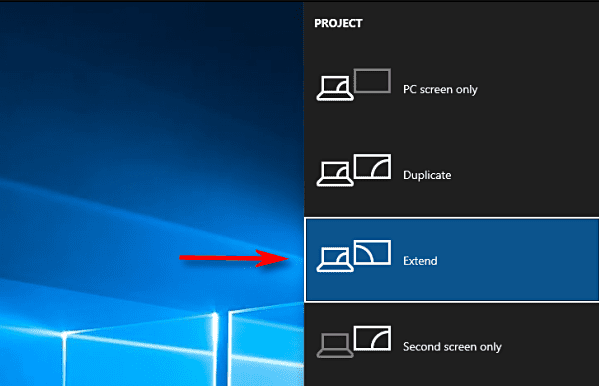 Use o cursor para segurar as janelas que deseja mover pela barra de título. Arraste e solte a janela na borda esquerda da tela para movê-la para o monitor esquerdo. Arraste e solte a janela na borda direita da tela para movê-la para o monitor direito.
Use o cursor para segurar as janelas que deseja mover pela barra de título. Arraste e solte a janela na borda esquerda da tela para movê-la para o monitor esquerdo. Arraste e solte a janela na borda direita da tela para movê-la para o monitor direito.
Você também pode mudar a tela de volta para a original arrastando-a na direção oposta.
Método #3: Usando o Mission Control no seu Mac
Ao usar um computador Mac, você pode mover rapidamente suas janelas para o segundo monitor iniciando o Mission Control usando estas etapas.
Faça três dedos deslize no trackpad do seu Mac para iniciar “Mission Control”. Arraste a janela que deseja usar para o segundo monitor.
Você não consegue mover uma janela para outro monitor?
Se você está tendo problemas para mover suas janelas para outro monitor, é provável que você não tenha posicionado seus monitores corretamente em seu PC. Siga as etapas a seguir para corresponder à posição dos monitores em seu computador como se estivesse em sua mesa.
Clique com o botão direito do mouse no plano de fundo da área de trabalho. Clique em “Configurações de exibição”. Clique em “Identificar” na imagem de seus monitores rotulados para exibir o número em cada monitor.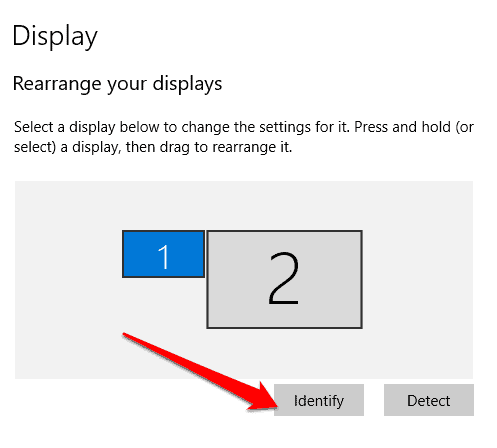 Se não estiverem posicionados corretamente, arraste o monitor na imagem e solte-o no lugar correto, direita ou esquerda.
Se não estiverem posicionados corretamente, arraste o monitor na imagem e solte-o no lugar correto, direita ou esquerda.
Agora, seus monitores serão posicionados como estão em sua mesa e você pode arrastar suas janelas facilmente para o outro monitor.
Movendo telas para outros monitores
Em vez de uma janela, é possível mover toda a exibição para o outro monitor com a ajuda dos 3 métodos a seguir.
Método #1: Usando o Modo Projetor
Usando estas etapas, você pode mover rapidamente sua exibição para a segunda tela ativando o modo de projetor em seu monitor principal.
Abra as configurações “Projeto” pressionando as teclas Windows + P simultaneamente. Selecione “Apenas segunda tela” para deslocar todo o conteúdo de sua tela para os outros monitores. 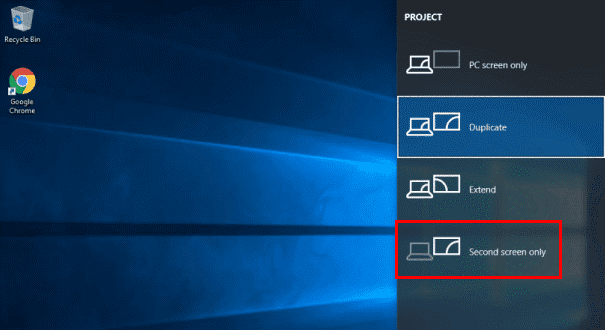
Método #2: Fazendo o segundo Monitor principal
Para mover sua exibição atual para o outro monitor, torne-o seu monitor principal usando as etapas rápidas a seguir.
Pressione as teclas Windows + I simultaneamente para abrir Configurações. Clique em “Sistema”. Clique em “Tela”. Nas seções “Múltiplas telas” , clique no botão monitor que deseja usar após identificá-lo. Marque “Tornar esta minha tela principal”. 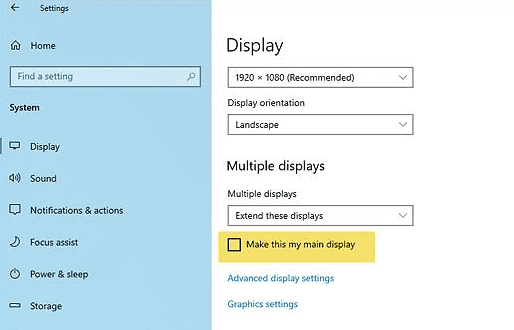
Resumo
Neste guia, discutimos como mover sua janela para outro monitor. Também discutimos uma correção para quando você não pode mover sua janela para o monitor e como mudar toda a tela para o segundo monitor em detalhes.
Esperamos que sua pergunta tenha sido respondida e você possa multitarefa usando os dois monitores simultaneamente.
Perguntas frequentes
Por que meus dois monitores estão exibindo o mesmo conteúdo?
Se seus monitores duplos mostram a mesma coisa, você pode ter ativado as configurações do projeto “Duplicar”. Pressione as teclas Windows + P no teclado e selecione “Estender” no menu para corrigir o problema.