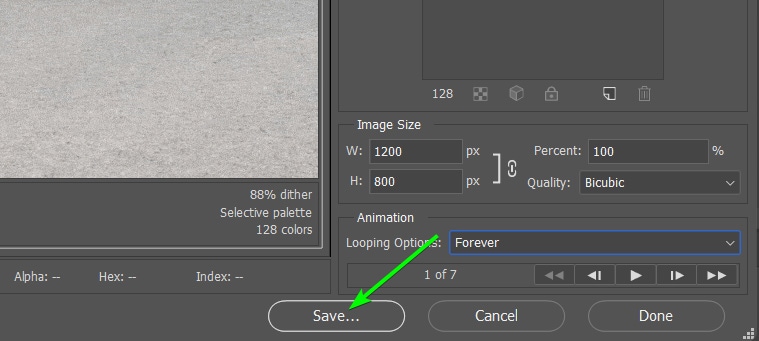A maioria das pessoas pensa no Photoshop ao editar e criar imagens estáticas e designs e acha que precisa do Adobe Animate ao trabalhar com animações. No entanto, você pode editar um GIF no Photoshop, e o processo é relativamente fácil, mesmo para iniciantes.
Se você tiver um GIF criado por você mesmo ou recebido de outra pessoa, pode abri-lo no Photoshop e rapidamente edite as camadas que compõem o GIF.
Mostrarei como abrir um GIF, editar todos os quadros juntos, editar quadros individuais, alterar a velocidade e exportar o GIF editado. Mesmo que nunca tenha trabalhado com um GIF antes, você pode acompanhá-lo facilmente.
Como abrir um GIF no Photoshop
Você pode abrir um GIF no Photoshop como faria com qualquer outro arquivo compatível. Clique no botão Abrir na janela Iniciar, vá para Arquivo > Abrir ou use o atalho Control + O (Win) ou Command + O (Mac).
Localize o arquivo GIF em seu computador usando o Windows Explorer ou o Finder, selecione o arquivo e clique em Abrir.
Observação: O arquivo deve ser um GIF para abrir como camadas editáveis. Se o arquivo não estiver visível ao tentar abri-lo, você pode ter um GIF salvo incorretamente. Verifique se a extensão é.gif ou salve novamente o arquivo no formato correto antes de abri-lo no Photoshop.
Depois de abrir o arquivo, você notará que várias camadas aparecem no Painel de Camadas. Estas são todas as imagens estáticas que compõem o GIF.
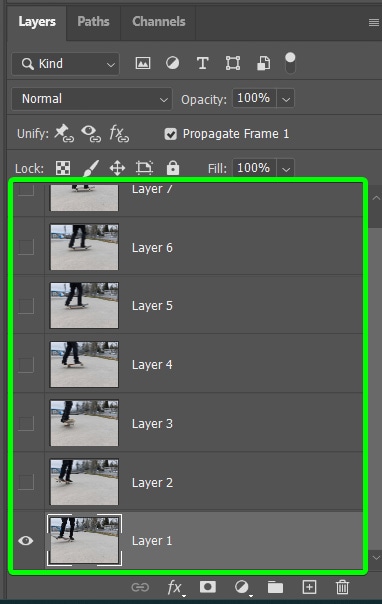
Antes de editar, abra o Painel Timeline acessando Janela > Timeline. Isso permitirá que você veja os quadros e edite a velocidade do GIF, que explico mais adiante no artigo.
Você verá os quadros que criam o GIF na Linha do tempo Painel na parte inferior da área de trabalho.
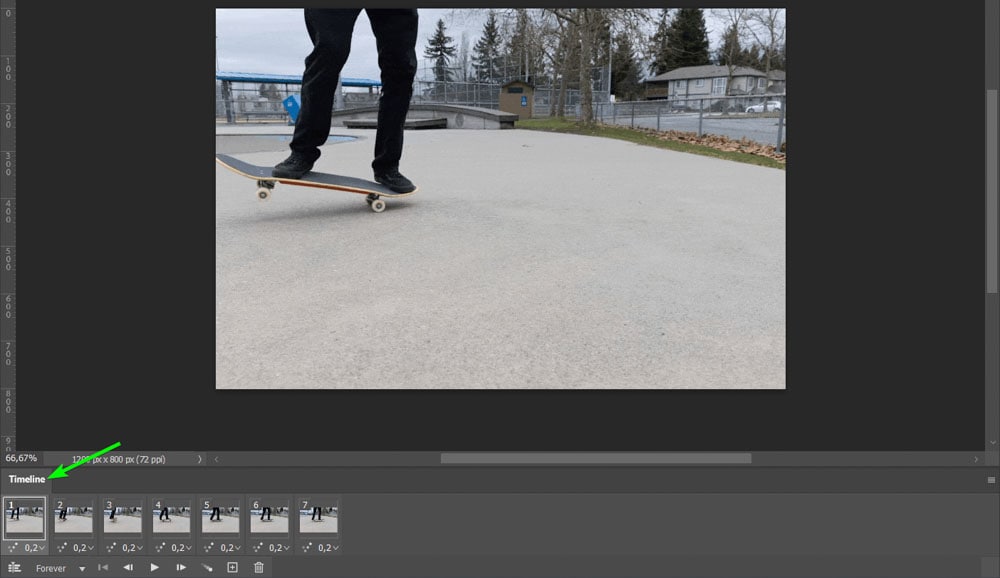
Como editar todos os quadros de um GIF no Photoshop
Depois que seu GIF for aberto no Photoshop , você pode editar todos os quadros de uma só vez. Adicionar edições a um GIF é o mesmo que modificar um arquivo estático do Photoshop com camadas. Você pode adicionar quantas camadas de ajuste quiser à pilha de camadas e isso adicionará os efeitos a todas as camadas/quadros.
Por exemplo, se eu quiser ajustar o contraste do meu GIF usando uma camada de ajuste de curvas, posso fazer isso facilmente. Primeiro, selecione a camada superior na pilha de camadas para que o ajuste seja adicionado ao topo da pilha.
Quando a camada superior estiver selecionada, adicione a camada de ajuste indo para o Painel de ajustes e clicando no ícone Curvas.
Ao adicionar o ajuste, o Painel de propriedades abre, onde você pode editar a camada de ajuste. Adicionarei contraste ao GIF editando o gráfico Curvas.
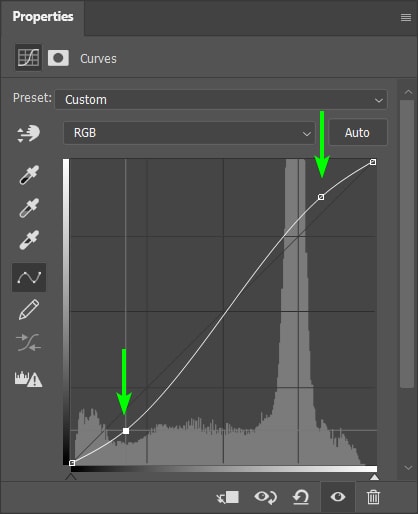
Você verá as alterações feitas nas camadas do GIF. Você pode ocultar camadas para ver o efeito aplicado a todas as camadas.
Antes Depois
Se você quiser fazer mais alterações, você pode adicionar mais camadas de ajuste ao GIF. Siga o mesmo método que você fez para o primeiro. Você pode adicionar o novo ajuste acima das camadas de Curvas.
Vou para o Painel de ajustes e selecione a camada de ajuste de equilíbrio de cores.
Em no Painel de propriedades, ajuste os tons de cores da imagem como desejar. Eu quero que o GIF tenha uma sensação mais quente. Para criar essa sensação, aumentarei vermelhos e amarelos nos tons médios.
Você pode ver que o ajuste é adicionado a todas as camadas mais uma vez.
Antes Depois
Ao exportar o GIF, você verá que os efeitos são adicionados a todas as camadas, então você tem um GIF com tons mais quentes e mais contraste do que o original.

Como editar um único quadro de um GIF
Se você deseja editar apenas um único quadro do GIF, pode estar se perguntando como isso é possível. Adicionar uma edição a um único quadro é fácil, pois você só precisa adicionar uma máscara de corte ao fazer a edição.
Para adicionar a edição, primeiro selecione a camada que deseja adicionar a edição clicando nela. Quero adicionar um efeito ao segundo quadro, então seleciono a Camada 2.
Depois de selecionar a camada correta, você pode adicionar a edição desejada acessando o Painel de ajustes e selecionando o efeito. Quero criar um efeito invertido, então seleciono a Camada de ajuste de inversão.
Depois de adicionar o efeito, você notará que a edição foi adicionada ao todos os quadros abaixo da camada que você selecionou inicialmente. Você pode olhar para o painel Timeline para ver quais frames foram afetados.
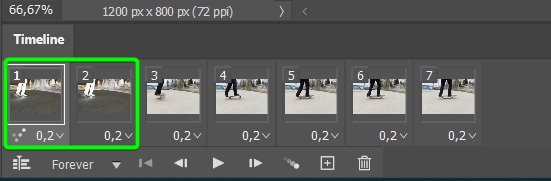
Como não queria que a edição aparecesse no primeiro quadro, devo dizer ao Photoshop para adicioná-lo apenas para a camada atual usando uma máscara de corte.
Para fazer isso, certifique-se de que a nova camada de ajuste esteja diretamente acima da camada à qual deseja adicionar a edição. Em seguida, segure Alt (Win) ou Option (Mac) e passe o mouse entre a camada de ajuste e a camada de moldura até ver uma seta para baixo aparecer. Clique para adicionar a máscara de recorte.
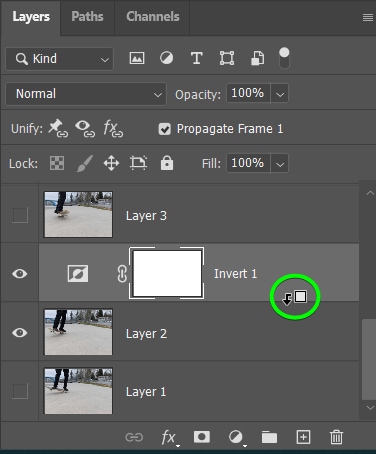
Depois que a máscara de recorte for adicionada, você verá o ícone de seta para baixo ao lado da miniatura da camada de ajuste. Isso mostra que a edição é aplicada apenas à camada diretamente abaixo dela.
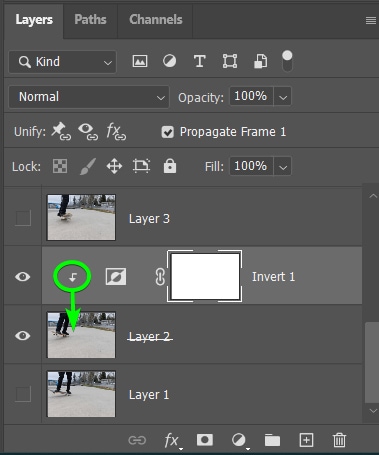
Você pode verificar no painel Timeline para garantir que a edição seja aplicada apenas ao segundo quadro.
Você também pode clicar no segundo quadro no Painel da Linha do Tempo para selecioná-lo e ver a edição na área de trabalho para ver como o segundo quadro se parece.
Você pode repetir esse processo em quantas camadas quiser. Por exemplo, quero adicionar o efeito invertido a cada segunda camada. Para fazer isso, seleciono a próxima camada que desejo editar e repito as etapas para adicionar a camada de ajuste e a máscara de corte.
Você pode ver as edições adicionadas aos quadros individuais no painel Timeline.
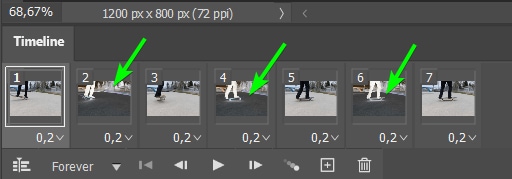
Se você exportar o GIF, verá apenas as edições que adicionou aos quadros individuais.

Como editar a velocidade do GIF no Photoshop
Você pode alterar facilmente a velocidade do GIF no Photoshop ao criar um novo GIF ou editar um existente. Isso permite que você diminua ou acelere a mudança de quadros. Você pode editar a velocidade de cada quadro individualmente para definir os quadros para taxas diferentes ou alterar rapidamente todas as velocidades de uma vez.
Para editar a velocidade, também conhecida como taxa de quadros ou atraso, você deve garantir que o Painel da Linha de Tempo está aberto em seu espaço de trabalho. Se ainda não o fez, abra o Painel da linha do tempo acessando Janela > Linha do tempo.
Se você olhar abaixo de cada quadro no painel Timeline, você verá um número mostrando quanto tempo o quadro será exibido antes de mudar para o próximo quadro. O tempo é mostrado em segundos, portanto, atualmente, cada quadro ficará visível por 0,2 segundos.
Observação: Quanto menor os números da taxa de quadros, mais mais rápido será o GIF, enquanto quanto maiores os números, mais lento será o GIF.
Para ver quanto tempo cada quadro aparece antes de mudar para o próximo, clique no botão Reproduzir no painel Linha de tempo. O GIF será reproduzido no espaço de trabalho na velocidade definida.
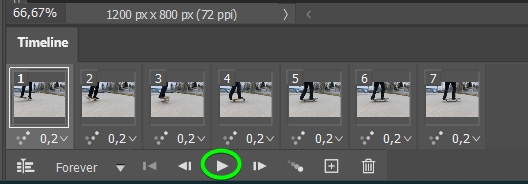
Você pode selecionar o quadro clicando nele para alterar o atraso em um único quadro. Os quadros selecionados são um cinza mais claro que o resto.
Em seguida, clique na seta ao lado da velocidade (atualmente 0,2) para selecionar um novo tempo de atraso nas opções. Você pode escolher entre sem atraso, até 10 segundos. Se quiser um horário personalizado, clique em Outro e digite seu valor.
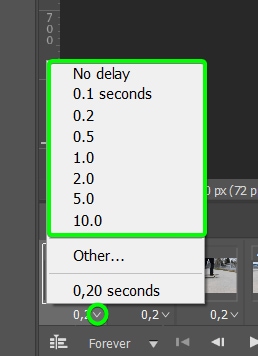
Depois de selecionar um novo tempo de taxa de quadros, clique nele e você verá o novo tempo exibido abaixo o quadro sem os outros quadros afetados.
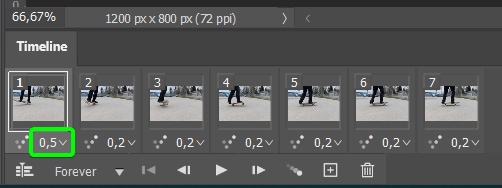
Esta é a melhor técnica se você quiser que os quadros tenham atrasos diferentes, então alguns são exibidos por mais tempo do que outros.
Se você deseja que todos os quadros mudem na mesma velocidade para que sejam exibidos por um período de tempo igual, você pode alterar simultaneamente todas as velocidades dos quadros.
Para alterar todas as taxas de quadros, selecione todos os quadros clicando no primeiro quadro, segurando Shift, e clicando no último quadro. Verifique se cada quadro está destacado, indicando que todos estão selecionados.
Em seguida, clique na seta ao lado da hora no primeiro quadro e selecione a nova taxa de quadros que deseja exibir cada quadro.
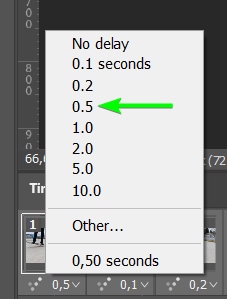
Você verá cada quadro mudar para o novo tempo definido. Você pode clicar no botão Reproduzir novamente para verificar a nova velocidade do GIF.
Como exportar o GIF editado no Photoshop
Depois de terminar de editar o GIF, quadros individuais e ajustar a velocidade do GIF, se necessário, você precisa exportar o GIF do Photoshop corretamente para garantir que funcione conforme o esperado.
Para exportar o GIF editado, quando estiver satisfeito com ele, vá para Arquivo > Exportar > Salvar para Web (legado) ou use o atalho Shift + Control + Alt + S (Win) ou Shift + Command + Option + S (Mac).
Você verá o painel Salvar para Web aparecer.
Em seguida, escolha uma predefinição de GIF nas Opções de predefinição na parte superior do painel.
A escolha de uma predefinição ajustará automaticamente as configurações; portanto, normalmente você não precisará editar as configurações. Você pode escolher entre Dithered ou presets com No Dither e entre as faixas de cores; 128, 64 e 32.
A opção pontilhada usa as cores disponíveis para adicionar sombreamento ao GIF, enquanto a opção Sem pontilhado escolhe a cor mais próxima disponível. Em última análise, isso significa que os GIFs pontilhados são de qualidade superior aos GIFs sem pontilhamento, mas o tamanho do arquivo geralmente é muito maior.
As opções de intervalo de cores determinam quantas cores serão exibidas no GIF final. Quanto mais cores você incluir, melhor será a qualidade do GIF, mas maior será o tamanho do arquivo.
Depois de selecionar uma predefinição, você pode ajustar manualmente as configurações para personalizá-la.
Você também pode alterar as dimensões do GIF, afetando o tamanho do arquivo. Você pode reduzir o tamanho do arquivo sem afetar a qualidade, mas aumentar muito o tamanho reduzirá a qualidade. Você também pode definir a quantidade de loops do GIF.
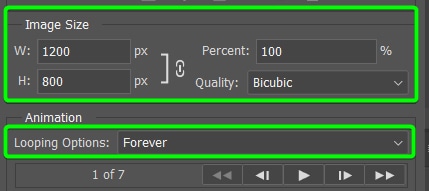
Depois de ajustar as configurações de exportação, clique em Salvar e você pode escolher um local para salvar o seu GIF editado.