—
Se você está enfrentando o problema frustrante de seu PC com Windows 11 entrar no modo de suspensão aleatoriamente, você não está sozinho. Muitos usuários relataram esse problema e ele pode ser causado por vários fatores. A boa notícia é que existem várias soluções que podem ajudá-lo a corrigir esse problema e impedir que seu computador entre em suspensão inesperadamente. Neste artigo sobre”TNGD”, exploraremos alguns métodos eficazes para impedir que seu PC com Windows 11 entre no modo de suspensão aleatoriamente. Sem mais delongas, vamos começar!
Como consertar um PC com Windows 11 que entra no modo de suspensão aleatoriamente
Você está cansado de ver seu computador entrar constantemente no modo de suspensão sem a sua permissão? Sei como pode ser frustrante quando você está no meio de algo importante e seu PC decide tirar uma soneca.
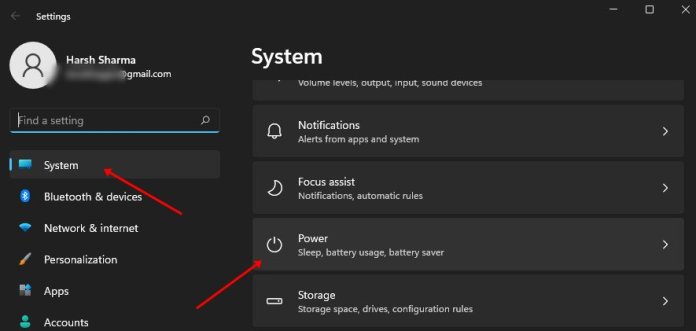
Felizmente, existem algumas soluções fáceis para esse problema e eu ficarei feliz em discuti-los com você. Vamos trabalhar juntos para garantir que seu computador permaneça ativo e pronto para qualquer tarefa para a qual você precise dele!
Etapa 1: Alterar o plano de energia
Se você está enfrentando esse problema, é é provavelmente devido a um plano de energia que está configurado incorretamente. Para resolver esse problema, você pode ajustar seu plano de energia para permitir mais tempo de suspensão. Para conseguir isso, siga as instruções fornecidas abaixo:
Use o atalho de teclado tecla Windows + I para iniciar o aplicativo Configurações. Na lista de opções, selecione Sistema, seguido de Energia e bateria.–
Clique na seta ao lado da seção Tela e suspensão para expandi-la. Selecione o menu suspenso ao lado de “Na bateria, coloque meu dispositivo para dormir depois de” e escolha 10 ou 15 minutos. Repita o mesmo para “Quando conectado colocar meu dispositivo para dormir depois“.
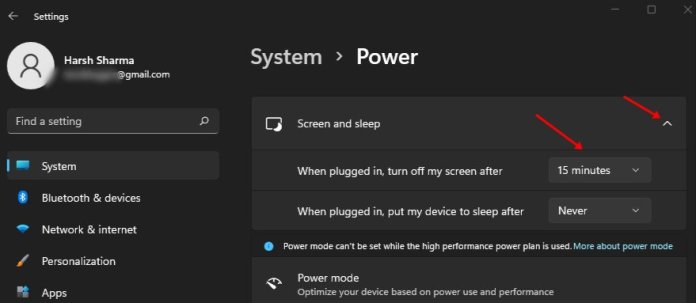
Etapa 2: atualizar o Windows
Esse problema também pode ser causado por atualizações pendentes. Para resolvê-lo, tente atualizar seu sistema operacional Windows. Abaixo está um determinado procedimento sobre como fazer isso.
Abra o recurso “Windows Update” procurando por ele usando a tecla Windows. Assim que abrir, clique no botão “Verificar atualizações” para iniciar uma busca por atualizações disponíveis.
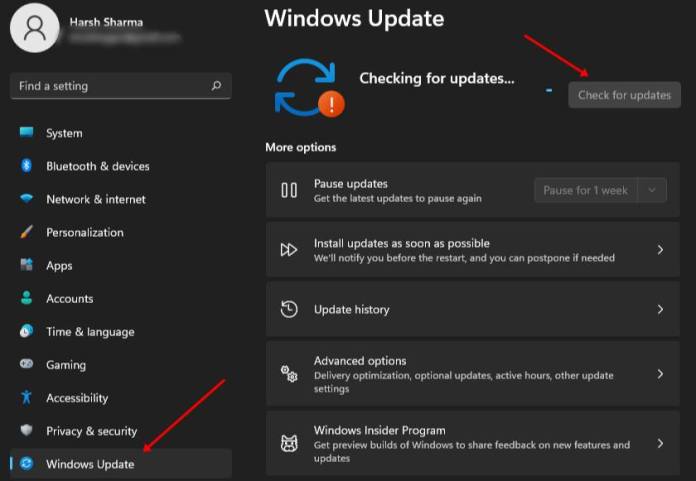
Faça o download e instale todas as atualizações disponíveis e reinicie o computador após a conclusão da instalação.
Etapa 3: Execute a solução de problemas de energia
—
Caso você tenha encontrado problemas relacionados à energia em seu computador, uma solução possível é executar a solução de problemas de energia. Abaixo estão as etapas para executar a solução de problemas de energia:
Clique na tecla Windows e, em seguida, clique no ícone Configurações. Na janela Configurações, selecione a opção Sistema e escolha Solução de problemas na lista. Procure a opção Outros solucionadores de problemas, clique nela e selecione o solucionador de problemas de energia.
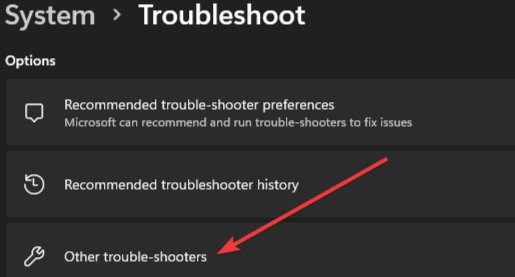
Clique no botão Executar localizado ao lado da solução de problemas de energia e siga as instruções que aparecem na tela para concluir o processo de solução de problemas.
—
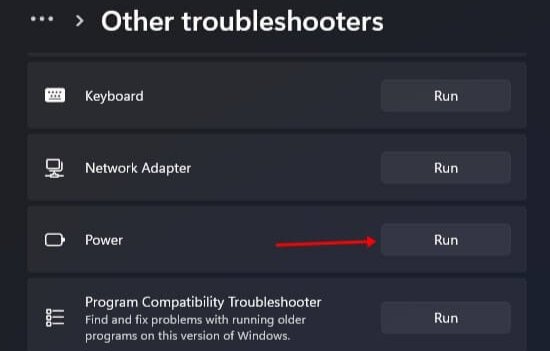
Etapa 4: desativar a hibernação
Se o seu PC estiver configurado para hibernar, pode ser a causa dele vai dormir aleatoriamente no Windows 11. Para resolver esse problema, você pode desativar a hibernação. Aqui estão os passos que você pode seguir para fazer isso:
Localize e pressione a tecla Windows em seu teclado. Em seguida, use a barra de pesquisa para encontrar a opção Editar plano de energia e abri-la. Quando a janela Editar plano de energia for aberta, clique na opção Alterar configurações avançadas de energia. Na janela Configurações avançadas de energia, localize e clique duas vezes na opção Suspender para expandi-la. Em seguida, expanda a opção Hibernar clicando nela. Para as configurações Na bateria e Conectado, selecione a opção Nunca.
Etapa 5: atualizar o driver gráfico
Atualizar o driver gráfico pode resolver o problema de um PC com Windows 11 entrar aleatoriamente no modo de suspensão, o que também pode ocorrer devido a drivers gráficos desatualizados. A seguir, mostraremos como atualizar o driver gráfico do seu PC.
Clique no ícone Iniciar com o botão direito do mouse e selecione Gerenciador de dispositivos no menu pop-up. Clique duas vezes em Adaptadores de vídeo para expandir a categoria. Clique com o botão direito do mouse no driver gráfico que deseja atualizar e escolha Atualizar driver no menu de contexto. Clique na opção “Pesquisar automaticamente software de driver atualizado” e aguarde o sistema procurar e instalar as atualizações disponíveis.
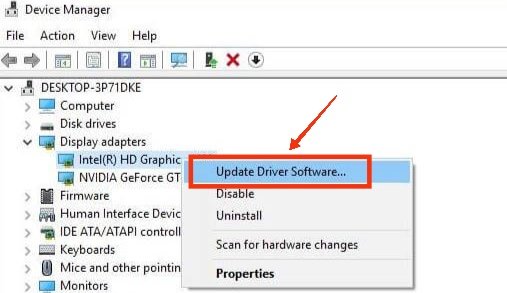
Observação: se houver dois drivers gráficos listados, repita as etapas 3 e 4 para atualizá-los.
Conclusão
O PC com Windows 11 entrar em suspensão aleatoriamente pode ser frustrante, mas é um problema que pode ser resolvido com algumas etapas de solução de problemas. Com as soluções fornecidas neste artigo, você pode desfrutar de uma experiência de computação ininterrupta sem que seu PC entre aleatoriamente no modo de suspensão. Se o problema persistir, procurar ajuda profissional pode ajudar a resolver o problema.
Artigos relacionados
—