Nada dá a uma foto uma aparência amadora como um horizonte torto, mas felizmente, com a ajuda do Photoshop, você pode endireitar sua imagem com a ferramenta Crop relativamente rápido.
Neste guia, você Você aprenderá duas maneiras diferentes de endireitar suas fotos. O primeiro método usa o Camera Raw, que é melhor se você estiver editando imagens RAW no Photoshop. A segunda opção é endireitar sua imagem com a Crop Tool se você estiver editando um JPEG, PNG, TIFF ou qualquer outro formato de arquivo. Mais adiante neste tutorial, você também aprenderá um truque útil para endireitar suas imagens sem cortar.
Então vamos começar!
Opção 1: Endireitar uma foto usando o Camera Raw
O formato de arquivo RAW permite que você edite imagens de forma não destrutiva antes de entrar no espaço de trabalho do Photoshop. Isso preserva a mais alta qualidade da imagem original enquanto permite fazer ajustes e edições.
Uma das edições que você pode fazer neste formato é endireitar a imagem. Se você estiver trabalhando com fotos RAW, veja como pode endireitá-las facilmente.
Etapa 1: Abra seu arquivo Raw no Photoshop
A coisa mais importante a lembrar ao usar esta opção é que você não pode abrir um PNG ou JPEG usando o filtro Camera Raw. Você precisa abrir um arquivo RAW real diretamente no Photoshop.
Para abrir seu arquivo RAW dentro do Photoshop, vá para Arquivo > Abrir.
Você será solicitado a localizar seu arquivo em seu disco rígido. Depois de fazer isso, clique em Abrir para abrir o arquivo na interface do Camera Raw.
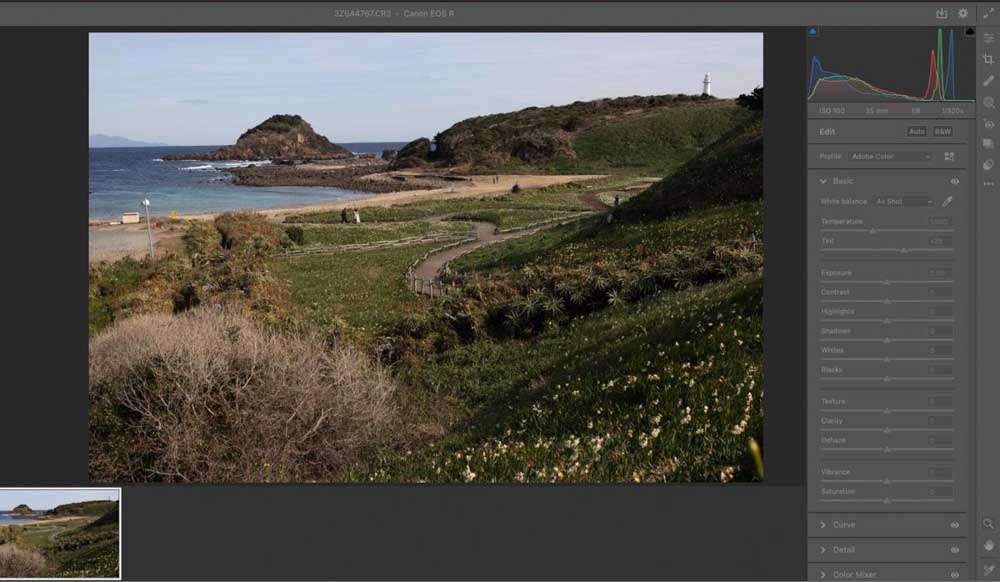
Se você não abrir seu arquivo RAW diretamente no Photoshop, não terá acesso à ferramenta de corte na barra lateral. Sem a ferramenta Crop, você não poderá fazer as alterações necessárias.
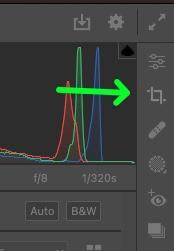
Etapa 2: Clique na Ferramenta Crop (C)
Com sua imagem aberta na interface do Camera Raw, clique na Ferramenta Crop na barra de ferramentas no lado direito da tela.
Isso abrirá o Menu Cortar.
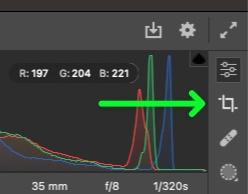
Etapa 3: Use o controle deslizante de ângulo ou a ferramenta Endireitar
Agora você está pronto para endireitar sua imagem.
Existem duas maneiras de endireitar sua imagem no Camera Raw. Você pode usar o Controle deslizante de ângulo ou a Ferramenta Endireitar. Ambos os métodos funcionam bem, e a escolha depende do seu gosto pessoal e do que funciona para o projeto.
Se quiser usar o controle deslizante de ângulo, você o encontrará no menu Cortar. Mova lentamente o controle deslizante para a esquerda ou para a direita para inclinar toda a imagem nessa direção.
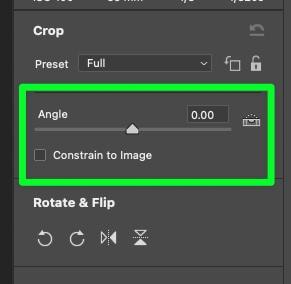
Ao ajustar o controle deslizante, você verá uma versão transparente de sua imagem atrás da tela. Alinhe a imagem transparente até sentir que está tão reta quanto você precisa.
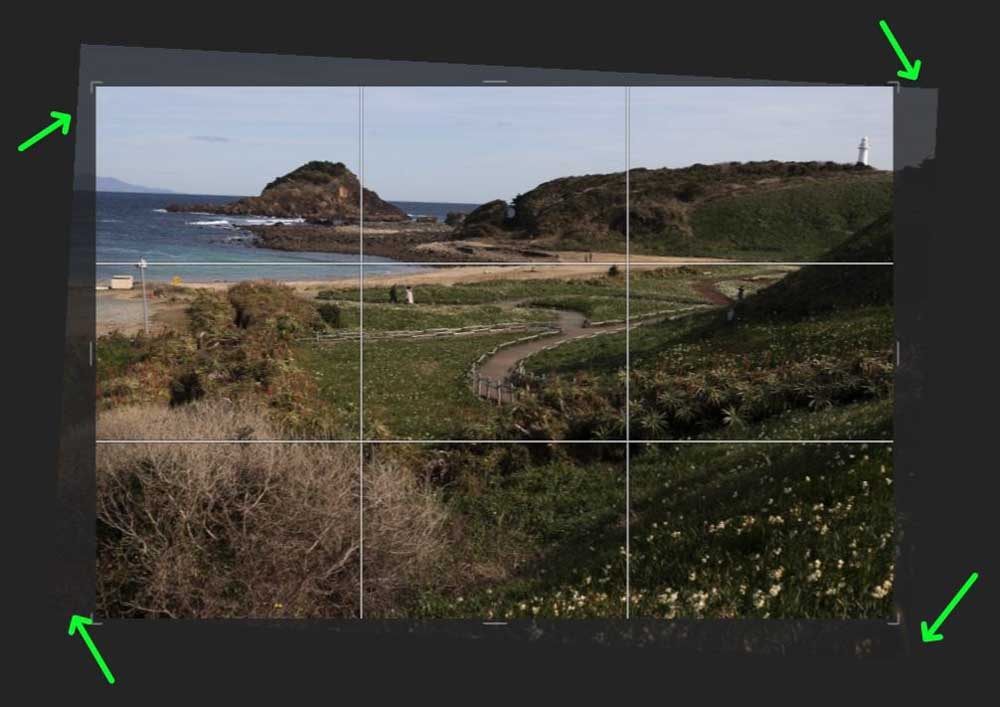
Se você tiver uma linha do horizonte clara, pode optar por usar a Ferramenta Endireitar, localizada à direita do controle deslizante Ângulo. Clique no botão para selecioná-lo.
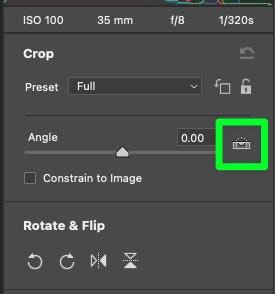
Com a ferramenta Endireitar selecionada, arraste o mouse pela linha do horizonte em sua imagem. Por linha do horizonte, quero dizer a área onde o primeiro plano e o céu se encontram.
Se a imagem estiver dentro de casa, você deve adivinhar e julgar o resultado final pela aparência.

Lembre-se também de que não há regras imutáveis quando se trata da ferramenta Endireitar. Você pode arrastar a ferramenta em qualquer área da sua foto se quiser ser mais artístico com o resultado final.
Etapa 4: pressione Enter para confirmar
Depois de usar uma das duas maneiras de endireitar sua imagem, pressione Enter para confirmar a alteração.
Sua foto agora está oficialmente corrigida. Você deve ver uma mudança sutil que só você pode notar ou uma diferença radical que transforma o equilíbrio de toda a imagem.

 Antes
Antes  Após
Após
Opção 2: Endireitar usando a ferramenta de corte no Photoshop
Esta opção é a mais comum quando você precisa cortar ou endireitar uma imagem. Essa opção não é apenas rápida de fazer, mas você pode usar essa opção a qualquer momento durante o projeto, ao contrário da opção anterior.
Etapa 1: selecione a ferramenta Cortar (C)
Selecione a Ferramenta Cortar (C) na barra de ferramentas para iniciar este processo.
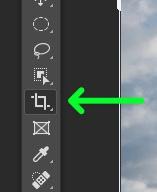
Etapa 2: desmarque ambas as opções na barra de opções
Com a ferramenta Cortar selecionada, revise a Barra de opções em na parte superior da tela.
Existem duas opções que podem ser marcadas:
Excluir pixels cortados – Marcar esta opção excluirá permanentemente os pixels cortados. Isso significa que, se você quiser trazer de volta parte de sua imagem posteriormente em seu projeto, não poderá. Content-Aware – Esta opção usará a IA do Photoshop para “preencher as lacunas” em sua área cortada. Portanto, se parecer que você perderá um pedaço da imagem depois de cortá-la, marque esta caixa para permitir que o Photoshop o cubra.
Para esta seção do guia, desmarque ambas as opções.
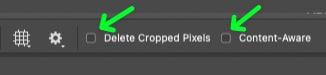
Observação: recomendo que você evite a opção Excluir pixels recortados, pois é mais um obstáculo do que qualquer outra coisa. Você só precisa marcar esta opção se a RAM for um problema para o seu computador ou se quiser excluir intencionalmente os pixels para uma edição específica.
Etapa 3: Use a ferramenta Endireitar

Na Barra de opções, clique no botão Endireitar para selecionar a Ferramenta Endireitar.
Arraste a ferramenta Endireitar pela área da foto que deseja usar como linha do horizonte. Isso reorientará sua imagem da maneira que você precisa.
Agora você verá uma versão transparente de sua imagem atrás da tela. Os cantos da imagem indicarão como sua imagem ficará reta depois que você confirmar suas alterações.
Etapa 4: pressione Enter para confirmar
Quando estiver satisfeito com as alterações (por mais sutis que sejam), pressione Digite para confirmar.
Agora você tem uma versão endireitada de sua imagem original.
 Antes Depois de
Antes Depois de
Como endireitar uma foto sem cortá-la no Photoshop
E se você precisar endireitar uma foto sem afetar o tamanho original?
O Photoshop torna isso mais simples do que você imagina. Você só precisa marcar uma caixa para tornar isso possível.
Primeiro, selecione a ferramenta Recortar (C) na Barra de ferramentas.
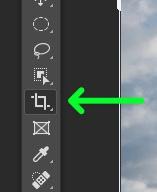
Em seguida, selecione a Ferramenta Endireitar na Barra de Ferramentas e use-a normalmente.

Depois de usar a ferramenta Endireitar, você pode notar um padrão quadriculado atrás de sua imagem, especialmente ao garantir que a caixa de corte mantém todas as bordas da imagem dentro o quadro para evitar cortes.
O objetivo é substituir esse padrão quadriculado por pixels próximos para que a imagem apareça completa.
Para fazer isso, marque a caixa ao lado de Content-Aware na Barra de opções. Isso permitirá que o Photoshop saiba que você deseja que a IA preencha o restante da imagem.
![]()
Clique no ícone Marca de seleção na Barra de opções ou pressione Enter para confirmar.
![]()
Sua imagem agora está reta com a mesma proporção e os cantos da imagem preenchidos.
Também , você ainda poderá ver um pouco do padrão quadriculado por trás da imagem. Você pode ver isso em uma ou mais bordas da imagem.
Isso faz parecer que o Photoshop perdeu alguns dos pixels na borda da sua imagem.
Não se preocupe. Esta é apenas uma falha no Photoshop. Se você ampliar a borda da imagem, não verá nenhum pixel faltando na imagem final.
Além disso, você não precisa se preocupar com a aparência da imagem ao exportá-la. Não haverá pixels faltando depois de exportar a imagem.
Nota: Marcar a caixa Content-Aware funciona melhor ao lidar com uma imagem com uma textura ou padrão simples.
Se sua imagem tiver um assunto, padrão ou plano de fundo complexo próximo à borda do quadro, o Photoshop não saberá como lidar com isso. Você acabará com pixels aleatórios na borda da imagem que não parecem corretos na imagem.
Portanto, antes de marcar a caixa sensível ao conteúdo, certifique-se de que a borda da sua foto é simples.
 Antes Depois
Antes Depois