Se você quiser chamar mais atenção para um assunto em sua foto ou dar uma sensação extravagante, você pode optar por desfocar parte da camada. No entanto, pode parecer um pouco confuso como aplicar um desfoque apenas em seções de suas camadas no Photoshop. Então, vamos dar uma olhada em três maneiras diferentes de desfocar uma camada (com alguns exemplos mais extremos) para que você possa refinar essas técnicas ao seu gosto!
As 2 melhores maneiras de desfocar camadas no Photoshop
Existem duas maneiras principais de desfocar uma camada inteira no Photoshop. Você pode duplicar sua camada original e adicionar um filtro de desfoque ou converter sua camada em um objeto inteligente e aplicar um filtro inteligente.
Ambas as opções são viáveis para qualquer usuário, e escolher a melhor opção depende de sua escolha pessoal.
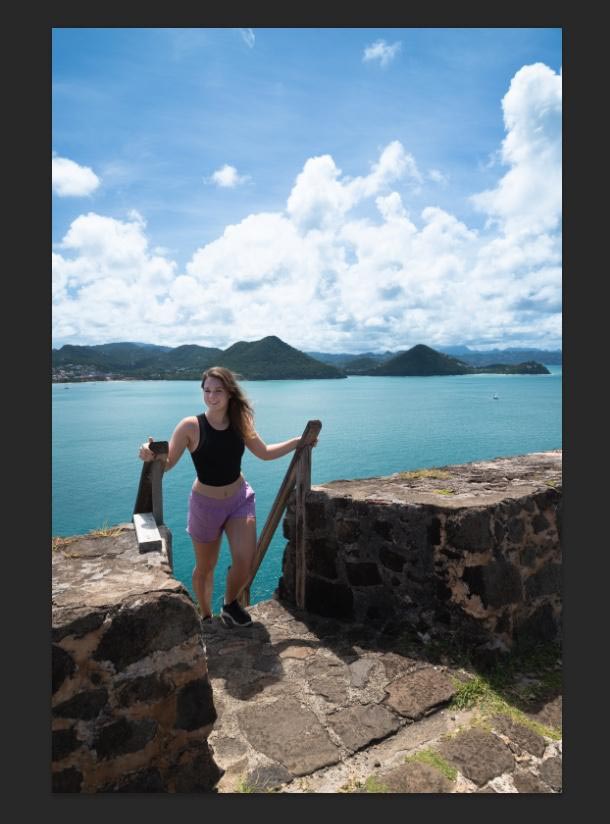
Opção 1: Duplicar a camada e adicionar um filtro de desfoque
Das duas maneiras de desfocar uma camada neste guia, esta opção é a mais rápida de aplicar. Essa opção envolve desfocar toda a camada e, se o projeto exigir, você pode apagar partes do desfoque para revelar o assunto.
Etapa 1: Duplique sua camada
Para obter o efeito desejado, você precisará criar uma cópia duplicada de sua camada original.
Para fazer isso, clique com o botão direito do mouse na camada e selecione Duplicar camada no menu que aparece. Ou pressione Control + J (Win) ou Command + J (Mac) para duplicar a camada.
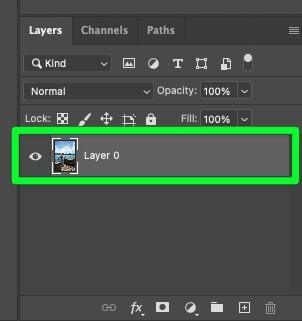
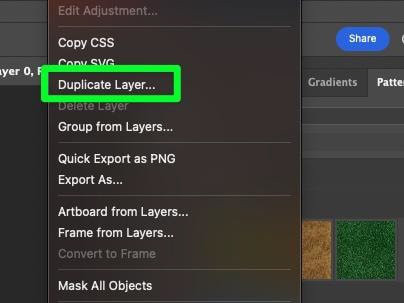
A camada duplicada deve estar acima da camada original no Painel de Camadas.
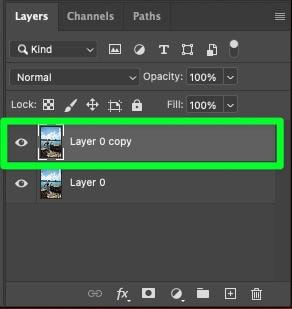
Etapa 2: vá para Filter > Blur > Gaussian Blur para aplicar a camada de desfoque
Agora que sua camada duplicada está pronta, é hora de aplicar sua camada de filtro de desfoque. Existem vários filtros de desfoque para escolher, e selecionar o correto é importante.
Vá para Filter > Blur > Gaussian Blur para aplicar sua camada de desfoque.
Aplicar o filtro Gaussian Blur fornecerá as melhores configurações para a próxima etapa.
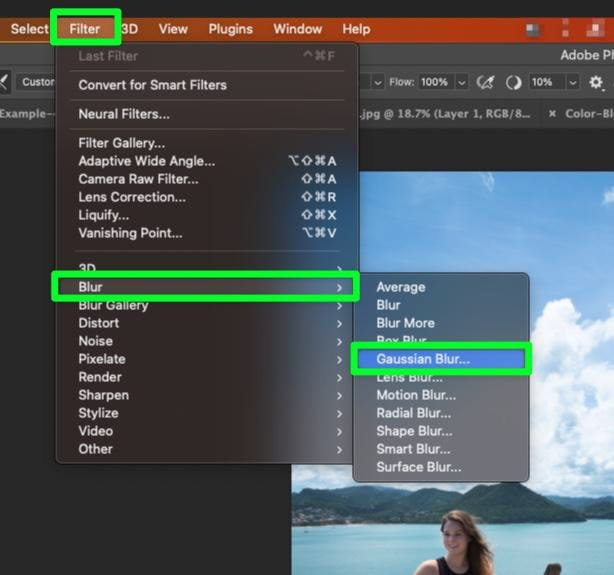
Etapa 3: ajuste as configurações de desfoque gaussiano
Depois de aplicar o filtro de desfoque gaussiano, um menu de opções será exibido.
Primeiro, verifique se a caixa Visualizar está marcada para que você possa ver o efeito de desfoque em tempo real na janela de visualização.
Além disso, use os botões de controle de tamanho abaixo da janela para ver a imagem completa na janela de visualização.
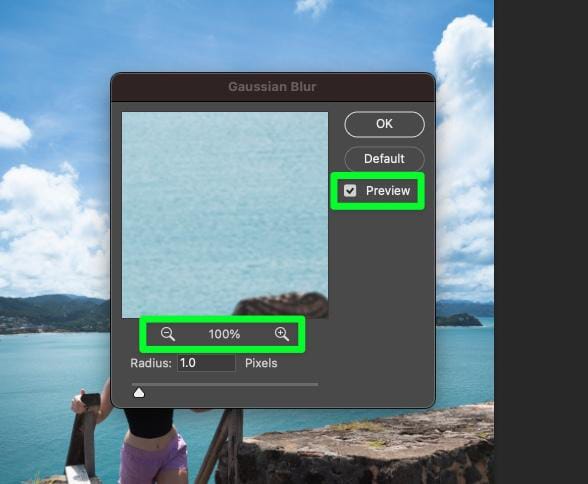
Depois de ver sua imagem claramente na janela de visualização, use o Radius Slider ou insira um número na Caixa de raio para ajustar o Gaussian Blur.
Quando estiver satisfeito com a aparência do desfoque, clique no botão OK para confirmar.
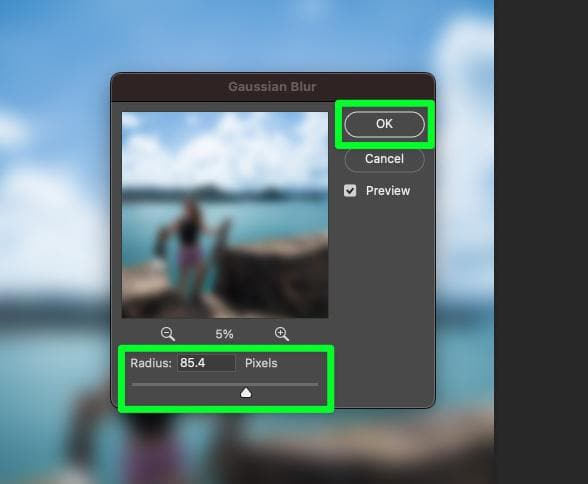
Etapa 4: Adicionar uma máscara de camada (opcional)
Se você planeja remover partes da camada de desfoque para mostrar a camada original abaixo dela, você deve primeiro adicionar uma máscara de camada.
Para adicionar uma máscara de camada, selecione a camada de desfoque e clique no ícone Máscara de camada na parte inferior do Painel de camadas.
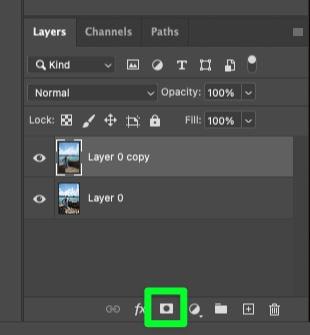
No Painel de Camadas, a máscara de camada aparece ao lado da miniatura da imagem na camada de desfoque.
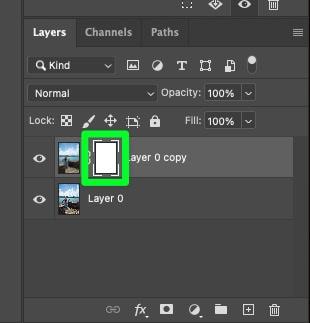
Etapa 5: selecione a ferramenta Pincel e ajuste as configurações do pincel (opcional)
Em seguida, selecione a ferramenta Pincel (B) em a barra de ferramentas.
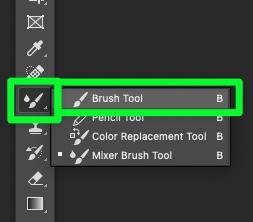
Na Barra de opções, clique no botão Seletor de pincéis predefinidos e escolha o Pincel redondo suave.
Além disso, defina a Dureza para 0%. Isso evitará bordas duras enquanto você pinta com o pincel na próxima etapa.
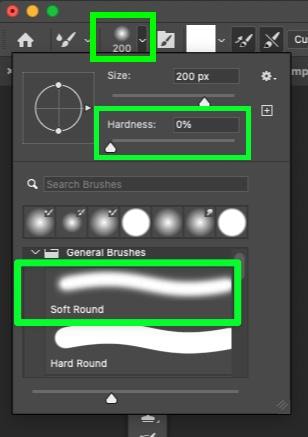
Etapa 6: Pinte as áreas que precisam ser reveladas em sua imagem (opcional)
Agora que seu pincel está configurado, é hora de “pintar” partes da camada de desfoque para revelar sua imagem abaixo.
Primeiro, selecione a própria máscara no Painel de Camadas.
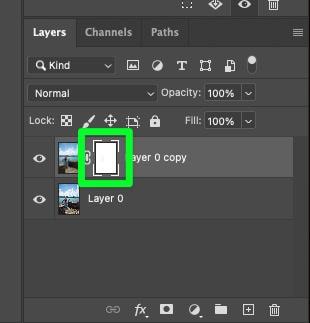
Depois, certifique-se de que sua Cor de Foreground seja Preto.
Você deve pintar de preto porque sua máscara é branca. O lema a ser lembrado aqui é: o branco revela, o preto esconde. Portanto, se sua máscara de desfoque for branca, pintar com preto ocultará os pixels na camada de desfoque.
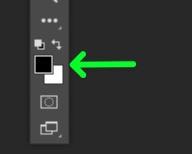
Quando estiver pronto, use a ferramenta Pincel para pintar sobre as áreas que deseja manter da imagem original.
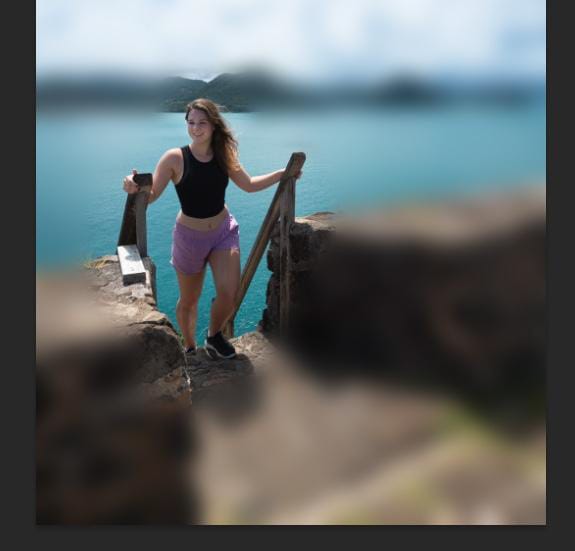
Lembre-se, você pode alterar facilmente o tamanho do pincel com [ ou ] para pincelar áreas maiores ou menores da camada de desfoque.
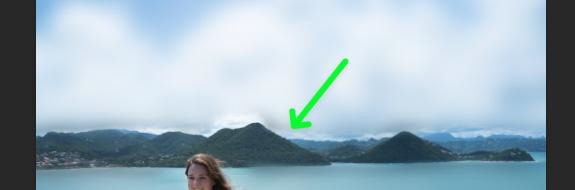
Se você cometer o erro de ocultar muitos pixels ao usar a ferramenta Pincel, sempre poderá alterar a cor do primeiro plano para branco , em seguida, pinte as áreas que você precisa trazer de volta.
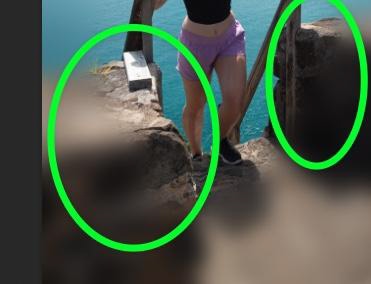
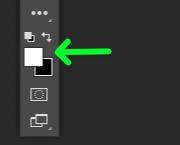

Etapa 7: Ajuste o preenchimento da camada para reduzir o efeito de desfoque (opcional)
Após terminar de usar a ferramenta Pincel , você pode achar que o efeito de desfoque em si é muito forte.
Para ajustar o próprio efeito de desfoque, selecione a camada de desfoque e mova o controle deslizante Preenchimento para baixo para ajustar a densidade de pixels da camada.
Você não deveria ter que ajustar a porcentagem abaixo de 70%, mas preste atenção à sua imagem enquanto ajusta o Preenchimento para baixo.
Além disso, esta etapa pode não ser necessária se você estiver satisfeito com a aparência do desfoque.
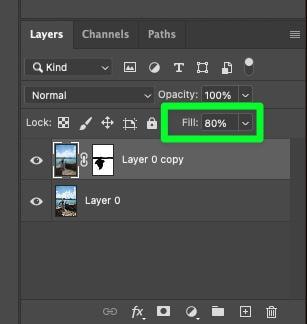
Agora você tem uma imagem desfocada com o assunto realçado.
 Antes
Antes  Depois da
Depois da
Opção 2: Usando um Objeto Inteligente e Filtros Inteligentes
Esta opção para desfocar uma camada é um pouco mais complicada, mas oferece mais controle em algumas maneiras.
Nota: esta opção funciona melhor ao usar um filtro ou camada de ajuste. Uma camada de objeto inteligente/filtro inteligente pode afetar outros filtros ou camadas em seu projeto.
Etapa 1: converter sua camada em um objeto inteligente
Para converter sua camada em um objeto inteligente, clique com o botão direito do mouse na camada e escolha Converter em Objeto inteligente.
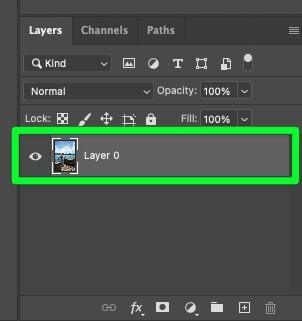
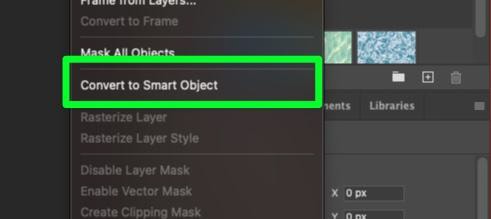
Você saberá se sua camada é um objeto inteligente quando vir o ícone de objeto inteligente no canto inferior direito da miniatura.
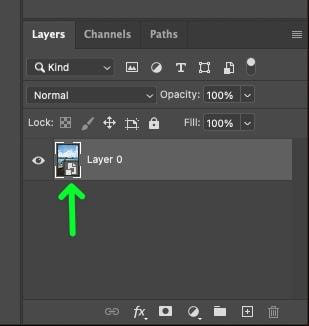
Etapa 2: Vá para Filter > Blur > Gaussian Blur Para aplicar um filtro inteligente de desfoque
Agora que sua camada é um objeto inteligente, você pode ir para Filter > Blur > Gaussian Blur para aplicar um filtro inteligente de desfoque.
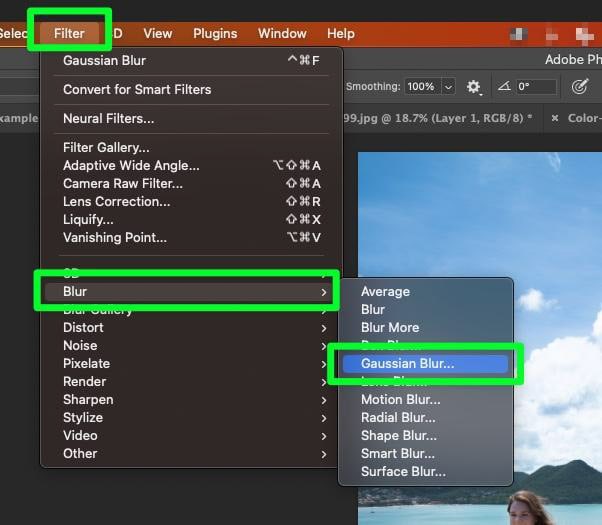
Etapa 3: ajuste as configurações do filtro inteligente de desfoque
Antes de ajustar o Raio, configure sua janela de visualização clicando no botão Caixa Visualizar e use os Controles de tamanho para ver melhor sua imagem.
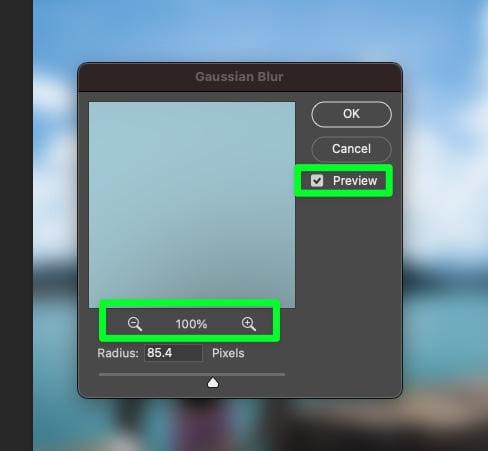
Ajuste o raio do filtro até ficar satisfeito com os resultados.
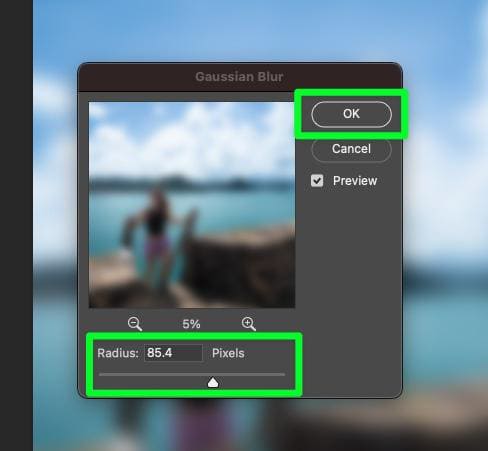
Graças à sua camada original ser um objeto inteligente, aplicar um Gaussian Blur criará um filtro inteligente com uma máscara abaixo da camada.
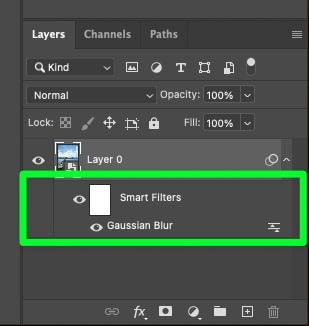
Etapa 4: inverta o filtro inteligente de desfoque
A próxima etapa é inverter o filtro inteligente de desfoque para transformar a máscara de branco em preto.
Para fazer isso, clique na própria máscara e pressione Control + I (Win) ou Command + I (Mac). Isso inverterá a máscara, transformando-a de branco em preto.
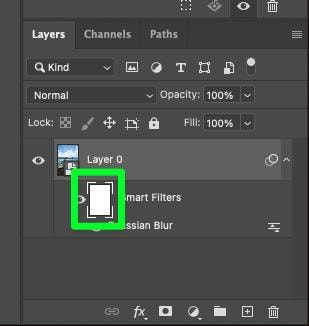
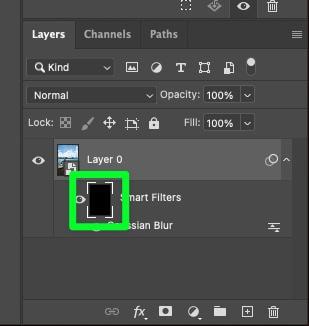
Depois de inverter a máscara, todo o desfoque na tela desaparecerá.
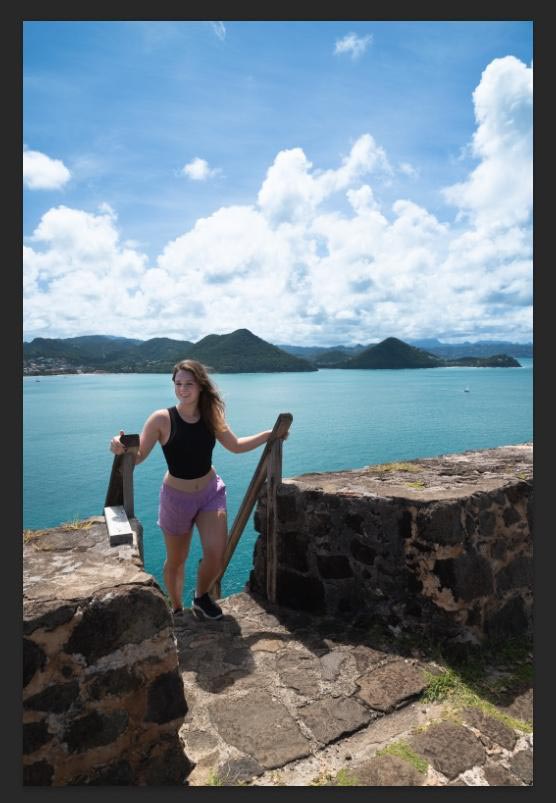
Etapa 5: selecione branco como cor de primeiro plano
Agora que a máscara no filtro inteligente é preta, você precisa pintar com branco para revelar o que está por baixo.
Certifique-se de que seu Foreground é Branco.
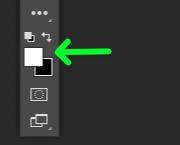
Etapa 6: escolha o pincel redondo macio
O próximo passo é configurar o pincel.
Primeiro, selecione a Ferramenta Pincel (B) na Barra de Ferramentas. Em seguida, altere as configurações no Menu de opções. Certifique-se de que Dureza esteja definido como 0% e, em seguida, escolha o Pincel redondo macio.
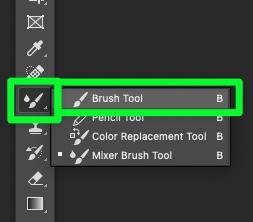
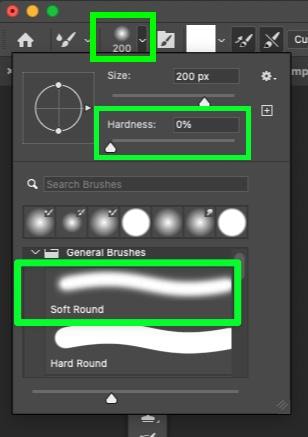
Etapa 7: Use a ferramenta Pincel para “pintar” no desfoque
Agora que sua camada de filtro está invertida e seu pincel está configurado, você só precisa escovar as áreas que deseja revelar.
As áreas que você pincelar ficarão borradas, como se você estivesse pintando no próprio efeito de desfoque.

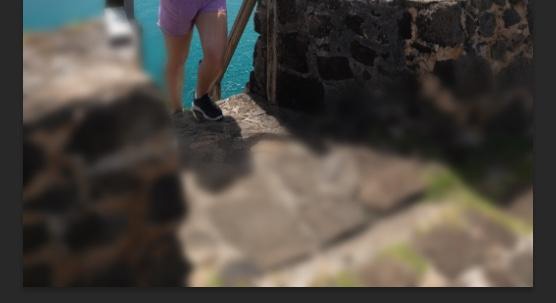
Usar esta opção oferece mais controle sobre quais áreas da imagem você deseja desfocar, permitindo escolher quais áreas deseja pintar.
 Antes
Antes  Depois de
Depois de
Como desfocar camadas de ajuste no Photoshop
Você tem uma camada de ajuste seletivo que parece boa no Painel de Camadas, mas tem uma borda dura que você quer se livrar da tela?
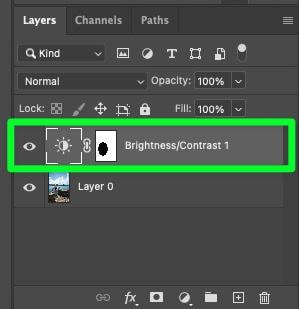
Você pode corrigir esse problema facilmente usando um filtro de desfoque. Para fazer isso, selecione a camada de ajuste e vá para Filter > Blur > Gaussian Blur.
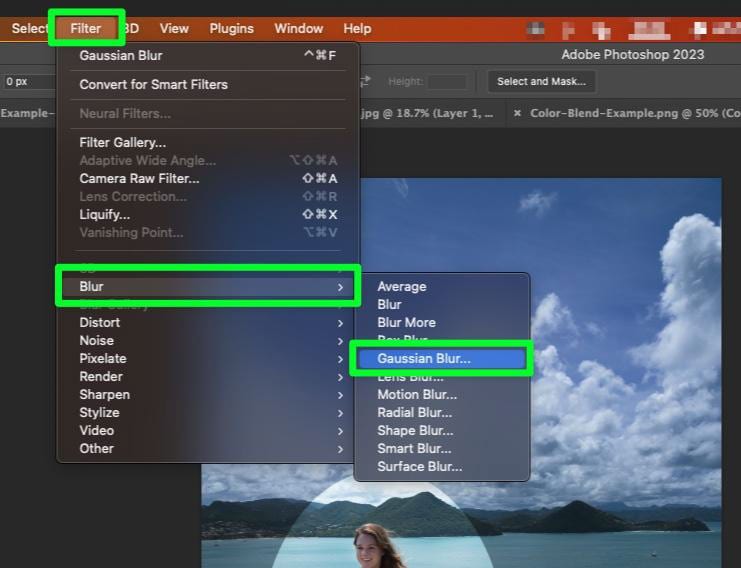
Posicione o menu Gaussian Blur Options para que você possa ver o menu e a tela ao mesmo tempo. Ajuste o controle deslizante Radius até ver a borda dura da Camada de Ajuste ficar desfocada.
Quando tudo estiver correto, clique em OK para confirmar.
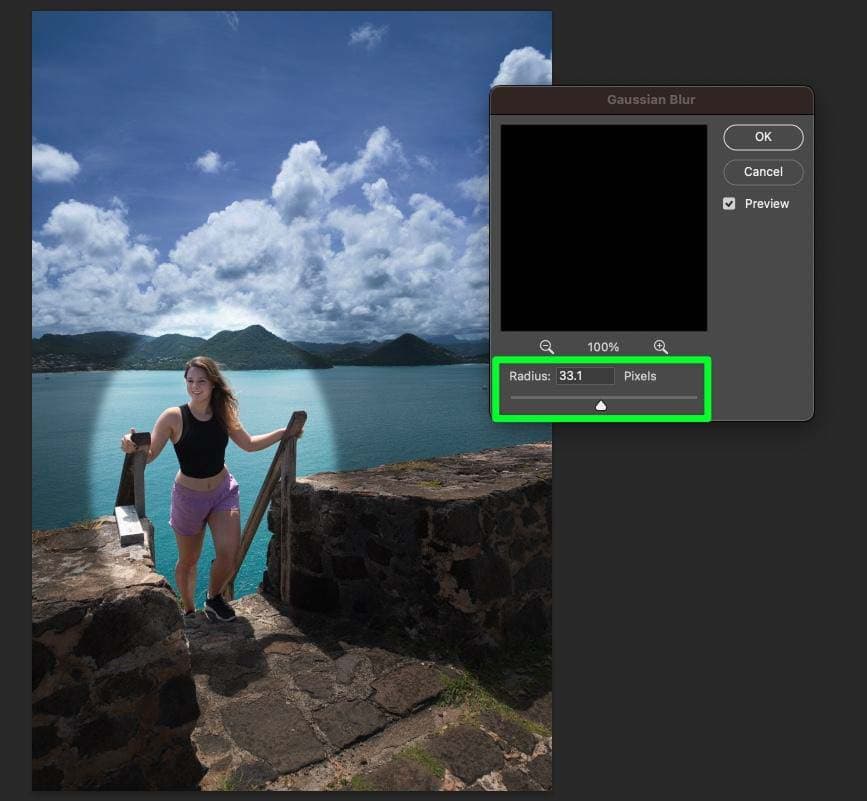
A borda dura que estava presente em sua camada de ajuste deve desaparecer completamente.
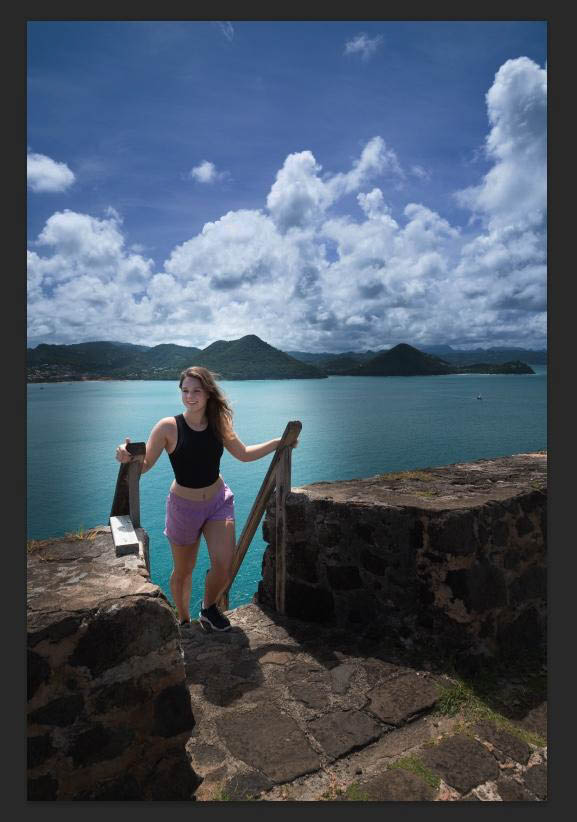
Outra grande coisa sobre o uso de um filtro de desfoque é que você ainda pode editar a camada de ajuste sem afetar o filtro de desfoque.
Para fazer isso, clique no ícone Camada de ajuste e use os controles deslizantes no Painel de propriedades para ajustar a camada de ajuste.
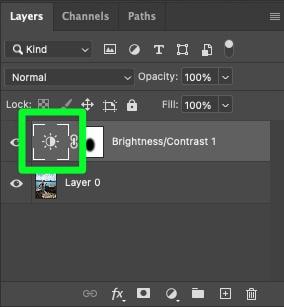
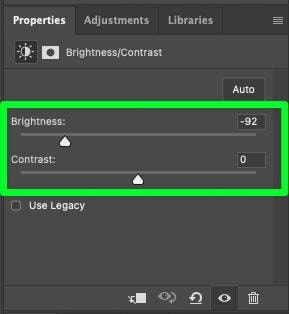
Você pode editar sua camada de ajuste a qualquer momento enquanto trabalha em seu projeto.
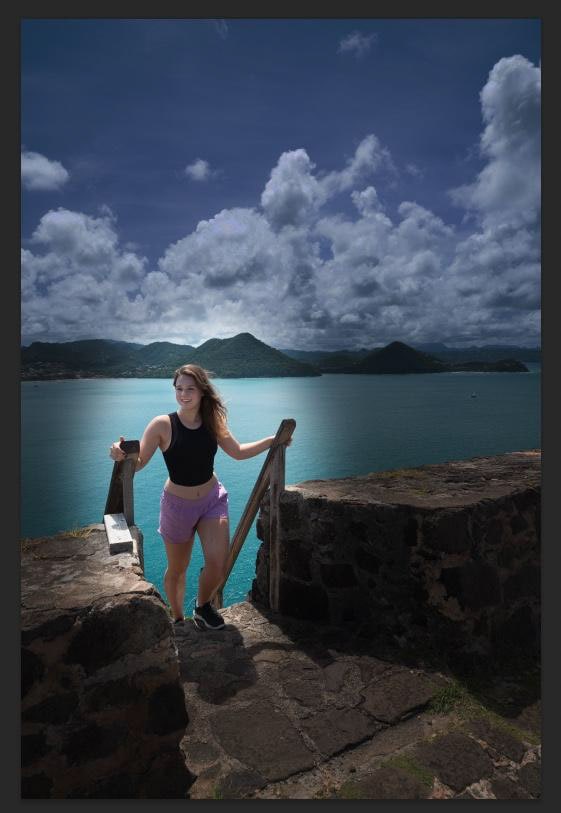
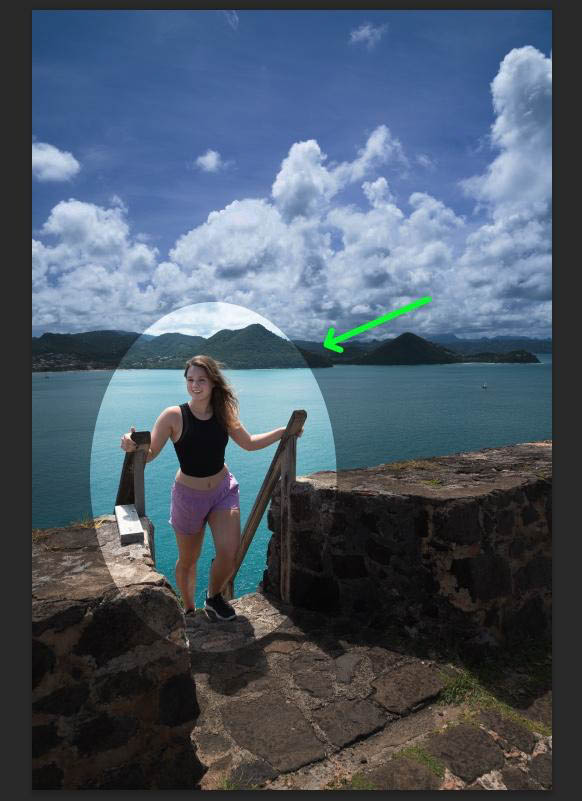 Antes
Antes  Depois de
Depois de
Agora, os exemplos que você aprendeu aqui são um pouco extremos para fins de exemplo, mas você pode refinar seus efeitos de desfoque com edições menos perceptíveis para adicionar efeitos de desfoque sutis em suas camadas no Photoshop.
Boa edição!