—
Você está tendo problemas com o Windows 11 travando no Modo Avião? Não se preocupe, é um problema comum que muitos usuários enfrentam. Pode ser frustrante, especialmente se você precisar se conectar à Internet ou a outros dispositivos.
O Windows 11 vem com alguns recursos interessantes, e o Modo Avião é um deles. Mas, às vezes, pode causar problemas, como quando fica preso. Pode haver vários motivos por trás desse problema, como drivers, configurações ou conflitos de software.
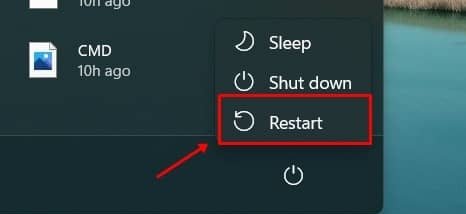
Mas ei, nós ajudamos você! Neste artigo sobre”TNGD”, discutiremos algumas soluções para corrigir o Windows 11 travado no Modo Avião. Quer você seja um especialista em tecnologia ou não, essas dicas ajudarão você a colocar seu sistema em funcionamento rapidamente. Portanto, se você está cansado de ver o Windows travado no modo avião, vamos começar com algumas soluções fáceis!
Como corrigir o Windows 11 travado no modo avião
Problemas para desligar Modo Avião no seu dispositivo Windows 11? Aqui estão algumas etapas de solução de problemas para ajudar a resolver o problema.
Etapa 1: Reinicie o PC
—
Se você estiver tendo problemas para desativar o modo avião no seu PC, há uma solução simples que você pode tentar. Reinicie o computador, pois às vezes falhas técnicas ou bugs podem causar esse problema. Após a reinicialização, verifique se você pode desativar o modo avião. Se o problema persistir, não se preocupe, temos mais etapas de solução de problemas para ajudá-lo a corrigir o problema.
Etapa 2: execute a solução de problemas de rede
Se você achar que o Windows 11 está travado no Modo Avião, uma solução que você pode tentar é executar a solução de problemas de rede. O solucionador de problemas executará uma varredura para identificar quaisquer problemas com sua rede e, em seguida, prosseguirá para corrigi-los. Para usar a Solução de problemas de rede, basta seguir as etapas abaixo:
Abra o menu Iniciar pressionando a tecla Windows e selecione o ícone Configurações. No menu Configurações, clique na guia Sistema. Role para baixo e selecione a opção Solução de problemas.
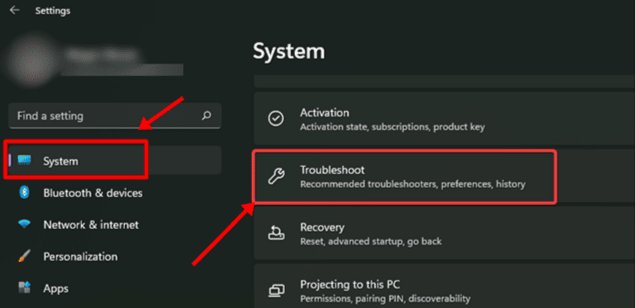
Em Solução de problemas, escolha a opção Outras soluções de problemas.
—
Procure o solucionador de problemas Internet Connections e clique no botão Run ao lado dele.
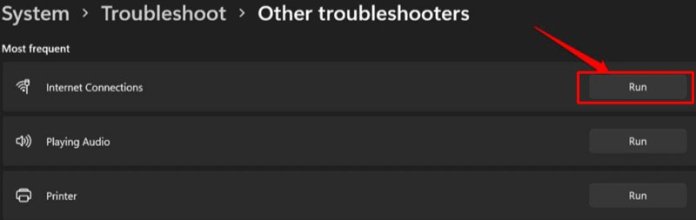
Siga as instruções na tela para executar a solução de problemas de rede.
Etapa 3: Modificar as configurações de gerenciamento de energia
Uma opção disponível é ajustar as configurações de gerenciamento de energia. As etapas descritas abaixo podem guiá-lo pelo processo:
Clique na tecla Windows e na tecla X simultaneamente e selecione Gerenciador de dispositivos no menu.
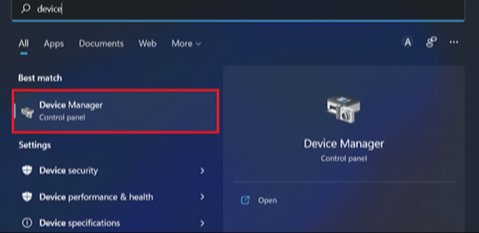
Clique duas vezes na lista Adaptadores de rede para expandi-la. Clique com o botão direito do mouse no driver de rede que deseja configurar e selecione Propriedades.
—
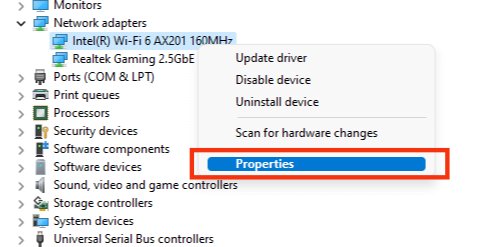
Mude para a guia Gerenciamento de energia e desmarque a opção que diz “Permitir que o computador desligue este dispositivo para economizar energia“.
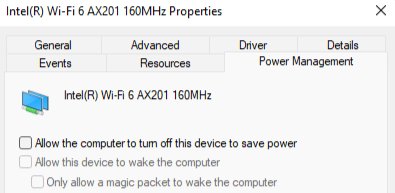
Clique em OK para salvar as alterações feitas nas configurações de gerenciamento de energia do driver de rede.
Etapa 4: atualize ou reinstale os drivers de rede
Se você estiver enfrentando um problema com o modo avião, os drivers desatualizados ou com defeito podem ser os culpados. Vale a pena atualizar seus drivers de rede para ver se isso resolve o problema. Para atualizar seus drivers, basta seguir as etapas fornecidas abaixo.
Abra o menu Iniciar pressionando a tecla Windows e navegue até Gerenciador de dispositivos. Expanda a lista de Adaptadores de Rede clicando duas vezes nela. Clique com o botão direito do mouse no driver de rede que deseja atualizar. Clique na opção Atualizar driver e, em seguida, selecione a opção Pesquisar drivers automaticamente para atualizar o driver.
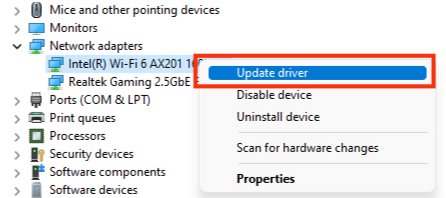
Caso a atualização do driver não forneça uma solução, você pode tentar reinstalar o driver de rede. Aqui estão os passos a seguir:
Comece abrindo o Gerenciador de Dispositivos e expandindo a lista de Adaptadores de Rede. Em seguida, clique com o botão direito do mouse no driver de rede específico que deseja desinstalar e selecione a opção “Desinstalar dispositivo”.
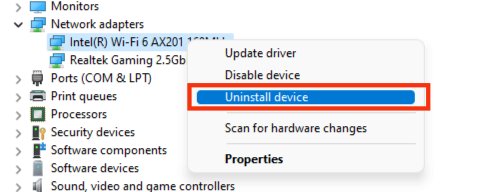
Uma janela pop-up aparecerá solicitando que você confirme sua decisão de desinstalar o driver. Clique em “Desinstalar” para prosseguir com o processo. Depois que o driver for desinstalado com sucesso, reinicie o computador. Isso acionará a reinstalação automática do driver, o que deve resolver quaisquer problemas que você esteja enfrentando.
Etapa 5: Atualizar o BIOS
Se você está tendo problemas com o Windows 11 travando no Modo Avião, pode ser devido a um BIOS desatualizado. Não se preocupe, você pode atualizar manualmente o BIOS para corrigir o problema! Lembre-se de que as etapas para atualizar o BIOS podem variar de acordo com sua placa-mãe ou modelo de laptop, por isso é uma boa ideia verificar o guia específico para seu dispositivo.
Conclusão
Windows 11 O problema do modo avião pode ser frustrante, mas existem vários procedimentos de trabalho que você pode seguir para resolvê-lo. Seguindo as etapas descritas neste artigo e sendo paciente com o processo, você pode corrigir facilmente o Windows 11 travado no modo avião e recuperar o acesso total aos recursos de rede do seu dispositivo.
Artigos relacionados
—