Índice
O LaCie é considerado um dos discos rígidos externos mais confiáveis. Muitas pessoas estão chamando a atenção por seu tamanho compacto, velocidades excepcionais de transferência RAW e compatibilidade para se adaptar de uma plataforma para outra. No entanto, não é iludido de perda de dados. Se você perdeu dados de seu disco rígido externo LaCie, aqui está um artigo detalhado sobre como recuperá-los no Mac.
Causas comuns de perda de dados
A coleta de dados leva tempo e esforço, o que é por isso que perdê-los é doloroso, especialmente se você estiver com pressa e sem tempo ou se os dados forem extremamente necessários. Aqui estão algumas causas de perda de dados em um disco rígido LaCie.
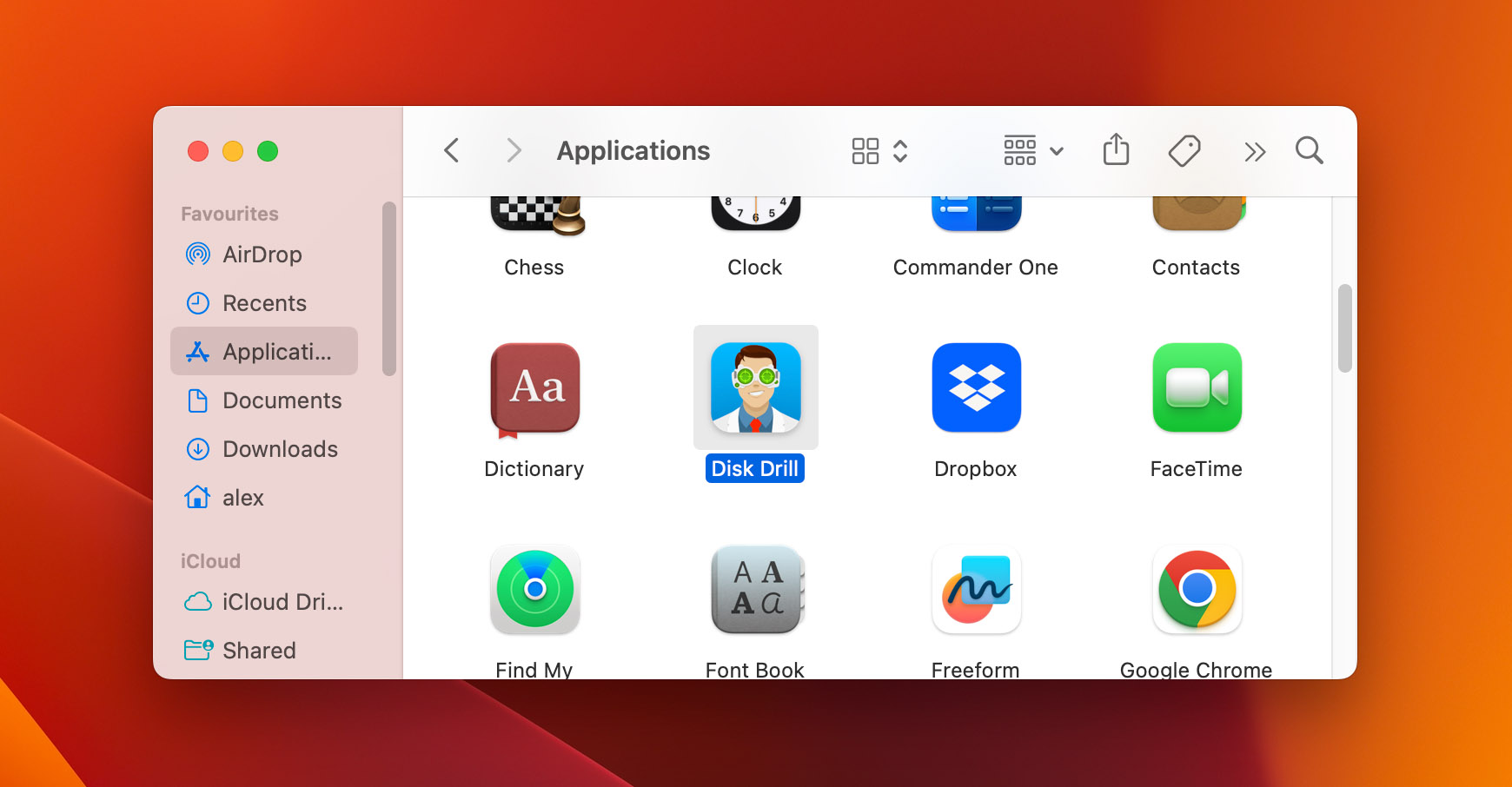 🚫 Erro humano. Erros humanos comuns incluem erros de configuração, armazenamento complacente e uso de discos rígidos. ❌ Exclusão acidental. Isso geralmente acontece com quase todo mundo e é uma das causas mais comuns de perda de dados. Os arquivos excluídos vão imediatamente para a Lixeira do Mac, mas algumas pessoas esvaziam a Lixeira, o que pode levar a um problema maior. 📄 Erros de formatação. Quando você não entende as mensagens de erro do sistema e acidentalmente formata seu disco rígido externo. Ou você formata seu disco rígido LaCie e de repente perde o acesso aos arquivos da unidade externa recém-formatada. 💻 Problemas técnicos. Seu disco rígido pode não responder ou estar corrompido por malware ou vírus, contribuindo para a perda de dados. 💾 Disco rígido com defeito. As causas mais comuns de mau funcionamento do disco rígido são acúmulo de poeira e superaquecimento. Coloque seus discos rígidos LaCie em um local limpo e com temperatura aprovada para preservar seus discos rígidos. 🪫 Surtos de energia. Flutuações na classificação da alimentação de energia e/ou tensões podem afetar seu disco rígido LaCie. Isso pode causar um colapso automático em sua unidade, resultando em perda de dados.
🚫 Erro humano. Erros humanos comuns incluem erros de configuração, armazenamento complacente e uso de discos rígidos. ❌ Exclusão acidental. Isso geralmente acontece com quase todo mundo e é uma das causas mais comuns de perda de dados. Os arquivos excluídos vão imediatamente para a Lixeira do Mac, mas algumas pessoas esvaziam a Lixeira, o que pode levar a um problema maior. 📄 Erros de formatação. Quando você não entende as mensagens de erro do sistema e acidentalmente formata seu disco rígido externo. Ou você formata seu disco rígido LaCie e de repente perde o acesso aos arquivos da unidade externa recém-formatada. 💻 Problemas técnicos. Seu disco rígido pode não responder ou estar corrompido por malware ou vírus, contribuindo para a perda de dados. 💾 Disco rígido com defeito. As causas mais comuns de mau funcionamento do disco rígido são acúmulo de poeira e superaquecimento. Coloque seus discos rígidos LaCie em um local limpo e com temperatura aprovada para preservar seus discos rígidos. 🪫 Surtos de energia. Flutuações na classificação da alimentação de energia e/ou tensões podem afetar seu disco rígido LaCie. Isso pode causar um colapso automático em sua unidade, resultando em perda de dados.
Como você pode ver, a perda de dados é quase inevitável, por isso é importante fazer backup de seu disco rígido externo regularmente.
Etapas para recuperar dados de uma unidade externa Lacie no Mac
Você pode recuperar facilmente seus dados se tiver feito backup de sua unidade Lacie com antecedência. Mas e se você não tiver um backup? Existe alguma chance de recuperar dados do disco rígido externo no Mac? Na maioria dos casos, sim, desde que você pense e aja rápido e outros dados não sobrescrevam o arquivo. Tudo o que você precisa é seu disco rígido externo LaCie, seu Mac, seu tempo e esforço.
Antes de começarmos os dados do tutorial sobre como restaurar dados do disco rígido externo LaCie no Mac, aqui estão as coisas que você deve considere:
Escolhendo o software de recuperação Lacie certo para Mac
Felizmente, os usuários de Mac têm várias opções de software de recuperação de dados e, como usuários, você deve saber quais são os melhores dados do disco rígido Lacie a recuperação para você é.
A seguir está a lista dos principais recursos a serem considerados em (a/a) ferramenta de software de recuperação de dados:
☎️ Deve oferecer suporte ao macOS e dispositivos mais recentes em M1/M2. É importante considerar que o software de recuperação LaCie Mac está em constante atualização para que possa atender às versões mais recentes do macOS e dispositivos Mac. 🖨 Verifique o maior número possível de sistemas de arquivos, incluindo APFS/HFS/exFAT. Uma boa ferramenta de software de recuperação de dados pode verificar diferentes sistemas de arquivos. Como você eventualmente comprará a licença do software, você deve maximizá-la e recuperar os dados perdidos o máximo que puder. 📝 Suporta vários tipos de arquivo. A flexibilidade é outra característica importante de uma ferramenta de software de recuperação de dados exemplar. Ele deve recuperar seus dados em qualquer arquivo que for criado. 🔍 Suporta digitalização de discos que não estão montados no sistema ou se tornaram RAW. Ele deve suportar discos externos que não estão embutidos em sua unidade e deve ser capaz de suportar o sistema de arquivos RAW. ✅ Possui boas taxas de recuperação. Como clientes, devemos garantir que o que compramos vale cada centavo. Antes de escolher o melhor software de recuperação de dados para usar, verifique o quão alta é a taxa de recuperação. 💲 Tem opção de teste. A compatibilidade não deve ser exclusiva de software, dados e dispositivos, mas também dos usuários. Devemos selecionar uma ferramenta de software de recuperação de dados que nos permita primeiro experimentar seus serviços antes de nos comprometermos a pagar pela taxa de assinatura.
Felizmente, o Disk Drill é uma ferramenta de software de recuperação de dados que possui todos esses recursos principais e muito mais. Temos uma análise mais detalhada do Disk Drill, mas abaixo está um trecho de como usar o aplicativo.
Como usar o Disk Drill para Lacie Hard Drive Recovery
A broca de disco é uma das opções mais confiáveis para recuperação de disco rígido LaCie. Na verdade, é um dos melhores aplicativos de software de recuperação de dados para usuários de Mac. Os recursos são os seguintes:
Processo de recuperação de dados simples e rápido Interface amigável Pode recuperar mais de 360 formatos de arquivo Suporta a recuperação de iOS e iPad OS 16+ Totalmente compatível com macOS Ventura, Monterey, Big Sur, M1 e M2 Macs Pode recuperar diferentes sistemas de arquivos, incluindo APF, HFS e exFAT Tem a capacidade de iniciar a sessão de digitalização em um dispositivo e retomá-la em outro dispositivo Pré-visualização de arquivos Resultados de filtragem
Veja como você pode recuperar dados do disco rígido externo Lacie no Mac usando o Disk Drill:
Baixe o Disk Drill de seu site oficial e instale-o no seu Mac. Depois de instalado, conceda as permissões necessárias para que o software seja executado. Este método ocorre apenas uma vez, então não há necessidade de refazer este método toda vez que você precisar usar o software.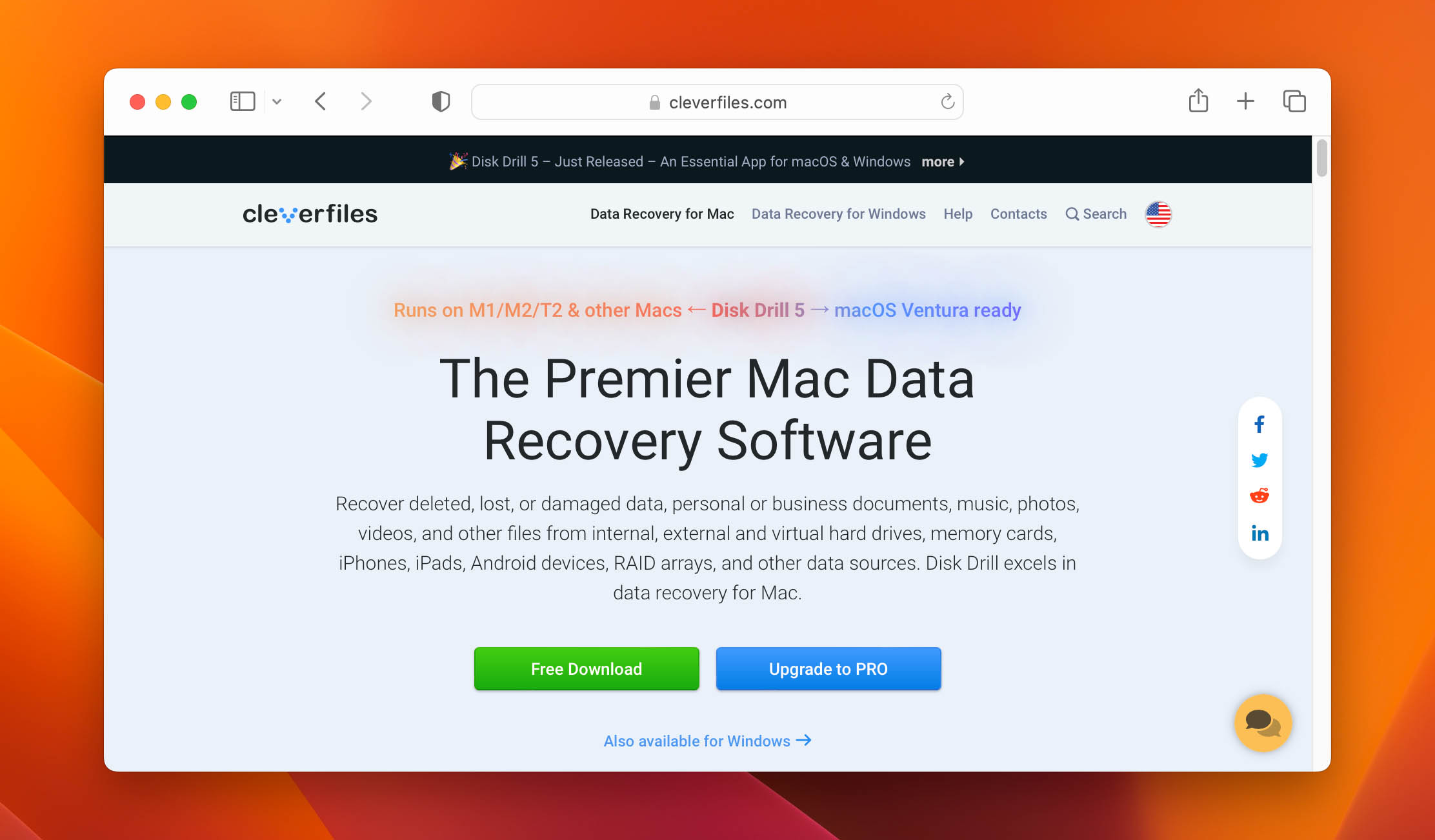 Conecte seu disco rígido externo LaCie ao seu Mac. Agora que seu disco rígido externo LaCie está conectado, inicie o Disk Drill e selecione seu disco rígido externo LaCie na lista de dispositivos de armazenamento. Comece a busca por dados clicando em Procurar dados perdidos.
Conecte seu disco rígido externo LaCie ao seu Mac. Agora que seu disco rígido externo LaCie está conectado, inicie o Disk Drill e selecione seu disco rígido externo LaCie na lista de dispositivos de armazenamento. Comece a busca por dados clicando em Procurar dados perdidos.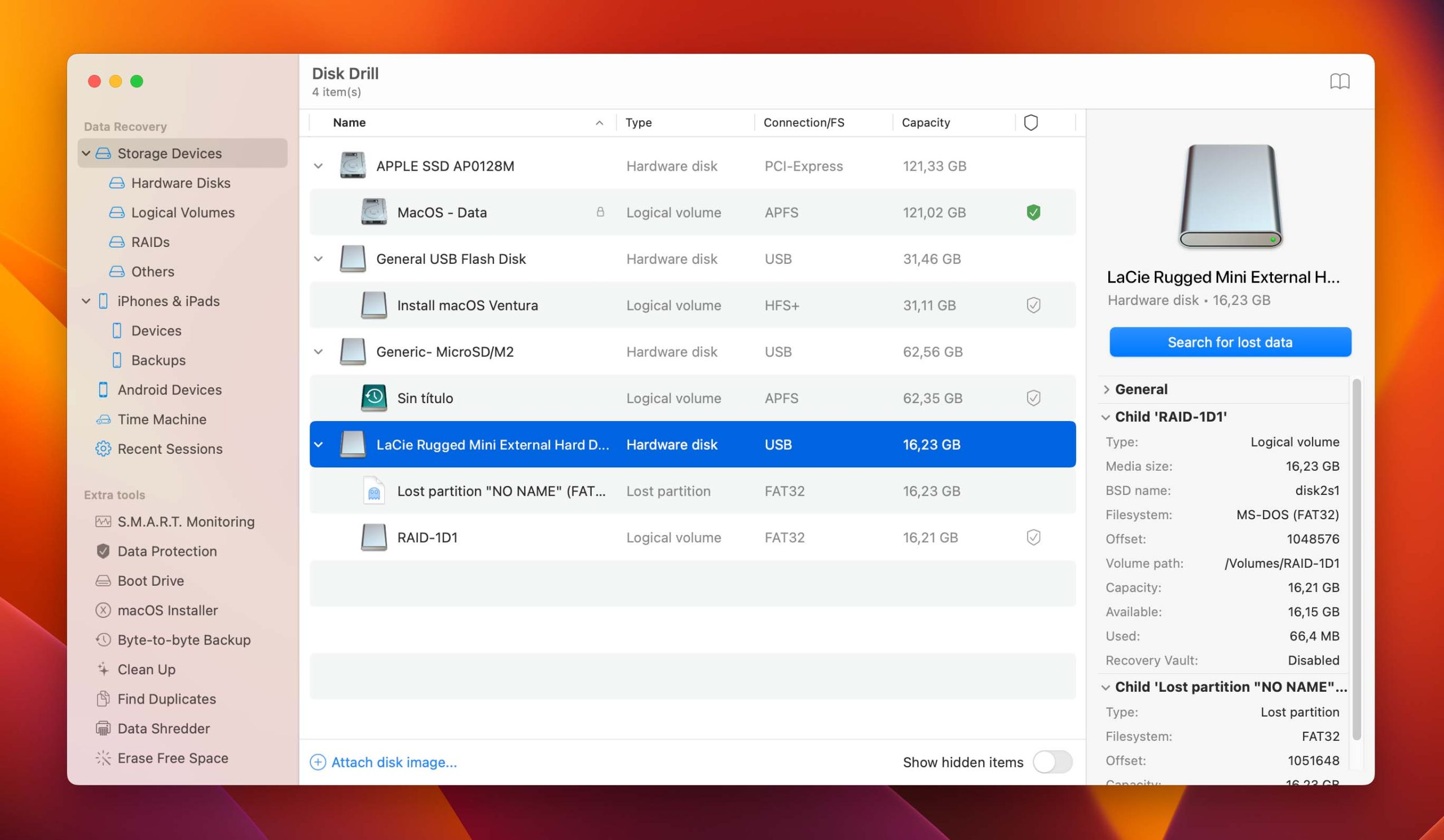 O Disk Drill irá agora escanear seu disco rígido externo LaCie. Se você estiver procurando por um tipo de arquivo específico, o Disk Drill já os filtrou em diferentes categorias de tipo de arquivo. Selecione qualquer um dos botões após a conclusão da verificação.
O Disk Drill irá agora escanear seu disco rígido externo LaCie. Se você estiver procurando por um tipo de arquivo específico, o Disk Drill já os filtrou em diferentes categorias de tipo de arquivo. Selecione qualquer um dos botões após a conclusão da verificação.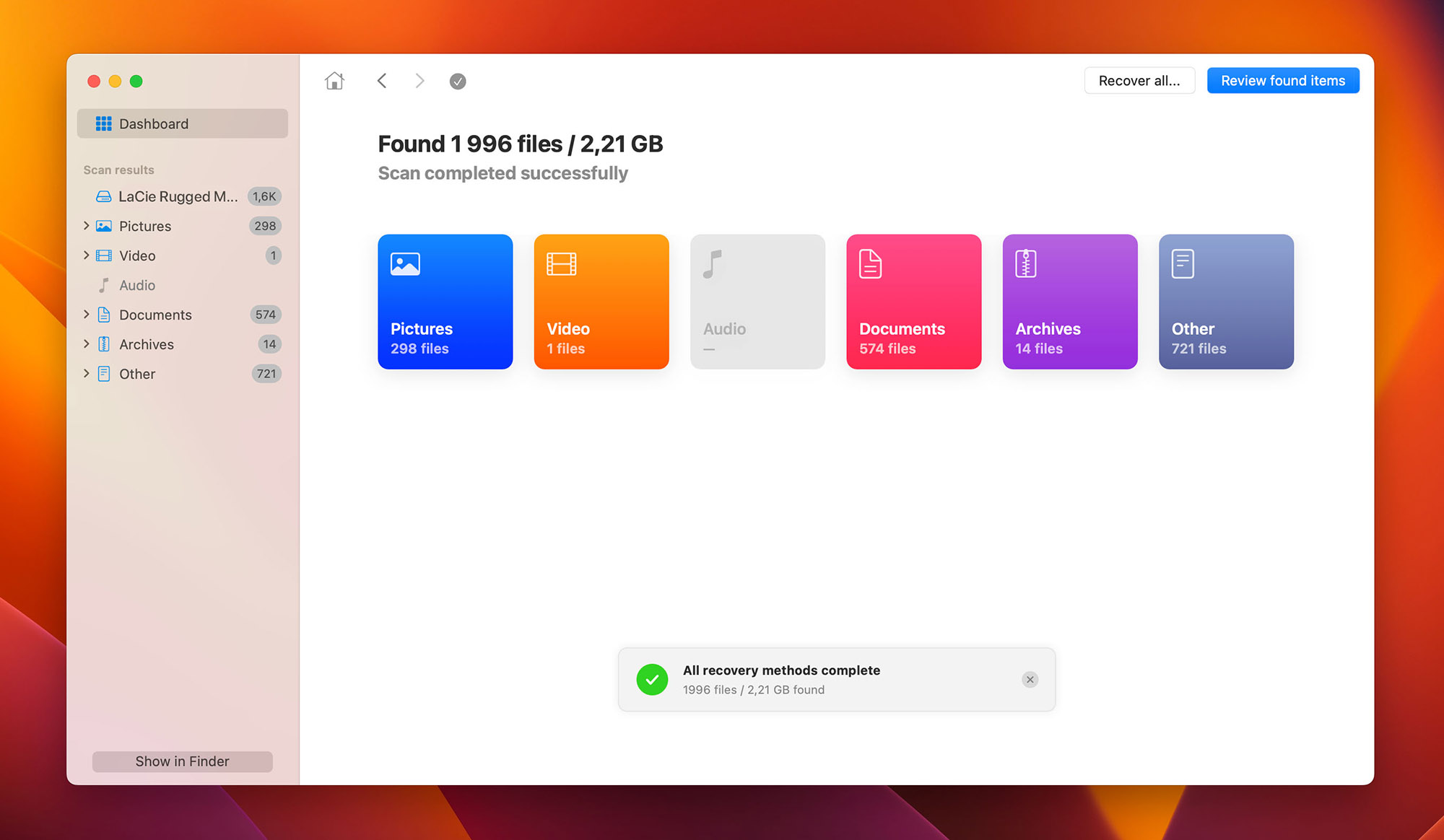 O Disk Drill agora listará todos os arquivos recuperáveis. Para garantir que está recuperando o arquivo correto, você pode visualizar os arquivos clicando no ícone de olho ao lado do nome do arquivo.
O Disk Drill agora listará todos os arquivos recuperáveis. Para garantir que está recuperando o arquivo correto, você pode visualizar os arquivos clicando no ícone de olho ao lado do nome do arquivo.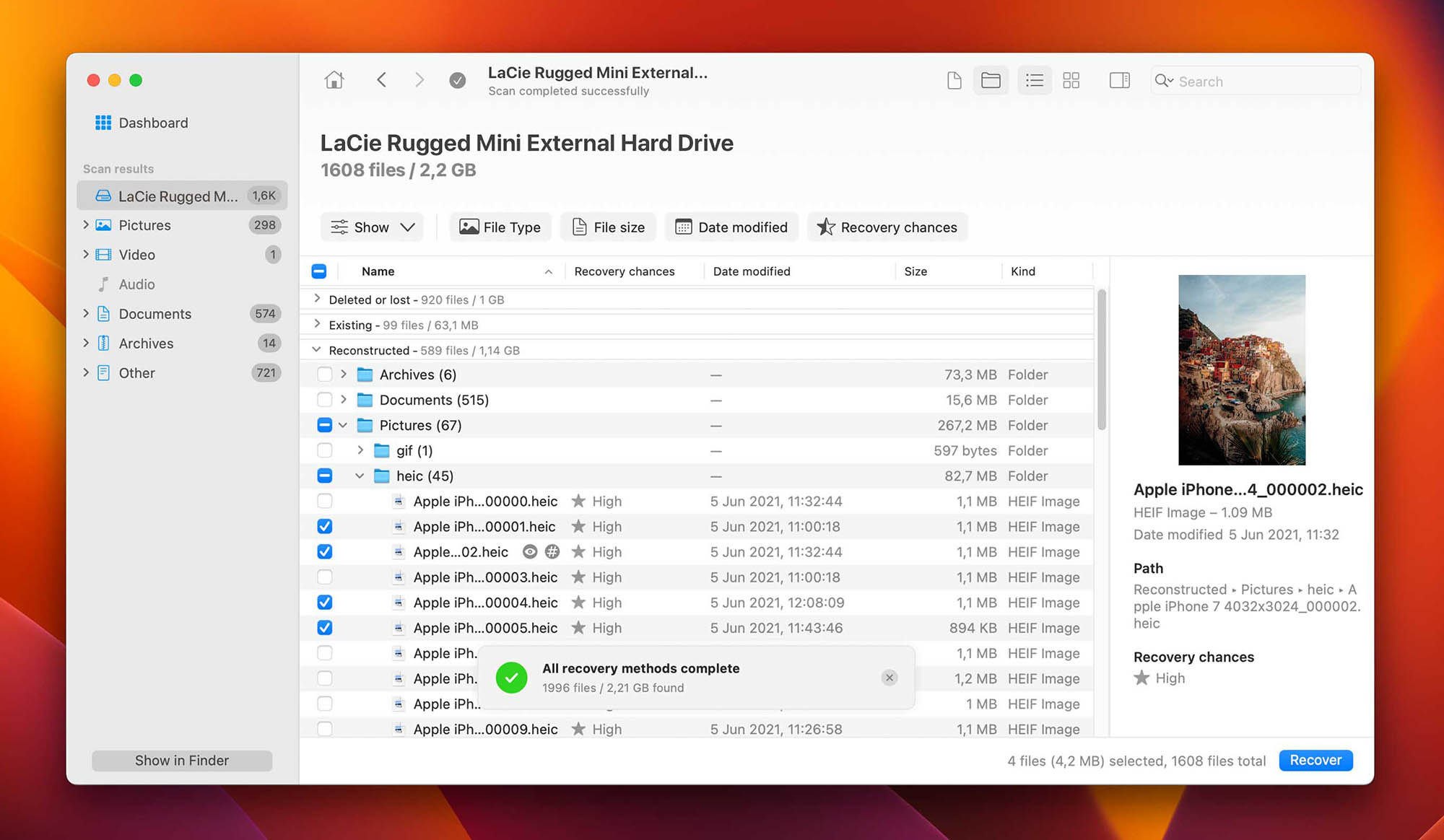 Assim que encontrar o arquivo que deseja restaurar do disco rígido externo LaCie, marque a caixa ao lado do nome do arquivo ou pasta e clique em Recuperar. Selecione um destino para o arquivo em seu computador e clique em OK.
Assim que encontrar o arquivo que deseja restaurar do disco rígido externo LaCie, marque a caixa ao lado do nome do arquivo ou pasta e clique em Recuperar. Selecione um destino para o arquivo em seu computador e clique em OK.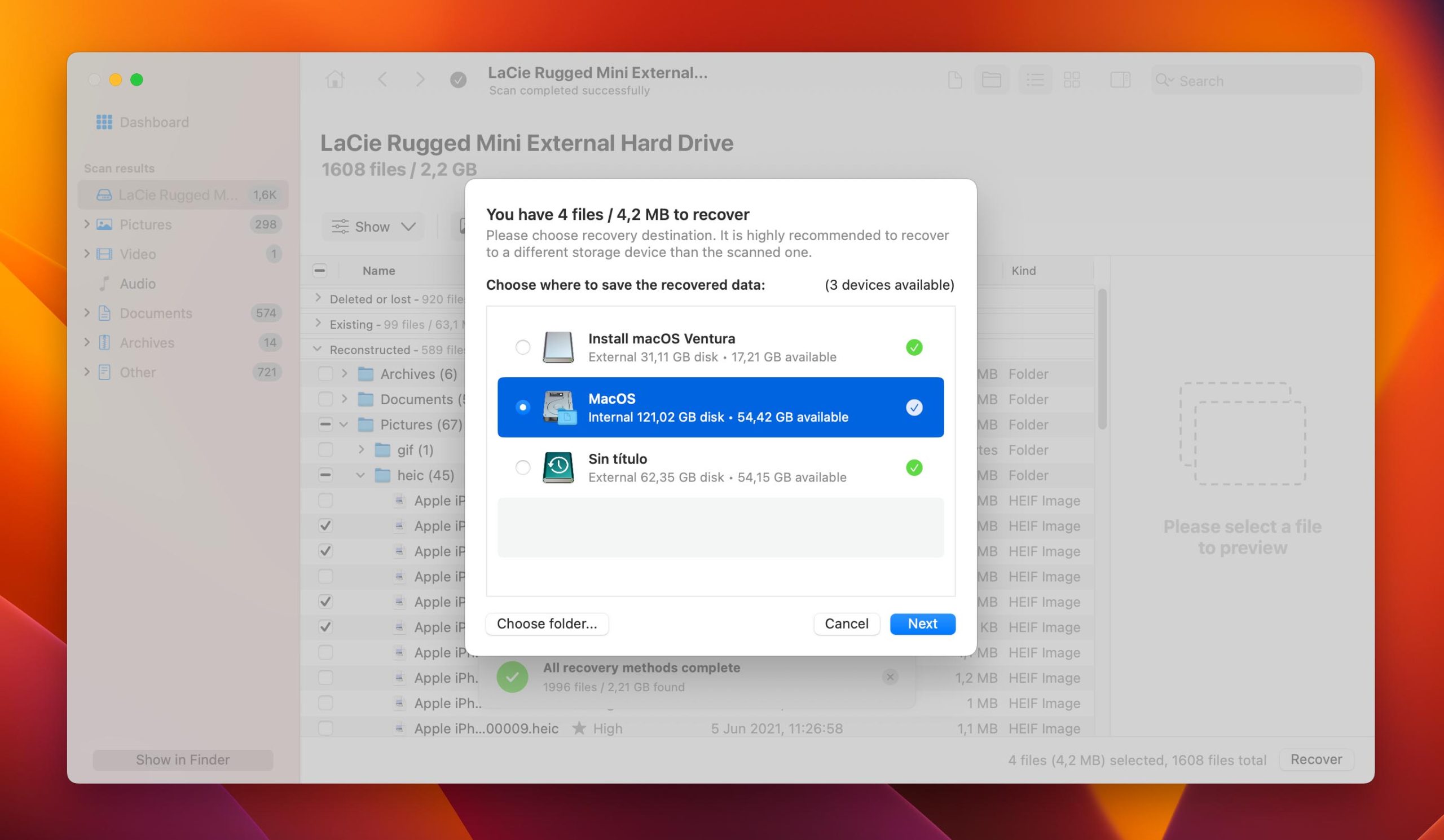
Outros métodos para restaurar dados de um disco rígido externo Lacie
Outras ferramentas de software além do Disk Drill também podem ajudar a recuperar sua unidade LaCie. No entanto, em comparação com o Disk Drill, alguns deles têm prêmios caros, funcionalidade limitada, uma interface de usuário hostil ou não suportam arquivos maiores.
Por outro lado, também existem outros métodos que você pode considerar para recupere dados de seu disco rígido externo LaCie.
⏱️ Time Machine
O Time Machine é adequado quando o usuário pré-adicionou a unidade externa LaCie como um local no qual será feito o backup a máquina do tempo. No entanto, o disco deve usar um sistema de arquivos APFS ou HFS.
Fornecemos informações mais detalhadas sobre como restaurar arquivos do backup do Time Machine para que você possa ser orientado se este for o método de recuperação de sua escolha.
⌨️ Terminal
Os usuários também podem usar uma opção de linha de comando no Terminal para recuperar arquivos do disco rígido externo LaCie no Mac.
Você pode acessar a opção de comando do terminal abrindo o Aplicativo > Utilitários > Terminal. A partir daí, você pode codificar o seguinte:
cd Trash mv [nome do arquivo] [ caminho de destino] Sair
Depois de encerrar, vá para o destino no Finder que você especificou no comando e o arquivo restaurado estará esperando por você lá.
Você também pode tentar um comando alternativo abaixo. Este comando moverá o arquivo da Lixeira para a pasta Documentos, além de alterar o nome do arquivo.
mv File.txt ~/Documents/NewFileName.txt
📠 LaCie Data Recovery Services
Se os métodos anteriores não funcionarem ou se o disco rígido externo LaCie mostrar sinais de danos físicos, os usuários podem tentar entrar em contato com Serviços de recuperação de dados de resgate LaCie.
Os serviços de recuperação de dados LaCie oferecem uma garantia de recuperação de cinco anos para os itens listados abaixo.
Rugged SSD Rugged SSD Pro d2 Professional d2 Thunderbolt 3 2big Dock Thunderbolt 3 2big RAID 1big Dock 1big Dock SSD Pro
Eles também cobrem três anos de serviços de garantia de recuperação de dados para os seguintes produtos:
6big Thunderbolt 3 DJI Copilot Portable SSD Mobile SSD Shuttle RAID robusto RAID Pro resistente Thunderbolt USB-C robusto (somente para aqueles adquiridos em 1º de abril de 2017 ou posterior) SSD BOSS robusto
Por último, dois anos de d serviços de recuperação de dados são oferecidos para aqueles que compraram:
Robusto USB-C (para aqueles adquiridos em 1º de abril de 2017 ou posterior) Rugged SECURE Rugged Mini (para aqueles adquiridos em 1º de outubro de 2020 ou posterior) Mobile Drive (para aqueles adquiridos em 1º de outubro de 2020 ou posterior)
Perguntas frequentes
Você pode verificar a configuração do macOS nas Preferências do sistema e garantir que a opção de discos externos esteja marcada. Se isso não funcionar, você pode tentar inicializar no modo de segurança. Se não for aplicável, você pode tentar reconstruir a árvore HFS executando o comando no modo de usuário único.
sudo fsck_hfs-f/dev/[diskname]
Para acessar arquivos em seu disco rígido LaCie, abra o Finder e localize sua unidade externa no painel lateral. Clique nele e seus arquivos serão localizados lá.
Se o seu disco rígido não aparecer no painel lateral, você pode alterar as configurações do Finder. Para fazer isso, abra Finder > Preferências > Barra lateral. Na lista, certifique-se de marcar Discos Externos.
Certifique-se de que seu disco rígido externo esteja montado corretamente na porta. Se os dados ainda estiverem inacessíveis, tente redefinir NVRAM e SMC, primeiros socorros ou formatar seu dispositivo. No entanto, a maneira mais recomendada é usar aplicativos de software de recuperação de dados, como o Disk Drill, que pode recuperar arquivos do disco rígido externo LaCie no Mac, mesmo que esteja corrompido. Dessa forma, seus arquivos corrompidos não serão desperdiçados; em vez disso, eles podem ser recuperados sem danificar os próprios dados. O Disk Drill é o aplicativo de software de recuperação de dados mais fácil de usar, flexível e conveniente; você pode usar sua versão básica gratuitamente.
Se o seu disco rígido não aparecer na área de trabalho ou no Finder, verifique a presença do disco no Utilitário de Disco. Se for exibido lá, verifique as configurações do Finder e ajuste-o para que você possa ver o disco rígido. Se ainda não estiver funcionando, use First Aid, Disk Drill ou reformate seu disco rígido.
No entanto, se o disco rígido não estiver aparecendo no Utilitário de Disco, você pode usar uma porta diferente, desativar vários interruptores durante a inicialização, redefina NVRAM e SMC. Se esses métodos não funcionarem, provavelmente você perderá completamente o acesso ao seu disco rígido e a única maneira é usar um serviço de recuperação de arquivos.
Conclusão
Neste artigo, você aprendeu sobre as causas mais comuns de perda de dados de seus discos rígidos externos LaCie e os principais métodos de como recuperá-los. A recuperação de dados pode ser cara, por isso devemos tomar precauções para evitar a perda de dados. Esperamos que isso ajude você a salvar seus dados.
Post Views: 4