—
Olá! Se você deseja gerenciar redes e conectar-se ao Wi-Fi no Windows, vamos explicar tudo o que você precisa saber. Vamos tentar cobrir diferentes tópicos. Com efeito, veremos como configurar o sistema para parar de procurar redes. No entanto, também aprenderemos como compartilhar o sinal com outros dispositivos e como eles podem se conectar à Internet sem problemas. A ideia é mostrar passo a passo tudo o que você precisa fazer. Lembre-se de que você pode usar a própria configuração do sistema, sem precisar instalar nada adicional. No entanto, você também pode usar aplicativos gratuitos para ajudá-lo a gerenciar melhor suas redes sem fio. Por fim, o objetivo é obter uma boa cobertura e fazer com que tudo funcione corretamente. Ou seja, sem que apareçam os temidos cortes ao navegar ou utilizar algum aplicativo. Continue lendo para saber como gerenciar redes Wi-Fi no Windows 11.
Como configurar o Windows para não procurar por Wi-Fi
Por padrão, o Windows é configurado para procurar conexões Wi-Fi constantemente. Isso certamente é útil. No entanto, você pode querer ficar sem ele, para prolongar a vida útil da bateria. Ou para economizar recursos. Bem, vamos ver como fazer isso. É um procedimento muito simples e para o qual não teremos que instalar nenhum plugin adicional. Vamos usar apenas a configuração do próprio sistema operacional.
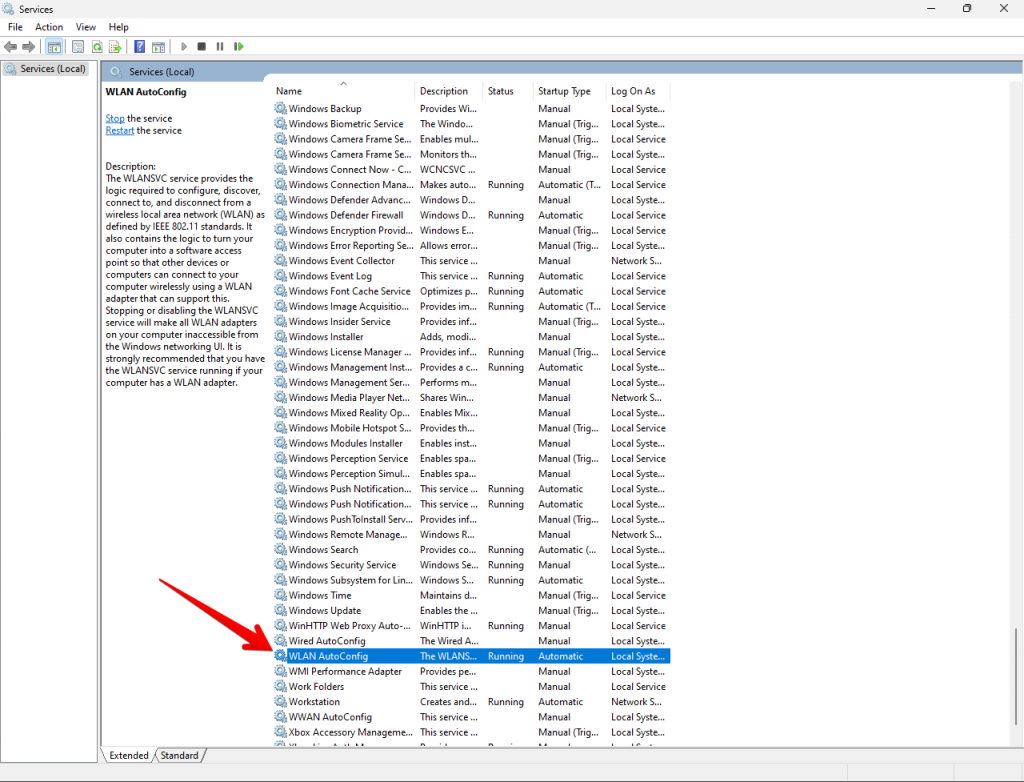
A primeira coisa que vamos fazer é ir para Iniciar, procurar por serviços e acessar. Lá veremos uma grande lista de serviços do sistema operacional que poderemos modificar. Todos eles serão configurados como vêm ao instalar o sistema operacional, a menos que tenhamos feito alguma alteração. Também podemos acessar simplesmente com a combinação de teclas Windows+R e executar services.msc.
Quando você estiver neste ponto, procure por WLAN Auto Config serviço. Temos que clicar com o botão direito do mouse e clicar em Stop. Em seguida, vá para Propriedades e em Tipo de inicialização, que será marcado como Automático, altere para Manual.
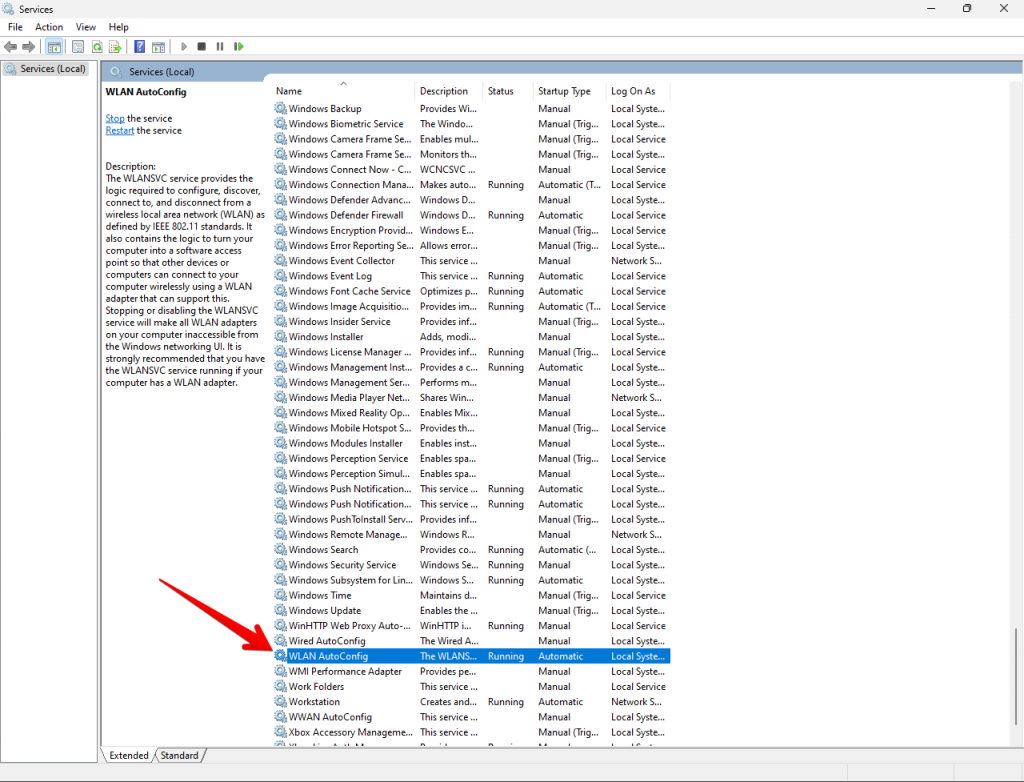 —
—
Depois de fazer isso, basta clicar em Aplicar e aceitaremos as alterações. A partir deste momento, o Windows não buscará redes Wi-Fi automaticamente. Também devemos reiniciar o computador para que as alterações tenham efeito corretamente.
Você deve saber que esta alteração é totalmente reversível. Consequentemente, é possível retornar ao cenário anterior. Ou seja, o Windows voltará a procurar redes automaticamente. Consequentemente, só temos que seguir as etapas que explicamos novamente. Só que desta vez, voltamos para Automático. Pressione OK, reinicie o computador e pronto.
Como impedir que o Windows se conecte a uma rede específica
Depois de explicar o que podemos fazer para impedir que o Windows procure Wi automaticamente-Fi, agora vamos nos concentrar em impedir que ele se conecte a uma rede específica. É possível que não desejemos que ele acesse automaticamente um Wi-Fi ao qual nos conectamos anteriormente. Até para um ponto de acesso que temos em casa. Isso também pode ser feito facilmente. Pode ser interessante pelas mesmas razões mencionadas acima. É especialmente útil para não conectar apenas a uma determinada rede que possui um sinal fraco.
Configuração do Windows
Se em algum momento nos conectarmos a uma rede e agora não queremos para conectar-se automaticamente, podemos evitá-lo. Para fazer isso, temos que seguir estas etapas. Primeiro, vá para Iniciar e depois vá para Configurações do Windows. Em seguida, vamos para Rede e Internet, clique em Wi-Fi e acesse Gerenciar redes conhecidas.
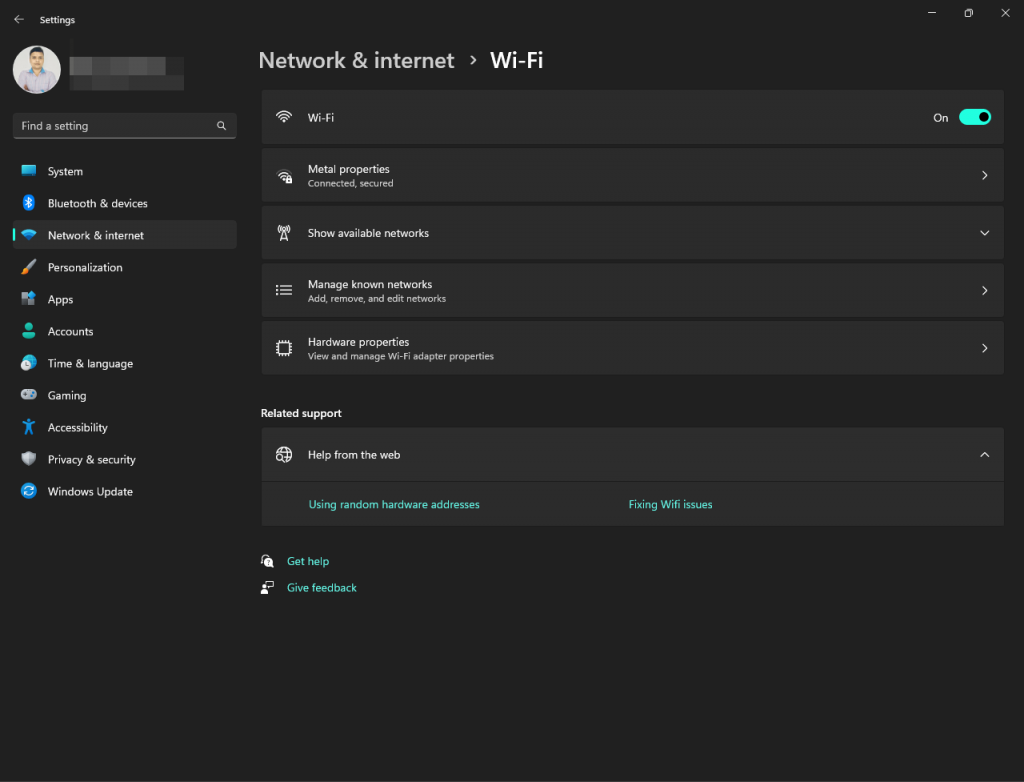
Uma lista de todas as redes sem fio às quais temos sempre conectado será exibido. Não importa se são redes abertas ou possuem senhas. O que o Windows faz é armazenar essas informações para se conectar rapidamente assim que as detectar. É interessante economizar tempo, mas às vezes podemos não querer isso.
O que precisamos fazer é encontrar a rede à qual não queremos nos conectar. Pode ser um repetidor Wi-Fi, por exemplo. Clicamos no nome e veremos uma pequena caixa onde veremos o botão Esquecer.
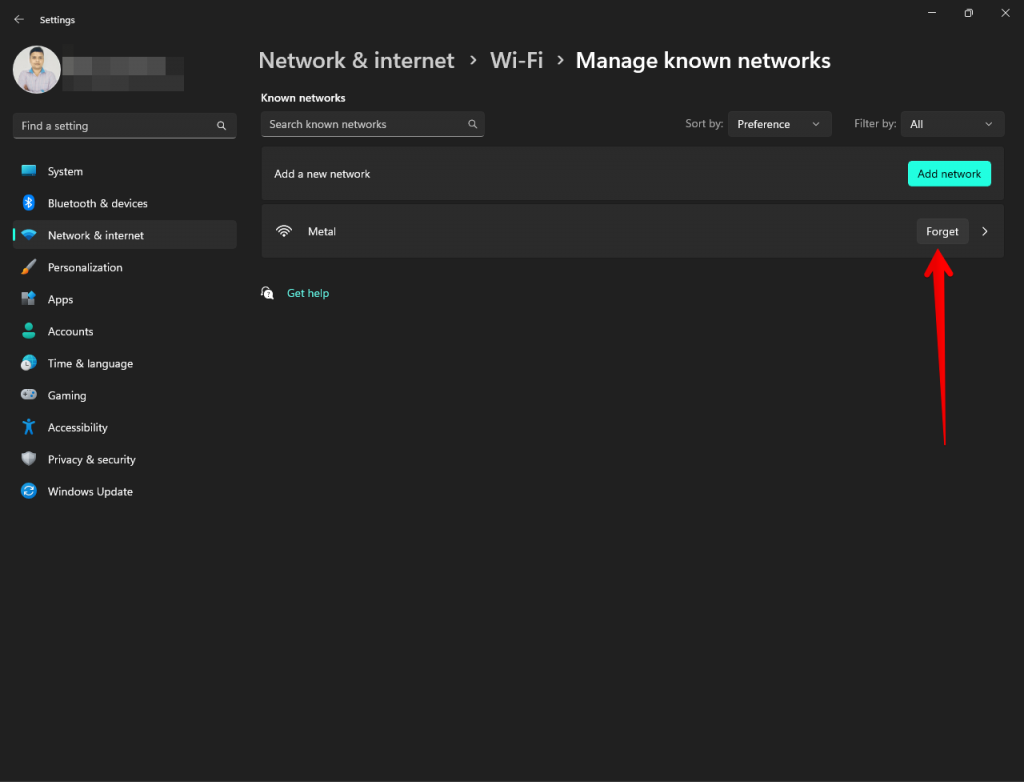
Simplesmente executando esta etapa, o Windows parará automaticamente de se conectar a essa rede sem fio. Ele excluirá todas as informações armazenadas. Além disso, isso também inclui a senha. Se no futuro quisermos nos conectar novamente, teremos que clicar em Conectar e inserir manualmente a senha.
Portanto, seguindo estas etapas, também podemos impedir que o Windows se conecte automaticamente a uma rede específica. É uma alternativa se não queremos que ele pare de procurar redes constantemente, mas não estamos interessados que ele possa se conectar a uma determinada rede. É um processo simples e rápido. Além disso, podemos facilmente revertê-lo facilmente se em um determinado momento estivermos interessados em que ele volte a se conectar.
Como fazer isso no prompt de comando.
Também podemos faça isso usando comandos. Além disso, neste caso, seria válido tanto para redes às quais estamos conectados agora quanto para aquelas às quais não estamos conectados. Resumindo, é válido para qualquer rede que tenhamos salvado. Uma questão importante é que para executar esses comandos, é obrigatório fazê-lo como administrador. Para fazer isso, digite e selecione Executar como administrador. Além disso, clicando em Prompt de comando com o botão direito do mouse, essa opção aparece.
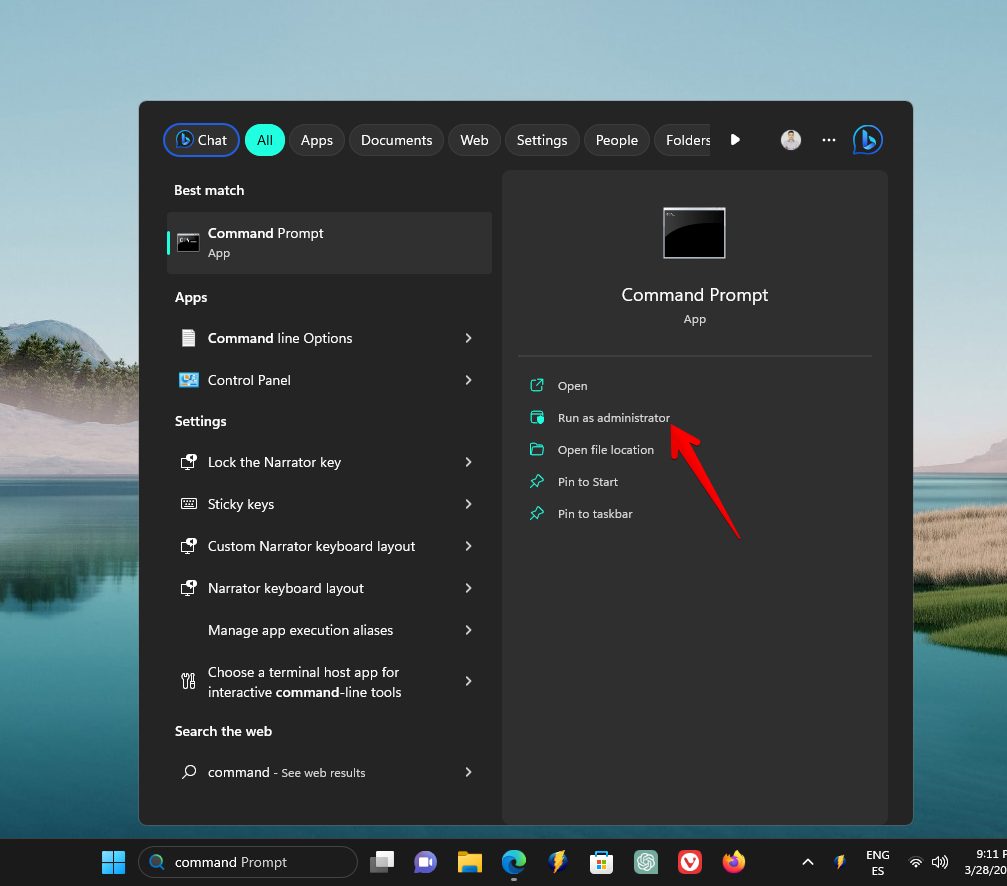
Agora vamos usar um comando para visualizar os perfis das redes Wi-Fi salvas. Com isso em mente, usaremos netsh com os seguintes parâmetros:
netsh wlan show profiles
Caso desejemos impedir que o Windows se conecte automaticamente a uma rede Wi-Fi, teremos que usar este outro comando:
netsh wlan set profileparameter name=nome da rede connectionmode=manual
Aqui, o que temos que fazer é substituir o nome da rede pelo nome da rede Wi-Fi que você deseja modificar. Este seria o comando no qual nosso perfil de rede Wi-Fi foi executado corretamente, para que a partir de agora a conexão seja feita manualmente.
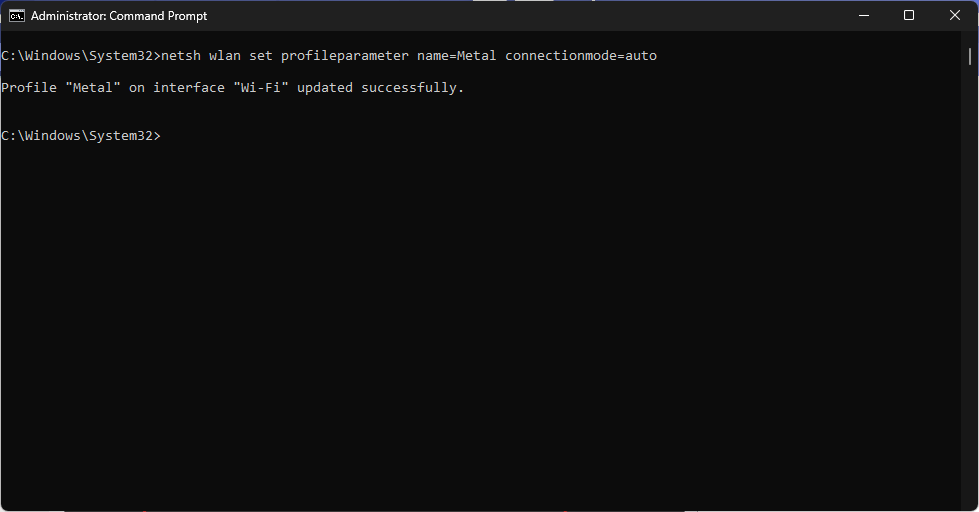
Em vez disso, esta seria a sintaxe do comando se quisermos que a rede Wi-Fi inicie automaticamente:
netsh wlan set profileparameter name=nome da rede connectionmode=auto Este é o exemplo da execução para ter uma conexão automática: 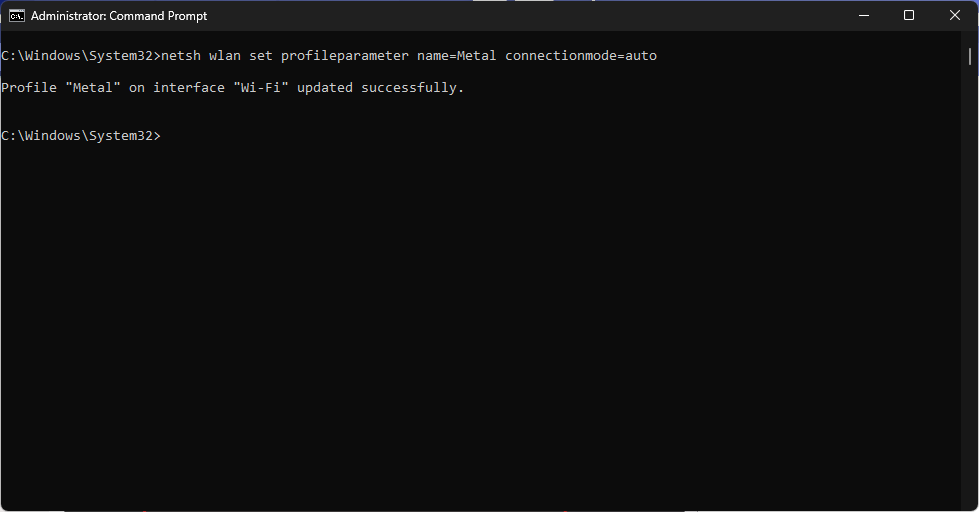
No caso hipotético de não sabermos se temos a conexão Wi-Fi automática ou manual, usaríamos este outro comando:
netsh wlan show profile network name
Estes são os resultados que obteríamos se essa rede Wi-Fi tivesse conexão automática:
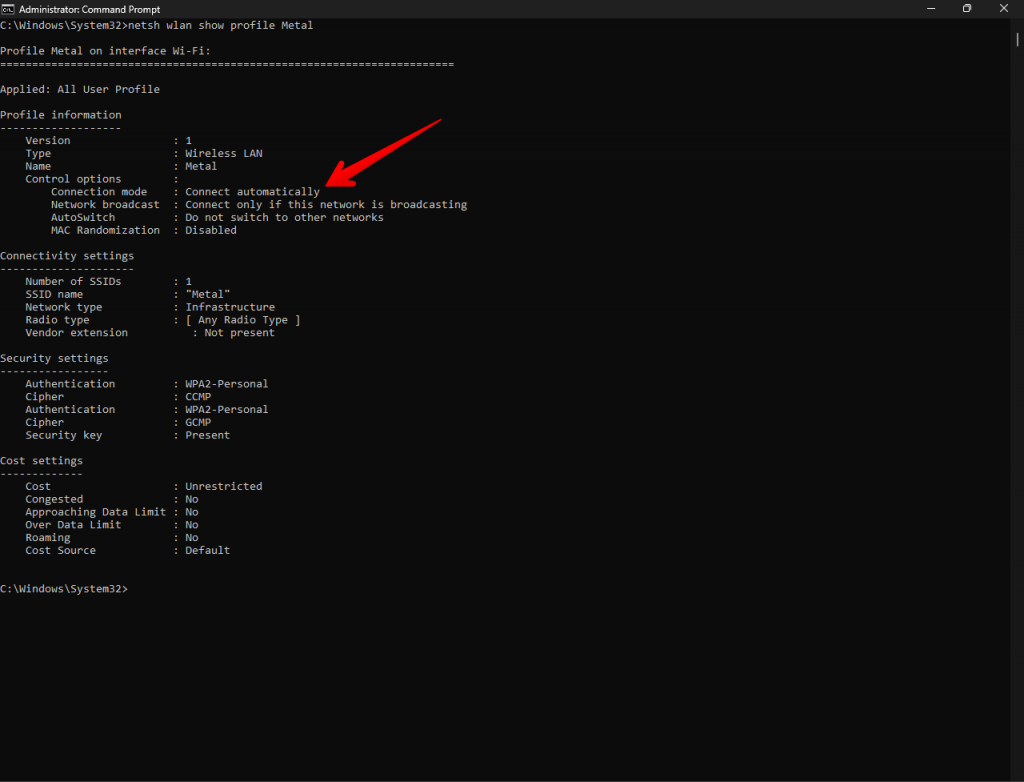
Muito bem, assim começamos a ver como gerenciar as conexões Wi-Fi com o Windows 11. Tchau!