© EKKAPHAN CHIMPALEE/Shutterstock.com
O headset para jogos HyperX Cloud II foi projetado para ser um headset para jogos com ajuste confortável, leve e confortável, com som nítido e equilibrado. Esses fones de ouvido apresentam um som surround 7.1 integrado e um microfone ANC não destacável para uma experiência de jogo incomparável.
No entanto, se o microfone não estiver funcionando, pode ser um problema irritante porque obstrui comunicação. Muitos usuários relataram esse problema, mas não se preocupe ainda. Consertar um microfone HyperX defeituoso não é ciência de foguetes; mostraremos como solucionar problemas e colocá-lo de volta ao trabalho. Essas correções incluem:
 Ative as permissões do microfone Ative o som do seu microfone Verifique os drivers de áudio Execute a solução de problemas de áudio do Windows 10 Desative o Bluetooth no seu dispositivo Ative ou desative o som do fone de ouvido Entre em contato com o atendimento ao cliente da HyperX
Ative as permissões do microfone Ative o som do seu microfone Verifique os drivers de áudio Execute a solução de problemas de áudio do Windows 10 Desative o Bluetooth no seu dispositivo Ative ou desative o som do fone de ouvido Entre em contato com o atendimento ao cliente da HyperX
Hoje, veremos os motivos do mau funcionamento do microfone do fone de ouvido e as sete maneiras de corrigi-los.
Como solucionar problemas de um microfone HyperX Cloud II com defeito
Vários problemas podem fazer com que o microfone do seu headset pare de funcionar e pode ser difícil corrigi-lo se você não descobrir o problema causa. Às vezes, o problema principal é tão óbvio que o ignoramos e buscamos uma solução de problemas complexa. Abaixo estão alguns problemas conhecidos que valem a pena verificar.
Um microfone que não está definido como padrão Mau funcionamento do software de áudio Configurações de áudio do jogo Drivers obsoletos Conexões soltas Problemas de hardware
Método 1: ativar permissões de microfone
Em alguns sistemas Windows 10, a opção de acesso ao microfone pode nem sempre estar ativada ; portanto, seu PC pode não reconhecer entradas de som por meio do microfone. Abaixo estão as etapas para ativar as permissões de microfone no Windows 10.
Etapa 1: clique na tecla do logotipo do Windows
Toque na tecla do logotipo do Windows em seu teclado para abrir um menu e uma barra de pesquisa. Digite configurações e aperte enter.
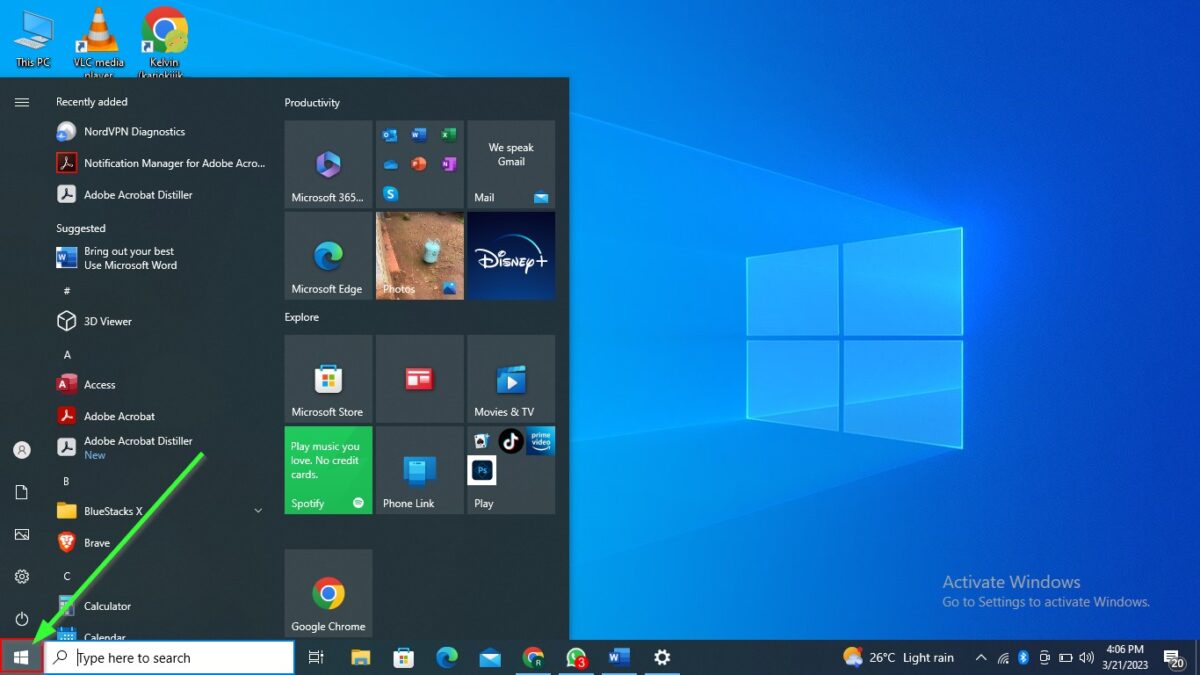 Clique no logotipo do Windows no canto inferior esquerdo.
Clique no logotipo do Windows no canto inferior esquerdo.
©”TNGD.com
Etapa 2: Abra as configurações de privacidade
Clique na opção “Privacidade” e depois na opção “Microfone” em “Permissões do aplicativo” no menu do lado esquerdo.
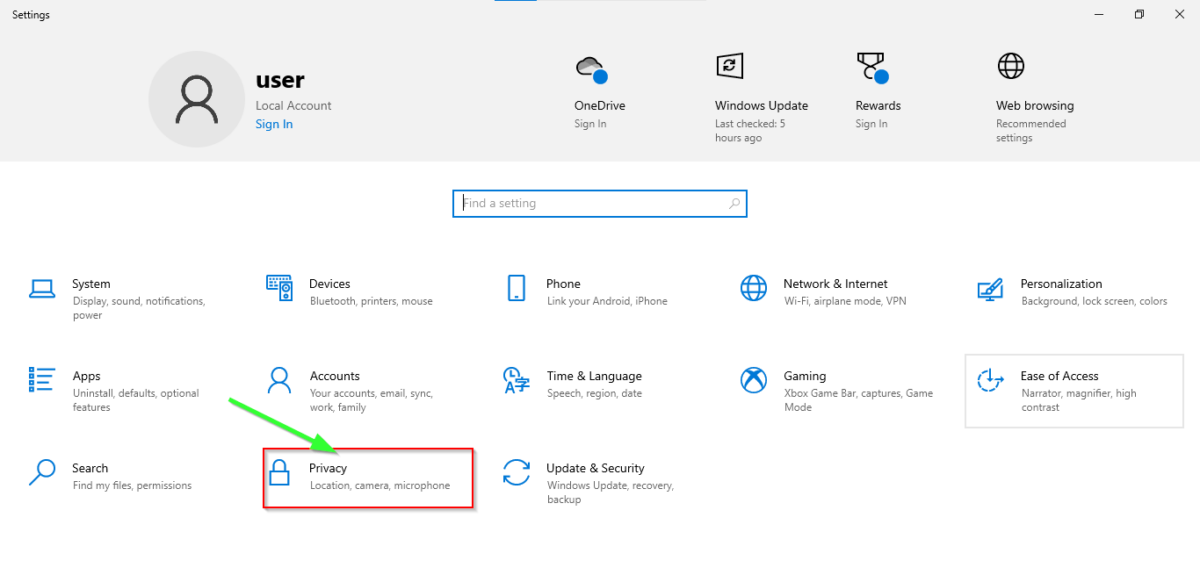 Clique em “Privacidade” na terceira linha de opções.
Clique em “Privacidade” na terceira linha de opções.
©”TNGD.com
Etapa 3: Permitir permissões
A opção de microfone geralmente é desativada para evitar espionagem de aplicativos de terceiros ou hackers. Ative o botão de permissões do microfone para permitir que seu PC reconheça a fala.
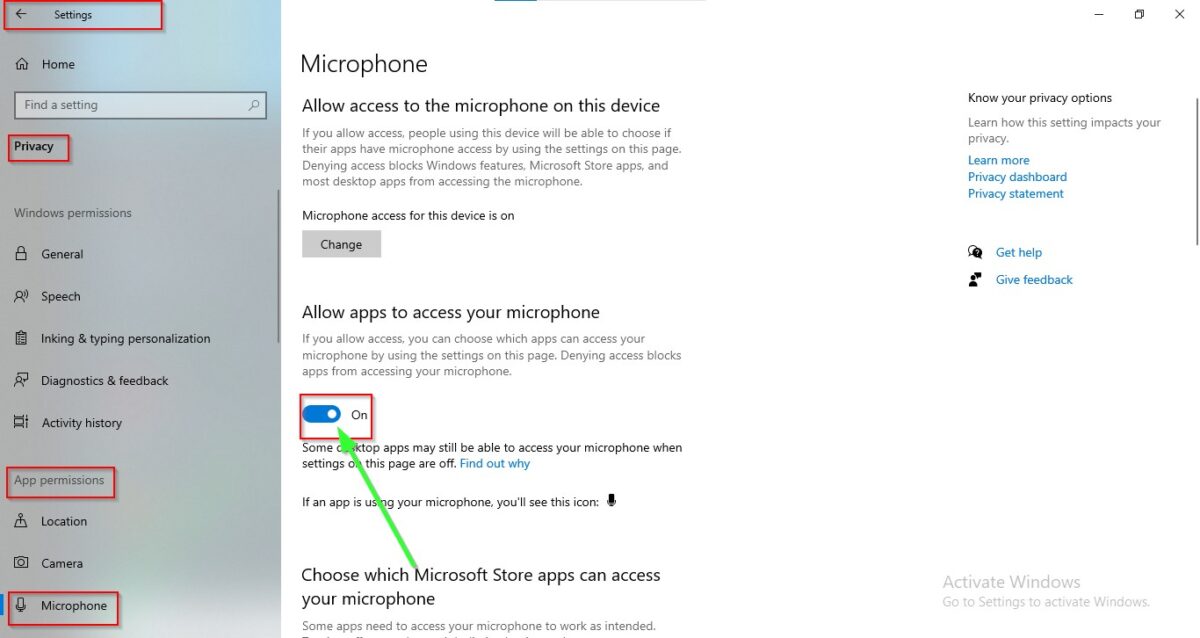 Alterne a opção para permitir que aplicativos acessem seu microfone.
Alterne a opção para permitir que aplicativos acessem seu microfone.
©”TNGD.com
Etapa 4: Regule o acesso ao microfone
É fundamental ter cuidado com os aplicativos que usam o acesso ao microfone para evitar que aplicativos não autorizados escutem suas conversas. Ative ou desative as permissões para aplicativos usarem o microfone, conforme mostrado aqui.
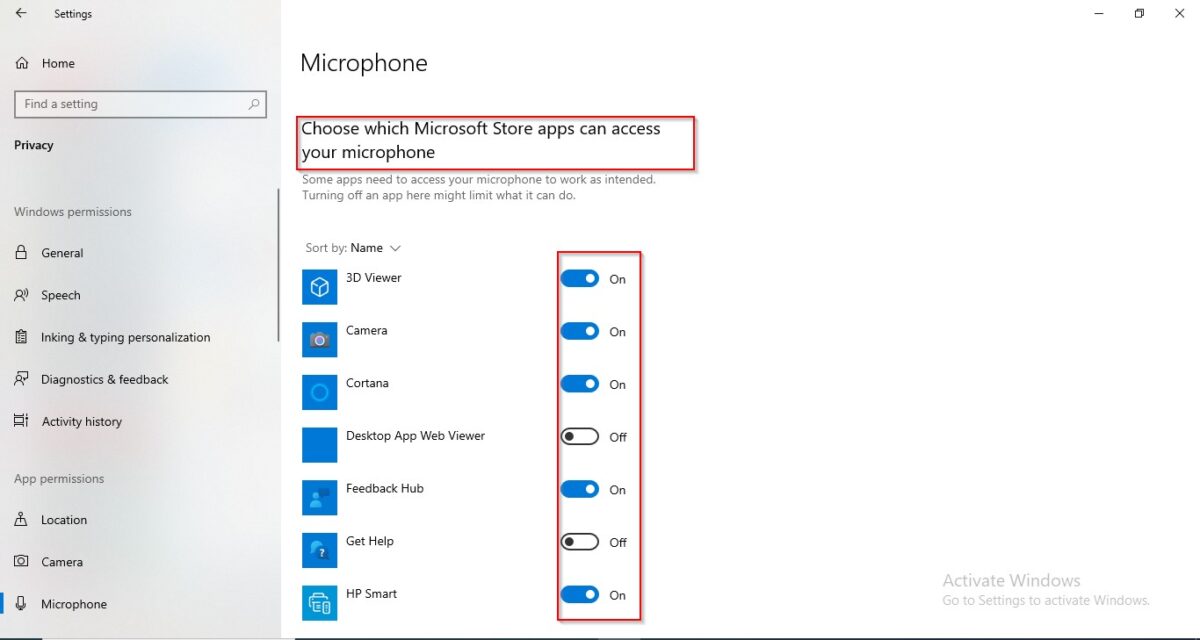 Alterne a chave ao lado dos aplicativos que podem acessar seu microfone.
Alterne a chave ao lado dos aplicativos que podem acessar seu microfone.
©”TNGD.com
Método 2: Ative o som do seu microfone
O segundo método é verificar as propriedades do seu microfone e ativá-lo, se necessário.
Etapa 1: Abra a configuração de som
No canto inferior direito do seu PC, clique com o botão direito do mouse no ícone do alto-falante e clique em sons.
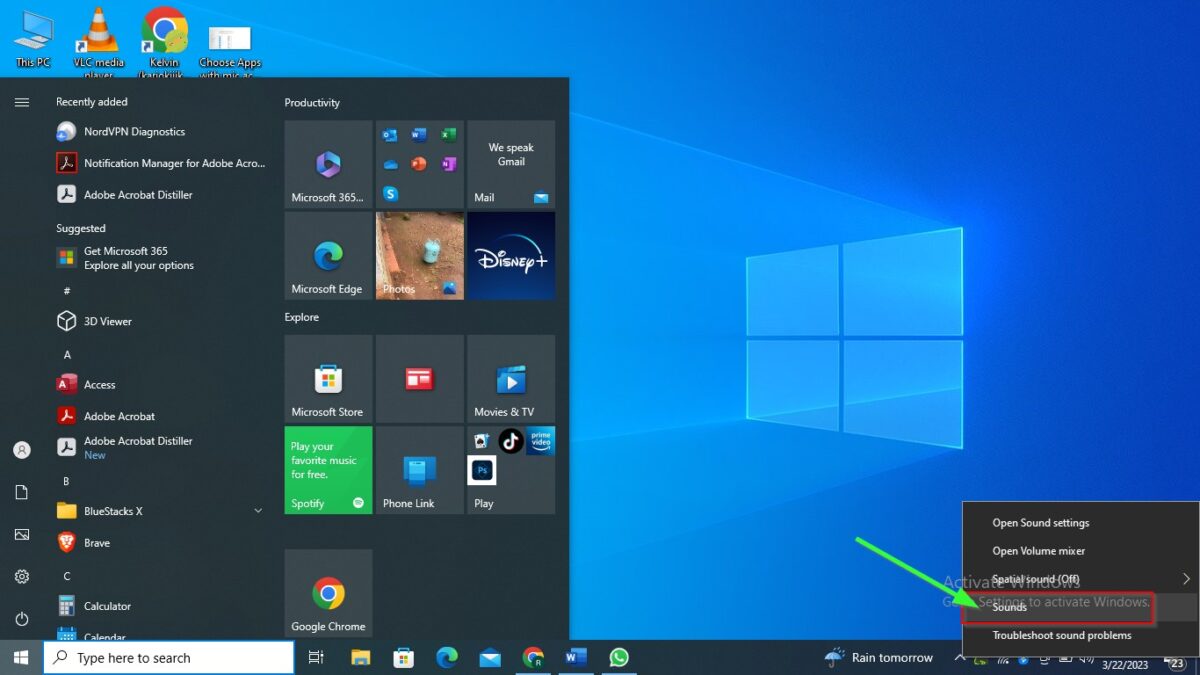 Clique no ícone do alto-falante no canto inferior direito e clique em Sons no menu.
Clique no ícone do alto-falante no canto inferior direito e clique em Sons no menu.
©”TNGD.com
Etapa 2: vá para Gravação
Conecte seu fone de ouvido e toque na gravação. Clique com o botão direito do mouse em HyperX Cloud II e selecione as propriedades.
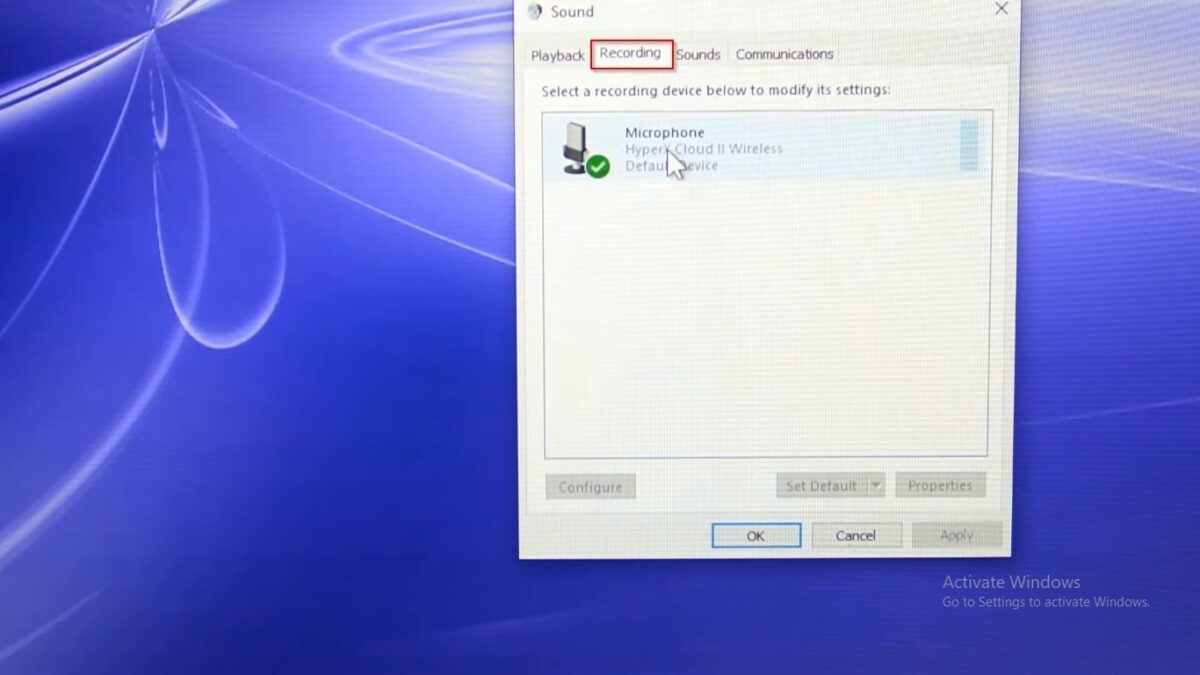 Ligue o fone de ouvido e clique na guia Gravação em Som.
Ligue o fone de ouvido e clique na guia Gravação em Som.
Etapa 3: Ativar microfone
Selecione os níveis para ajustar o volume do microfone ou clique no ícone de som para ativar o som do microfone. Clique em “ok” e teste se o microfone funciona.
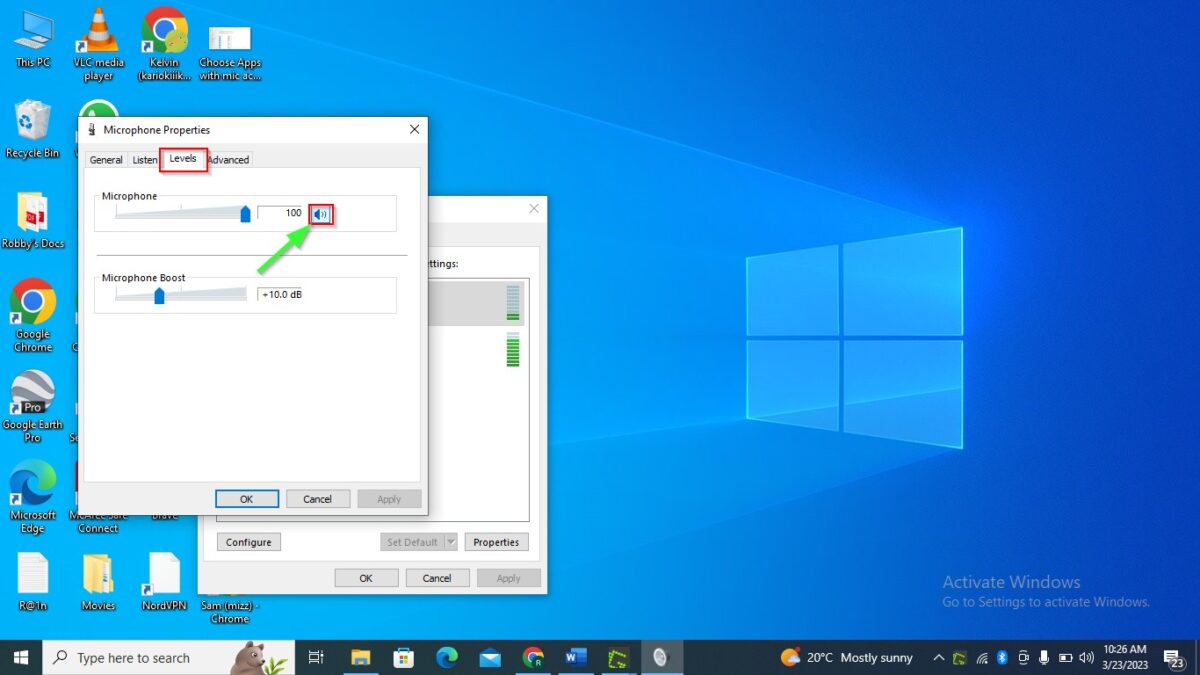 Verifique as propriedades do microfone e ative o microfone, se necessário.
Verifique as propriedades do microfone e ative o microfone, se necessário.
©”TNGD.com
Método 3: Verifique os drivers de áudio
Às vezes, drivers de áudio corrompidos ou ausentes podem fazer com que seu microfone HyperX Cloud II não responda. Abra o gerenciador de dispositivos do seu PC para verificar os drivers de áudio para descartar isso.
Etapa 1: Abra o software de execução
Pressione o ícone inicial inicial (Windows), procure o software”Executar”e pressione Enter para abrir.
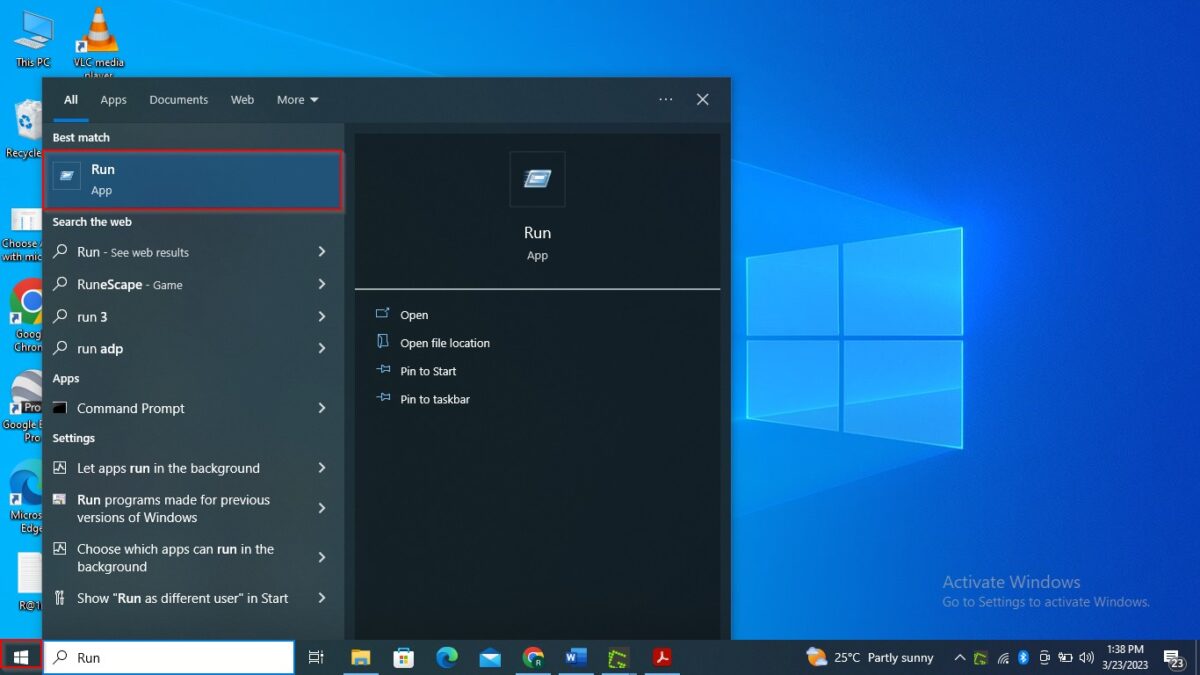 Digite”Executar”na barra de pesquisa ao lado do ícone do Windows no canto inferior esquerdo.
Digite”Executar”na barra de pesquisa ao lado do ícone do Windows no canto inferior esquerdo.
©”TNGD”.com
Etapa 2: abra o Gerenciador de dispositivos
Continue digitando “devmgmt.msc” na caixa de pesquisa e clique em “ok”.
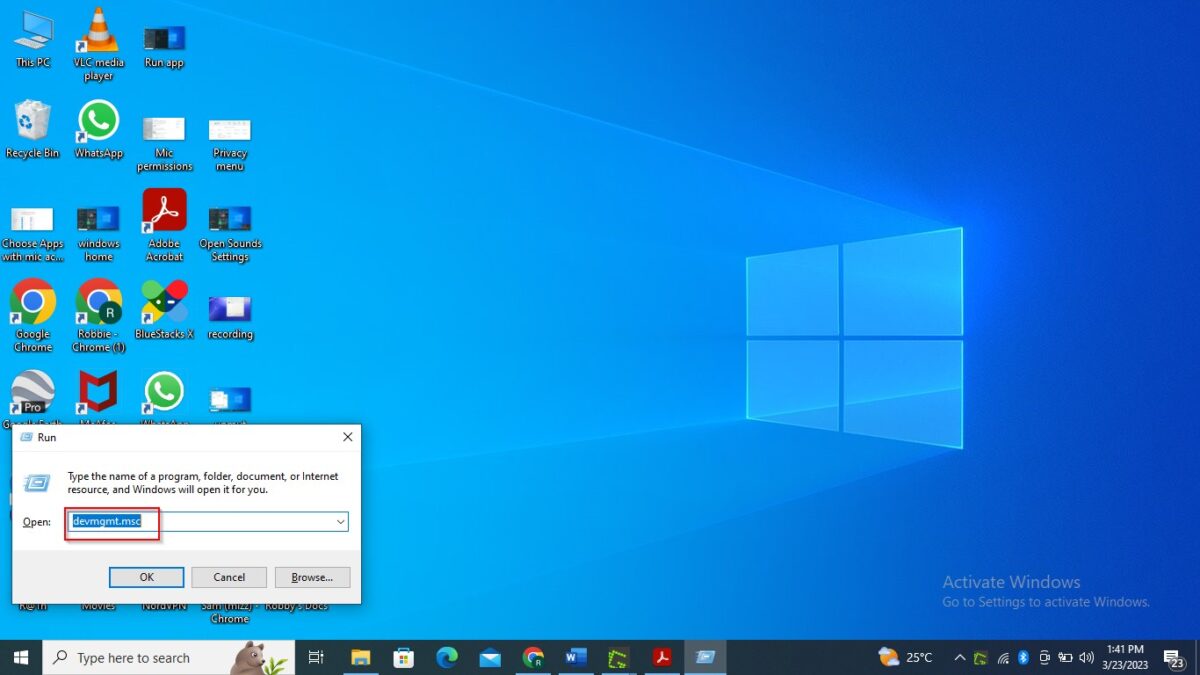 Agora, digite “devmgmt.msc” na caixa fornecida.
Agora, digite “devmgmt.msc” na caixa fornecida.
©”TNGD.com
Etapa 3: Atualizar drivers
No menu do gerenciador de dispositivos, toque na seta para baixo ao lado de “Entradas de áudio e saídas” para visualizar todas as opções de microfone. Localize seu microfone padrão (microfone HyperX Cloud II) para acessar um menu com a oportunidade de atualizar os drivers.
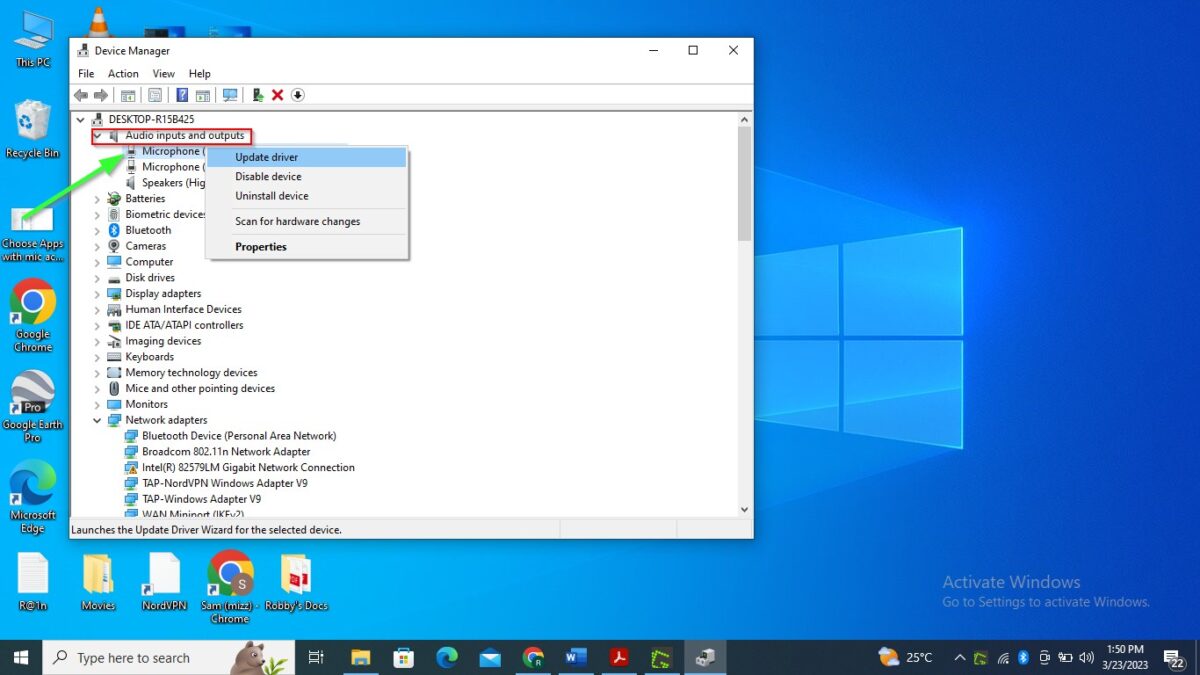 Clique na seta para abrir o menu “Entradas e saídas de áudio” e selecione seu microfone.
Clique na seta para abrir o menu “Entradas e saídas de áudio” e selecione seu microfone.
©”TNGD.com
Etapa 4: Instalar Drivers
Se o seu PC já tiver os drivers mais recentes, ele informará que seu dispositivo já está equipado com os melhores motoristas. Caso contrário, você precisará baixar e instalar esses drivers seguindo as instruções na tela para obter os drivers atualizados. Reinicie o seu PC para atualizar o dispositivo e aplicar as novas atualizações. Isso resolverá seu problema de microfone sem resposta.
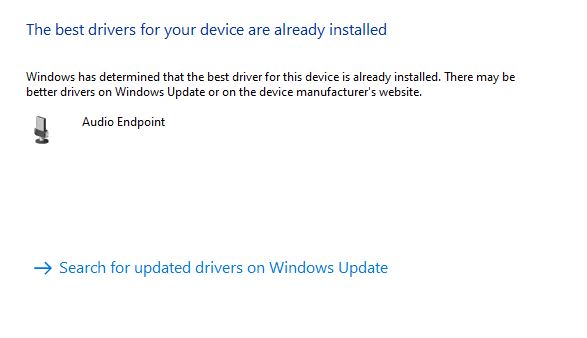 O Windows informará se o dispositivo já possui os drivers mais atualizados.
O Windows informará se o dispositivo já possui os drivers mais atualizados.
©”TNGD.com
Método 4: Execute a solução de problemas de áudio do Windows 10
Isto é ideal se você não tiver certeza do problema e quiser economizar tempo.
Etapa 1: Abra Atualização e segurança do dispositivo
Inicie o software de configuração do seu PC por meio da pesquisa inicial e selecione “Atualização e segurança.”
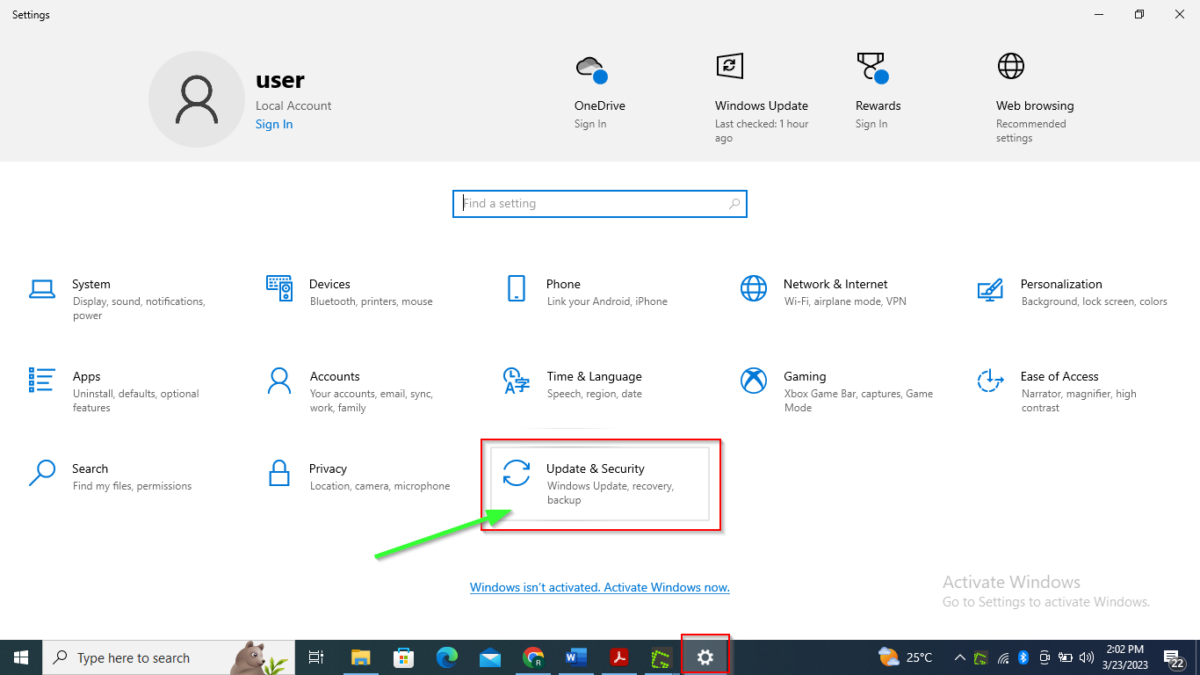 Clique em “Atualização e segurança” na terceira linha de configurações.
Clique em “Atualização e segurança” na terceira linha de configurações.
©”TNGD.com
Etapa 2: Vá para Solucionadores de problemas adicionais
No menu Atualização e segurança, navegue até Solução de problemas e clique na opção. Em seguida, toque em “Solucionadores de problemas adicionais” para acessar uma lista de aplicativos/software para os quais você gostaria de executar a solução de problemas.
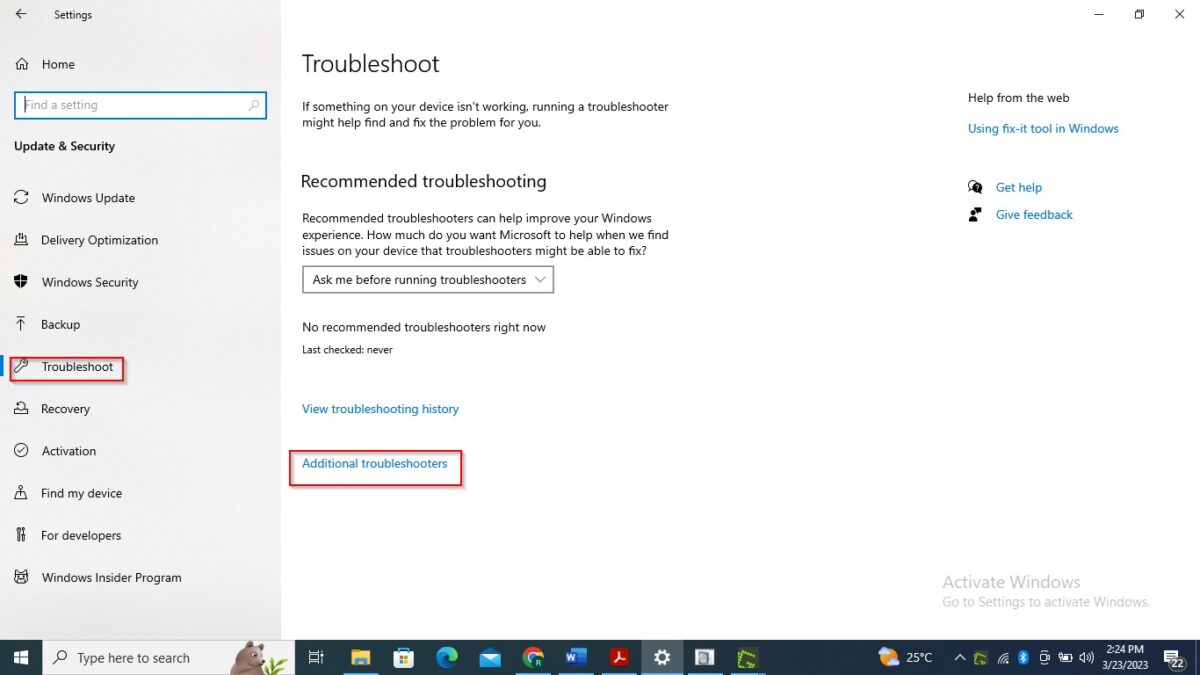 Clique em “Additional troubleshooters” no texto azul na direção na parte inferior da tela.
Clique em “Additional troubleshooters” no texto azul na direção na parte inferior da tela.
©”TNGD.com
Etapa 3: executar e corrigir problemas
Toque em “Reproduzir áudio” e depois em “Executar a solução de problemas” para detectar e corrigir quaisquer problemas com seu microfone.
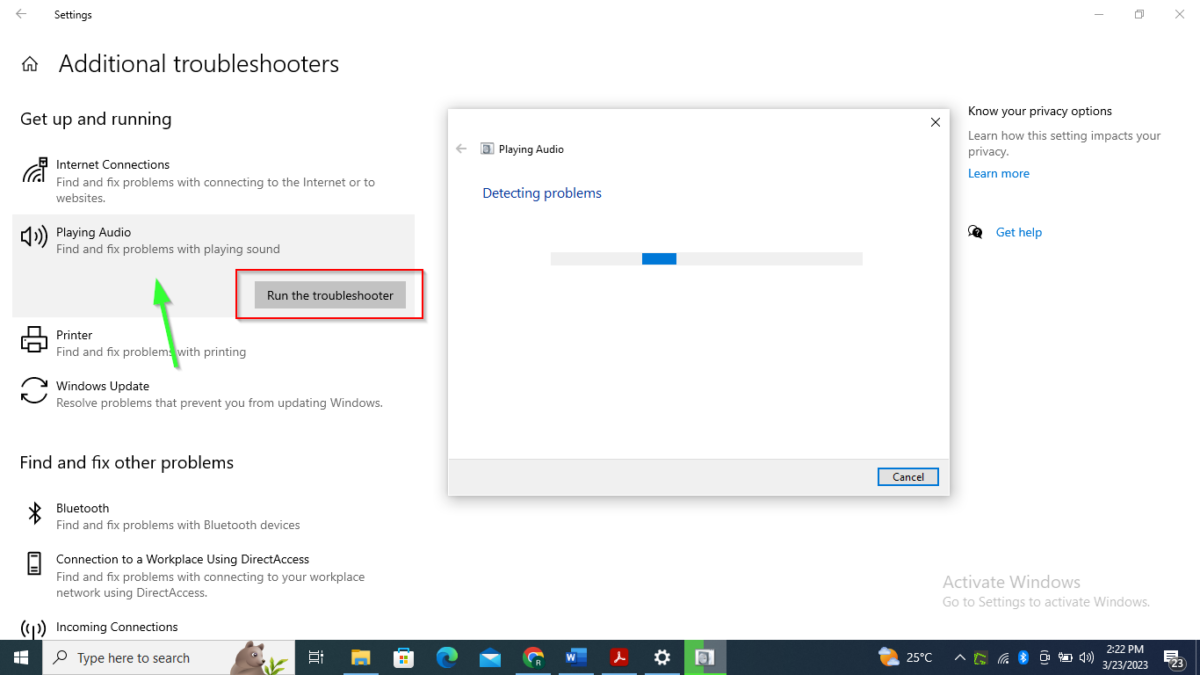 Clique em “Reproduzir áudio” no lado esquerdo da tela. Em seguida, clique em “Executar o solucionador de problemas.”
Clique em “Reproduzir áudio” no lado esquerdo da tela. Em seguida, clique em “Executar o solucionador de problemas.”
©”TNGD.com
Depois que o solucionador de problemas detectar problemas com o sistema de áudio do seu PC, ele exibirá esses problemas com soluções sugeridas. Siga o restante das instruções na tela para concluir este processo.
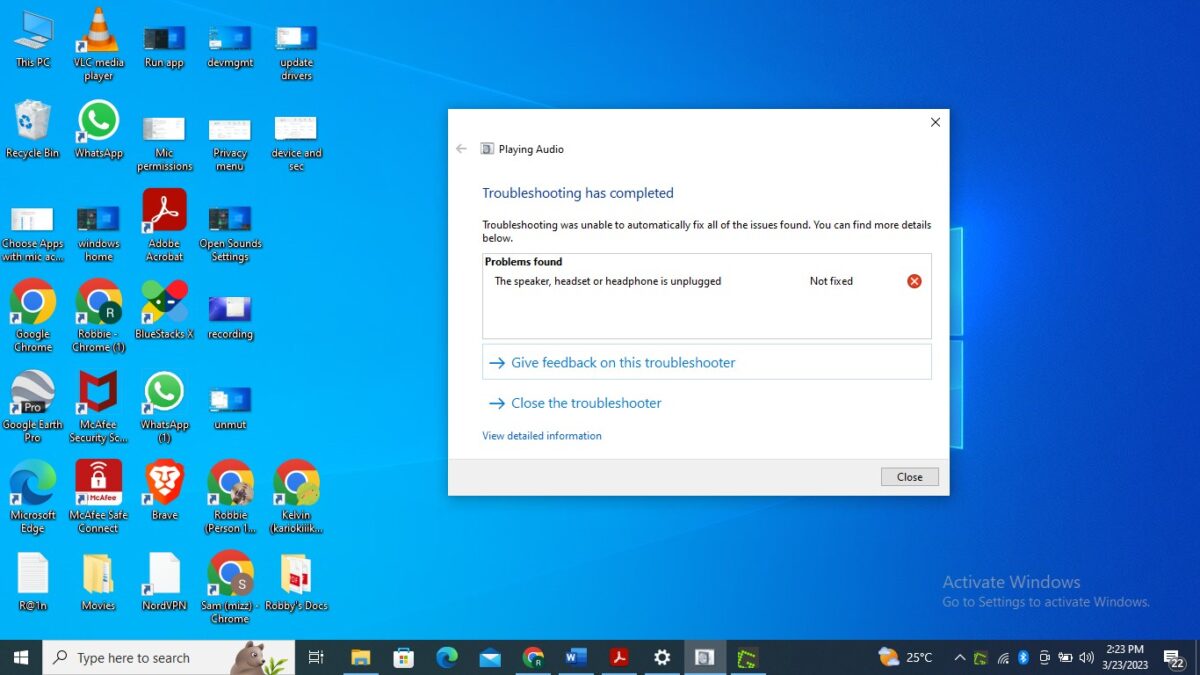 Siga as instruções na tela para concluir o processo de solução de problemas.
Siga as instruções na tela para concluir o processo de solução de problemas.
©”TNGD”. com
Método 5: desativar o Bluetooth no seu dispositivo
O Bluetooth do seu PC se inclina para se conectar automaticamente com outros dispositivos emparelhados, impedindo o funcionamento do microfone HyperX Cloud II com fio. Portanto, confirme se não há dispositivos conectados ou tente desativar o Bluetooth em seu computador.
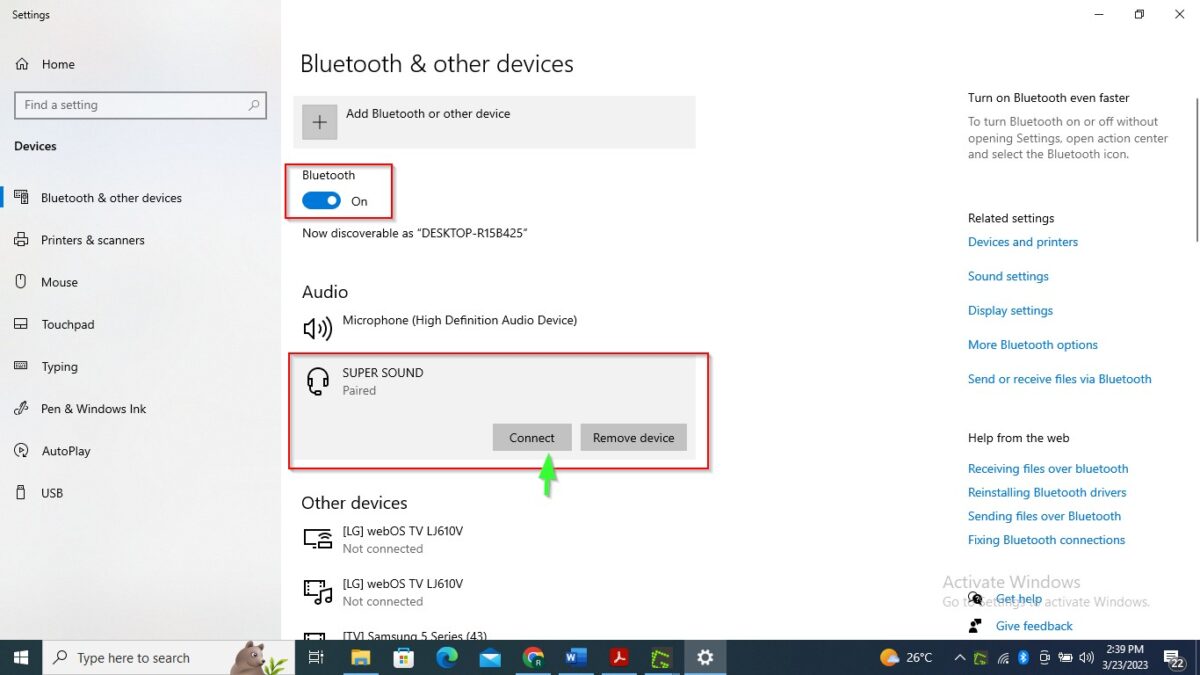 Alterne a chave em Bluetooth para desativá-lo em seu computador.
Alterne a chave em Bluetooth para desativá-lo em seu computador.
©”TNGD.com
Método 6: Silenciar ou Ativar o Fone de Ouvido
Verifique seu fone de ouvido e você verá os controles à esquerda: botão de volume, liga/desliga e botões de silenciar o microfone. O botão de microfone mudo tem duas finalidades: pressionar rapidamente para o modo de som surround 7.1 e pressionar por alguns segundos para ativar o monitoramento do microfone. Um anel vermelho ao redor do microfone indica quando o microfone está mudo, então verifique isso antes de pressionar o botão.
 Pressione o botão mudo próximo à parte inferior do fone de ouvido esquerdo.
Pressione o botão mudo próximo à parte inferior do fone de ouvido esquerdo.
©”TNGD.com
Se nenhuma das soluções acima funcionar, entre em contato com o suporte da HyperX na página inicial do site.
Opção 1: Abra o site oficial do HyperX
Abra seu navegador padrão, digite HyperX.com , e role a página inicial para encontrar “Suporte ao produto” e “Suporte ao cliente”. Depois de selecionar o suporte ao produto, você pode solicitar uma substituição se o produto estiver com defeito e a garantia ainda for válida. Se você tiver alguma dúvida, a equipe de suporte de contato ajudará você a resolver problemas comuns com o microfone HyperX Cloud II. Eles também podem informar se você precisa baixar uma atualização de firmware do site deles para que o microfone funcione.
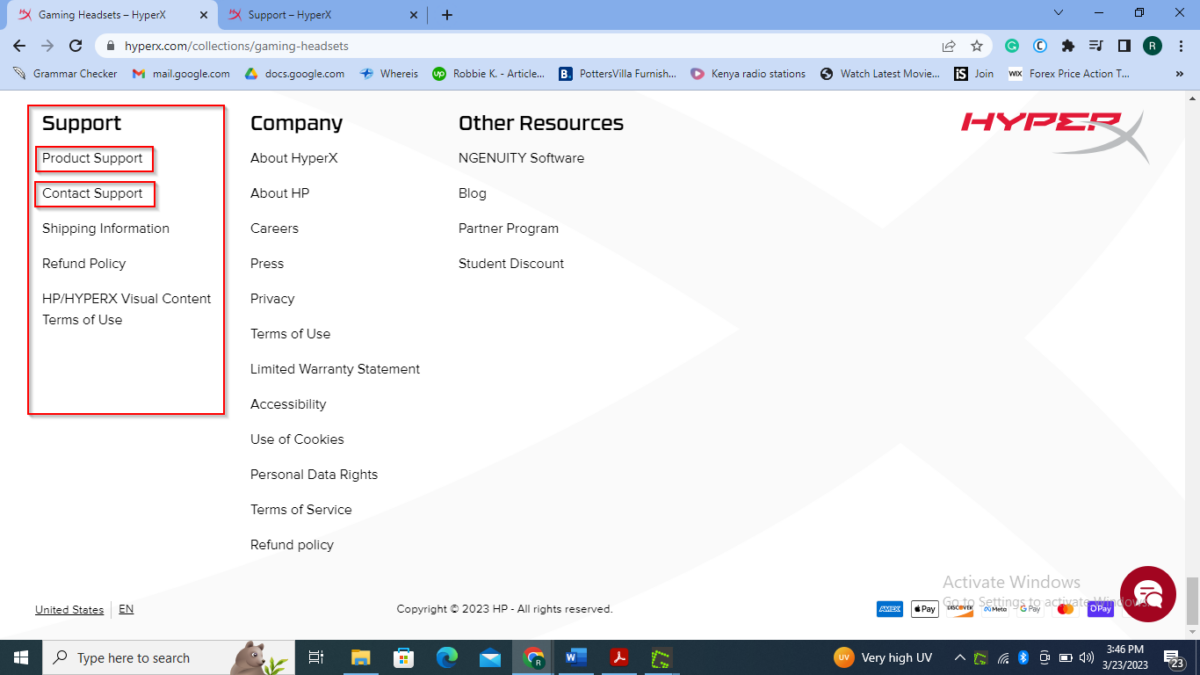 Role até a parte inferior da página inicial para ver as informações de contato do suporte.
Role até a parte inferior da página inicial para ver as informações de contato do suporte.
©”TNGD.com
Opção 2: entrar em contato com o suporte
No seu navegador padrão, acesse support.hyperX.com para encontrar informações de contato da empresa ou selecione seu produto específico para encontrar algumas das perguntas mais frequentes. Geralmente, ligar para o SAC da empresa é mais rápido do que enviar um e-mail, pois leva um dia útil para obter uma resposta por e-mail.
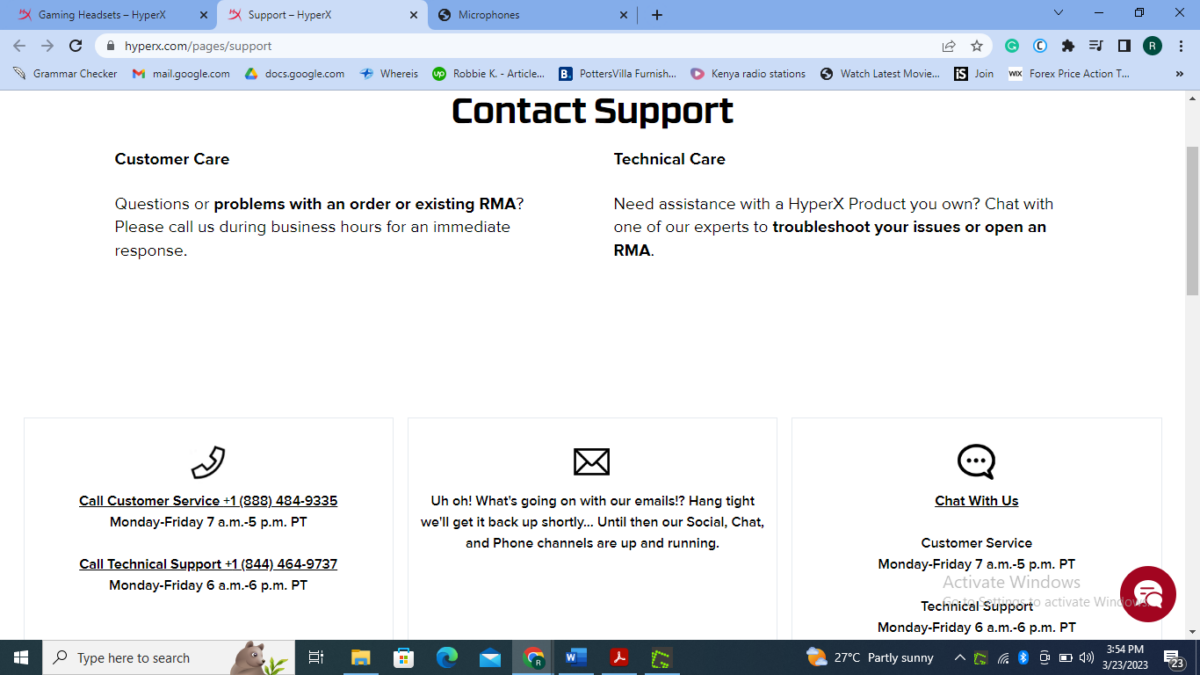 Digite a URL de suporte do HyperX em seu navegador.
Digite a URL de suporte do HyperX em seu navegador.
©”TNGD.com
Outras correções rápidas
Conexões frouxas
O headset para jogos HyperX Cloud II possui um conector de duas bandas. Se este conector não estiver bem inserido na porta de entrada do seu PC para jogos, ele pode não funcionar, fazendo com que você ouça estática. Felizmente, esse é um problema de fácil solução que pode ser resolvido simplesmente empurrando o conector na porta para que se encaixe com firmeza.
Problemas de hardware
Se consertar o conector não ajudar, inspecione o fio quanto a desgaste, conexões em linha ou porta suja. Se o seu fone de ouvido usar um switcher dos EUA, certifique-se de que o switch de mudo do dongle não esteja ativado. Estas são as verificações de hardware fáceis que qualquer pessoa pode tentar sem conhecimento técnico.
Sete maneiras de corrigir o seu microfone HyperX Cloud II Perguntas frequentes (perguntas frequentes)
Como faço para consertar meu microfone HyperX Cloud 2?
Primeiro, verifique se o microfone está sem som (geralmente tem um anel vermelho ao redor). Se isso não resolver o problema, tente defini-lo como o microfone padrão ou atualizar os drivers de áudio do seu PC.
Por que o microfone do headset HyperX Cloud 2 não está funcionando?
Seu microfone Cloud 2 pode não funcionar devido a drivers de áudio corrompidos ou desatualizados. Para resolver esse problema, você precisa baixar a atualização dos drivers das configurações de áudio do seu dispositivo automaticamente ou manualmente.
O microfone HyperX é excelente ou ruim?
O microfone HyperX microfone tem uma garantia de 24 meses para defeitos. No entanto, o microfone Cloud II pode ser um pouco mediano para seu preço, embora ainda seja bom para o trabalho.
Como faço para testar meu microfone?
Abra as configurações na barra de pesquisa inicial e role para baixo até encontrar a opção “Testar seu microfone”. Se o seu microfone estiver conectado, mas não conseguir ver nenhuma onda sonora, toque na opção de solução de problemas localizada logo abaixo da opção de teste do microfone. Clique nele para resolver qualquer problema que faça com que seu microfone pare de responder.
Quanto tempo duram os microfones de headset?
Não há um padrão específico, mas se usado bem cuidado, pode durar até a vida toda.