Não consegue descobrir por que seu MacBook não está carregando após uma atualização de software?
A Apple tem uma boa reputação de oferecer suporte a seus dispositivos por longos períodos. Por exemplo, os MacBooks geralmente recebem de 8 a 10 anos de suporte de software.
No entanto, pode ser irritante se a atualização de software real causar problemas com seu dispositivo.
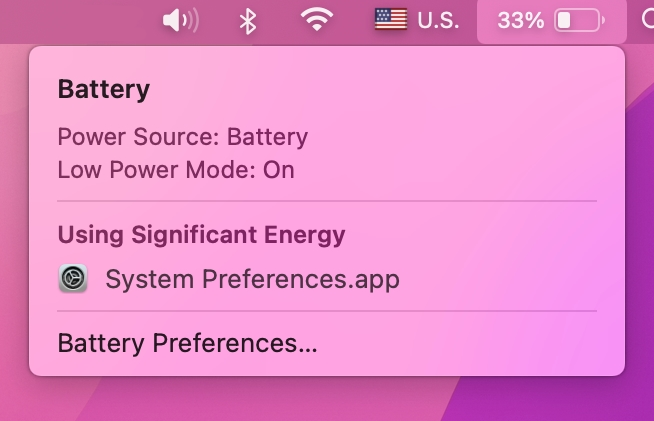
Se você está lendo isso, podemos presumir que seu MacBook não está carregando após a instalação de uma atualização de software.
Na maioria das vezes, esse problema é causado por uma atualização de software problemática. Por outro lado, também pode ser devido a cabos de carregamento defeituosos, problemas de superaquecimento, portas de carregamento sujas ou dados corrompidos.
Neste guia, mostraremos o que fazer se o seu MacBook não estiver carregando após a instalação de uma atualização.
Vamos começar!
1. Reinicie o seu Mac.
Quando o seu MacBook não carregar repentinamente após uma atualização, tente reiniciá-lo de forma simples. Pode ter ocorrido um problema temporário no software do seu MacBook, fazendo com que ele não detecte o carregador de parede.
Veja o que você precisa fazer:
Primeiro, clique no logotipo da Apple no canto superior esquerdo da tela. Depois disso, escolha Reiniciar no menu suspenso. Clique em Reiniciar na caixa de diálogo para confirmar sua ação. 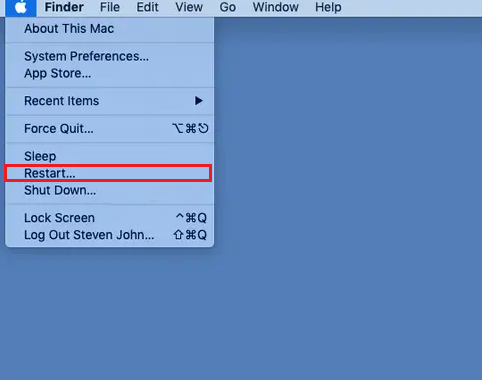
Depois de concluído, tente carregar o seu MacBook para verificar se o problema foi resolvido.
2. Verifique a temperatura do seu MacBook.
Seu MacBook pode parar de carregar se a temperatura ficar muito alta. Este é um recurso de segurança que é ativado automaticamente para evitar danos ao hardware. Ao instalar uma atualização, seu dispositivo pode trabalhar mais do que o normal, fazendo com que ele aqueça.
Veja como você pode verificar a temperatura do seu MacBook:
No teclado, pressione Command + Barra de espaço para abrir Spotlight Pesquisar. Procure por Terminal e abra-o. Agora, copie o código abaixo e cole no Terminal. sudo powermetrics –samplers smc |grep-i “CPU die temperature Pressione Enter para executar o comando. Forneça a senha do sistema e pressione Enter.
A leitura térmica do seu dispositivo deve aparecer na tela. Se a temperatura da sua CPU estiver acima de 80° Celsius, desligue o seu MacBook e deixe-o esfriar por alguns minutos.
Tente carregar seu MacBook posteriormente para verificar se o problema foi resolvido.
3. Verifique seu carregador/cabo.
Pode haver um problema com o carregador do seu MacBook, explicando por que ele não está carregando. Primeiro, verifique o adaptador de parede ou a fonte de alimentação e certifique-se de que não haja rachaduras, peças faltando e danos.
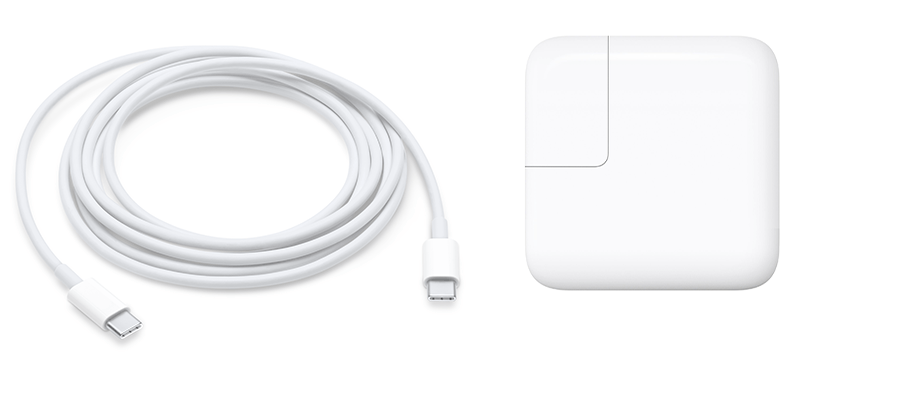
Agora, verifique o cabo de alimentação e certifique-se de que não haja cortes ou fios expostos. Você também deve verificar o conector e garantir que não haja pinos tortos ou ausentes.
Tente carregar outros dispositivos usando o carregador do seu MacBook e veja se eles carregam. Caso contrário, o problema está no seu carregador.
4. Limpe a porta de carregamento do seu MacBook.
Se o seu MacBook ainda não estiver carregando, pode haver um problema com a porta de carregamento. Pegue uma lanterna e veja se há algo bloqueando a porta.
Você pode usar ar comprimido para remover a sujeira e os detritos acumulados na porta do seu MacBook. Se você não tiver ar comprimido, pode usar um palito de dente para remover suavemente qualquer sujeira da porta de carregamento do seu Mac.
5. Redefinir SMC.
O SMC ou System Management Controller é encarregado de gerenciar a potência do seu Mac. Redefinir o SMC pode resolver problemas relacionados ao gerenciamento de energia ou térmico. Se o seu MacBook não carregar após uma atualização, tente redefinir o SMC.
MacBook com Apple Silicon:
Certifique-se de que seu MacBook está conectado a um carregador. Agora, desligue o dispositivo segurando o botão Power por alguns segundos. Ligue seu MacBook normalmente.
MacBook com chip T2:
Desligue seu MacBook. No teclado, pressione e segure Control + Option + Shift keys juntamente com o botão Power. Continue segurando todas as teclas por mais 7 segundos e solte-as. Ligue seu Mac normalmente. 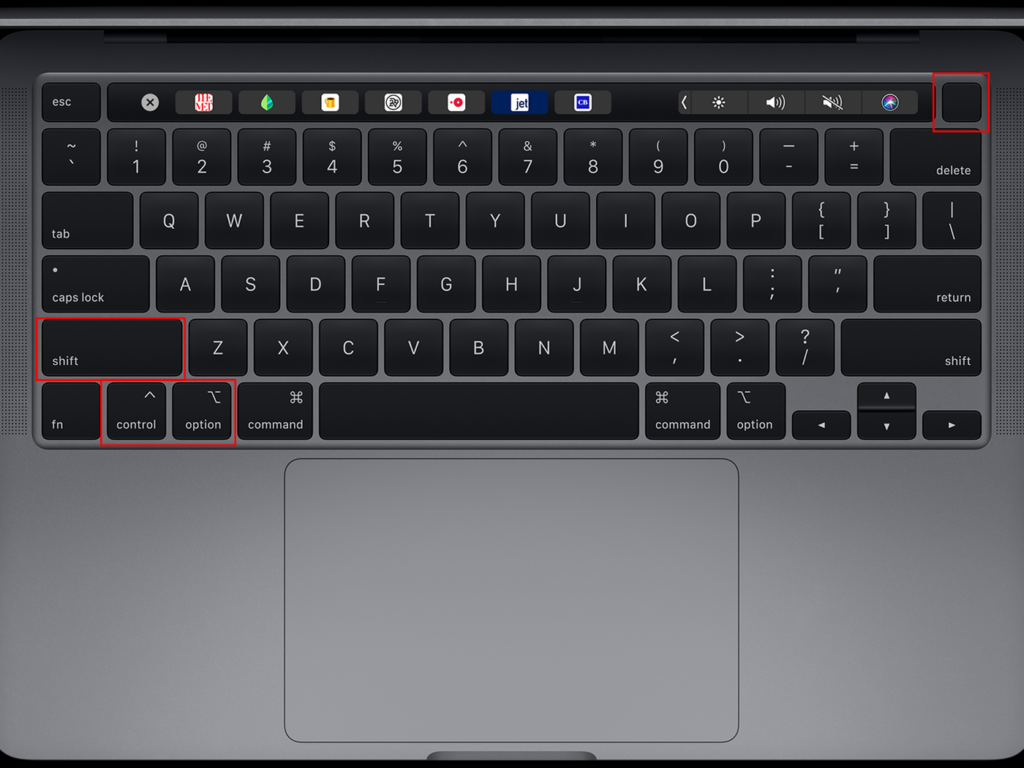
MacBook sem chip T2:
Certifique-se de que seu MacBook está desligado. No teclado, pressione as teclas Shift + Control + Option juntamente com o botão Power. Continue segurando todas as teclas por 10 segundos. Solte as teclas em seguida e ligue seu Mac normalmente. 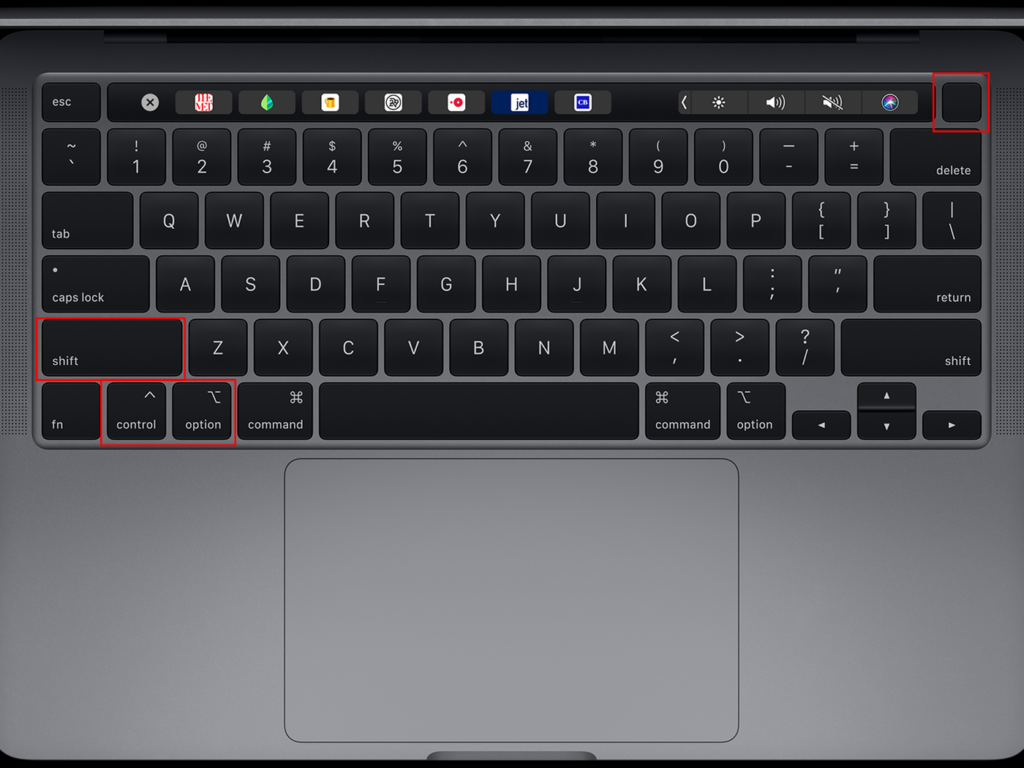
Depois de concluído, ligue o seu MacBook e veja se ele está carregando.
6. Atualize seu Mac.
Como mencionamos, esse problema geralmente é causado por atualizações de software defeituosas. A Apple pode já estar ciente de que uma atualização de software recente causou problemas de carregamento em alguns MacBooks. A equipe deles pode lançar uma atualização a qualquer momento.
Para atualizar seu Mac, siga as etapas abaixo:
Acesse o Menu Apple no seu Mac e vá para Preferências do sistema . Agora, clique em Atualização de software. Se houver uma atualização disponível, clique em Atualizar agora ou Atualizar agora. 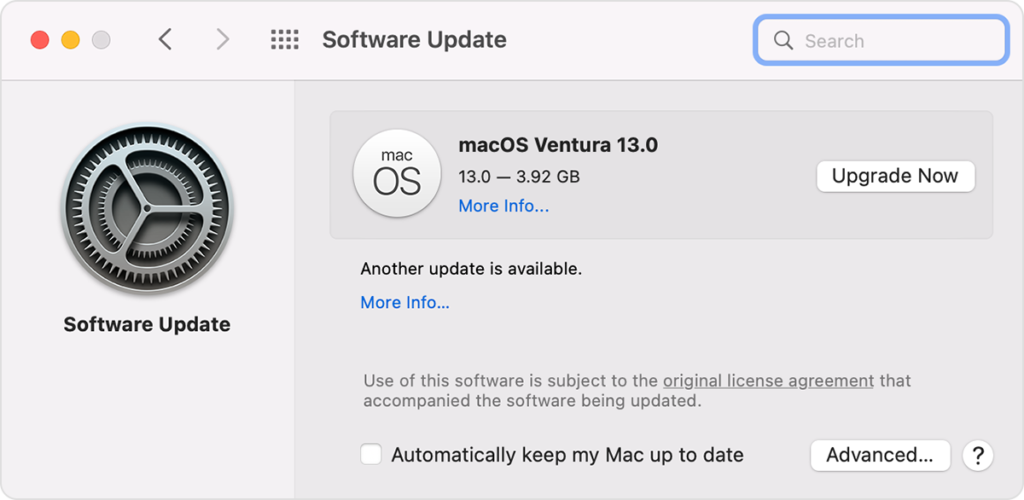
Reinicie seu dispositivo após a atualização e veja se ele carrega.
7. Verifique a bateria.
Algumas baterias do MacBook Pro se desgastam mais rapidamente devido a tarefas intensivas. Enquanto a Apple garante que seus produtos sejam bem feitos, a bateria de íons de lítio dos MacBooks não é invencível e pode chegar ao fim de seu ciclo de vida em um curto período.
Se o seu MacBook não estiver carregando, isso pode indicar um problema com a bateria. Veja como você pode verificar:
Primeiro, clique no Menu Applelocalizado no canto superior esquerdo. Depois disso, escolha Preferências do sistema. Clique na opção Bateria e clique em Bateria novamente.
A partir daqui, você pode ver o status da bateria.
Normal – Sua bateria está boa e o problema de seu MacBook não carregar não tem nada a ver com isso. Serviço Recomendado – A capacidade da bateria do seu MacBook está abaixo de 80% e pode precisar de reparo.
Se nenhuma das soluções acima funcionou, a última coisa que você pode fazer é relatar o problema à equipe da Apple.
Vá para a página de suporte e entre em contato com a equipe para relatar o problema seu MacBook. Dependendo da situação, pode ser necessário levar seu dispositivo ao centro de serviço mais próximo para que seja verificado.
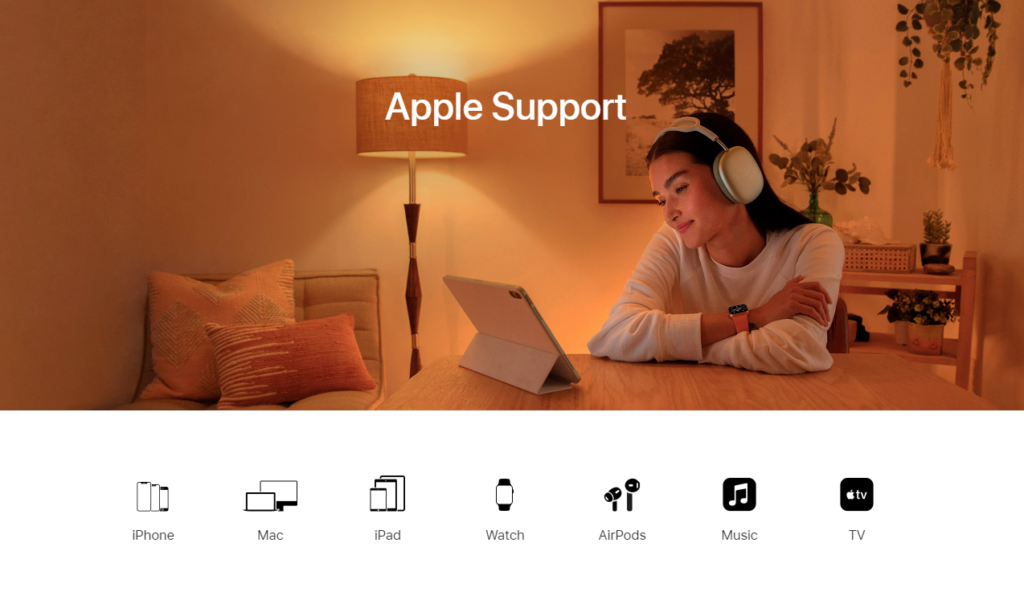
Você também pode verificar os outros guias em suas páginas e ver se consegue encontrar soluções não mencionadas acima.
Isso encerra nosso guia sobre como consertar seu MacBook se ele não estiver carregando após uma atualização. Se você tiver dúvidas, deixe um comentário abaixo e faremos o possível para respondê-las.
Se este guia ajudou você, compartilhe-o.