Não importa o quão cuidadoso você seja com seu Mac, sempre é possível deletar acidentalmente arquivos importantes. É frustrante quando isso acontece. Seja um documento de trabalho ou uma foto de família querida, a perda de dados pode ser devastadora. Felizmente, existem maneiras de recuperar arquivos excluídos de um Mac. Neste artigo, discutiremos os vários métodos de recuperação de arquivos excluídos de um Mac. Discutiremos cada método em detalhes e forneceremos um guia passo a passo para recuperar os arquivos excluídos do Mac. Também compartilharemos algumas dicas úteis para evitar a perda de dados no futuro.
Método 1. Cancelar a exclusão com a opção Desfazer
Se você excluiu um arquivo importante do seu Mac acidentalmente, você pode restaurá-los facilmente com a”Opção Desfazer”. Como o nome indica, este comando reverte sua última ação concluída. No entanto, você deve fazer isso imediatamente após remover um arquivo. Não será útil se você excluir o arquivo permanentemente ou esvaziar a lixeira.
Você pode recuperar um arquivo excluído no Mac seguindo as etapas simples abaixo:
Ao excluir um arquivo, acesse para a opção”Editar”e clique em”Desfazer Mover”. Você pode até usar a opção command + Z para desfazer sua exclusão. 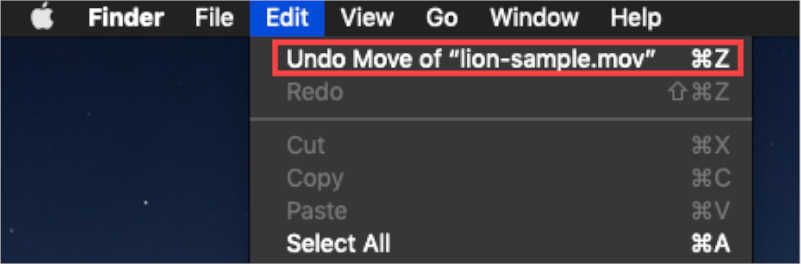
Estes dois métodos podem ajudá-lo a recuperar um arquivo excluído que não foi excluído permanentemente. Após este processo, você pode recuperar seus arquivos perdidos. Se você esvaziou a lixeira, pode tentar o próximo método para recuperar seus arquivos excluídos.

Método 2. Restaurar arquivos excluídos da lixeira do Mac
Quando você descobre que um arquivo está faltando no seu Mac, você deve primeiro verificar a lixeira. É uma pasta que armazena arquivos excluídos temporariamente até serem esvaziados. Se o arquivo excluído estiver na lixeira, ele poderá ser recuperado em seu local original com alguns cliques. A lixeira contém o arquivo excluído até que você não o esvazie ou remova-o com a opção “Excluir imediatamente” do Mac. Sua chance de recuperar o arquivo excluído do Mac será nula se você esvaziar a Lixeira sem restaurar o arquivo ao local original.
Veja como restaurar um arquivo excluído da lixeira no Mac:
Vá para a Lixeira. Localize seu arquivo para recuperação. Encontre o arquivo com base em seu nome, tipo, tamanho e data de modificação. Digite o nome do arquivo na barra de pesquisa. Ao identificar seu arquivo para recuperação, escolha-o. Clique com o botão direito do mouse e selecione’Colocar de volta’para recuperação instantânea de arquivos. 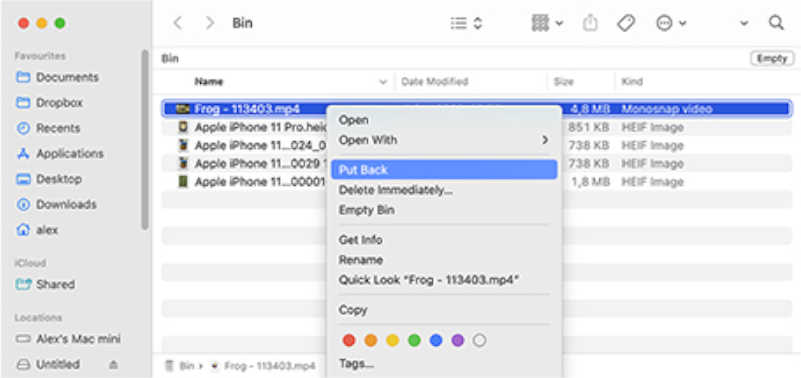
Recuperando um arquivo excluído arquivo da lixeira é simples, mas precisa que você execute a ação adequada. Além disso, nem todo arquivo excluído acaba na lixeira. Se você não encontrou seu arquivo excluído na Lixeira, tente a próxima opção para recuperação de arquivo excluído.
Método 3. Restaurar arquivos excluídos com Time Machine
Time Machine é o aplicativo nativo em MacOS que cria backups automaticamente. Esses backups permitem restaurar arquivos excluídos em caso de emergência. Use o Time Machines como parte de sua programação de manutenção de rotina para fazer backup de seus dados valiosos. Um backup pode ser útil se você descobrir que excluiu um arquivo e esvaziou a Lixeira. Uma vez configurado, este aplicativo fará backup de seus aplicativos e arquivos pessoais regularmente.
Você precisa de um dispositivo externo para armazenamento, como uma unidade USB ou um disco rígido externo com espaço de armazenamento suficiente. Conecte este dispositivo externo e navegue até suas Preferências do Sistema. Escolha Time Machine e selecione o disco de backup. Além disso, você pode escolher a unidade externa e ativar os backups automáticos. Assim, os usuários do Mac podem utilizar o Time Machine para recuperar arquivos de qualquer tipo específico de backups ou restaurar seu Mac para um Mac OS funcionando corretamente.
Para restaurar um arquivo excluído com o Time Machine, siga as etapas abaixo:
Clique em Time Machines na barra de menus do MacOS Digite Time Machine Navegue até a data anterior à exclusão do arquivo. Localize o arquivo na janela do localizador de backups. Visualize o arquivo, escolha o arquivo excluído e clique em Restaurar. O arquivo excluído virá para sua pasta original. 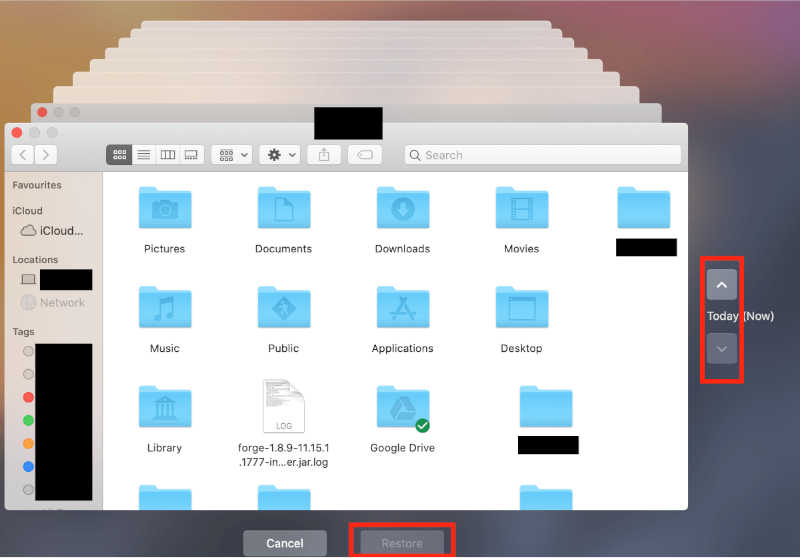
Isto O método funcionará se você tiver criado backups de seus arquivos anteriormente. É uma boa ideia fazer backup de arquivos importantes para evitar perda de dados durante exclusão acidental, falha do sistema, etc. O Time Machine também pode falhar ao recuperar alguns arquivos excluídos no Mac se eles estiverem danificados/corrompidos ou se não tiverem backup. Nesse caso, use o método de uso do software de recuperação de dados.
Método 4. Recupere arquivos excluídos permanentemente com recuperação de dados.
E se você não conseguir recuperar os arquivos excluídos usando a opção Desfazer , Máquina do Tempo ou Lixo? Felizmente, os arquivos excluídos permanentemente podem ser recuperados no Mac. Com um pouco de sorte e um software de recuperação de dados especializado como o iBeesoft Recuperação de dados do Mac, você pode descobrir e recupere arquivos excluídos permanentemente no Mac. É um excelente software gratuito de recuperação de dados que pode ser usado para recuperar arquivos excluídos ou perdidos de dispositivos de armazenamento externos e discos rígidos internos. É uma excelente escolha para soluções de recuperação de dados eficazes e confiáveis no Mac. iBeesoft Data Recovery permite aos usuários digitalizar e exibir todos os arquivos recuperáveis. Os principais recursos do iBeesoft Data Recovery For Mac incluem:
Restaurar dados perdidos em mais de 500 cenários Recuperar mais de 1000 formatos de arquivo Corrigir imagens/vídeos corrompidos Recuperar dados de mais de 2000 dispositivos de armazenamento
Aqui está como você pode recuperar arquivos excluídos no Mac usando o iBeesoft Data Recovery:
Baixe e instale o iBeesoft Data Recovery para Mac Inicie-o Clique em “Iniciar” Para economizar tempo de digitalização, desmarque os tipos de arquivo Escolha o volume e o disco de onde seus arquivos foram excluídos Clique em “Scan” Conectar o disco rígido externo se desejar recuperar arquivos dele Deixe o processo de digitalização completo Escolha o arquivo de destino. Clique em “Recuperar” e salve o arquivo escolhido. 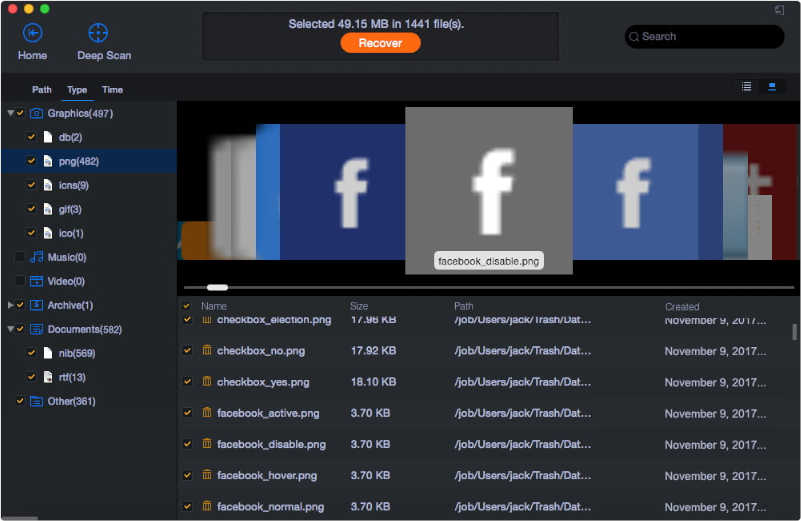
Independentemente de que tipo de arquivos você deseja recuperar, este software de recuperação de dados cobre você. De vídeos e fotos a e-mails e documentos, ele oferece suporte a mais de 1.000 formatos de arquivo.
Resumo
Siga as diferentes formas mencionadas acima e você terá uma grande chance de recuperar seus arquivos excluídos de volta no Mac. Inicie o processo de recuperação de arquivo no momento em que notar qualquer arquivo ausente, pois ações rápidas podem recuperar um arquivo com apenas um comando de desfazer. Outros métodos incluem a recuperação de arquivos excluídos do Mac Trash Can ou usando o Time Machine. Se nenhum desses métodos funcionar, recomendamos o uso do iBeesoft Data Recovery for Mac. Se você deseja recuperar documentos de trabalho vitais ou fotos de família perdidas no Mac, este software é a opção perfeita para uma recuperação abrangente e confiável.
Agora você conhece as quatro melhores maneiras de restaurar seus arquivos excluídos no Mac. Se você concluiu que alguns arquivos não podem ser recuperados, pode pensar no que pode ser feito para evitar a perda de dados no futuro. Abaixo estão algumas dicas para evitar a perda de dados no Mac:
Faça backup do Mac Faça backup do Mac com Time Machine Limite o acesso inútil ao Mac Para proteção extra, use o backup na nuvem
Estas etapas são vitais para proteger seus dados no Mac. Aqueles que não protegerem seus dados no Mac acabarão com uma possível perda de dados.