Quando a Segurança do Windows encontra uma possível ameaça em um arquivo ou aplicativo que um usuário está tentando baixar ou abrir, o alerta “Estes arquivos podem ser prejudiciais ao seu computador” é exibido. Este aviso destina-se a impedir que as pessoas baixem ou abram arquivos que são prejudiciais aos seus computadores e podem causar falhas.
Este aviso pode surgir em várias situações diferentes, como quando você baixa arquivos de na Internet, abra arquivos de um dispositivo externo ou mova arquivos de uma unidade para outra. Os usuários podem não conseguir acessar os arquivos de que precisam devido a esse aviso, o que pode causar frustração e atrasos.
É importante saber que a Segurança do Windows às vezes pode fornecer falsos positivos e marcar arquivos como possíveis ameaças, mesmo se eles são seguros. Isso pode acontecer se o arquivo vier de um local que a Segurança do Windows não conheça ou se o formato do arquivo não for do tipo que a Segurança do Windows saiba como lidar. Antes de implementar qualquer solução, é melhor examinar cuidadosamente o arquivo em questão e garantir que seja seguro usá-lo. você pode visitar Centro de suporte da Microsoft para obter mais ajuda.
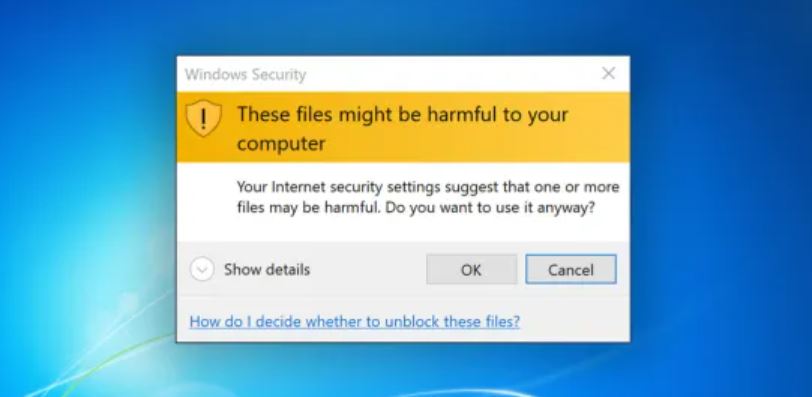
Corrigido: “Estes arquivos podem ser prejudiciais ao seu computador”
Use o Local Editor de Diretiva de Grupo
Abra este editor através da caixa de pesquisa do Windows 11/10. Vá para Configuração do usuário > Modelos administrativos > Componentes do Windows > Internet Explorer > Painel de controle da Internet > Página de segurança. Encontre Modelo de Zona da Internet, clique duas vezes nele e escolha Ativado. Defina Intranet como Baixa e salve a alteração. Clique duas vezes em Site to Zone Assignment List no painel direito, clique em Enabled > Show para a janela Show Contents e digite o endereço IP do compartilhamento ou o nome do site com o qual você recebe o aviso.
Alterar configurações de controle de conta de usuário
Pressione Win + R para abrir Executar. Digite control e clique em OK para abrir o Painel de controle. No Painel de controle, clique em Segurança e manutenção. Aqui, clique na opção Alterar configurações de controle de conta de usuário no painel esquerdo. Na nova janela que se abre, arraste o controle deslizante para baixo até o terceiro nível Clique em OK para salvar as alterações.
Redefinir seu computador com Windows
“Estes arquivos podem ser prejudiciais ao seu computador”, Se a remoção do Internet Explorer não ajudou ou você não o instalou, tente redefinir o Windows. Leva muito tempo porque a função de redefinição do Windows eliminará todos os seus aplicativos e forçará você a reinstalá-los.
Você também pode tentar instalar o Windows 11 sem se livrar de seus aplicativos. Se o problema persistir, talvez seja necessário fazer uma instalação limpa do Windows como último recurso. Isso só funcionará se o problema for com seu sistema operacional e não com arquivos ou configurações de segurança.
Adicione seu endereço IP à zona da intranet por meio das propriedades da Internet
Pressione Win + R para abrir Executar. Digite control e clique em OK para abrir o Painel de controle. No Painel de Controle, vá para Rede e Internet. Em seguida, clique em Opções da Internet. Na caixa de diálogo Propriedades da Internet , abra a guia Segurança Em seguida, selecione a Intranet local opção e clique no botão Sites para Local intrane Clique em Fechar e OK para salvar as alterações. na nova janela, clique no botão Avançado . No campo Adicionar este site à zona , você precisa adicionar seu endereço IP mapeado e clicar em Adicionar.
Perguntas frequentes
O que significa que este arquivo pode ser prejudicial?
Esta é apenas a maneira da Microsoft de informar aos usuários que o tipo específico de arquivo que eles estão tentando abrir pode ser prejudicial. Isso ocorre porque, por exemplo, vírus e malware normalmente vêm na forma de um arquivo executável, o que significa que sempre que o Windows detecta um desconhecido
Como faço para verificar um arquivo nocivo?
Certo-clique no disco, pasta ou arquivo que deseja verificar. No menu do botão direito do mouse, selecione Verificar vírus. Nota: No Windows 11, selecione Mostrar mais opções e, em seguida, selecione Verificar vírus.
O Windows Defender pode remover o cavalo de Troia?
O Windows Defender não pode remover todos os cavalos de Troia do seu dispositivo. Pode haver etapas adicionais que você deve executar para removê-los. Certifique-se de que o Windows Defender execute uma verificação de vírus. Digite “Segurança do Windows” na caixa de pesquisa e escolha a opção “Proteção contra vírus e ameaças”.