© Ink Drop/Shutterstock.com
Uma ferramenta de comunicação de ponta, o Zoom nos permite trabalhar remotamente de qualquer lugar. Podemos ensinar, treinar e interagir com nossos colegas no Zoom, desde que tenhamos conexão com a internet e um dispositivo compatível. Mas você pode usar o Zoom no seu iPhone? Em caso afirmativo, como?
O Zoom, fundado por Eric Yuan em 2012, recebeu o nome do popular livro infantil Zoom City e não decepciona. Mantendo a ideia da história popular, podemos explorar coisas novas e criar relacionamentos maravilhosos usando o Zoom. Abaixo, mostramos como participar, hospedar e moderar reuniões do Zoom em seu iPhone para que você possa se manter produtivo mesmo em trânsito.

Como usar o zoom em um iPhone
Você não pode levar seu computador para qualquer lugar com você. No entanto, o Zoom funciona perfeitamente bem no seu iPhone, o que é ótimo porque você pode levá-lo para qualquer lugar.
Claro, você precisará baixar o aplicativo, fazer login e aprender como ele funciona antes de poder usar o Zoom. Abordaremos esses detalhes nesta seção.
Compatibilidade do Zoom com iOS
Antes de começarmos a usar o Zoom em nossos iPhones, devemos considerar se o aplicativo é compatível com nosso software e hardware. Embora esta seção não se aplique à maioria dos usuários do iPhone, ela economizará tempo e dor de cabeça para algumas pessoas.
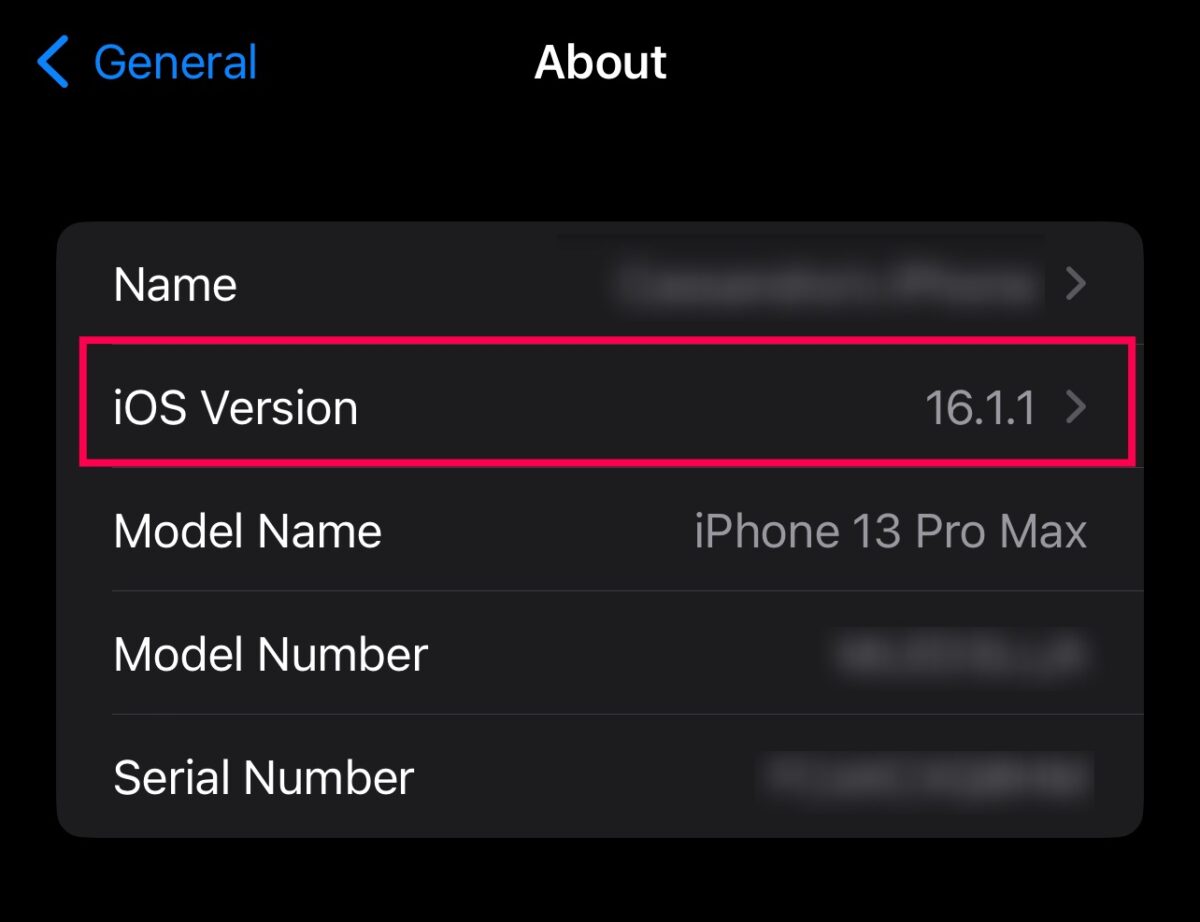 Certifique-se de estar executando pelo menos o iOS 11 antes de tentar usar o Zoom no seu iPhone.
Certifique-se de estar executando pelo menos o iOS 11 antes de tentar usar o Zoom no seu iPhone.
Quando nossos iPhones (o hardware) envelhecem, eles não podem realizar atualizações porque não têm capacidade de armazenamento ou o fabricante deixa de corrigir problemas de software. Se você estiver usando um iPhone que não pode ser atualizado após o iOS 11 (essencialmente, é o iPhone 6 ou mais recente), o Zoom não funcionará.
Dica útil: vá para Configurações>Geral >Sobre para visualizar as informações do software do seu iPhone.
O aplicativo Zoom para iOS
Você pode usar o Safari, Chrome ou qualquer navegador da Web para acessar o Zoom. No entanto, o aplicativo é mais fácil. Use este link para baixar o Zoom ou acesse o Aplicativo Store, digite Zoom e toque em Obter para instalar o aplicativo.
Limitações do iPhone do Zoom
Uma ótima O aspecto de usar o Zoom no seu iPhone é que você pode fazer quase tudo no seu iPhone que faria em um computador. No entanto, existem algumas limitações.
Mais notavelmente, você não pode ajustar muitas configurações de reunião em seu iPhone. Felizmente, você pode usar o Safari para fazer isso. Então, se o seu iPhone é tudo que você tem, o Zoom ainda funciona perfeitamente bem.
Como começar a usar o Zoom em um iPhone
Agora que você entende os pré-requisitos básicos do Zoom no seu iPhone e tenha o aplicativo, vamos fazer login e pronto para entrar nas reuniões.
Etapa 1: Faça login na sua conta do Zoom
Depois de instalar o aplicativo, você pode criar uma nova conta ou fazer login em um já existente. Se você precisar criar uma conta, pode se inscrever usando seu e-mail como nome de usuário. Mas, para tornar as coisas mais rápidas, você pode fazer login com o Google.
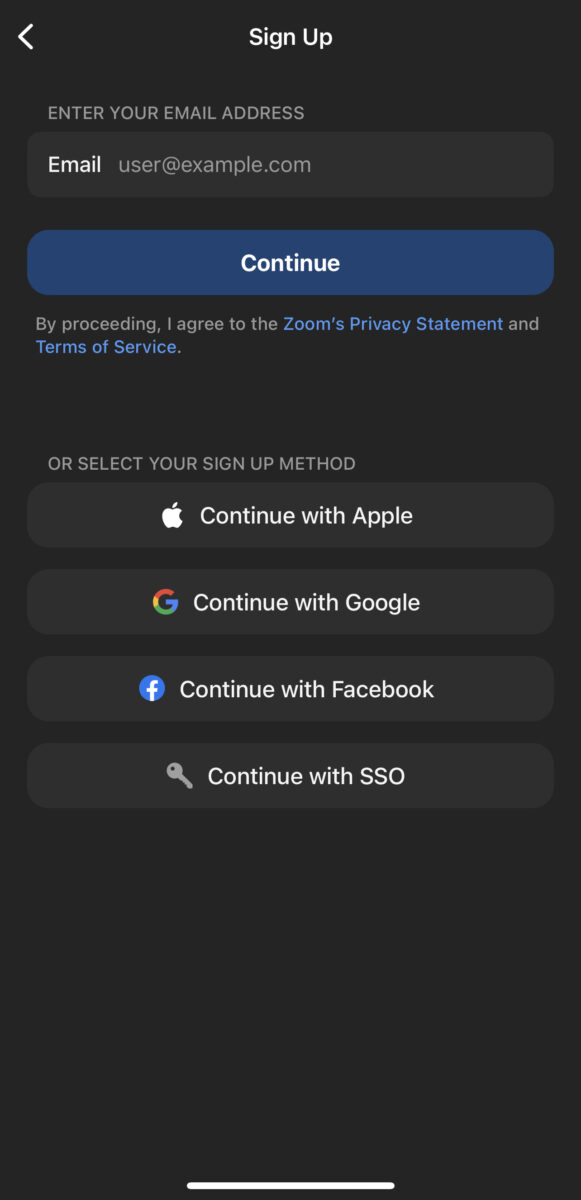 Você pode entrar em sua conta de zoom com o Gmail ou suas credenciais de usuário.
Você pode entrar em sua conta de zoom com o Gmail ou suas credenciais de usuário.
Abra o aplicativo Zoom e toque em Inscrever-se. Em seguida, digite seu ano de nascimento e continue. Insira seu e-mail ou inscreva-se com Google, Facebook, Apple ou SSO (conta de login único). Depois de configurar uma conta, você está livre para usar o Zoom como quiser.
Claro, se você já possui uma conta Zoom, selecione a opção correspondente.
Dica útil: Se você possui uma conta, mas o Zoom não reconhece seu e-mail, tente uma das outras opções (Google, Apple, etc.). Pode ser porque você usou um desses métodos quando criou sua conta.
Etapa 2: toque no ícone do menu
Abra o Zoom e observe a parte inferior da tela. Aqui você verá uma lista de ícones.
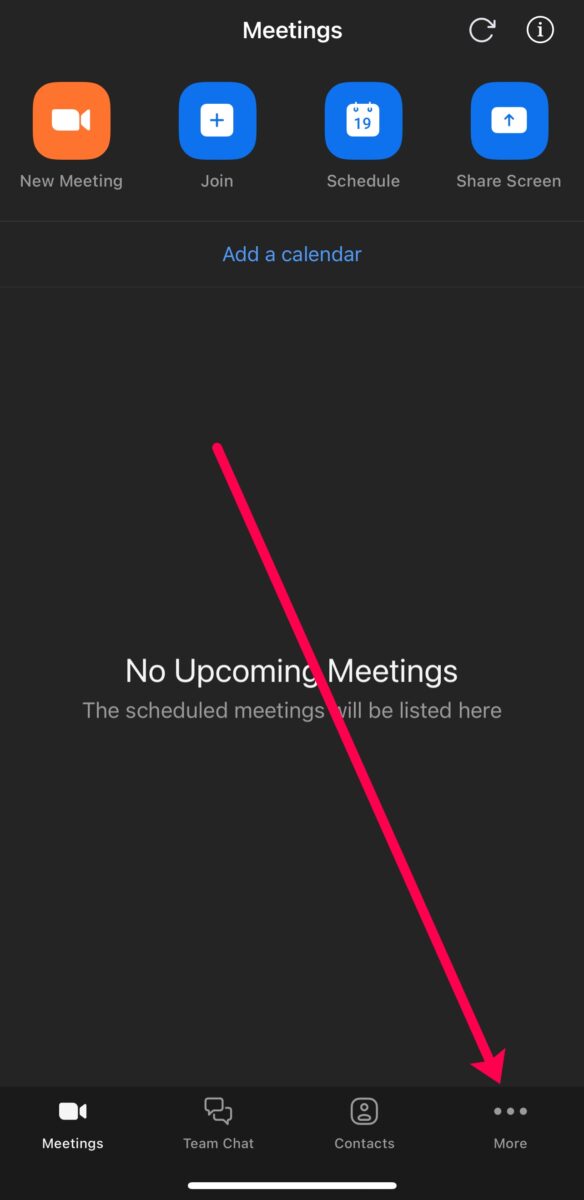 Toque no último ícone à direita, que é o ícone do menu de três pontos.
Toque no último ícone à direita, que é o ícone do menu de três pontos.
Reuniões leva você de volta à página inicial, Bate-papo da equipe leva você a todas as mensagens que você enviou ou recebeu. Contatos o levará a qualquer contato do Zoom que você tenha (você pode importar mais tocando em Conectar contatos telefônicos).
Etapa 3: Gerenciar as configurações da sua conta
Você pode acessar as configurações da sua conta tocando em seu nome no menu.
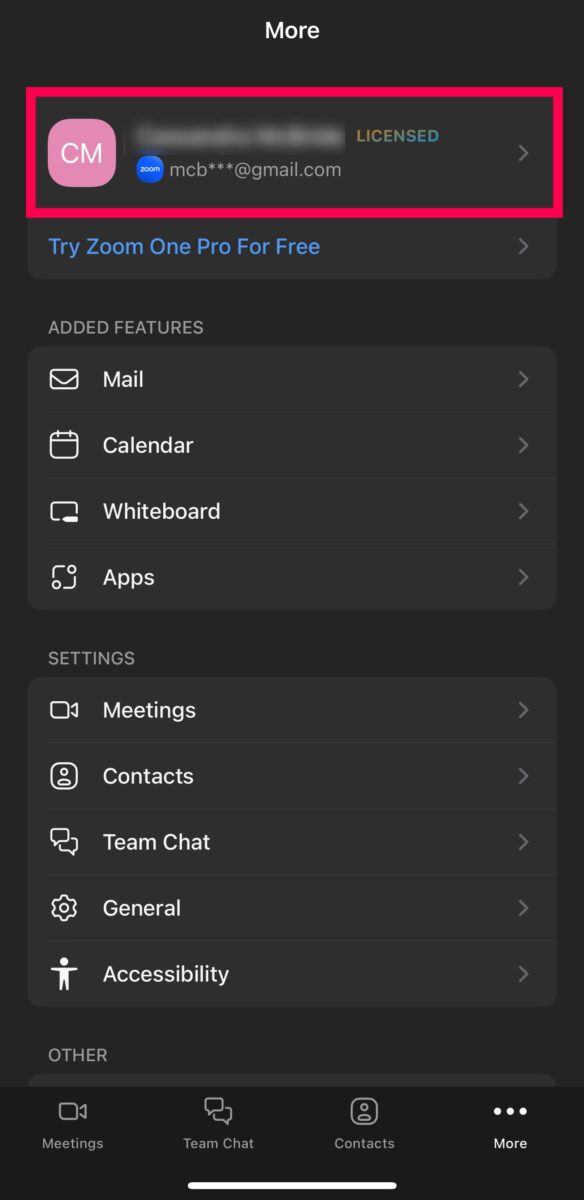 Pode actualizar os seus dados pessoais e ainda indicar a sua disponibilidade.
Pode actualizar os seus dados pessoais e ainda indicar a sua disponibilidade.
Nesta página, você pode alterar seu Nome de exibição, Foto do perfil, senha da conta e Status de disponibilidade online.
Você também pode ver seu ID de reunião pessoal (PMI). Se você tocar nele, poderá alterá-lo para algo mais fácil de lembrar. Essa ID permite que outras pessoas entrem na sua sala de reunião pessoal sempre que ela estiver aberta. Claro, você só quer dar isso para as pessoas que sempre podem entrar na sua sala. Caso contrário, ative o recurso Sala de espera (que mostraremos na próxima etapa).
Etapa 4: gerencie suas reuniões
Se você organizar uma reunião e se esquecer de ativar um recurso necessário, você terá que encerrar a reunião para todos, ativá-la e convidar todos de volta. Para poupar essa dor de cabeça (já passamos por isso), ajuste suas configurações de reunião primeiro.
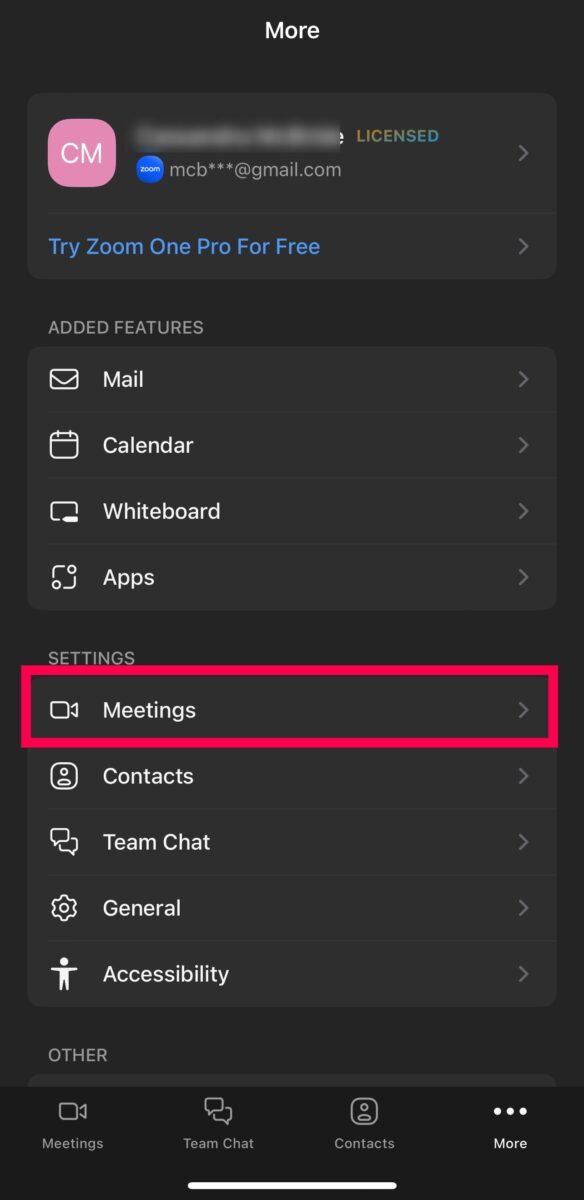 Em reuniões, você pode remover ou adicionar lembretes de reuniões e muito mais.
Em reuniões, você pode remover ou adicionar lembretes de reuniões e muito mais.
O iPhone limita o que você pode alterar no aplicativo iOS. Portanto, vá até este link para alterar as configurações como Reunião em espera ou Salas de descanso.
No entanto, você pode alterar algumas configurações no aplicativo iOS. Você pode habilitar lembretes de reuniões, alterar seus emojis e ativar Seguro ao dirigir, entre outras opções no seu iPhone.
Como se encontrar no Zoom para iPhones
Agora, o Zoom está configurado para ir para o seu iPhone. Neste ponto, você pode organizar, agendar ou participar de reuniões. Veja o que fazer:
Etapa 1: Iniciar uma reunião
Você pode iniciar uma reunião no aplicativo Zoom no seu iPhone. Abra o aplicativo e faça login em sua conta.
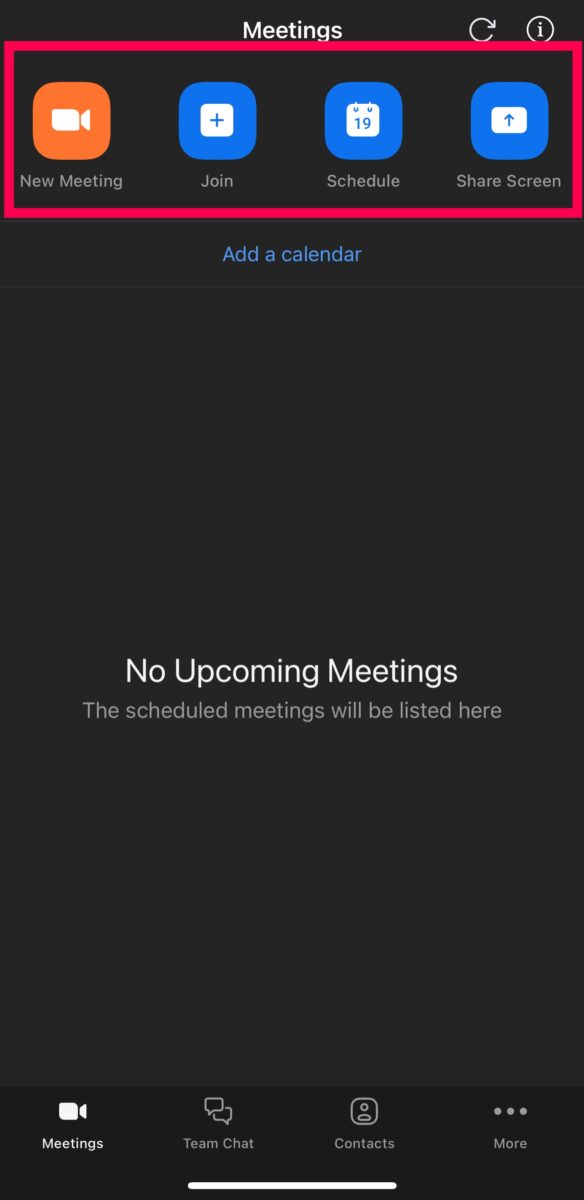 Toque em Nova reunião para iniciar uma nova reunião. Então, você pode convidar outras pessoas.
Toque em Nova reunião para iniciar uma nova reunião. Então, você pode convidar outras pessoas.
Toque em Entrar e insira a ID e a senha da reunião se quiser entrar na reunião de outra pessoa.
Finalmente, você pode agendar uma reunião e convidar participantes tocando no Agendar opção.
Etapa 2: Aprenda os controles
Uma vez em uma reunião, você verá uma série de controles na parte inferior da tela. Esses controles permitem que você convide membros, compartilhe sua tela, incorpore outros aplicativos e acesse o quadro branco.
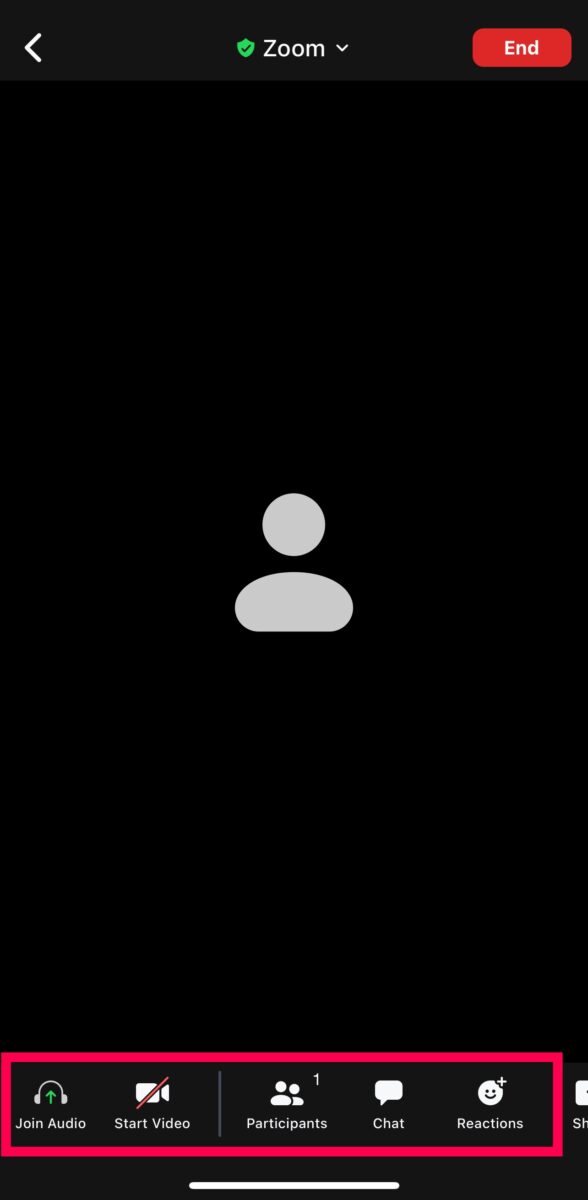 Na área de controles, você pode iniciar um vídeo ou conversar com os participantes.
Na área de controles, você pode iniciar um vídeo ou conversar com os participantes.
Dica útil: alguns recursos são acessíveis apenas para contas pagas.
Etapa 3: saia da reunião
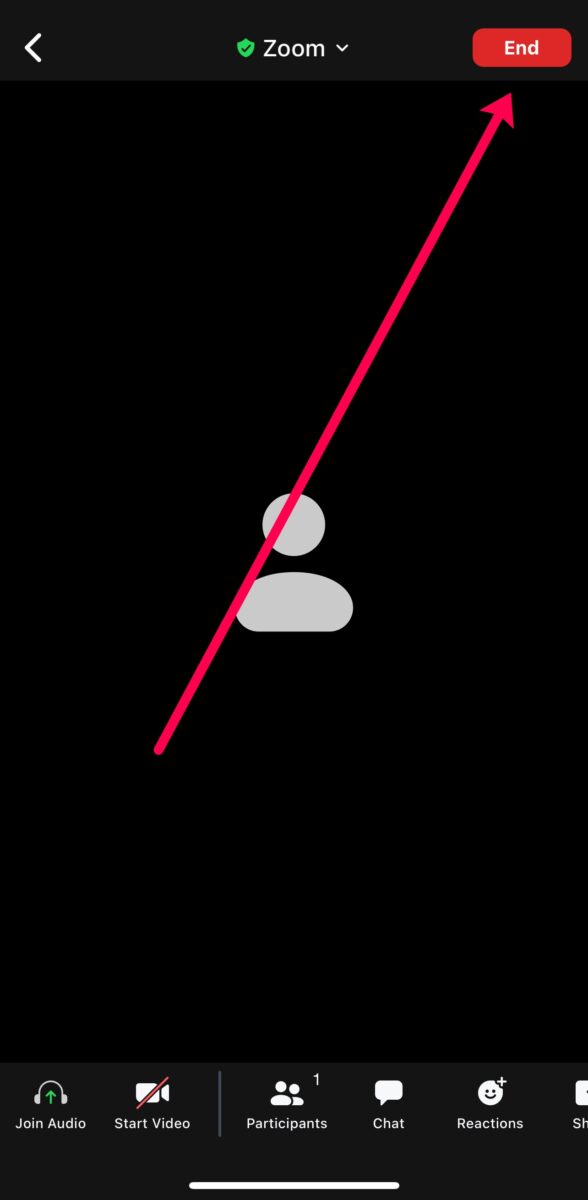 O botão de encerramento da reunião é um botão vermelho no aplicativo.
O botão de encerramento da reunião é um botão vermelho no aplicativo.
Quando estiver pronto para encerrar sua reunião (ou sair), toque na tela para mostrar os controles da reunião. Em seguida, toque em Encerrar (se você estiver hospedando) ou Sair se for um participante.
Como convidar outras pessoas para sua reunião Zoom em iPhone
Uma das tarefas mais importantes que você precisará realizar ao hospedar uma reunião do Zoom em seu iPhone é convidar os participantes. Veja como:
Etapa 1: Toque em Participantes
Toque na tela para destacá-la. O menu da reunião será exibido. Em seguida, toque em Participantes.
Etapa 2: toque em Convidar
A parte inferior esquerda da tela tem uma opção Convidar. Toque nele.
Etapa 3: Convidar
Agora, você pode enviar um e-mail, mensagem, convidar contatos (se você ativou a opção do Zoom para acessá-los) ou copiar o link e envie para qualquer pessoa. Selecione uma dessas opções e envie o link de convite.
Como compartilhar tela com zoom no iPhone
Se você for um assinante pago, pode até compartilhar a tela do seu dispositivo com sua equipe em uma reunião do Zoom. Veja o que fazer:
Etapa 1: toque em Compartilhar
Na reunião, toque em Compartilhar.
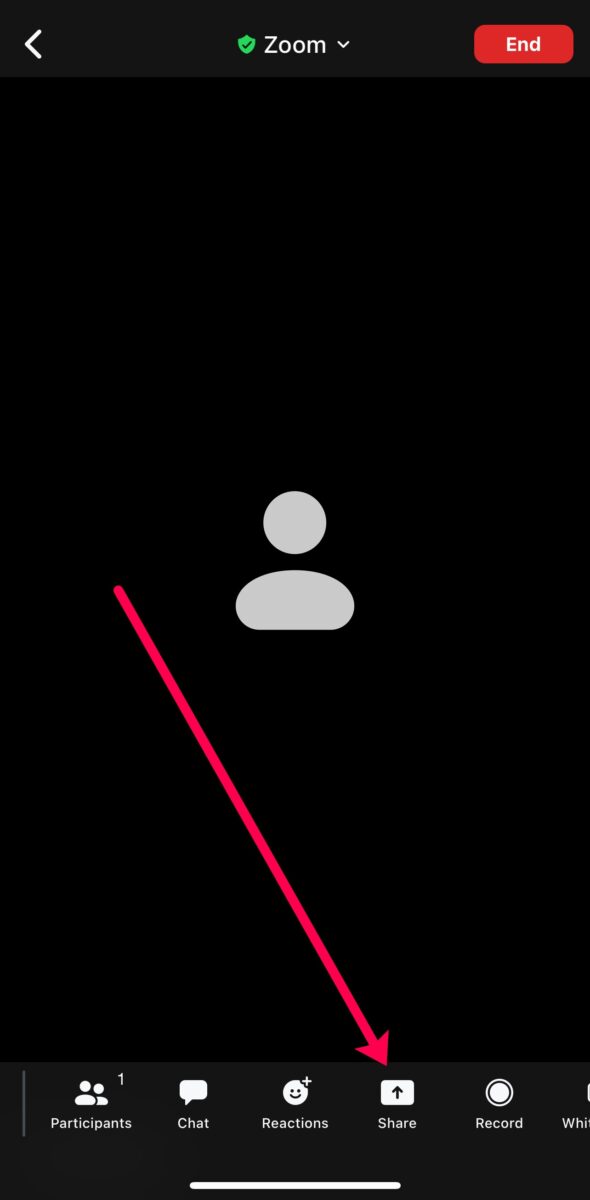 O botão Compartilhar pode ser acessado em área de controles de zoom.
O botão Compartilhar pode ser acessado em área de controles de zoom.
Você também pode tocar em Compartilhar tela no menu inicial antes de entrar em uma reunião.
Etapa 2: selecione a tela
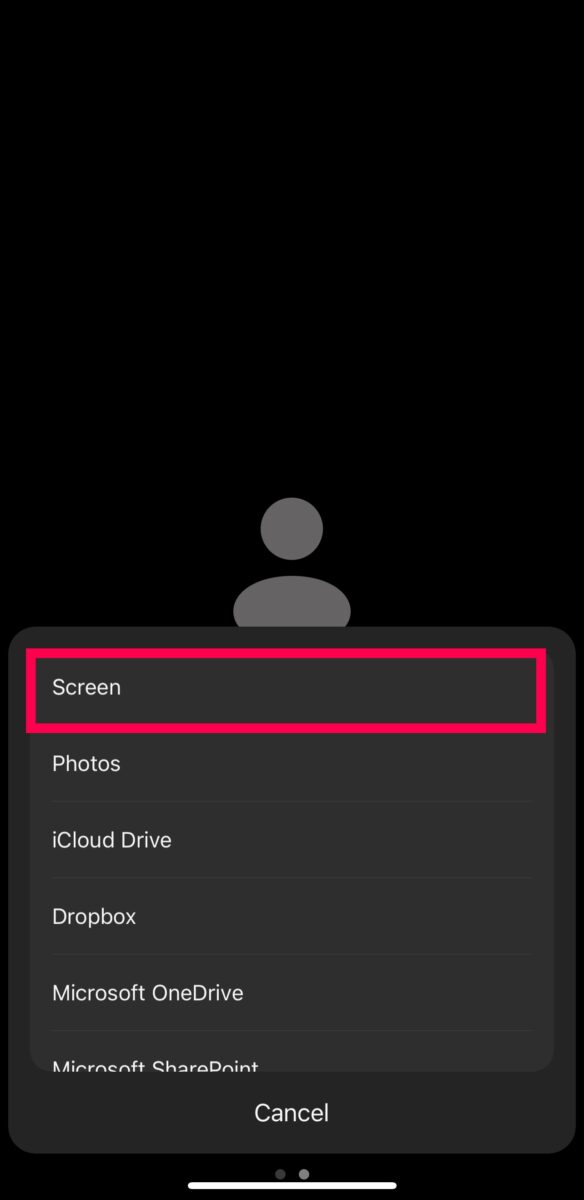 O Zoom oferece a opção de mostrar a tela inteira ou apenas uma seção dela.
O Zoom oferece a opção de mostrar a tela inteira ou apenas uma seção dela.
Você pode compartilhar sua tela inteira e todos os aplicativos nela ou selecionar determinados aplicativos. Faça sua seleção e compartilhe sua tela.
Etapa 3: selecione Iniciar transmissão
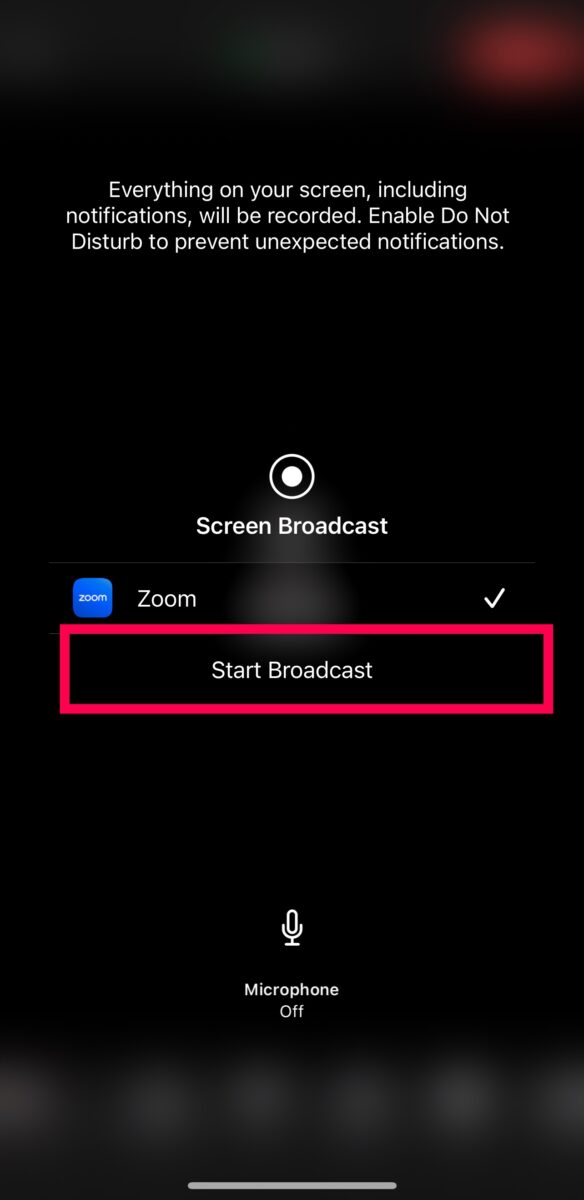 Ao iniciar uma reunião, o zoom gravará tudo o que aparecer na tela.
Ao iniciar uma reunião, o zoom gravará tudo o que aparecer na tela.
Toque em Iniciar transmissão. Mas certifique-se de que não haja aplicativos incriminadores abertos. Você não quer que a conversa sobre o bebedouro da empresa seja muito interessante.
Etapa 4: clique em Parar de compartilhar
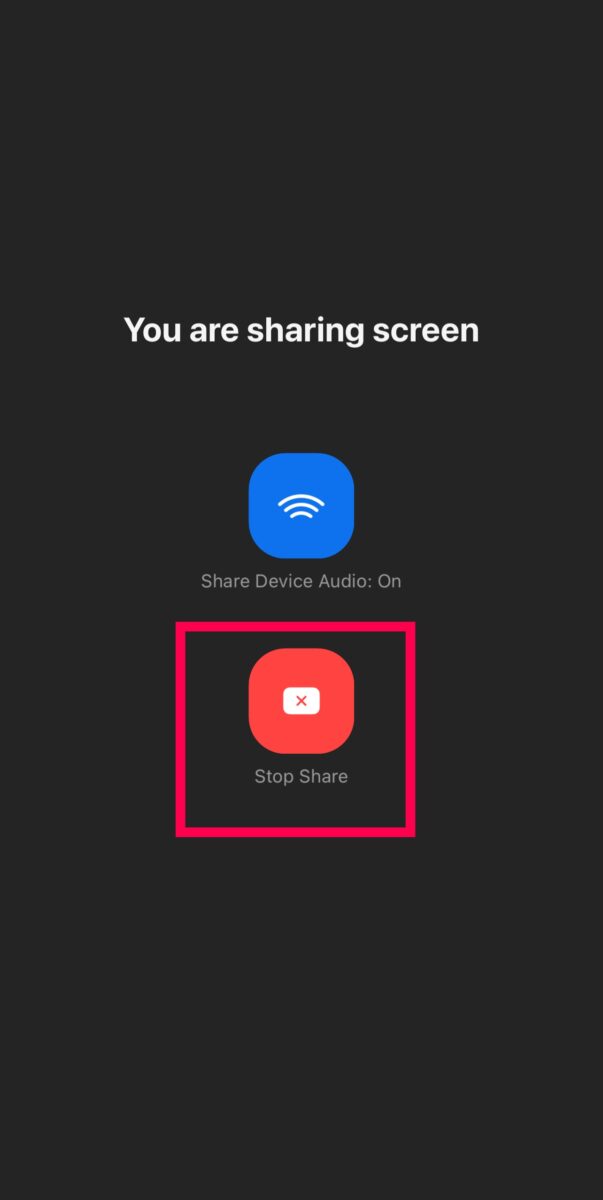 Quando a reunião terminar ou quiser fazer uma pausa, você pode clicar em parar de compartilhar.
Quando a reunião terminar ou quiser fazer uma pausa, você pode clicar em parar de compartilhar.
Quando não quiser mais compartilhar sua tela, selecione Parar compartilhamento.
A Apple tem os Zoomies
Como você pode ver, você pode hospedar reuniões inteiras, chamadas em conferência e aulas diretamente no seu iPhone. Quando o Zoom e o iOS se juntam, você tem muito mais liberdade para perseguir seus interesses, sentar do lado de fora e pegar um pouco de sol enquanto trabalha ou se aconchegar no sofá e aprender algo novo.
Há muito o que fazer O zoom pode fazer no seu iPhone, então siga o tutorial acima e você se tornará um profissional do aplicativo Zoom do iPhone em pouco tempo.
Como usar o zoom no iPhone, passo a passo com as perguntas frequentes sobre fotos (perguntas frequentes Perguntas)
Os participantes da minha reunião também podem compartilhar suas telas em seus iPhones?
Apenas assinantes pagos podem permitir que os participantes compartilhem suas telas em uma reunião. No entanto, mesmo que você tenha uma conta gratuita, como host, você ainda pode compartilhar a sua.
Tenho que pagar para usar o Zoom no meu iPhone?
Não. A instalação do aplicativo Zoom é gratuita e o Zoom oferece muitos recursos para usuários que não são assinantes.
Preciso fazer login para entrar em uma reunião do Zoom no meu iPhone?
Não. Você pode entrar em uma reunião sem entrar em sua conta. Mas você deve entrar para organizar uma reunião.
Como desligo minha câmera e áudio no Zoom em um iPhone?
Você pode alternar o desliga antes de ingressar em uma reunião. Ou você pode tocar nas opções Vídeo e Microfone na parte inferior da tela de reunião do Zoom.
O que devo fazer se meu iPhone estiver não é compatível com o Zoom?
Se você não conseguir instalar o aplicativo Zoom porque seu iPhone está desatualizado, tente usar o Safari ou outro navegador. Caso contrário, você pode atualizar seu software (se houver uma atualização disponível) ou seu telefone.