Como redator técnico, faço muitas capturas de tela e as coloco em documentos. Toda vez que tenho que selecionar a imagem e adicionar uma borda. Tão tedioso! Existe uma maneira de fazer com que a Ferramenta de Recorte adicione uma borda automaticamente para mim?
Existe um número notável de ferramentas e utilitários diferentes para ajudá-lo a capturar a captura de tela perfeita em seu PC com Windows, mas eu costumo envelhecer escola com a ferramenta de recorte integrada. É rápido, fácil, lógico e garantido para ser incluído em todas as versões do Windows. O que há para não gostar? Se você fizer muitas anotações ou quiser capturar mais do que é mostrado na tela, bem, isso fica um pouco mais complicado, mas para imagens básicas do tipo “aqui está o que eu vejo” da tela inteira, um aplicativo inteiro janela, ou apenas uma parte da tela, é difícil superar a simplicidade de pressionar Windows + Shift + S ou o botão f12 [imprimir/capturar] para pegar o que você está vendo.
Enquanto Ferramenta de Recorte não tem muitos recursos, tem algumas opções e configurações que podem torná-la mais útil para as pessoas, incluindo a capacidade de adicionar bordas de imagem automaticamente em torno de capturas. Melhor ainda, você pode escolher a cor e a espessura. Se você souber onde procurar e se tiver permissão para fazê-lo. Sim, por motivos que não consigo explicar, a capacidade de habilitar bordas em suas capturas de tela é, na verdade, algo que também pode ser habilitado ou desabilitado nas configurações de segurança do Win11.
ACESSO ÀS CONFIGURAÇÕES DAS FERRAMENTAS DE RETALHO
Vamos começar com o básico, iniciando a ferramenta de recorte. Você pode usar uma das sequências de teclas, mas vou apenas procurá-la na barra de ferramentas:
Pesquise por “snip” e pronto, pronto para ir! Clique no ícone ou escolha “Abrir” e ele abrirá uma janela inteira que você talvez não tenha visto antes se usar apenas o atalho:
Um lembrete conveniente em no meio da janela sobre o atalho-e observe que há um recurso de atraso acessível com o ícone do relógio também-mas queremos configurações. Para acessá-los, clique no botão “•••” à direita. Um menu é exibido:
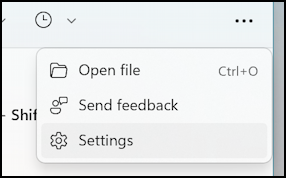
Este é um local útil para enviar comentários caso deseje que o utilitário tenha um recurso adicional e um “arquivo aberto”? Vou deixar você explorar o que isso permite para você, se estiver curioso. Para a nossa tarefa, é claro, escolha “Configurações“.
CONFIGURAÇÕES DA BORDA DE CAPTURA DA FERRAMENTA DE RETALHO
A janela principal de Configurações mostra as seguintes opções:
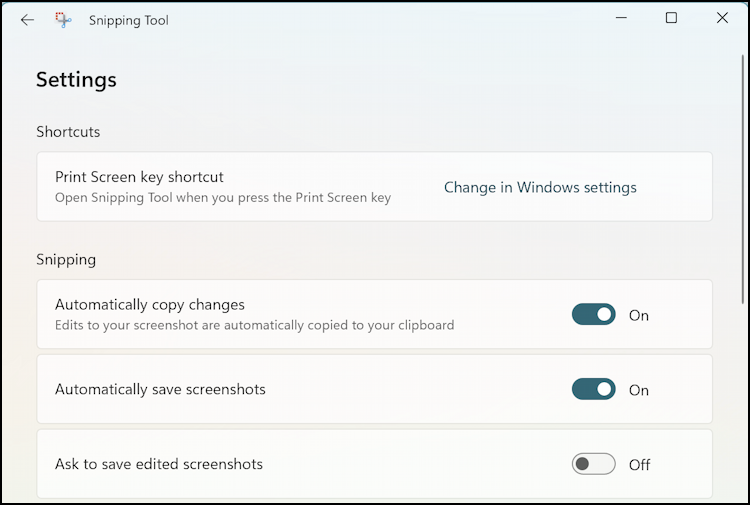
Você pode alterar o atalho se quiser (reconhecidamente, em uma janela diferente) e há algumas opções adicionais de recorte. Role para baixo, no entanto, e você encontrará o que procuramos:
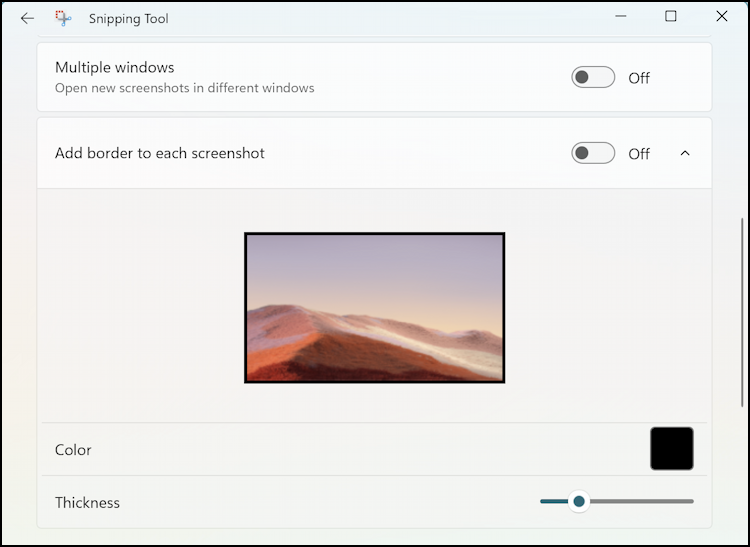
Clique em “Adicionar borda a cada captura de tela” para ativá-lo e abra esta informação adicional. Em seguida, escolha uma cor e uma espessura, variando de 1 pixel a uma superborda monstruosa!
COMPARAÇÃO DE BORDAS DE CAPTURA DE TELA
Com isso desativado, a captura de uma região no Navegador de arquivos fica assim:
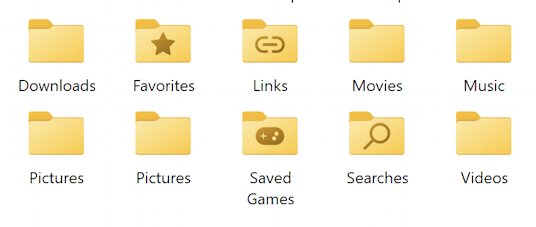
Pode ser bom em alguns contextos ter a imagem “flutuando”, mas se eu ativar a borda da captura de tela, ela ficará um pouco melhor definida como uma imagem na tela:
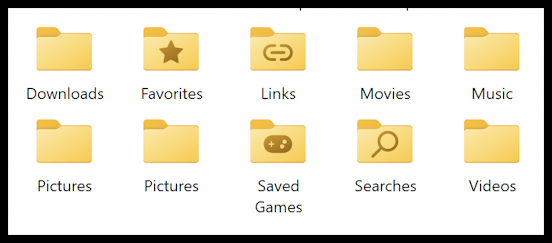
Eu provavelmente não usaria uma borda tão grossa, mas você pode ver a diferença. Lógico.
Mas e as configurações de segurança?
CONFIGURAÇÕES DO WIN11: ATIVAR BORDA DE RETALHO
Vá para as configurações gerais do Windows (não na Ferramenta de Recorte) e você descobrirá que pode ir para Privacidade e segurança e encontrará uma entrada para “Bordas de captura de tela”. Fica assim:
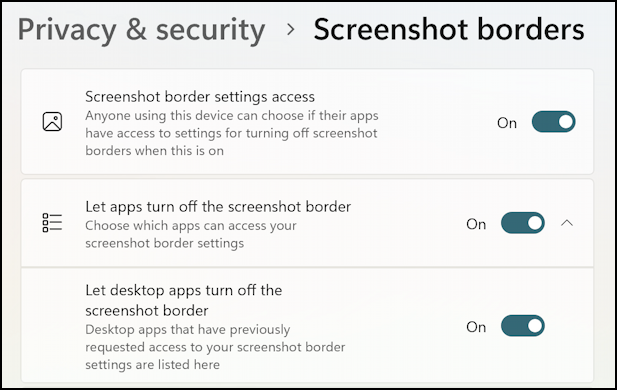
Agora, por que essa é uma configuração de segurança que você pode ter ativado ou desativado? Eu não posso explicar isso. Mas se você não conseguir que suas bordas apareçam, verifique as configurações do seu PC para garantir que está ativado!
Dica de energia: Eu escrevo sobre o Windows há muitos anos e tenho uma extensa 11 biblioteca de ajuda aqui. Por favor, verifique enquanto estiver visitando. Obrigado!
borda da captura de tela, ferramenta de recorte do Windows