Embora haja definitivamente coisas para reclamar quando se trata de profissionais que querem usar o iPad, a verdade é que o tablet da Apple é a melhor opção no mercado hoje. Isso não mudou, com apenas a Samsung oferecendo qualquer tipo de competição real no espaço, a menos que você conte a linha Surface da Microsoft. Com 2023 chegando, pensamos que seria o momento perfeito para compartilhar algumas das melhores dicas e truques do iPad para que você possa tirar o máximo proveito do seu iPad.
Leitura relacionada
Adicionar widgets à tela inicial
Pressione e segure um espaço em branco na tela inicial até entrar no modo”Jiggle”(os ícones começam a balançar). Toque no botão + no canto superior esquerdo. Localize e selecione o widget que deseja adicionar. Selecione qual tamanho você deseja ter em sua tela inicial. Toque no botão Adicionar widget na parte inferior. Toque em Concluído no canto superior direito.
Alguns aplicativos exigem que você configure algumas coisas extras para aproveitar ao máximo. Por exemplo, se você estiver usando o Fantastical, pode ser necessário selecionar quais eventos de calendário deseja ver no widget.

Conecte um mouse ou trackpad Bluetooth
Certifique-se de que o mouse ou trackpad Bluetooth esteja ligado. Coloque o dispositivo no modo de emparelhamento ou “descoberta”. Abra o aplicativo Configurações no seu iPad. Na barra lateral à esquerda, toque em Bluetooth. No lado direito da tela, localize a seção Outros dispositivos . Selecione o mouse ou trackpad Bluetooth que você está tentando conectar na lista de dispositivos disponíveis. Em alguns casos, você pode ser solicitado a fornecer um código. A Apple sugere apenas inserir 0000 para continuar o processo de emparelhamento.
Controle Universal
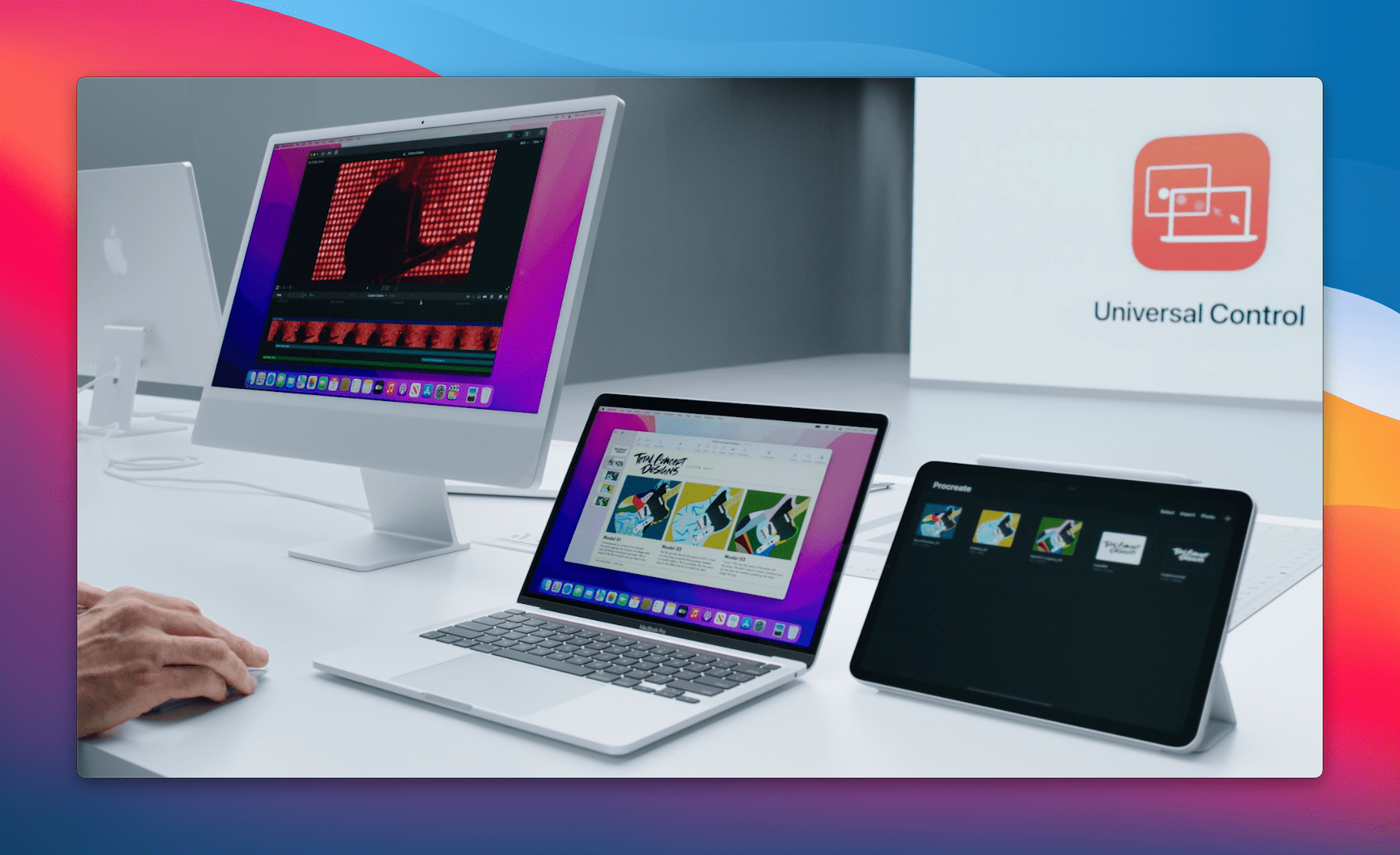
Desde que seu Mac esteja executando pelo menos o Monterey versão 12.3 e seu iPad esteja executando pelo menos o iPadOS 15.4, você pode usar o Universal Control. Basta colocar os dispositivos um ao lado do outro e arrastar o cursor do Mac para o iPad. Um pequeno gráfico aparecerá, incentivando você a “empurrar” a barreira invisível entre seus dispositivos. Mas se você quiser tentar ajustar um pouco as configurações, veja como usar o Controle Universal:
Abra o aplicativo Sistema Preferências no seu Mac. Clique em Exibições na barra de ferramentas inferior. Clique no botão Configurações de exibição… no canto inferior direito. Na barra lateral, clique em Avançado… A partir daí, você terá as seguintes opções: Permitir que seu cursor e teclado se movam entre qualquer Mac ou iPad próximo Seu cursor e teclado podem ser usados em qualquer Mac ou iPad conectado à sua conta do iCloud. Empurre a borda de uma tela para conectar um Mac ou iPad próximo Permita que o cursor se conecte a um Mac ou iPad próximo empurrando contra a borda de uma tela Reconecte-se automaticamente a qualquer Mac ou iPad próximo Permita que este Mac se reconecte automaticamente a qualquer outro próximo Mac ou iPad ao qual você se conectou anteriormente.
Depois que tudo estiver configurado, você poderá alternar entre o Mac e o iPad, usando o cursor e o teclado em ambos. Isso também funciona para arrastar e soltar coisas como arquivos de um dispositivo para outro com facilidade.
Aproveite a visualização dividida
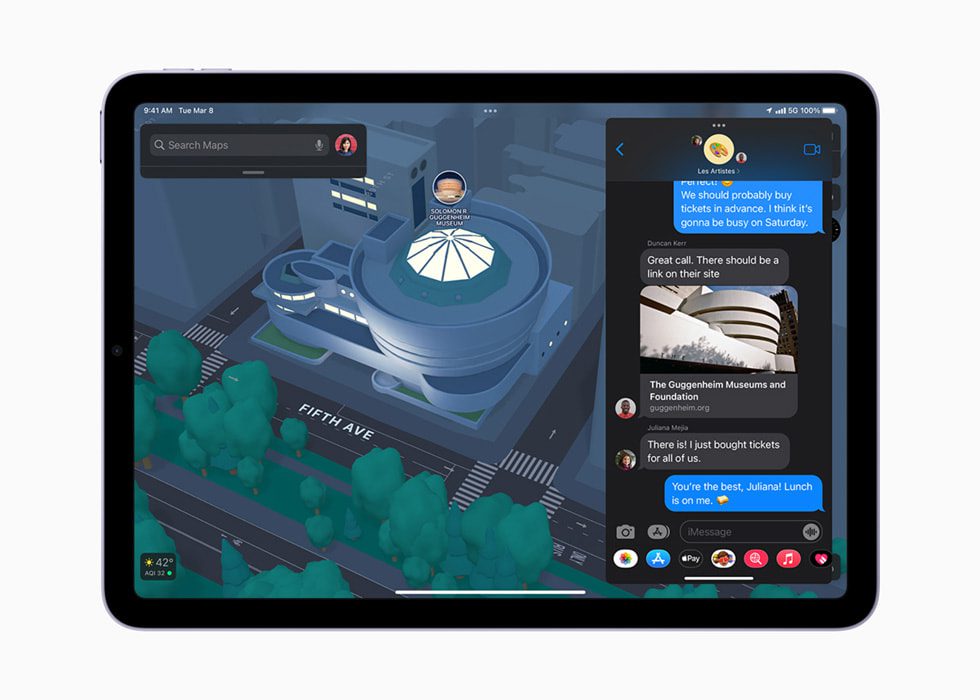
Esta é a opção mais fácil e conveniente de multitarefa usando seu iPad. Você divide a tela em duas e roda dois aplicativos um ao lado do outro. Esse recurso funciona melhor no modo paisagem com aplicativos compatíveis com tela dividida.
Abra um dos aplicativos que deseja usar e clique nos três pontos na parte superior da tela. Escolha o ícone do meio. Quando solicitado, selecione o outro aplicativo que deseja usar; neste caso, abriremos o Safari. Depois que seu aplicativo for carregado, você poderá usá-los lado a lado.
Quando os dois aplicativos são compatíveis com tela dividida, você deve ver uma linha no lado esquerdo da barra lateral. Ao arrastar a linha que divide os dois aplicativos para a esquerda e para a direita, você pode definir o espaço alocado para cada aplicativo na tela principal.
Use um Nintendo Switch Pro Controller

Com o lançamento do iOS 16, iPadOS 16 e até do macOS Ventura, a Apple finalmente traz suporte oficial para você usar o Nintendo Switch Pro Controller com iPhone e iPad. Veja como você pode configurar seus dispositivos com o Pro Controller:
Pegue seu Nintendo Switch Pro Controller. Na parte superior do controlador, pressione o pequeno botão de emparelhamento ao lado da porta de carregamento USB-C. Continue segurando até que as luzes do LED comecem a piscar para indicar que você entrou no modo de emparelhamento no controlador. Abra o aplicativo Ajustes no seu iPhone ou iPad. Toque em Bluetooth. Na seção Outros dispositivos , toque no nome do seu Nintendo Switch Pro Controller. Aguarde alguns instantes.
Depois de emparelhado, o Pro Controller aparecerá na seção Meus dispositivos do aplicativo Configurações. Agora, você pode jogar seus emuladores favoritos ou outros jogos enquanto usa o Pro Controller.
Personalizar o layout do controlador
O suporte oficial no iOS 16 e iPadOS 16 vai muito além apenas poder jogar seus jogos favoritos do Apple Arcade com o Pro Controller. A Apple também está trazendo a personalização completa do layout do controlador para o iPhone e o iPad. Isso significa que, se você quiser remapear alguns dos botões do seu Nintendo Switch Pro Controller, pode fazer exatamente isso!
Certifique-se de que seu Nintendo Switch Pro Controller esteja emparelhado com seu iPhone ou iPad. Abra o aplicativo Ajustes no seu iPhone ou iPad. Role para baixo e toque em Geral. Role para baixo novamente e toque em **Controlador de jogo. Selecione o nome do seu controlador. Toque em Controles padrão. Selecione os controles que você gostaria de remapear em seu controlador.
Como alternativa, a Apple ainda permite que você remapeie o controle para ter um layout personalizado para jogos específicos.
No painel de configurações do Game Controller, toque no nome do seu controle. Toque em Adicionar controles de jogo. Selecione o jogo para o qual deseja alterar os controles. Na lista de opções, toque no nome do jogo novamente. Selecione os controles que você gostaria de remapear.
Esta é uma personalização muito mais profunda do que esperávamos ver da Apple com o iOS 16. É claro que a empresa está focada em continuar a melhorar a experiência de jogos para dispositivos móveis.
Ative o Stage Manager
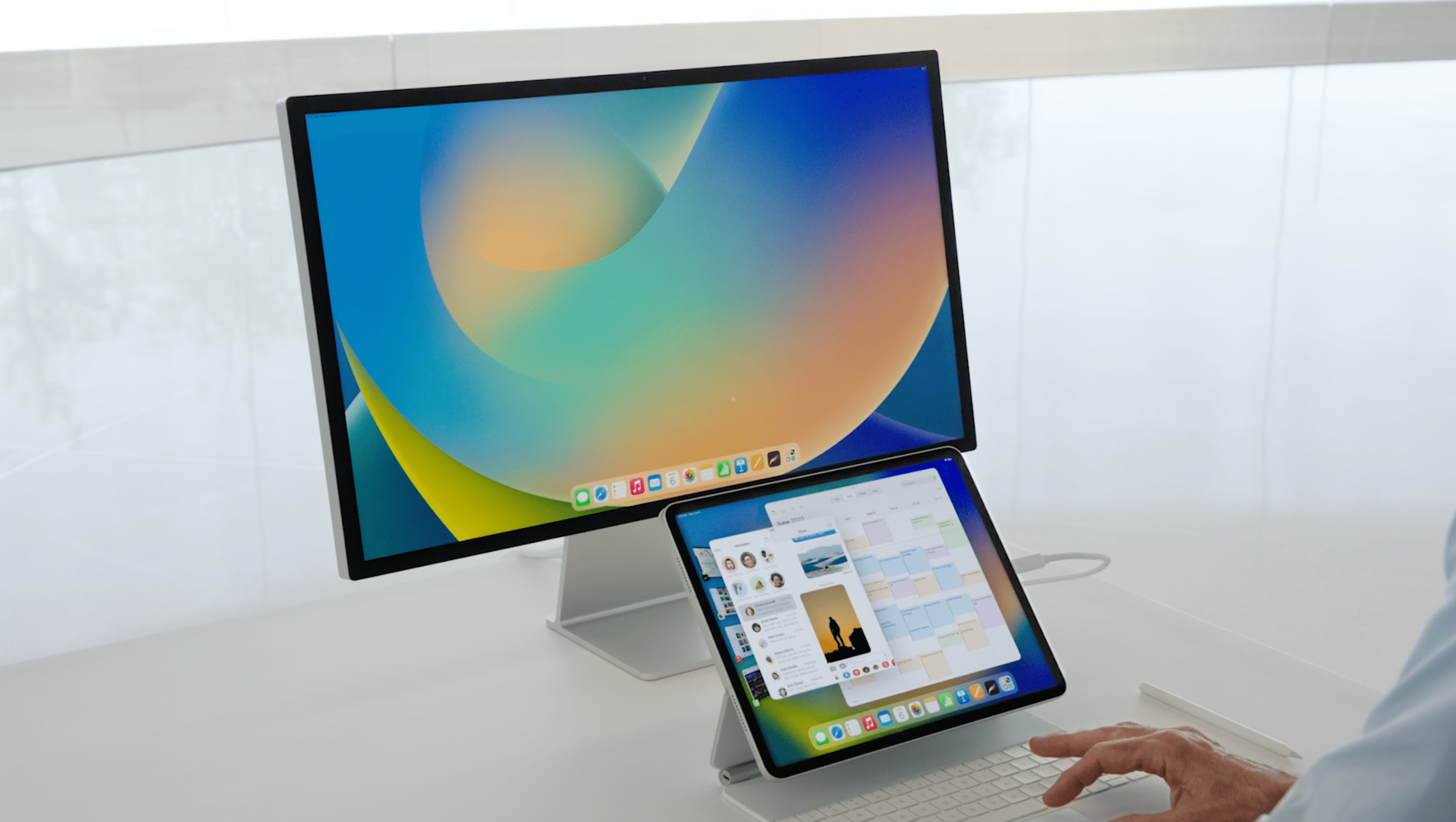
Ao contrário de alguns dos outros termos de marketing da Apple, Stage Manager não soa como algo que está prestes a conquistar o mundo. Mas, por uma razão ou outra, este é o nome da nova experiência multitarefa do iPad que também está chegando ao Mac. Longe vão os dias em que era limitado a dois aplicativos em exibição dividida, enquanto possivelmente usava um terceiro aplicativo com SlideOver. A Apple lançou as bases em versões anteriores do iPadOS, todas levando à introdução do Stage Manager.
Desbloqueie seu iPad. Deslize para baixo no canto superior direito da tela para revelar o Centro de Controle. Toque no botão Gerenciador de palco . O ícone se parece com um retângulo com três quadrados à esquerda.
Como alternativa, você pode ativar o Stage Manager no aplicativo Configurações.
Abra o aplicativo Configurações no seu iPad. Na barra lateral à esquerda, toque em Tela inicial e multitarefa. Toque em Gerenciador de palco. Toque no botão ao lado de Usar Stage Manager no iPad para a posição Ativado .
Depois de ativado, você verá uma nova seção aparecer no lado esquerdo da tela. Isso é chamado de seção Aplicativos recentes , fornecendo outra maneira de alternar entre aplicativos ou grupos de aplicativos criados recentemente.
Agrupar aplicativos ao usar o Stage Manager
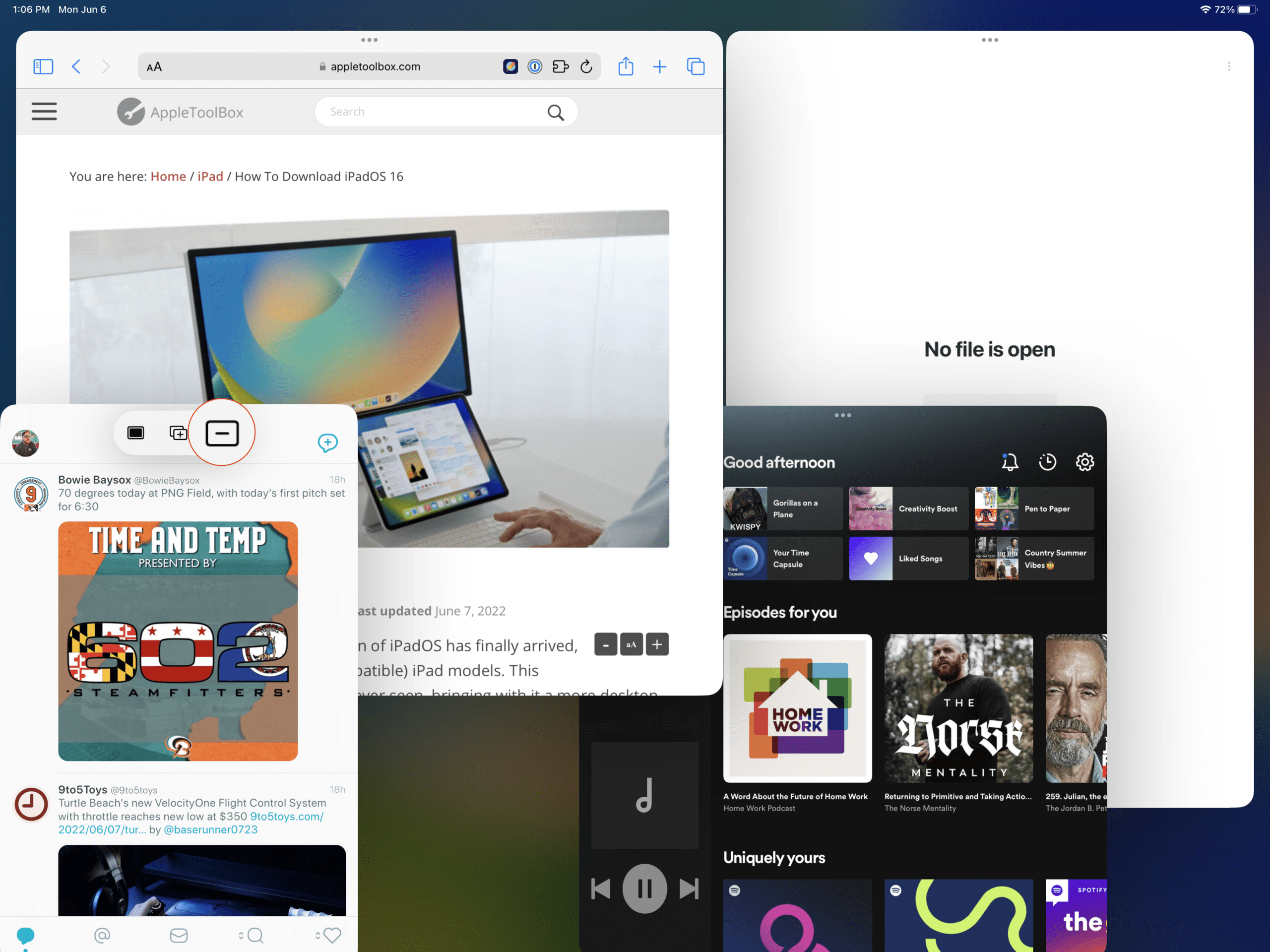
O que torna isso ainda mais empolgante, pelo menos para os nerds da produtividade, é que você pode agrupar diferentes aplicativos. Isso faz com que você possa trabalhar em uma apresentação para conversar com seus amigos, sem se distrair.
Todos os aplicativos podem ser redimensionados ao seu gosto e, mesmo que fique um pouco apertado, estamos apenas entusiasmados com o fato de que é possível. Então, aqui estão os passos que você precisa seguir se quiser saber como agrupar aplicativos no iPad:
Abra o primeiro aplicativo que deseja usar. Mova o cursor para a esquerda para aplicativos recentes ou para a parte inferior do Dock. Arraste e solte o aplicativo na tela principal.
E é isso! Você criou um grupo de aplicativos usando o Stage Manager e esses aplicativos permanecerão agrupados até que você remova um (ou ambos). Isso também significa que eles estarão acessíveis no menu Aplicativos recentes do Stage Manager, juntamente com a visão geral tradicional dos aplicativos recentes.
Adicionar serviços de nuvem de terceiros a arquivos no iPadOS
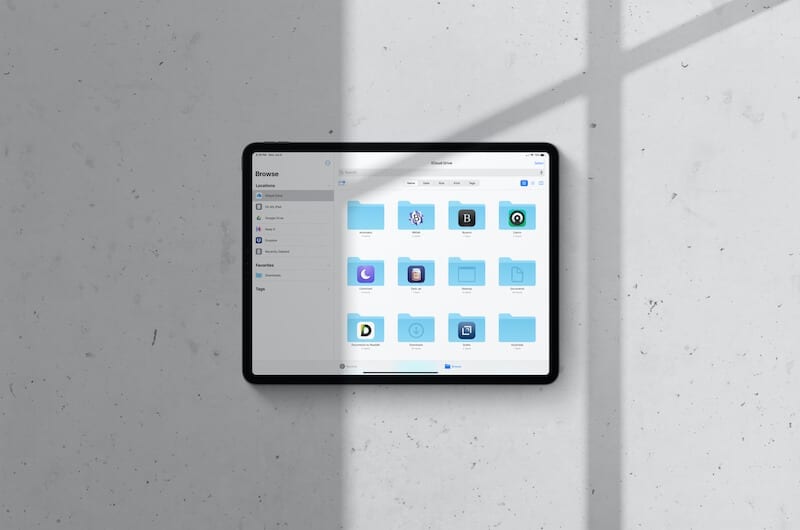
O aplicativo Files permite que você não apenas gerencie o armazenamento local, mas também permite gerenciar todos os seus serviços de arquivos em nuvem a partir do seu iPad. Longe vão os dias em que precisava baixar e usar todos os diferentes aplicativos apenas para acessar arquivos em lugares diferentes. Agora, você pode acessar, editar, organizar e manipular os arquivos que estão espalhados por diferentes serviços de arquivos em nuvem. Se você determinou qual serviço de nuvem usará, precisará obter os documentos e tudo para aparecer no aplicativo Arquivos. Aqui está o que você precisa fazer, independentemente do serviço que estiver usando.
Baixe e configure o aplicativo de serviço de nuvem de terceiros. Abra o aplicativo Arquivos no seu iPad. Toque na guia Procurar na parte inferior. Toque no botão Mais no canto superior direito da barra lateral. Selecione Editar. Mude os aplicativos e serviços que deseja acessar para a posição Ativado . Toque em Concluído no canto superior direito.
Depois de conectar o serviço ao aplicativo Arquivos, você poderá acessá-lo rapidamente na barra lateral. E você pode até usar a função de pesquisa básica na parte superior para localizar algo específico, independentemente de estar em uma área diferente do aplicativo.
Conectar uma unidade externa

Conecte a unidade externa ao USB-C porta no seu iPad ou Magic Keyboard. Abra o aplicativo Arquivos no seu iPad. Na barra lateral, localize e selecione a unidade externa que você acabou de conectar.
Agora você pode gerenciar e dos arquivos que estão armazenados na unidade externa. E, assim como faria ao conectar uma unidade ao seu Mac, você pode transferir arquivos entre dispositivos com facilidade. Além disso, você também pode conectar vários dispositivos ao seu iPad, desde que tenha um hub USB-C ou dongle de algum tipo.
Use um monitor externo

Se você quiser usar seu iPad com um monitor externo, primeiro você precisa identificar e reconhecer qual iPad você possui. Por exemplo, se você possui um iPad Pro de 11 ou 12,9 polegadas alimentado por M1, eles usam Thunderbolt 4. Enquanto isso, o iPad Air 2022 “apenas” usa USB-C, que ainda funcionará com muitos monitores, mas não’t fornecer velocidades de transferência rápidas.
Você precisará identificar qual monitor você possui e está planejando usar com o iPad. Na maioria dos casos, tudo o que você realmente precisa é de um cabo HDMI para USB-C, ou você pode usar um dock ou dongle USB-C para usar seu iPad com um monitor externo.
Alterar Configurações de exibição externa
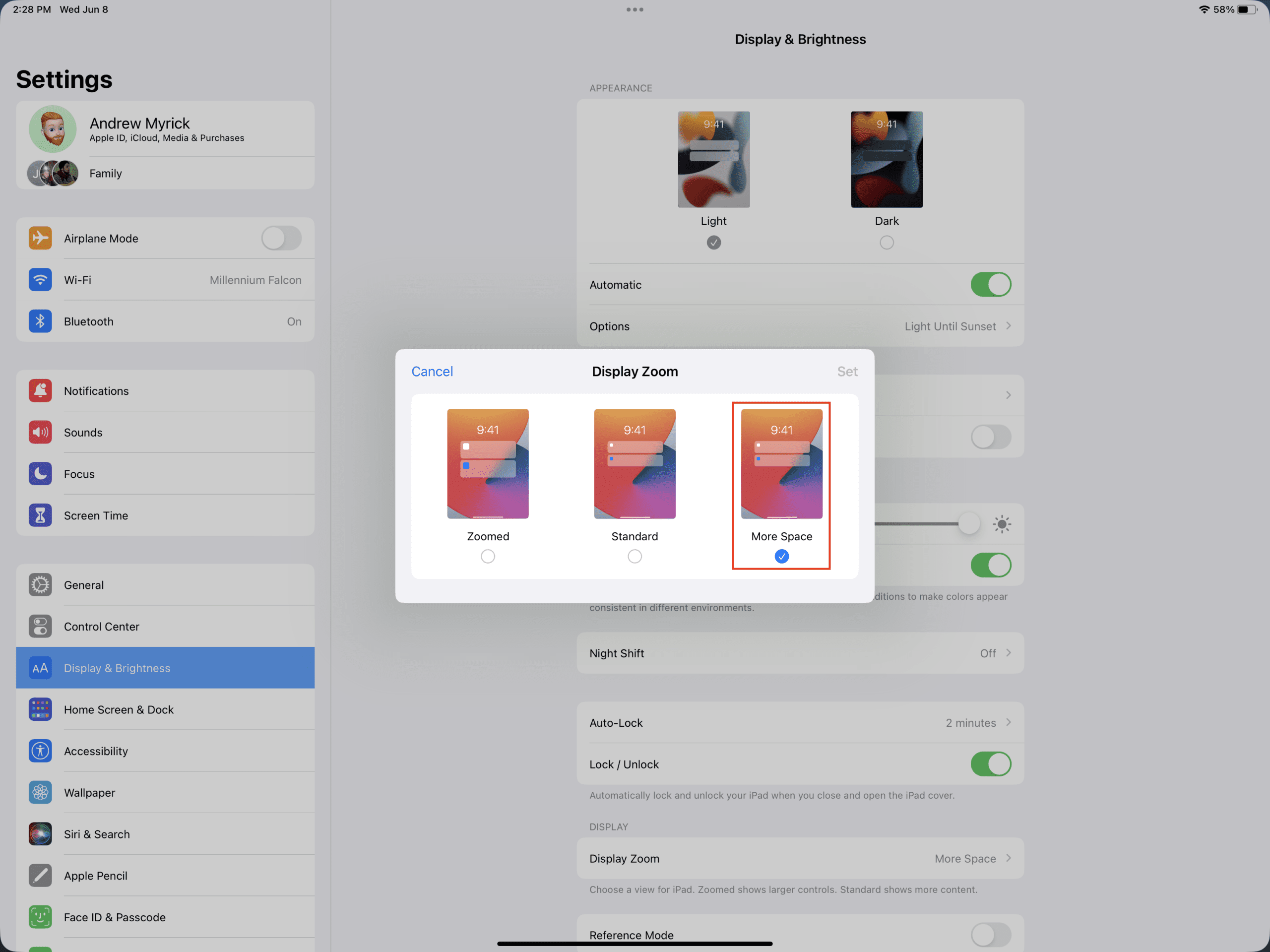
Já cobrimos o Stage Manager e como você pode usá-lo quando seu iPad estiver conectado a um monitor externo. No entanto, aqui estão algumas das outras opções que você poderá personalizar para melhorar sua experiência:
Abra o aplicativo Configurações no iPad executando o iPadOS 16. Na barra lateral, toque em Exibição e brilho. No lado direito, em Monitores, selecione o monitor conectado.
A partir daqui, você pode alterar o Zoom de exibição, que pode permitir que mais conteúdo seja visualizado ou não. Há também uma configuração de exibição disponível se o seu monitor for compatível com conteúdo HDR. Isso pode estar esmaecido por padrão, mas se o monitor e o cabo suportarem HDR, você poderá alternar entre SDR e HDR. A última opção permite que seu monitor externo corresponda ao “alcance dinâmico e taxa de quadros do conteúdo que você está visualizando”. No entanto, a Apple adverte que”isso pode resultar em oscilações ou longos períodos de preto sempre que o conteúdo for alterado”, portanto, tenha cuidado nessa frente.
A última opção que você pode querer alterar é a disposição do seu iPad e seus monitores conectados. Este é um daqueles recursos”surpreendentes”que não esperávamos ver. Mas se você for para a tela principal Display & Brightness e tocar em Arrangement, você pode colocar onde seu iPad está em relação ao monitor conectado.
Use seu iPad com Apple Fitness+
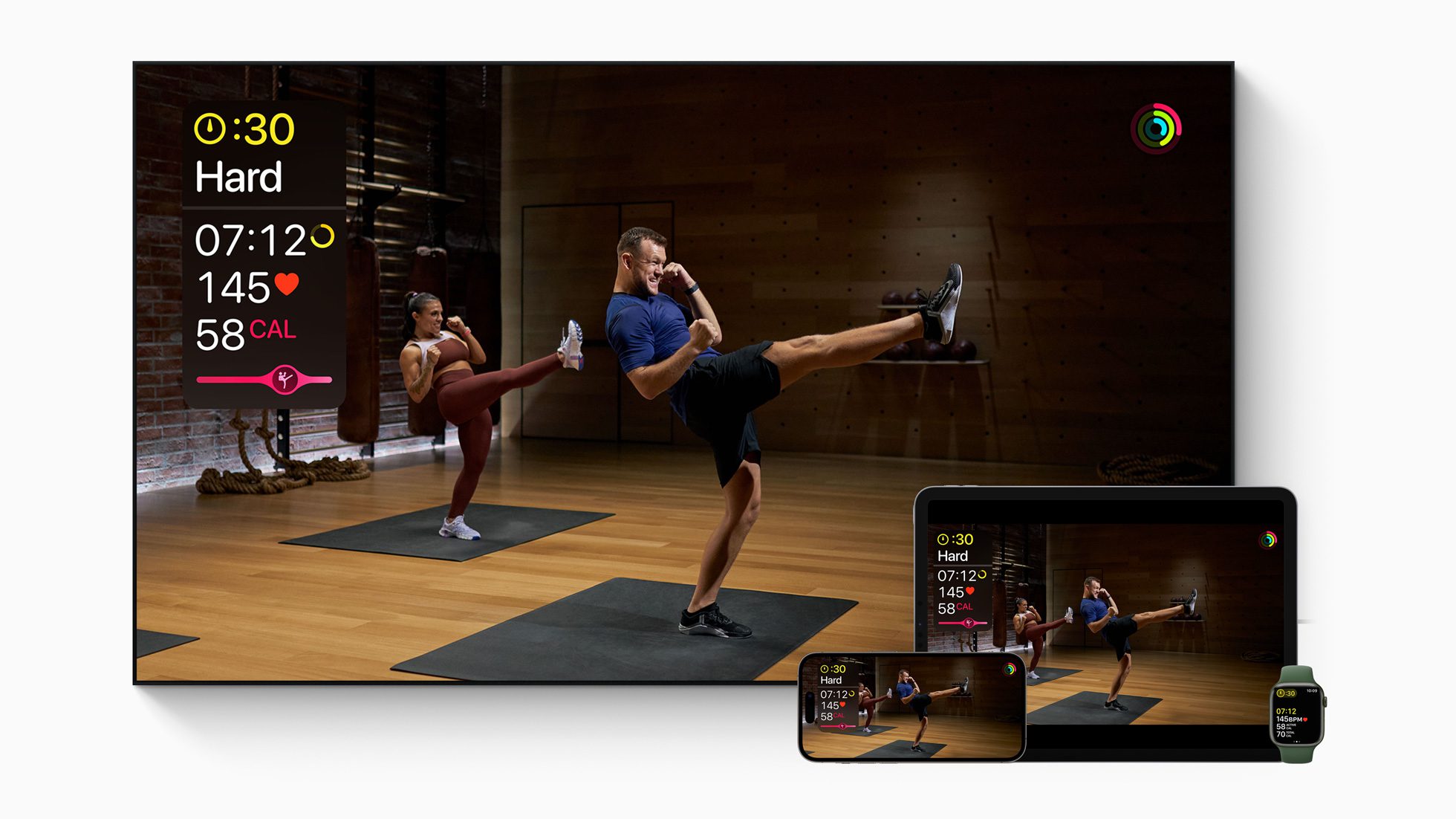
Fitness+ é um serviço de assinatura lançado em 2020, adaptado para exercícios personalizados. O serviço é desenvolvido em torno do Apple Watch, o que faz sentido, visto que o Watch Series 6 foi anunciado ao mesmo tempo.
Além de trabalhar em conjunto com o Apple Watch, o Fitness+ tem alguns truques extras. sua manga. A maior delas é a capacidade de visualizar os vários treinos em vídeo com as “telas” da Apple. Isso inclui dispositivos como Apple TV, iPhone ou iPad. Em seguida, os dados são coletados pelo seu relógio e exibidos na tela em tempo real, para facilitar o acompanhamento do seu progresso durante o treino.
Abra o aplicativo Fitness no seu iPad. Na tela principal, selecione um tipo de treino. Toque no botão Filtro . Restrinja as opções para o treino que você deseja realizar. Você pode executar estas etapas se desejar: Assista a uma prévia do exercício que deseja realizar. Salve um treino tocando no botão Adicionar e selecionando Salvar treino. Revise a lista de reprodução do Music ou toque em Ouvir no Music para adicionar uma lista de reprodução específica ao aplicativo Apple Music. Depois de fazer todas as suas escolhas, toque no botão Vamos lá . Toque no botão Jogar para visualizar suas métricas de treino no Apple Watch. Após a conclusão do treino, você pode visualizar seus resultados ou iniciar um Resfriamento Consciente.
Arraste e solte entre seus aplicativos
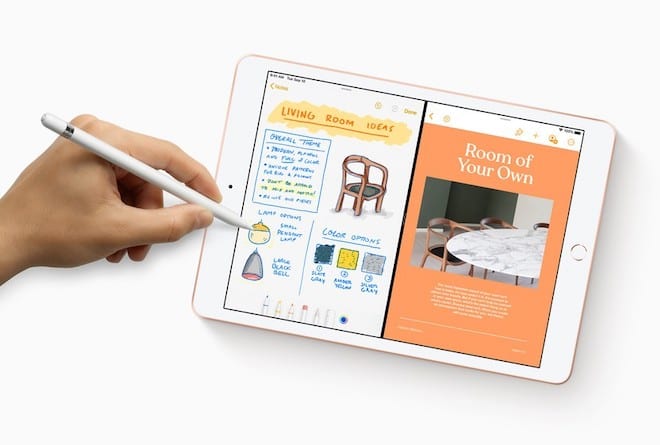
Multitarefas em todos os lugares se alegraram quando a Apple anunciou que você pode finalmente arrastar e soltar arquivos entre aplicativos. Esse recurso foi solicitado por anos e finalmente chegou. No exemplo, mostraremos como soltar uma foto ou um vídeo no aplicativo Fotos.
Localize a foto ou o vídeo que deseja adicionar ao aplicativo Fotos. Toque e segure a imagem. Depois que o menu pop-up de contexto aparecer, arraste a imagem para cima. Sem levantar o dedo, deslize para cima para ir para a tela inicial. Novamente, sem levantar o dedo na imagem, abra o aplicativo Fotos. Solte a imagem no aplicativo Fotos.
Isso também pode ser usado se você tiver várias imagens ou arquivos que precisam ser movidos, para que você não esteja limitado a usar apenas um de cada vez.
Aproveite mais duração da bateria com baixo consumo de energia Modo
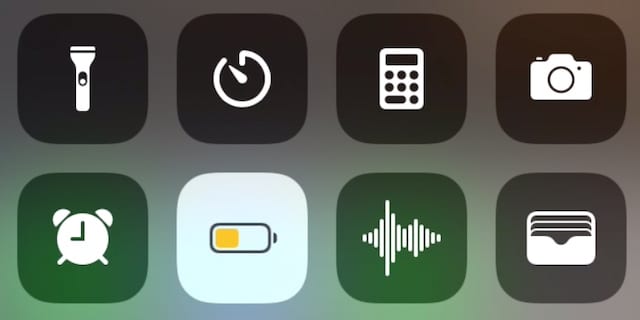 Eu normalmente acesso o Modo de Baixo Consumo através do Centro de Controle.
Eu normalmente acesso o Modo de Baixo Consumo através do Centro de Controle.
Desde o lançamento do iOS 9, o Modo de baixo consumo está disponível para o iPhone. No entanto, o recurso não foi disponibilizado no iPad e Mac até este ano. Graças ao iPadOS 15, você pode habilitar o Modo de baixo consumo de energia no seu iPad e ele fará o seguinte:
“O Modo de baixo consumo de energia reduz temporariamente a atividade em segundo plano, como downloads e busca de e-mail, até que você possa carregar totalmente o iPad.”
Veja como ativar o Modo de baixo consumo de energia no seu iPad:
Abra o aplicativo Ajustes . Na barra lateral esquerda, toque em Bateria. Toque no botão ao lado de Modo de baixo consumo para ativá-lo.
Uma vez ativado, o indicador de bateria no canto superior direito ficará amarelo. Isso fornece um método para você sempre saber se está executando no modo de baixo consumo ou no modo “normal”.
Aumente o tamanho do texto em qualquer aplicativo
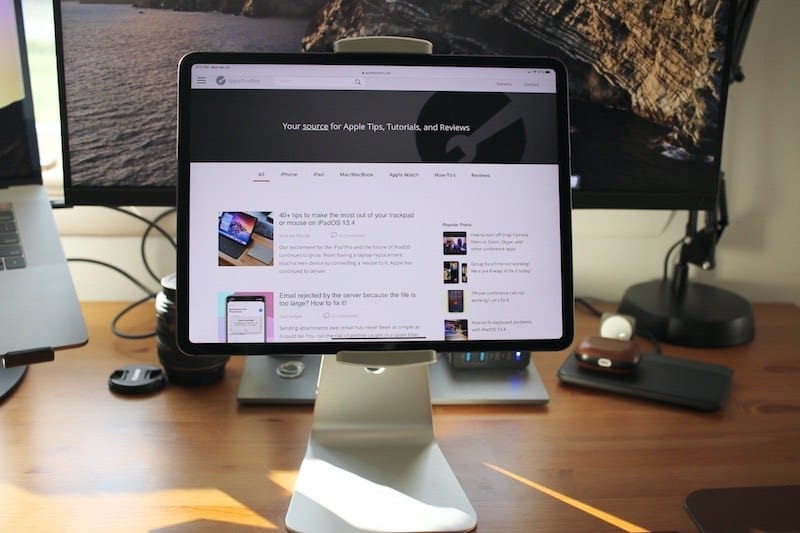
iOS 15 e iPadOS 15 oferecem a opção de alterar o tamanho do texto de cada aplicativo manualmente ou você pode optar por alterar o tamanho de todos os seus aplicativos. Mas antes de fazer isso, primeiro você precisa adicionar a opção ao Centro de Controle.
Abra o aplicativo Configurações no seu iPhone ou iPad. Role para baixo e selecione Central de Controle. Alterne Acesso nos aplicativos para a posição Ativado . Em Mais controles, localize Tamanho do texto. Toque no ícone + ao lado de Tamanho do texto para adicioná-lo aos Controles incluídos.
Agora que a alternância Tamanho do texto foi adicionada ao Centro de controle, você pode alterar o tamanho do texto para cada aplicativo manualmente. Veja como você pode fazer isso no seu iPhone ou iPad.
Abra o aplicativo para o qual deseja alterar o tamanho do texto. Deslize para baixo no canto superior direito para revelar o Centro de Controle. Toque no ícone Tamanho do texto que contém duas letras de tamanhos diferentes. Toque no ícone [Este aplicativo] apenas na parte inferior. Mova o controle deslizante para cima ou para baixo para alterar o tamanho do texto do aplicativo. Na parte superior da tela, você verá uma visualização para determinar se são necessários mais ajustes. Toque em qualquer espaço vazio na tela ou deslize para cima para sair do painel Tamanho do texto.
Mantenha suas guias organizadas com os grupos de guias do Safari
Com o lançamento do iOS 15 e iPadOS 15, a Apple introduziu Grupos de guias para Safari. Esta é uma maneira (relativamente) rápida e fácil de agrupar algumas guias para acessá-las mais tarde ou sempre que precisar.
Abra o aplicativo Safari no seu iPad. Toque no botão Abrir guias (dois quadrados empilhados) no canto inferior direito. Toque ou pressione e segure a opção Guias no meio da barra de ferramentas inferior. Selecione uma das seguintes opções: Novo grupo de guias vazio Novo grupo de guias de X guias. Digite o nome que deseja usar para identificar o grupo de guias. Toque em Salvar na caixa de diálogo.
Anote notas rápidas
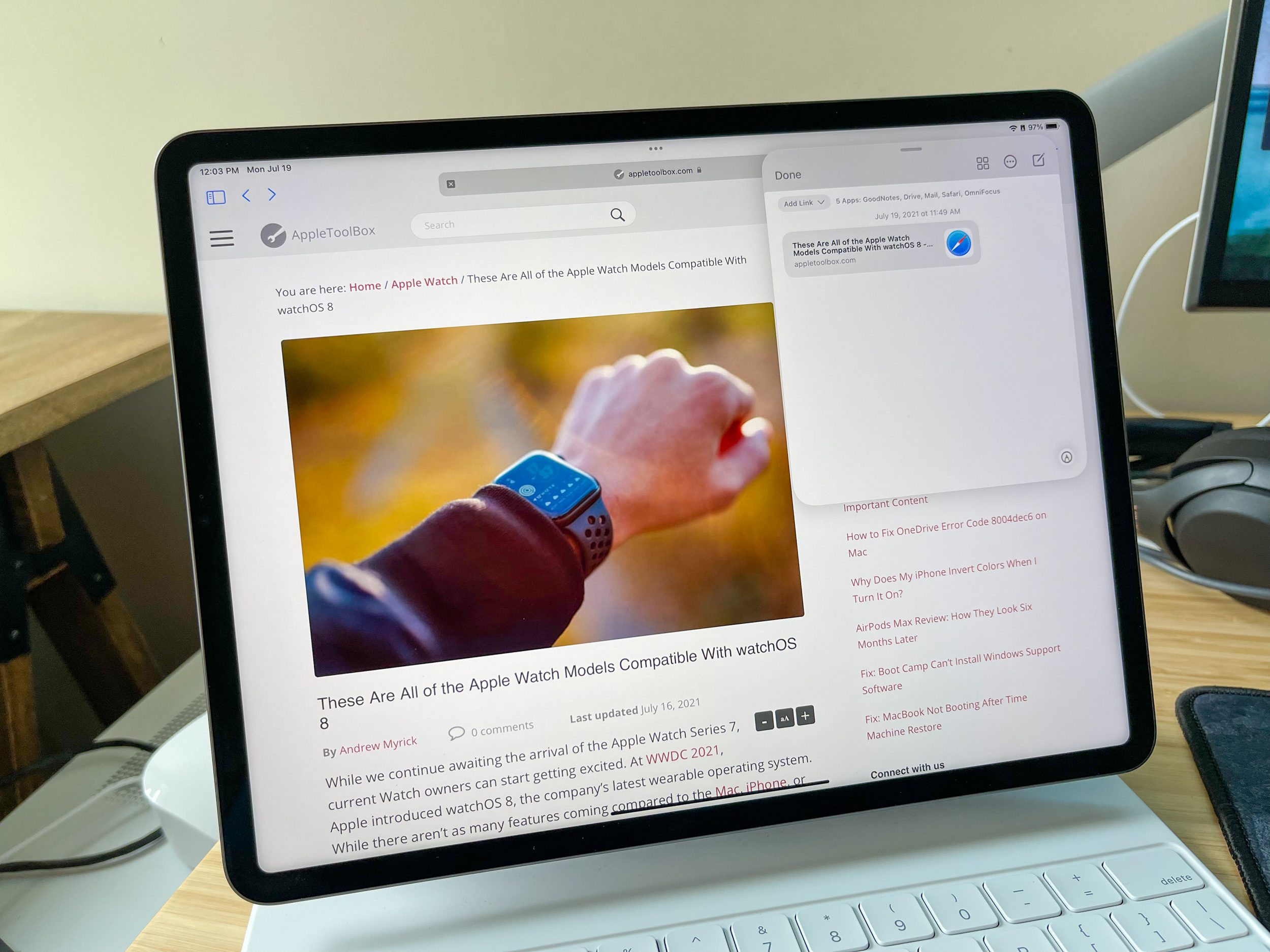
Além de poder fazer algumas anotações rapidamente, o Quick Notes também é sincronizado em todos os seus dispositivos Apple. Assim, você poderá obter essas notas rápidas mais tarde no seu iPhone ou Mac.
Notas rápidas com o Apple Pencil
Desbloqueie seu iPad. Usando o Apple Pencil, deslize para dentro a partir do canto inferior direito da tela do iPad. Continue arrastando até que a caixa cinza esteja totalmente expandida.
Notas rápidas no Centro de controle
Abra o aplicativo Configurações . Toque em Central de Controle na barra lateral. Alterne Acesso nos aplicativos para a posição Ativado. Role para baixo em Mais controles. Toque no ícone + ao lado de Notas rápidas.
Agora que as Notas Rápidas estão ativadas no Centro de Controle, basta deslizar para baixo a partir do canto superior direito. A partir daí, toque no novo ícone de Notas Rápidas e anote suas notas ou pensamentos.
Notas Rápidas do Safari
Graças ao poder das Notas Rápidas, o recurso detecta automaticamente qual aplicativo você estão usando. Portanto, se estiver usando o Safari, você pode salvar links, textos e até imagens diretamente nas Notas rápidas.
Abra o Safari no seu iPad. Deslize para ativar Notas rápidas. Toque no botão Adicionar link+ nas Notas rápidas se quiser adicionar uma página da web. Se você quiser adicionar texto ou imagens, destaque-os na página da web. Toque no botão Adicionar à nota rápida que aparece no menu pop-up. Ao salvar imagens ou texto, o Quick Notes também salva a URL de onde você obteve as informações.
Outro recurso interessante ao usar o Quick Notes é a capacidade de simplesmente arrastar e soltar de um aplicativo para o Quick Notes. Basta destacar o texto ou a imagem no Safari e arrastar e soltar na Nota Rápida.

Andrew é um escritor freelance baseado na costa leste dos EUA.
Ele escreveu para vários sites ao longo dos anos, incluindo iMore, Android Central,”TNGD”e alguns outros. Agora, ele passa seus dias trabalhando para uma empresa HVAC, enquanto trabalha como redator freelance à noite.