No momento, há um total de cinco modelos diferentes de Apple Watch disponíveis. Eles variam desde o Apple Watch SE básico, incluindo o novo Apple Watch Ultra, e vão até o incrivelmente caro Apple Watch Hermes. Mas a melhor parte de todas essas opções é que o software é praticamente o mesmo em todos os aspectos. Isso significa que não importa se você gasta $ 250 ou $ 1250, você obterá basicamente a mesma experiência, com as únicas diferenças sendo o design e talvez alguns aumentos de desempenho. Com isso em mente, reunimos todas as nossas dicas e truques favoritos do Apple Watch para que você possa dominar o melhor smartwatch.
Leitura relacionada
As melhores dicas e truques do Apple Watch
Alterar a orientação da tela
A Apple permite que você alterne as coisas, independentemente de você ser destro ou canhoto. Você pode alterar a orientação da tela no Apple Watch para atender às suas necessidades ou preferências.
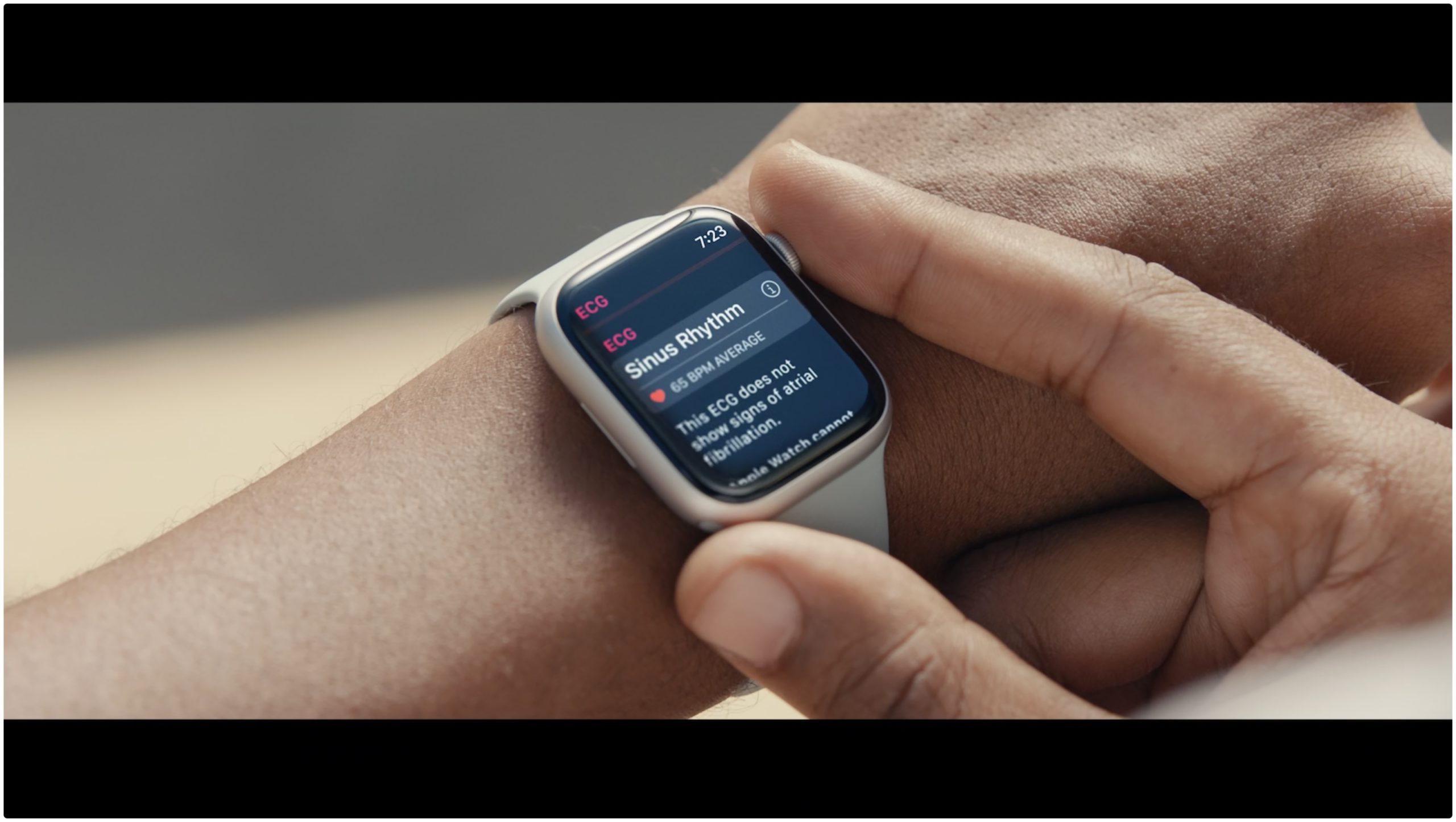 Abra o aplicativo Configurações no Apple Watch. Role para baixo e toque em Geral. Toque em Orientação. Na seção Pulso , toque em Esquerda ou Direita. Na seção Coroa digital , toque em Esquerda ou Direita. Toque no botão
Abra o aplicativo Configurações no Apple Watch. Role para baixo e toque em Geral. Toque em Orientação. Na seção Pulso , toque em Esquerda ou Direita. Na seção Coroa digital , toque em Esquerda ou Direita. Toque no botão
Ative a exibição sempre ativa

No Apple Watch, abra o aplicativo Settings . Toque em Tela e brilho. Role para baixo e toque em Sempre ativado. Alterne Always On para a posição On .
Calibre Apple Watch

Com o lançamento do Apple Watch Series 2, a Apple começou a incluir chips de GPS. Este chip GPS também chegou ao Apple Watch Series 3 mais recente. Esse chip facilita a vida de quem está preocupado com a calibração. No entanto, você ainda pode verificar novamente para garantir que as coisas estejam funcionando da melhor maneira possível. Para fazer isso, você precisará seguir estas etapas:
Abra o aplicativo Configurações no seu iPhone. Role para baixo e toque em Privacidade e segurança. Toque em Serviços de localização. Certifique-se de que Serviços de localização estão ativados. Role para baixo e toque em Serviços do sistema. Certifique-se de que Calibração de movimento e distância está ativado.
Depois de garantir que todas as configurações e alternâncias adequadas estejam ativadas, veja como calibrar o Apple Watch:
Enquanto estiver usando o Apple Watch, vá para uma área externa plana e aberta que ofereça boa recepção de GPS e céu limpo. Se você tiver o Apple Watch Series 2 ou posterior, precisará apenas do Apple Watch. Se você tiver o Apple Watch Series 1 ou anterior, traga seu iPhone para GPS. Segure seu iPhone em sua mão ou use-o em uma braçadeira ou cós. Abra o app Treino no Apple Watch. Toque em Caminhada ao ar livre ou Corrida ao ar livre. Se você deseja definir uma meta antes de começar, toque nos três pontos horizontais no canto superior direito. Em seguida, siga as etapas na tela para definir a meta. Caminhe ou corra no seu ritmo normal por “cerca de 20 minutos”.
De acordo com a Apple, é assim que a calibração funciona:
“Sempre que você caminha ou corre ao ar livre usando as etapas acima, o Apple Watch continua a calibrar o acelerômetro aprendendo o comprimento da passada em diferentes velocidades. A calibração também pode melhorar a precisão de seus cálculos de calorias no aplicativo Workout e os cálculos de calorias, distância, movimento e exercício no aplicativo Activity.”
Autorizar compras com o Apple Watch

Abra o aplicativo Ajustes na sua Apple TV. Selecione Usuários e contas. Se houver várias contas, selecione a conta que você está usando. Clique em Senha necessária. Selecione Compras. Certifique-se de que Sempre ou Após 15 minutos está ativado.
Agora que você exigiu uma senha para ser usada sempre que fizer uma compra na Apple TV, é fácil a partir daí. Localize o conteúdo que você está tentando comprar e clique no botão Comprar . Então, você deve sentir o zumbido do seu Apple Watch, assim como quando você está tentando desbloquear o seu Mac.
Baixe músicas para o seu Apple Watch

Definitivamente não é tão conveniente baixar músicas para o Apple Watch a partir do pulso, mas se você estiver em apuros, poderá fazê-lo. Veja o que você precisa fazer:
Abra o aplicativo Música no seu Apple Watch. Toque nos botões Ouvir agora ou Pesquisar para localizar a música que deseja adicionar. Selecione a lista de reprodução ou o álbum que deseja adicionar. Toque no botão … . No menu pop-up, toque em Adicionar à biblioteca. Confirme que deseja adicionar a lista de reprodução ou álbum ao seu Apple Watch. Para baixar a música, toque no botão … novamente. Selecione Baixar.
Definitivamente não é tão conveniente baixar músicas do seu pulso para o Apple Watch, mas se você estiver em apuros, pode fazê-lo. Aqui está o que você precisa fazer:
Usar notificações de ruído
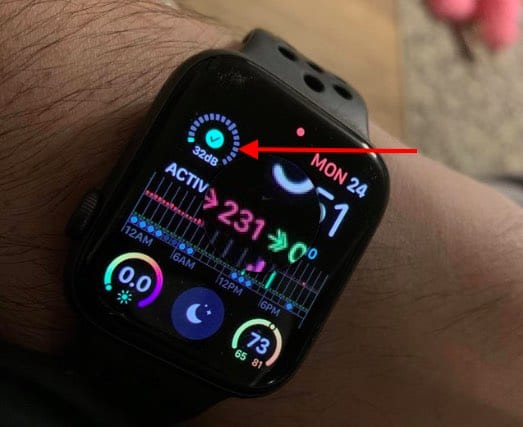 Monitore os níveis de ruído em tempo real. Abra o aplicativo Watch no seu iPhone. Toque na guia Meu relógio na parte inferior do aplicativo. Selecione Ruído. Toque em Limiar de ruído. Selecione um dos seguintes: Desligado 80 decibéis 85 decibéis 90 decibéis 95 decibéis 100 decibéis
Monitore os níveis de ruído em tempo real. Abra o aplicativo Watch no seu iPhone. Toque na guia Meu relógio na parte inferior do aplicativo. Selecione Ruído. Toque em Limiar de ruído. Selecione um dos seguintes: Desligado 80 decibéis 85 decibéis 90 decibéis 95 decibéis 100 decibéis
Monitore seu sono
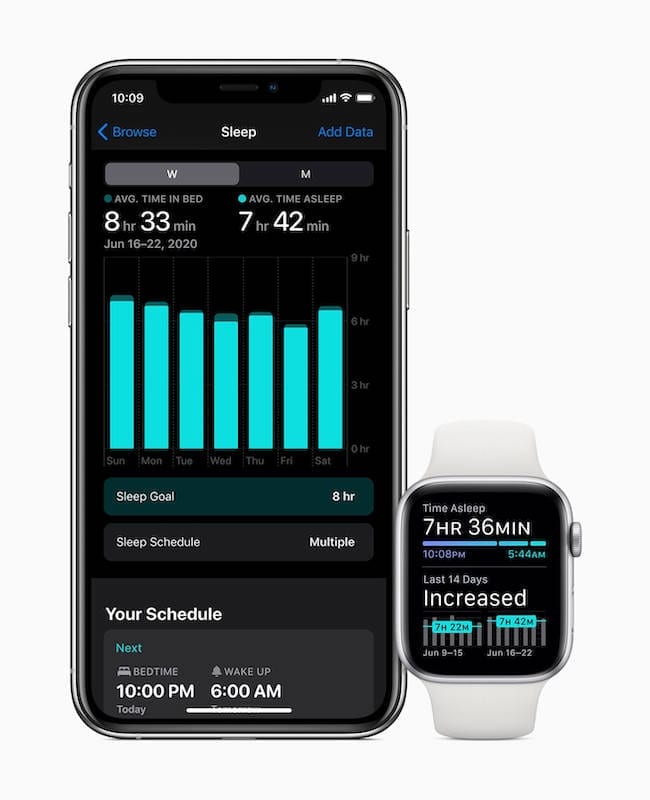
A Apple introduziu recursos integrados de monitoramento do sono para o Apple Watch com watchOS 7. Usando o aplicativo Sleep no iPhone, você pode definir metas de sono e uma programação de sono. Em seguida, uma tela”Descontrair”aparecerá quando for hora de relaxar durante o dia e se preparar para dormir. Depois de ativado, o Apple Watch e o iPhone ativam automaticamente o Não perturbe e escurecem a tela.
No Apple Watch, abra o aplicativo Ajustes . Role para baixo e toque em Suspender. Siga as etapas na tela para ativar o monitoramento do sono e os lembretes de carregamento.
Uma vez ativado, na manhã seguinte você é acordado por um alarme tátil silencioso ou sons suaves. O relógio fornecerá um detalhamento do dia, incluindo a duração restante da bateria e uma visão geral de como você dormiu.
Faça capturas de tela

Do seu Apple Watch, abra o aplicativo Configurações . Toque em Geral. Toque em Capturas de tela. Toque no botão ao lado de Ativar capturas de tela.
Agora que esse recurso está ativado, veja como você pode tirar uma captura de tela no Apple Watch:
Com dois dedos, pressione a Digital Crown e o botão lateral ao mesmo tempo. A tela do seu Apple Watch deve piscar para indicar que uma captura de tela foi feita. Para localizar sua captura de tela, abra o aplicativo Fotos no seu iPhone. Na barra de ferramentas inferior, toque na guia Álbuns . Localize e toque no álbum Capturas de tela .
Personalizar notificações
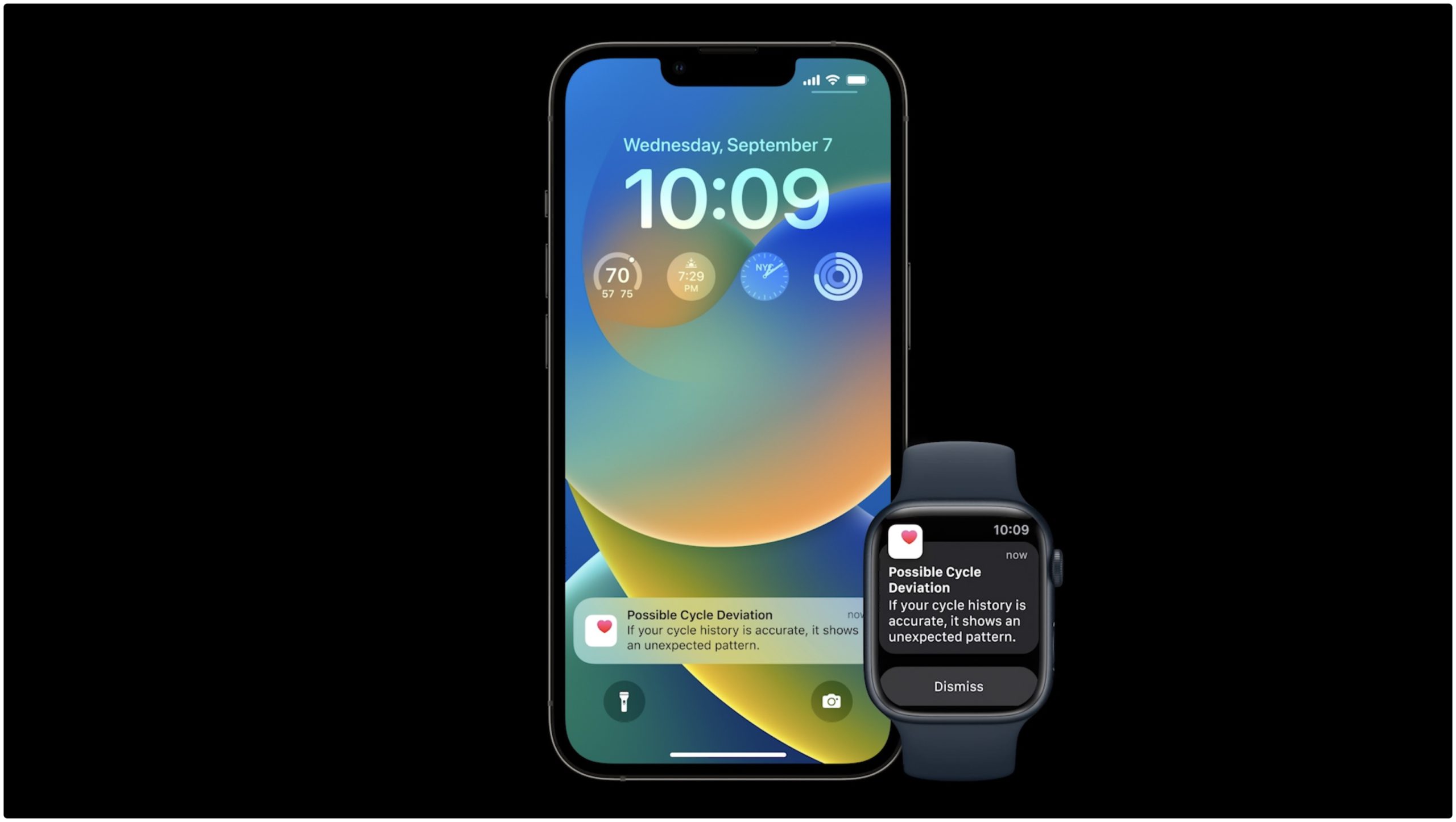
Abra o aplicativo Watch no seu iPhone. Toque na guia Meu relógio na parte inferior. Toque em Notificações. Selecione o aplicativo para o qual deseja personalizar as notificações. Se você deseja espelhar notificações entre seu iPhone e o relógio, toque em Espelhar meu iPhone. Alguns aplicativos mostrarão as seguintes opções: Permitir notificações: as notificações aparecem na Central de notificações e o Apple Watch o alerta. Enviar para a Central de Notificações: as notificações são enviadas diretamente para a Central de Notificações sem que o Apple Watch o alerte. Notificações desativadas: o aplicativo não envia notificações.
Em alguns casos, não será possível personalizar as opções de notificação do Apple Watch. Em vez disso, você será relegado a quaisquer opções “padrão” definidas pelo aplicativo ou poderá simplesmente usar a funcionalidade Espelhar meu iPhone.
Adicionar respostas de mensagens personalizadas
Respostas prontas funcionam muito bem quando você está em apuros, mas não são as melhores o tempo todo. Felizmente, você pode personalizar as respostas personalizadas “enlatadas” que são usadas quando alguém lhe envia uma mensagem.
Abra o aplicativo Watch no seu iPhone. Toque na guia Meu relógio na parte inferior do aplicativo. Role para baixo e toque em Mensagens. Toque em Respostas padrão. Selecione uma das mensagens que deseja substituir. Comece a digitar sua resposta personalizada.
Desbloqueie seu Mac com o Apple Watch

Um dos recursos mais convenientes de usar um Mac com um Apple Watch é a capacidade de desbloquear seu Mac sem a necessidade de inserir uma senha. Esse recurso só funciona se você estiver usando o Apple Watch ativamente, além de estar conectado ao mesmo ID Apple com autenticação de dois fatores ativada. Além disso, o Wi-Fi e o Bluetooth precisam estar ativados em ambos os dispositivos, e o Apple Watch precisará ter uma senha configurada.
No Mac, abra o aplicativo Configurações do sistema . Na barra lateral à esquerda, clique em Senha do Touch ID (ou Senha de login). Localize a seção Apple Watch no lado direito da janela do aplicativo. Clique no botão ao lado do nome do seu Apple Watch para a posição Ativar .
Desbloqueie seu iPhone com o Apple Watch

Abra o aplicativo Ajustes no seu iPhone. Role para baixo e toque em Face ID e senha. Coloque a sua palavra-passe. Em Desbloquear com Apple Watch, toque no botão de alternância para a posição Ativar .
Como ativar o feedback tátil do Apple Watch

Abra o aplicativo Configurações no Apple Watch. Role para baixo e toque em Sons e Haptics. Role para baixo novamente até chegar à seção Haptics . Alterne Alertas táteis para a posição Ativado . Toque em Proeminente. No canto superior esquerdo, toque em
Reorganizar mostradores do relógio

Toque na tela do seu Apple Watch para ativá-lo. Toque e segure no mostrador do relógio atual até sentir a vibração e ver o mostrador encolher. Deslize para a esquerda ou para a direita para localizar o mostrador do relógio cuja ordem você deseja alterar. Toque e segure o mostrador do relógio até ver a posição do mostrador do relógio aparecer na parte superior da tela. O primeiro número informa a posição atual, enquanto o segundo número informa quantos mostradores de relógio estão disponíveis. Arraste e solte o mostrador do relógio para a esquerda ou para a direita para alterar sua posição. Repita as etapas para reorganizar os mostradores do Apple Watch. Quando terminar, pressione a Digital Crown para voltar ao mostrador principal do relógio.
Excluir mostradores do relógio
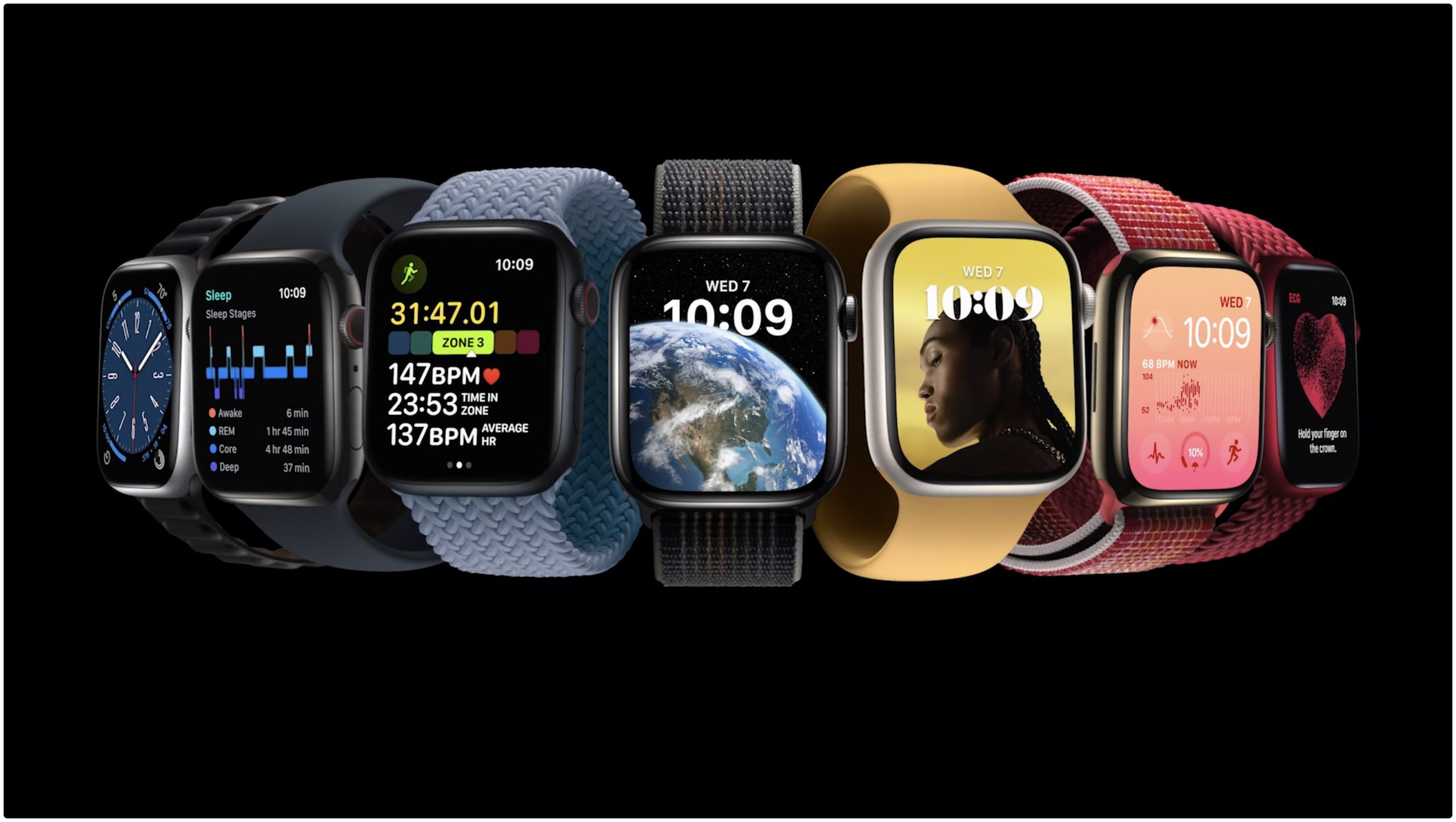
Toque na tela do seu Apple Watch para ativá-lo. Toque e segure o mostrador do relógio atual até sentir a vibração e ver o mostrador encolher. Deslize para a esquerda ou para a direita para localizar o mostrador do relógio que deseja excluir. Deslize para cima no mostrador do relógio. Toque no botão Remover . Repita as etapas para excluir os mostradores do Apple Watch que você não deseja mais ter. Quando terminar, pressione a Digital Crown para voltar ao mostrador principal do relógio.
Configurar detecção de falha
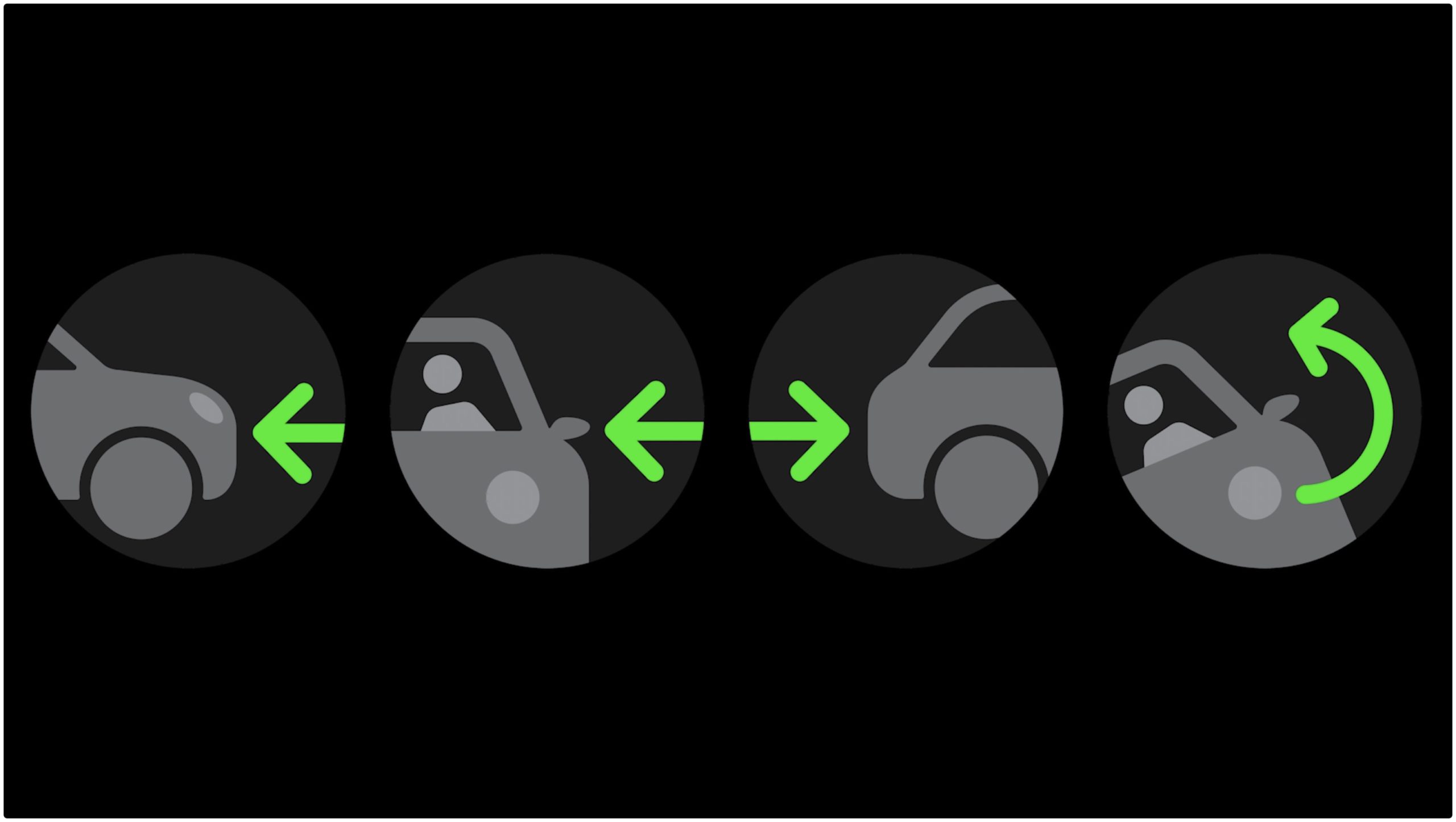
Abra o aplicativo Watch no iPhone emparelhado com o Apple Watch. Toque na guia Meu relógio na barra de ferramentas inferior. Role para baixo e toque em SOS de emergência. Toque no botão ao lado de Ligar após travamento grave para a posição Ligado .
Se acontecer de você sofrer um acidente de carro grave, seu Apple Watch fará o seguinte:
“Ele exibirá um alerta e iniciará automaticamente uma chamada de emergência após 20 segundos, a menos que você cancele. Se você não responder, ele reproduzirá uma mensagem de áudio para os serviços de emergência, informando que você sofreu um grave acidente de carro e fornecendo suas coordenadas latitudinais e longitudinais com um raio de busca aproximado.”
Ative o modo noturno no Apple Watch Ultra
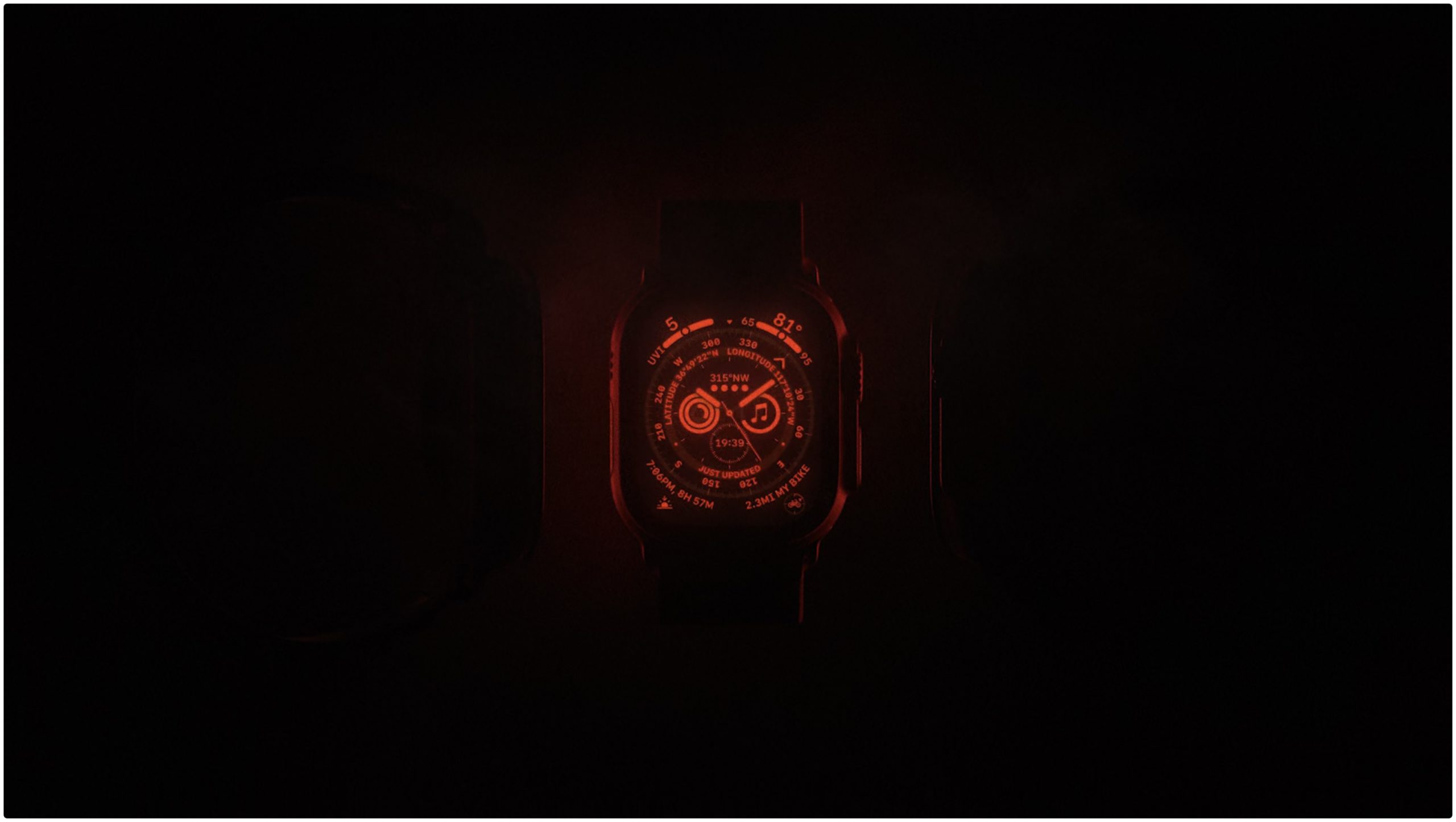
De acordo com a Apple, o modo noturno foi implementado em um esforço para “ajudar a manter sua visão noturna”. Com o potencial para tantas cores diferentes no mostrador do relógio, o WayFinder altera todos os elementos da interface do usuário para vermelho, facilitando a visualização. Veja como ativar o Modo noturno no Apple Watch Ultra:
Ative o Apple Watch Ultra. Deslize para a esquerda ou para a direita até ver o novo mostrador Wayfinder da Apple, se não for o mostrador padrão. Gire a Digital Crown de baixo para cima. Para desativar o Modo Noturno no Apple Watch Ultra, gire a Digital Crown na direção oposta.
É importante observar algumas coisas. Por um lado, isso só funciona ao usar o mostrador do relógio WayFinder no Apple Watch Ultra. Se você estiver navegando pela interface do usuário e abrindo outros aplicativos, o Modo noturno não estará ativo, o que significa que você pode acabar machucando seus olhos. Além disso, esse recurso é limitado apenas ao Apple Watch Ultra, portanto, se você possui qualquer outro modelo de Apple Watch, não poderá usar o Modo Noturno.
Usar Sirene
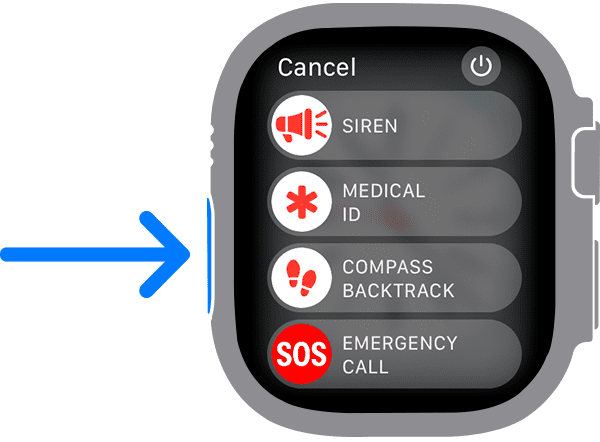
No Apple Watch Ultra, abra o aplicativo Configurações. Toque em Botão de ação. Role para baixo até chegar à seção Siren . Toque no botão ao lado de Segure para ligar.
Com a sirene ativada no Apple Watch Ultra, agora você pode ativá-la seguindo estas etapas:
Pressione e segure o botão de ação até que o controle deslizante apareça. Arraste o controle deslizante Siren para iniciar uma contagem regressiva.
Depois que a contagem regressiva terminar, a sirene será ativada e poderá ser desligada tocando no botão Parar no aplicativo Siren. Além disso, a Apple indica que você pode cancelar a sirene após o início, colocando a palma da mão sobre a tela do Watch Ultra por pelo menos três segundos.
Ilumine a tela do Apple Watch

Desbloqueie seu Apple Watch se ainda não o tiver feito. Pressione a Digital Crown na lateral do relógio para ver todos os seus aplicativos. Encontre e toque no ícone do aplicativo Configurações. Role para baixo e toque em Tela e brilho. Em Aparência, toque no ícone do sol até atingir um nível apropriado. Toque na seta para trás no canto superior esquerdo para voltar.
Use o Backtrack com o Apple Watch Ultra

Essencialmente, em vez de precisar deixar migalhas de pão para trás enquanto caminha ou faz uma caminhada pela IKEA, o Backtrack faz o trabalho para você. Ao contrário de alguns outros recursos, o Backtrack é ativado por padrão e pode ser acessado diretamente da interface principal do aplicativo Compass.
Mas antes de aproveitar totalmente o que o Backtrack tem a oferecer, primeiro você precisa verifique se os serviços de localização necessários estão ativados.
Abra o aplicativo Configurações no iPhone emparelhado com o Apple Watch Ultra. Toque em Privacidade e segurança. Selecione Serviços de localização. Role para baixo e toque em Bússola. Toque no botão ao lado de Localização exata para a posição Ativado . No canto superior direito, toque em
Com os serviços de localização necessários ativados, veja como usar o Backtrack com o Apple Watch Ultra:
Abra o aplicativo Compass no Apple Watch Ultra. Toque no ícone de etapas no canto inferior direito da interface do aplicativo Compass. Quando solicitado, toque em Iniciar para começar a gravar sua rota. Quando estiver pronto para usar o retrocesso com o Apple Watch, toque no botão Pausar no canto inferior direito. No prompt exibido, toque no botão Refazer etapas . A localização em que você estava ao inicializar o Backtrack aparecerá na bússola. Siga o caminho de volta para retornar ao local original ao ativar o Backtrack. Depois de chegar ao local, toque no ícone de etapas no canto inferior direito do aplicativo Compass. Quando solicitado, toque no botão Excluir etapas .
Mesmo coisas básicas, como tentar encontrar seu carro em um estacionamento enorme, são ótimos exemplos de como o Backtrack pode ser bastante útil.
Personalize o botão de ação no Apple Watch Ultra

Além da coroa digital giratória e do botão lateral, o Apple Watch Ultra também apresenta um terceiro botão conhecido como botão de ação. Ele fica no lado esquerdo do Apple Watch Ultra, imediatamente perceptível graças à sua cor “laranja internacional” que se destaca facilmente.
Abra o aplicativo Configurações no seu Apple Watch Ultra. Role para baixo e toque em Botão de ação. Toque em Escolher ação. Selecione um dos seguintes: Treino Cronômetro Waypoint Backtrack Mergulho Lanterna Atalho No canto superior esquerdo, toque no botão < . Se aplicável, toque no botão App . Selecione um aplicativo para usar ao pressionar o botão de ação. Algumas ações não incluem a opção “Aplicativo”, então você pode pular esta etapa. Se aplicável, toque em Primeiro toque. Selecione uma ação na lista de opções com base no aplicativo e/ou ação que você atribuiu.
É importante observar que os desenvolvedores de aplicativos da Apple e de terceiros planejam implementar mais recursos que aproveitem o botão de ação. Portanto, se você não encontrar seu aplicativo de treino de terceiros favorito listado, é apenas uma questão de tempo até que isso mude.
Use atalhos com botão de ação no Apple Watch Ultra

Ao passar pela primeira vez pelo processo de emparelhamento e configuração do Apple Watch Ultra, você será solicitado a configurar o botão de ação. No entanto, você pode pular esta etapa e voltar a ela mais tarde, quando tiver mais tempo ou se descobrir como deseja usar o botão de ação. Se você ignorou o prompt inicial, veja como usar os atalhos com o botão de ação no Apple Watch Ultra:
Abra o aplicativo Configurações no Apple Watch Ultra. Role para baixo e toque em Botão de ação. Toque em Escolher ação. Toque em Atalho. No canto superior esquerdo, toque em
Depois de terminar de configurar tudo, você poderá apenas pressionar o botão de ação e qualquer atalho usado será executado. A Apple, incluindo essa funcionalidade, pode ser uma surpresa para alguns, considerando o fato de que você não pode configurar nenhum aplicativo para iniciar com o botão de ação.
Acompanhe sua temperatura noturna no pulso
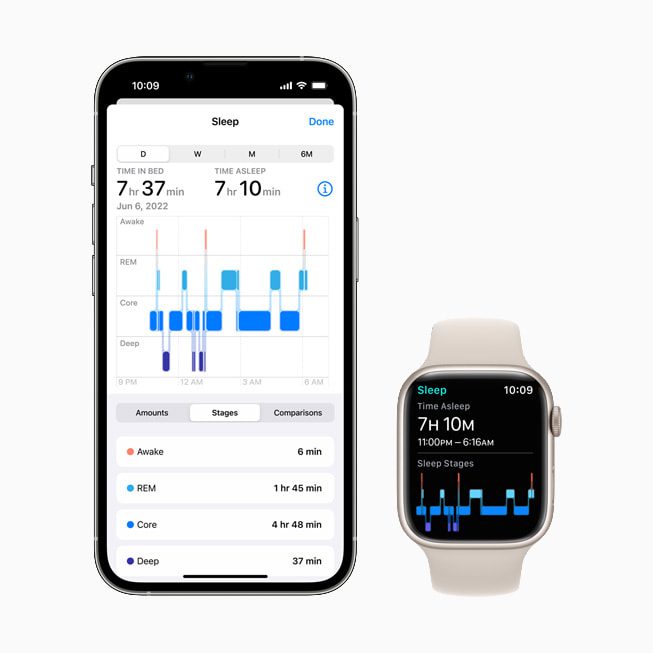
Um dos novos sensores que a Apple introduziu com o Apple Watch Ultra e o Apple Watch Series 8 serve para monitorar a temperatura do seu pulso.
Abra o aplicativo Saúde no seu iPhone. Toque na guia Procurar no canto inferior direito. Role para baixo até encontrar a opção Suspender . Você se encontrará na tela inicial do Sleep. Role para baixo até encontrar Horário de suspensão. Se a programação de suspensão estiver desativada, ative-a. Defina seu horário de sono. Arraste o bloco de dias para configurar para quais dias você deseja definir uma programação de sono. Gire ao redor do círculo para configurar a hora de dormir e acordar. Toque em Adicionar. Você pode definir uma programação diferente para dias diferentes, dependendo da sua programação.
Depois de configurar sua programação de sono, você poderá começar a monitorar a temperatura do seu pulso depois de usar o Watch Ultra por cerca de cinco noites. Isso é para que o Apple Watch possa determinar uma linha de base antes de começar a procurar possíveis alterações. Isso não é apenas ótimo para ficar de olho em sua saúde, mas também funciona em conjunto com o Monitoramento de ciclo para “fornecer estimativas retrospectivas de ovulação e melhorar as previsões de menstruação”.
Veja como você pode voltar e visualizar seu temperatura do pulso após a linha de base ter sido capturada pelo seu Apple Watch Ultra.
Abra o aplicativo Saúde no seu iPhone. Toque no ícone Procurar na barra de ferramentas inferior. Em Categorias de saúde, toque em Medidas corporais. Procure Temperatura corporal. Toque em um ponto no gráfico para ver mais informações.
Acompanhamento do ciclo
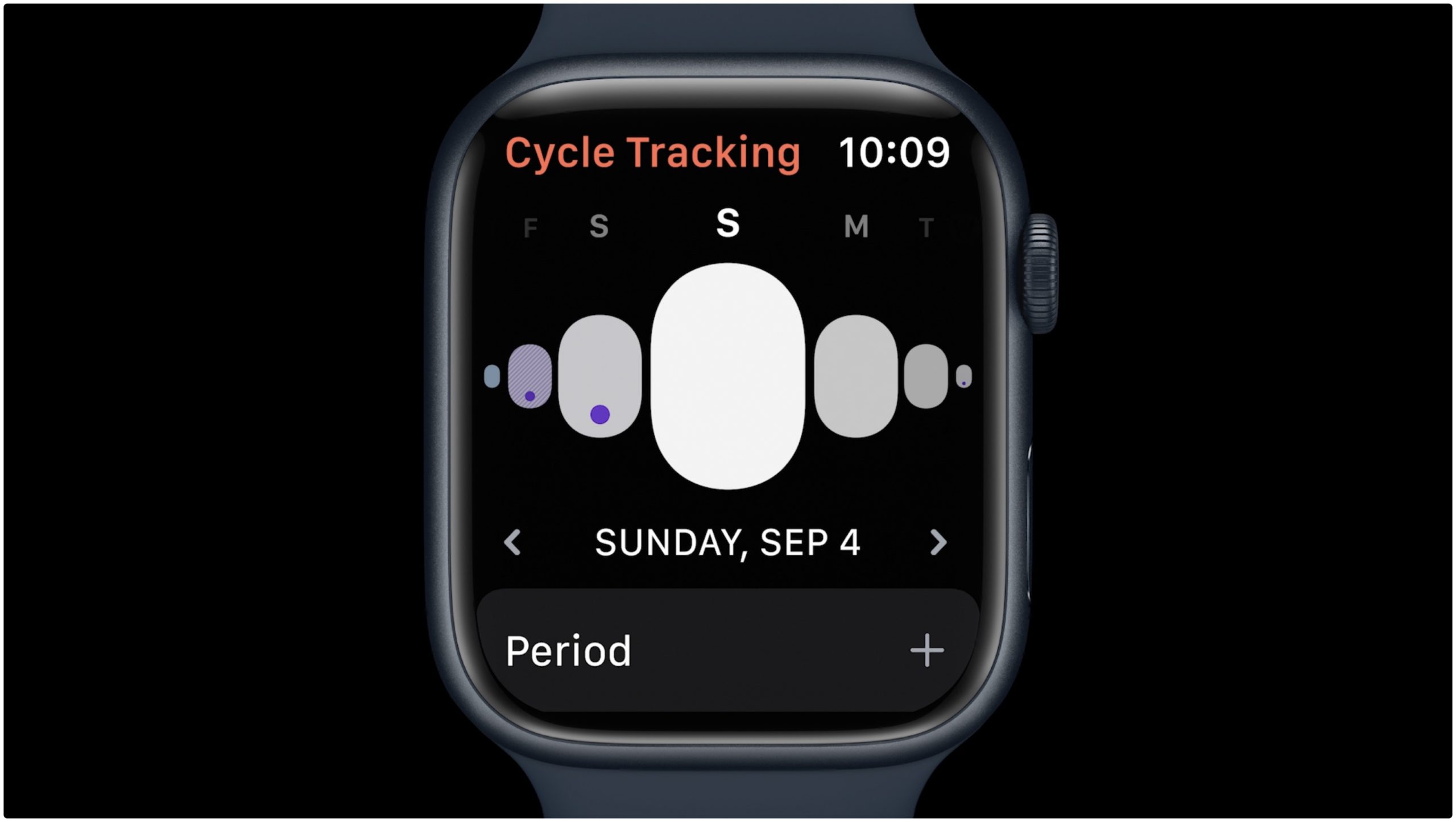
É compreensível que a capacidade de usar o rastreamento de ciclo no Apple Watch Ultra não esteja ativada por padrão. Veja como você pode configurar tudo para usar o Monitoramento de ciclo.
Abra o aplicativo Saúde no seu iPhone. Toque no ícone Procurar na barra de ferramentas inferior. Em Categorias de saúde, toque em Medidas corporais. Toque em Acompanhamento do ciclo. Toque em Começar. Siga as etapas na tela para definir notificações e outras opções.
Após terminar de configurar o Monitoramento de Ciclo, você terá acesso a um novo aplicativo dedicado para esta funcionalidade. Está disponível no seu iPhone, mas também pode ser acessado no Apple Watch.
Modo de baixo consumo
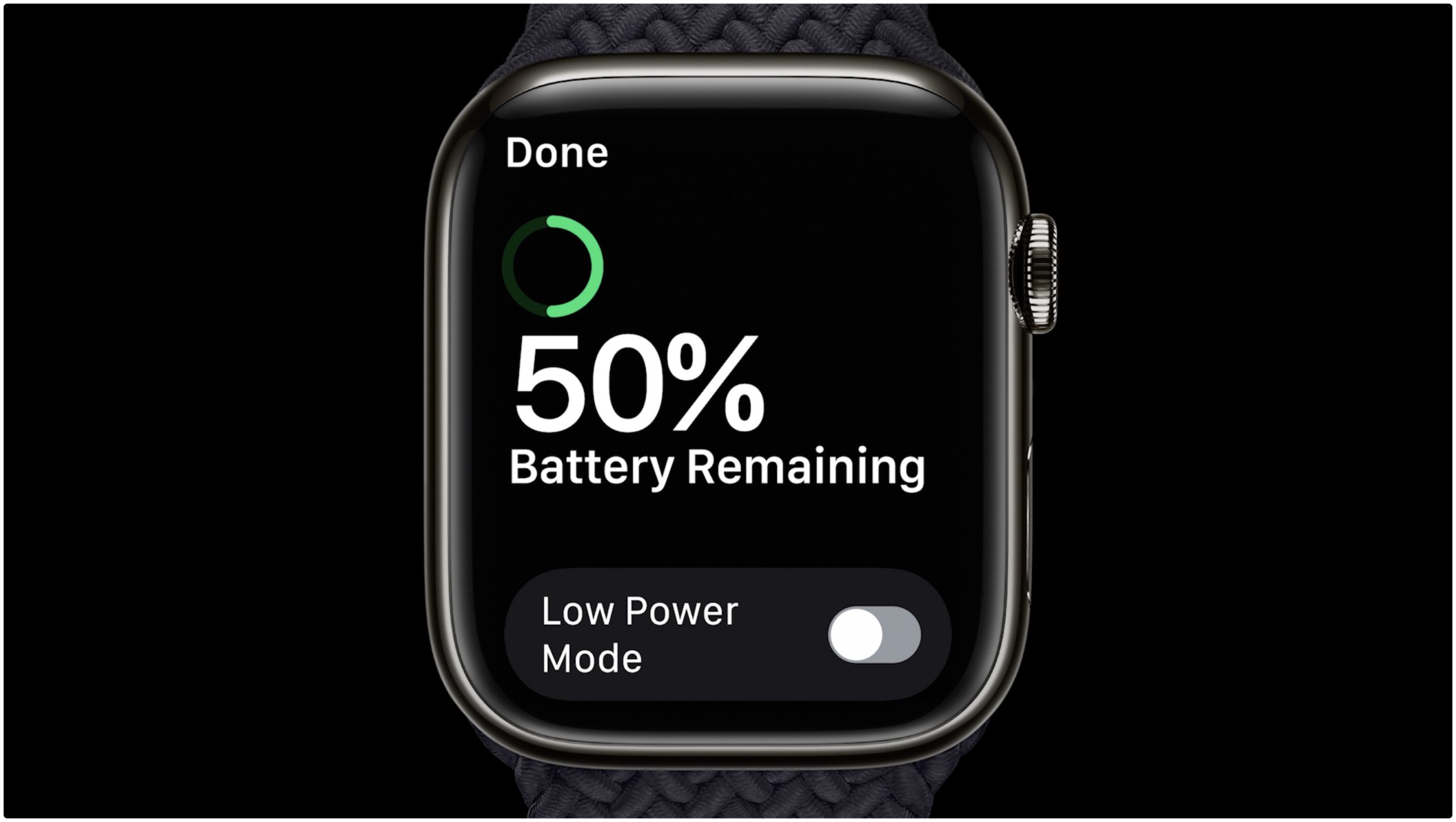
Quando chegar a hora em que você precisa usar Low Power Mode no Apple Watch, existem dois métodos diferentes para habilitar o recurso. O primeiro deles é facilmente o mais rápido, pois você pode fazer isso no painel Configurações rápidas:
Deslize para cima para revelar o painel do Centro de controle. Toque no botão Porcentagem da bateria . Ao lado de Modo de baixo consumo, toque no botão. Role até a parte inferior e selecione uma das seguintes opções: Ativar Ativar por… Ativar por 1 dia por 2 dias por 3 dias Ignorar
Se, por algum motivo, você não quiser usar o painel do Centro de controle, há outro método para ativar o Modo de baixo consumo:
Abra o aplicativo Configurações no Apple Watch. Role para baixo e toque em Bateria. Role até a parte inferior da página e toque em Modo de baixo consumo. Role até a parte inferior e selecione uma das seguintes opções: Ativar Ativar por… Ativar por 1 dia por 2 dias por 3 dias Ignorar
Com o Modo de baixo consumo ativado no Apple Watch, a Apple afirma que o novo Apple Watch O Series 8 e o Watch SE (2022) poderão durar até 36 horas com uma única carga. Esse número aumenta para impressionantes 60 horas de duração da bateria ao usar o modo de baixo consumo no Apple Watch Ultra.
Apple Watch Mirroring
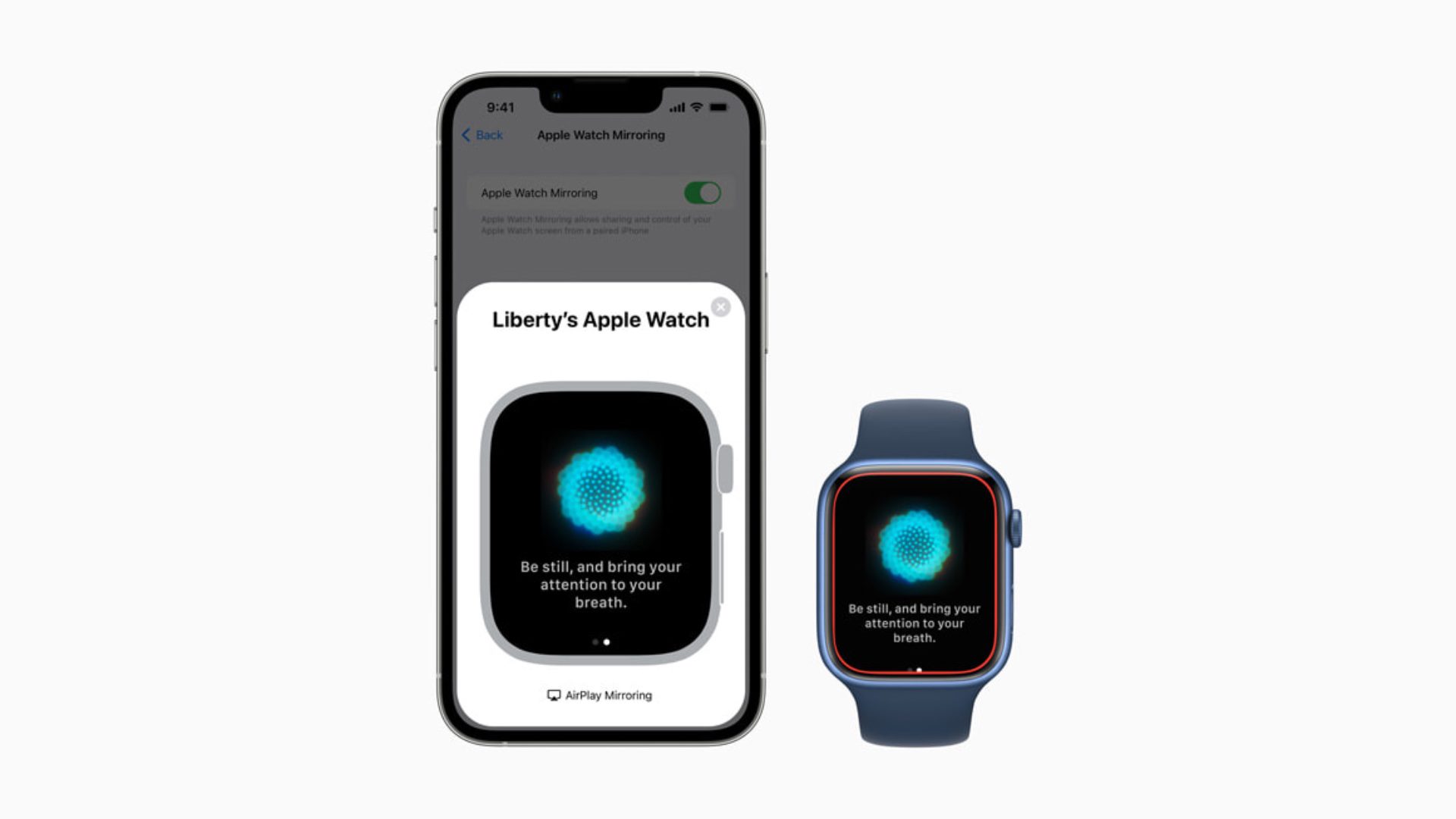
Com espelhamento do Apple Watch , é uma expansão do AssistiveTouch que estreou com watchOS 8 e iOS 15. Como o nome sugere, os usuários poderão espelhar a tela do Apple Watch diretamente do iPhone. Isso exibirá o que está no seu Apple Watch na tela maior do iPhone. Mas a Apple também permite controlar diferentes aspectos do seu relógio com isso ativado.
Abra o aplicativo Configurações no seu iPhone. Role para baixo e toque em Acessibilidade. Na seção Físico e motor , toque em Apple Watch Mirroring. Toque no botão ao lado de Apple Watch Mirroring para a posição On .
Após alguns instantes, uma nova tela aparecerá no seu iPhone. Você também notará que a tela do seu Apple Watch agora mostra um contorno vermelho em toda a tela. A caixa pop-up em seu iPhone usará essencialmente o AirPlay entre seu iPhone e o Apple Watch, fornecendo uma maneira mais fácil de interagir com seu relógio.
Abra o aplicativo Configurações em seu iPhone. Role para baixo e toque em Acessibilidade. Role até a parte inferior da página até chegar à seção Geral . Toque em Atalho de acessibilidade. Toque em Apple Watch Mirroring na lista de opções.
Avançando, agora você pode habilitar o Espelhamento do Apple Watch apenas clicando três vezes no botão Lateral do seu iPhone. Mas com este Atalho de Acessibilidade ativado, você também pode acessá-lo na Central de Controle.
Abra o aplicativo Ajustes no seu iPhone. Role para baixo e toque em Central de controle. Em Mais controles, toque no ícone + ao lado de Atalhos de acessibilidade. Usando as três linhas verticais no lado direito, arraste e solte esta alternância em qualquer lugar da lista. Toque no botão
Agora você pode acessar o Espelhamento do Apple Watch por meio do ícone Atalhos de acessibilidade no Centro de controle. Basta deslizar para baixo no canto superior direito e tocar no ícone.
AssistiveTouch no Apple Watch
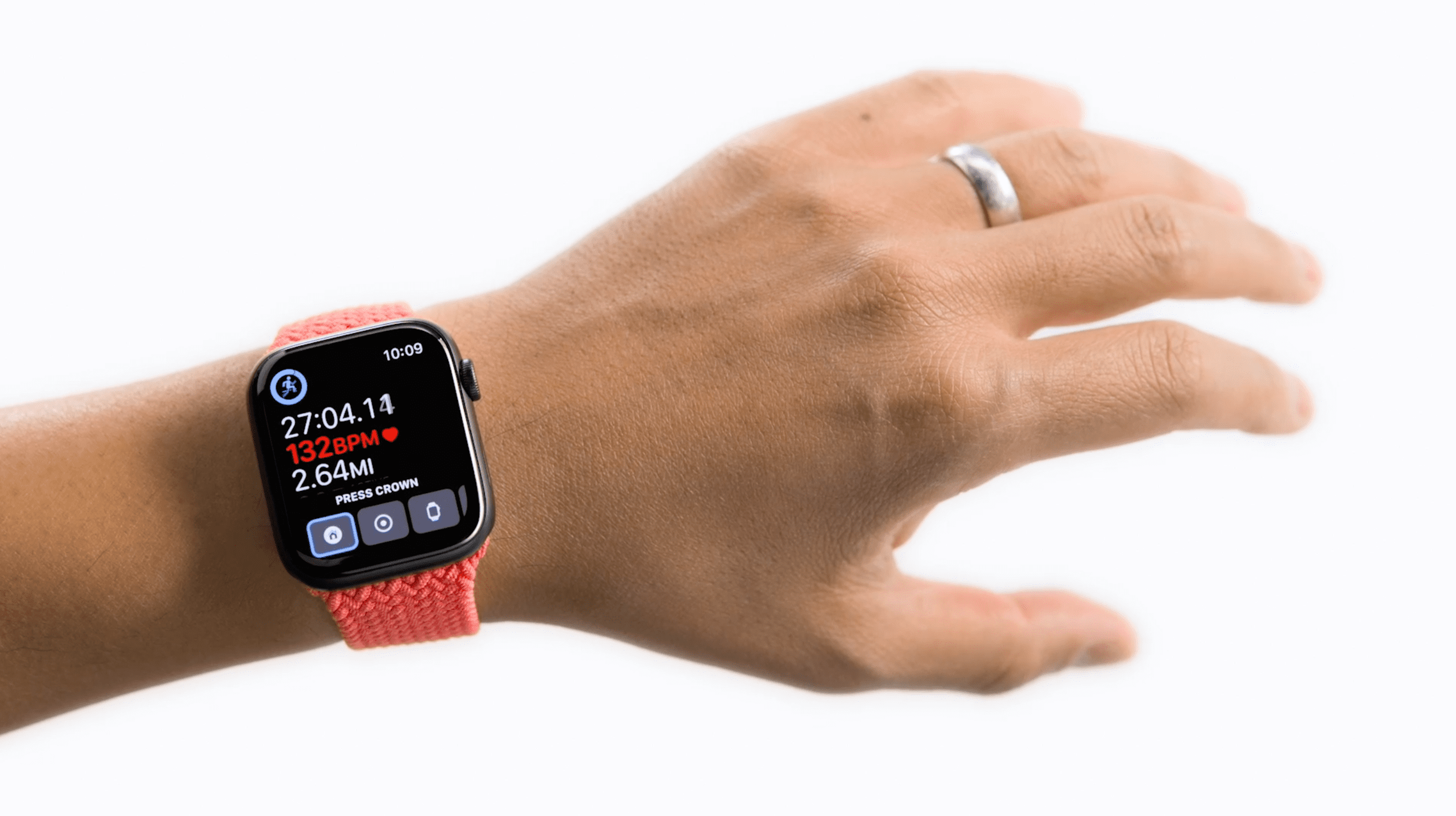
Com o AssistiveTouch ativado, agora você pode usar um combinação dos sensores de movimento integrados com aprendizado de máquina no dispositivo e gestos manuais para executar diferentes tarefas ou ações.
Abra o aplicativo Configurações no seu Apple Watch. Role para baixo e toque em Acessibilidade. Selecione AssistiveTouch. Toque no botão ao lado de AssistiveTouch para a posição Ligado. Toque em Gestos com as mãos. Toque no botão para ativar Gestos com as mãos.
Se preferir trabalhar com uma tela um pouco maior em comparação com o Apple Watch, você pode ativar o AssistiveTouch no iPhone.
Abra o aplicativo Watch no iPhone emparelhado. Toque em Meu relógio na barra de ferramentas inferior. Selecione Acessibilidade na lista de opções. Na seção Motor , toque em AssistiveTouch. Toque no botão de alternância na parte superior da página para ativar o AssistiveTouch. Toque em Gestos com as mãos. Toque no botão de alternância na parte superior da página para ativar os gestos manuais.
E com isso, AssistiveTouch com Hand Gestures agora está ativado no seu Apple Watch. Se você precisar desativar o recurso, basta seguir as etapas acima e tocar no botão de alternância para a posição Desligado .
Com o AssistiveTouch ativado, aqui estão os diferentes gestos que pode ser executado:
Pinch: Forward Double-pinch: Back Clench: Tap Double-clench: Mostrar o menu de ação
Independentemente de você ser um proprietário de longa data do Apple Watch ou não, a Apple oferece um recurso interativo animação que o guia pelos diferentes gestos. Isso pode ser encontrado na seção Gestos manuais das configurações de Acessibilidade, basta tocar no botão Saiba mais .

Andrew is a freelance writer based on the East Coast of the US.
He has written for a variety of sites over the years, including iMore, Android Central,”TNGD”, and a few others. Agora, ele passa seus dias trabalhando para uma empresa HVAC, enquanto trabalha como redator freelance à noite.