Você bloqueou o teclado do Mac por engano e não sabe como torná-lo funcional novamente? Sem problemas; você pode desbloquear o teclado sem muito esforço.
Resposta rápida
Para desbloquear o teclado do Mac, navegue até o menu Apple > Preferências do sistema > “Segurança e privacidade” > “Geral” > “Exigir senha após suspensão” > “Mostrar tudo”. Em seguida, navegue até “Desktop & Screen Saver” > “Screen Saver” > “Hot Corner”. Por fim, clique em “OK”, leve o cursor para o canto de atalho e digite sua senha.
Para facilitar o processo para você, reservamos um tempo para escrever um abrangente guia passo a passo para desbloquear o teclado do Mac. Também exploraremos algumas etapas de solução de problemas se você não conseguir desbloquear o teclado do Mac.
 Índice
Índice
Como desbloquear um teclado do Mac
Se você não sabe como desbloquear o teclado do seu Mac, nossos 4 métodos passo a passo a seguir o ajudarão a realizar essa tarefa sem esforço.
Método #1: Ativar Hot Corners
Você pode desbloquear um teclado Mac ativando Hot Corners em seu dispositivo com a ajuda destas etapas.
Clique no menu Apple na área de trabalho do seu computador Mac e escolha Preferências do sistema. Selecione “Segurança e privacidade” e vá para a guia “Geral”. Selecione “Exigir senha após suspensão”. Clique em “Mostrar tudo” > “Área de trabalho e protetor de tela”. Escolha a guia “Proteção de tela”. Clique em “Hot Corners” e selecione um hot corner na tela. Clique em “OK”.
Agora, mova o cursor para o canto da tela, pressione uma tecla no teclado e você será solicitado a inserir uma senha para desbloquear o teclado do Mac.
Método #2: Usando um aplicativo de terceiros
Outra maneira de desbloquear o teclado do Mac é usando um aplicativo de terceiros seguindo estas etapas.
Inicie um navegador no computador Mac e vá para KeyboardCleanTool site. Clique em “Baixar”. Abra o aplicativo em seu computador e escolha “Clique para iniciar o modo de limpeza/bloquear o teclado”. É isso!
Para desbloquear o teclado do Mac, reinicie o KeyboardCleanTool em seu computador e selecione “Clique para iniciar o modo de limpeza/bloquear o teclado”.
Opções alternativas
Para desbloquear o teclado do Mac, você também pode usar outros aplicativos de terceiros, incluindo MollyGuard 1.0 e Alfred.
Método nº 3: Desativar as teclas de aderência
Se você não conseguir desbloquear o teclado do Mac, tente desativar as teclas de aderência ao seguindo estas etapas.
Selecione o menu Apple no seu computador Mac. Clique em Preferências do Sistema. Clique em “Acesso universal”. Vá para a guia “Teclado”. Selecione “Desativado” ao lado de “Teclas de aderência”. 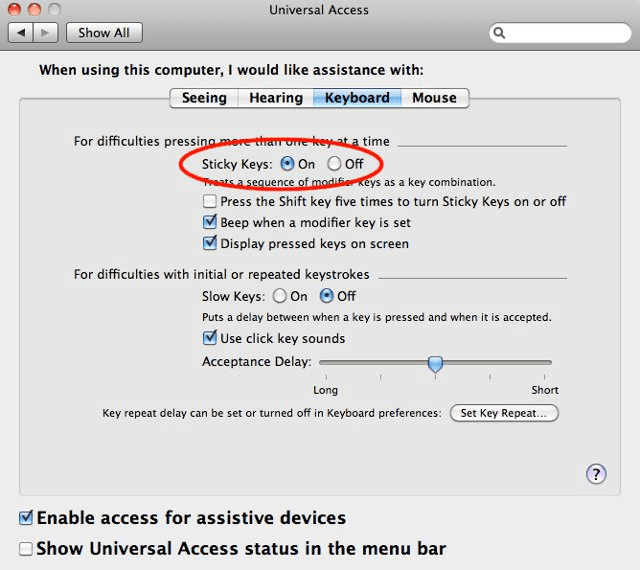
Método nº 4: atualização de drivers de teclado
Talvez você não consiga desbloquear o teclado do Mac se os drivers estiverem desatualizados, então siga estas etapas para corrigir esse problema.
Navegue até o menu Apple na parte superior-canto esquerdo da tela no painel do Mac. Clique em Preferências do sistema. Clique em “Atualização de software” e, se houver atualizações disponíveis, você será solicitado a instalá-las.
Você também pode permitir que seu computador Mac instale automaticamente atualizações de software e drivers de teclado selecionando “Manter meu Mac atualizado automaticamente” na janela “Atualização de software”.
Solução de problemas de desbloqueio do teclado do Mac
Apesar de tentar todos os métodos acima, se você ainda não conseguir desbloquear o Mac teclado, tente as seguintes correções.
Reinicie seu computador Mac selecionando o menu Apple e clicando em “Reiniciar”. Desconecte seu teclado externo do computador Mac e conecte-o novamente enquanto o pressiona corretamente na respectiva porta. Conecte o teclado externo a uma porta diferentedo seu computador Mac. Tente usar o teclado externo com outro computador Mac porque seu computador precisa de manutenção se funcionar. Se o teclado integrado do Mac não funcionar, seu dispositivo está com pouca bateria, então conecte-o a uma fonte de alimentação.
Resumo
Neste guia, discutimos como desbloquear o teclado do Mac usando diferentes métodos. Também discutimos algumas maneiras rápidas de solucionar o problema se você não conseguir desbloquear o teclado do Mac.
Esperamos que seu problema seja resolvido e você possa desbloquear rapidamente as teclas e retomar seu trabalho no computador Mac.
Perguntas frequentes
Como faço para desativar as teclas lentas no meu computador Mac?
Se você deseja desativar as teclas lentas em um computador Mac, selecione o menu Apple, escolha Preferências do sistema e clique em “Acessibilidade”. Vá para a guia “Teclado” e selecione “Hardware”. Selecione a opção “Desligado” ao lado de “Teclas lentas”.
Como desligo as teclas do mouse no meu computador Mac?
Você pode desativar as teclas do mouse em um computador Mac navegando até o menu Apple e selecionando Preferências do sistema. Clique em “Acessibilidade”e vá para a guia “Controle do ponteiro”. Selecione “Métodos alternativos de controle” e clique na opção “Desativado” ao lado de “Teclas do mouse”.
Por que o teclado do meu Mac as teclas não respondem?
Se as teclas do teclado do Mac não responderem, você precisa limpar completamente o teclado e remover toda a poeira e sujeira presa entre as teclas.