Sou novo no Android e estou tentando descobrir como adicionar e alterar os widgets no meu telefone. Você pode me dar um tutorial rápido sobre como ajustar as coisas, por favor?
Se você é totalmente novo em smartphones ou está migrando do iPhone, há muito o que descobrir para que seu novo telefone Android funcione exatamente como você deseja. Como nós, adultos, tendemos a ser um pouco reticentes em apenas experimentar as coisas, uma estratégia é entregá-lo a um adolescente e pedir-lhe que lhe mostre as coisas, porque de alguma forma eles parecem apenas grocar eletrônicos de uma forma que frustra as gerações mais velhas. Não há 16 anos por aí? Você consegue!
As maiores sugestões que tenho em geral são: 1. Você deve passar algum tempo explorando todas as centenas de configurações e preferências diferentes no aplicativo “Configurações”, e 2. Há uma grande diferença entre um toque e um toque longo. Ambos são verdadeiros para usuários do iPhone também, é claro, mas o Android faz ainda mais com toques longos, então alguma experimentação é definitivamente necessária. Por exemplo, toque longo (também conhecido como “tocar e segurar”) em um ponto em branco na tela inicial. O que acontece? Vamos descobrir!

PERSONALIZAR WIDGETS DO ANDROID: RELÓGIO
Como linha de base, aqui está a tela inicial do meu Google Pixel 6 Pro:
Direto, mas aquele relógio tem um fundo um tanto estranho, um pouco arredondado demais nos cantos. Minha primeira pergunta é se posso ampliar a exibição do relógio para que seja um pouco mais estético. Como descobrir? Dou um toque longo (toque e segure por cerca de 2 segundos) na exibição do relógio. Ele muda para isso:
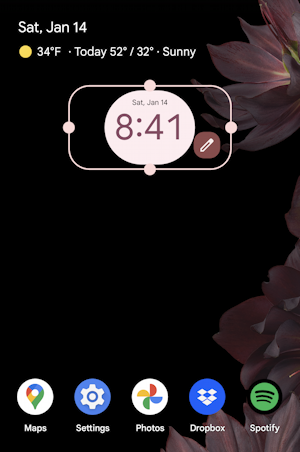
Os grandes círculos na linha são conhecidos como alças de redimensionamento e você pode tocar e arrastar para mover qualquer um deles. Muitos widgets alteram as informações exibidas com base na quantidade de espaço que você permite na tela (como veremos em breve). O relógio não tem nenhum recurso divertido, portanto, embora possa ser mais largo ou mais estreito, não vai mudar a aparência real na tela.
Mais interessante é o ícone de lápis, que indica que você pode altere as configurações para personalizar o widget. Se eu tocar no ícone de lápis, aqui está o que é revelado:
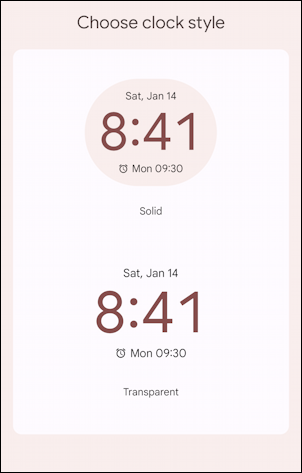
Sólido é o que está me dando a cor de fundo, então vou mudar para Transparente tocando no exibição de tempo inferior. Isso muda imediatamente a tela inicial e é uma melhoria estética!
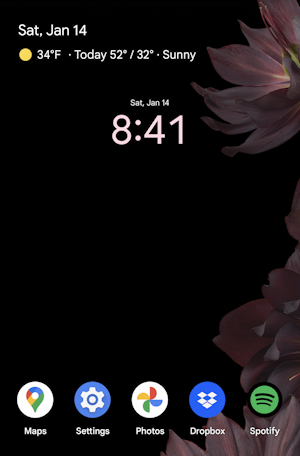
Se você acompanhou pelo telefone, notou que, enquanto colocava o dedo na tela, um “ Remover” área apareceu na parte superior. Isso porque, enquanto seu dedo está na tela, você pode arrastar e mover os widgets: mova-o para a área Remover e ele desaparece. Mas você também pode movê-lo para a esquerda, direita, para cima, para baixo, etc, dependendo do espaço disponível. Os ícones de aplicativos serão removidos conforme necessário. Se houver configurações, também há uma área de “Configurações” para a qual você pode arrastar o widget, mas por que não tocar no ícone de lápis?
ADICIONAR UM NOVO WIDGET: BATERIA
Agora que você sabe o básico sobre como mover e configurar os widgets da tela inicial do Android, vamos adicionar um novo! Isso pode ser feito tocando longamente em qualquer ponto em branco na tela inicial. Depois de um momento ou dois, isso aparece:
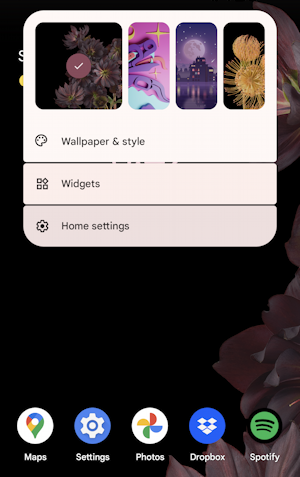
Isso é totalmente análogo a clicar e segurar em uma área de trabalho do Windows ou Mac, é claro, e totalmente lógico. Toque em “Widgets” para ver a lista completa de todos os widgets possíveis que você pode adicionar à tela inicial do Android.

O Android destaca um widget que está ganhando popularidade no topo-neste caso, o widget Notes List-mas deslize para cima para obter a lista completa de todos os aplicativos que possuem um widget associado. Há muito!
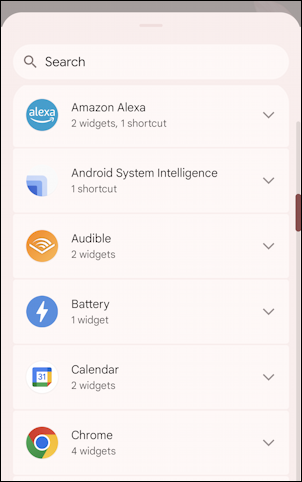
Vou adicionar um widget de bateria à minha tela inicial para facilitar a visualização se meu telefone precisa ser carregado ou não. Com espaço suficiente, ele também pode mostrar o status da bateria de outros dispositivos conectados, incluindo Pixel Buds se é um telefone Pixel. Um toque em “Bateria” mostra o widget em sua forma maior:
Vê aquele “4 x 2” embaixo? Isso mostra quantos espaços de ícone de aplicativo ele consumiria em sua forma maior. Eu realmente não preciso disso, então vou redimensioná-lo assim que aparecer na minha tela inicial.
Observação: a frase’tela inicial’é usada para se referir a qualquer uma das telas do telefone que pode contêm widgets e ícones de aplicativos, e a maioria dos telefones Android tem pelo menos dois configurados (deslize para a esquerda e para a direita para descobrir). Você pode adicionar mais e até soltar um widget em sua própria tela, se desejar. Experimente!
Para adicionar um novo widget, toque e segure o widget. Depois de um momento, você verá uma versão um pouco reduzida da tela inicial. Arraste o novo widget para seu local de destino aproximado na tela e levante o dedo. Você verá as alças de redimensionamento (como vimos anteriormente) e poderá redimensionar o widget para atender às suas necessidades. Alterei o meu para largura total (5 unidades de largura) e altura mínima (1 unidade):
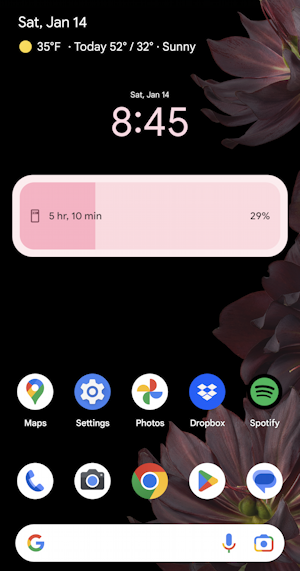
Isso é muito inteligente e uma maneira muito mais fácil de verificar se meu telefone precisa ser carregado do que olhar para o pequeno ícone no canto superior direito. Em termos de cores, ele pode ser ajustado na área “Papéis de parede e estilo”, acessível em Configurações ou tocando longamente em um local vazio na tela inicial. Pronto!
Dica profissional: sempre escrevo sobre o Android! Confira minha extensa área de ajuda do Android para centenas de tutoriais e guias úteis! Obrigado.
configurações do Android, widgets do Android, personalização do Android