Com o número cada vez maior de aplicativos e serviços que usamos diariamente, o número de senhas que você precisa lembrar é astronômico. Embora seja altamente recomendável usar um gerenciador de senhas, há algo a ser dito sobre poder ter todas as suas senhas armazenadas no navegador de sua escolha. Mas e se você quiser mudar para um novo navegador ou finalmente começar a usar um gerenciador de senhas? Bem, para garantir que você tenha todas as suas senhas à sua disposição, primeiro você precisa exportar as senhas do Safari.
Leitura relacionada
Como exportar senhas do Safari
Você pode perceber que as etapas abaixo não mencionam a capacidade de exportar senhas do Safari no iPhone ou iPad. Apesar da capacidade de criar novas entradas, configurar a autenticação de dois fatores e até adicionar notas às entradas de senha, a Apple ainda não possibilitou a exportação de senhas do Safari desses dispositivos. Em vez disso, você precisará seguir as etapas abaixo para exportar as senhas do Safari do Mac. Caso contrário, você terá que ir para a seção Senhas em Configurações e copiar manualmente cada entrada para o gerenciador de senhas ou navegador que você está usando agora.
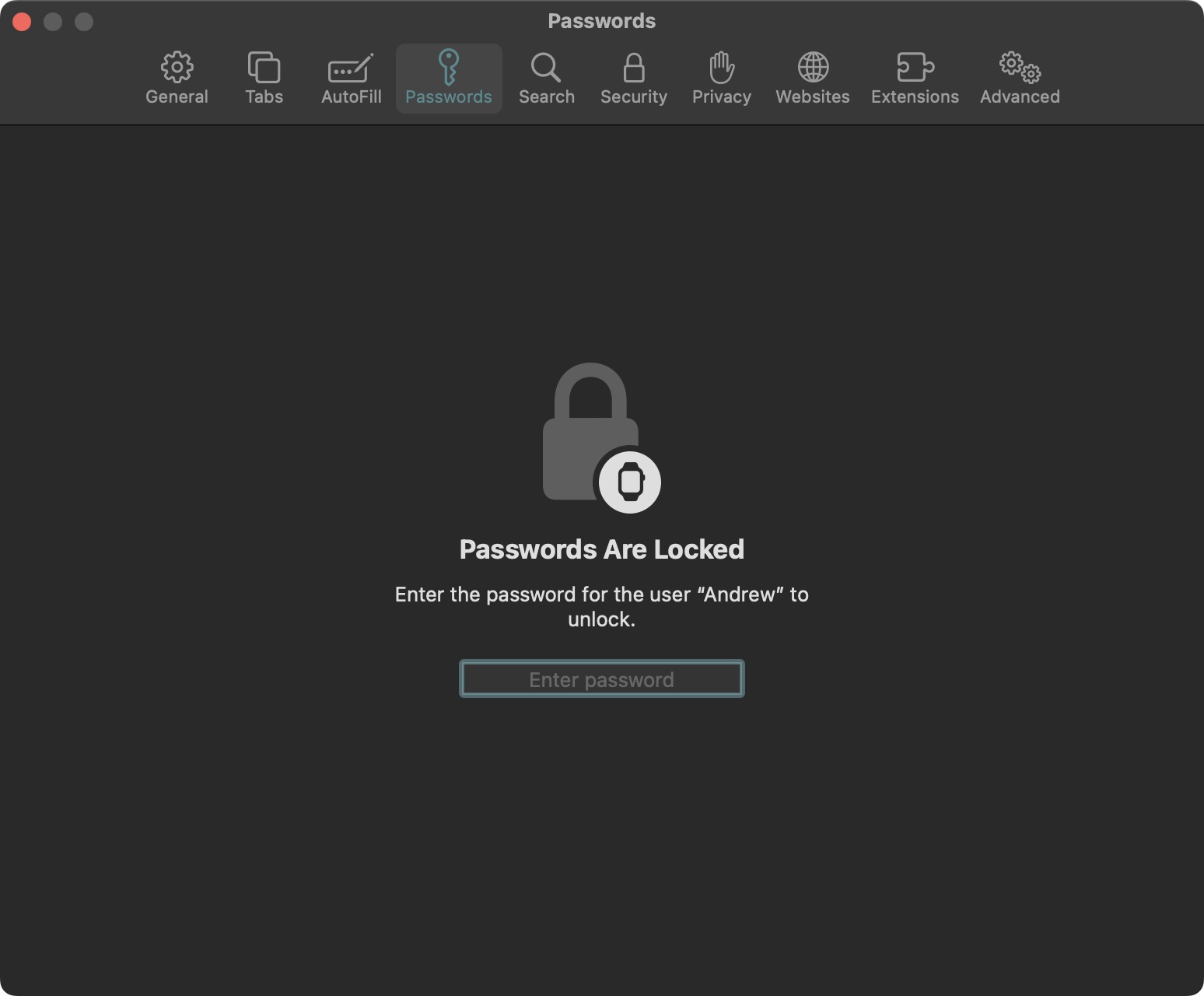 Abra o Safari aplicativo no Mac. Na barra de menus, clique em Safari. No menu suspenso exibido, realce e selecione Configurações… Na janela Configurações do Safari, clique em Senhas na barra de ferramentas superior. Digite a senha do seu Mac para desbloquear o acesso. Clique nos três pontos horizontais dentro de um círculo na parte inferior da lista de senhas. Realce e selecione Exportar todas as senhas… Clique no botão Exportar senhas… para confirmar. Nomeie o arquivo.csv. Altere o local para onde deseja exportar as senhas do Safari. Clique no botão Salvar. Digite a senha do seu Mac para fornecer autenticação.
Abra o Safari aplicativo no Mac. Na barra de menus, clique em Safari. No menu suspenso exibido, realce e selecione Configurações… Na janela Configurações do Safari, clique em Senhas na barra de ferramentas superior. Digite a senha do seu Mac para desbloquear o acesso. Clique nos três pontos horizontais dentro de um círculo na parte inferior da lista de senhas. Realce e selecione Exportar todas as senhas… Clique no botão Exportar senhas… para confirmar. Nomeie o arquivo.csv. Altere o local para onde deseja exportar as senhas do Safari. Clique no botão Salvar. Digite a senha do seu Mac para fornecer autenticação.
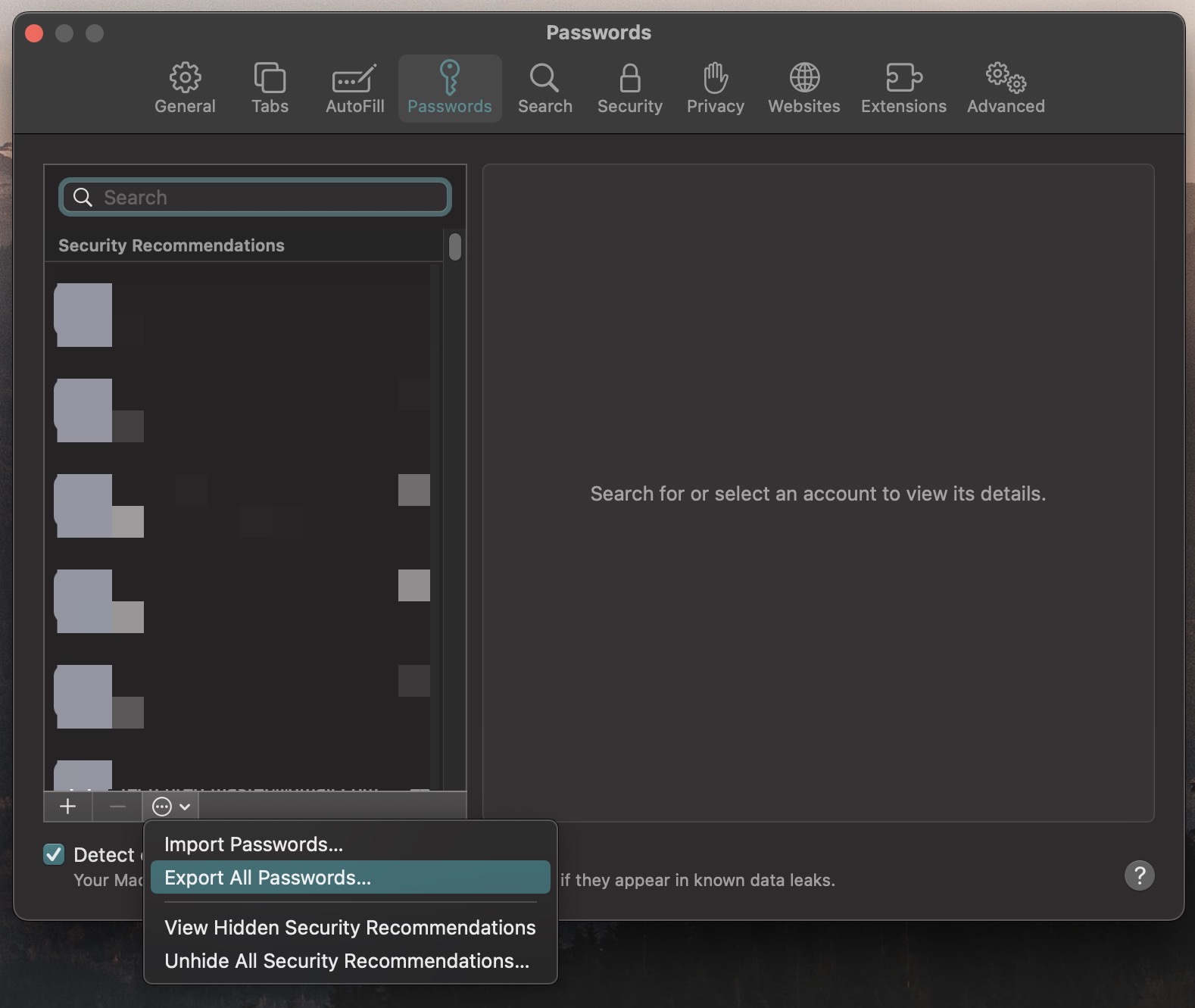
Depois de fornecer a autenticação, o arquivo.csv estará disponível e acessível a partir de qualquer pasta ou local indicado nas etapas acima. No entanto, é importante observar que, se você planeja manter esse arquivo, faça-o bloqueando-o em uma pasta segura ou movendo-o para um local seguro que não possa ser acessado facilmente apenas por outra pessoa usando seu computador. O arquivo em si não é criptografado, o que significa que todos os logins e senhas de sua conta podem ser visualizados apenas abrindo o arquivo com Numbers ou Microsoft Excel.
Como importar senhas do Safari
Naturalmente , o maior motivo pelo qual você pode querer exportar senhas do Safari é importá-las para um gerenciador de senhas de terceiros ou até mesmo para outro navegador. Com o exemplo abaixo, importarei o arquivo de senhas do Safari para o 1Password, que é meu gerenciador de senhas preferido.
Abra o aplicativo 1Password no seu Mac. Na barra de menus, clique em Arquivo. No menu suspenso, realce e selecione Importar… Clique no botão + Adicionar arquivo. Localize e selecione o arquivo.csv que foi exportado na seção anterior. Clique no botão Importar no canto inferior direito da janela do 1Password.
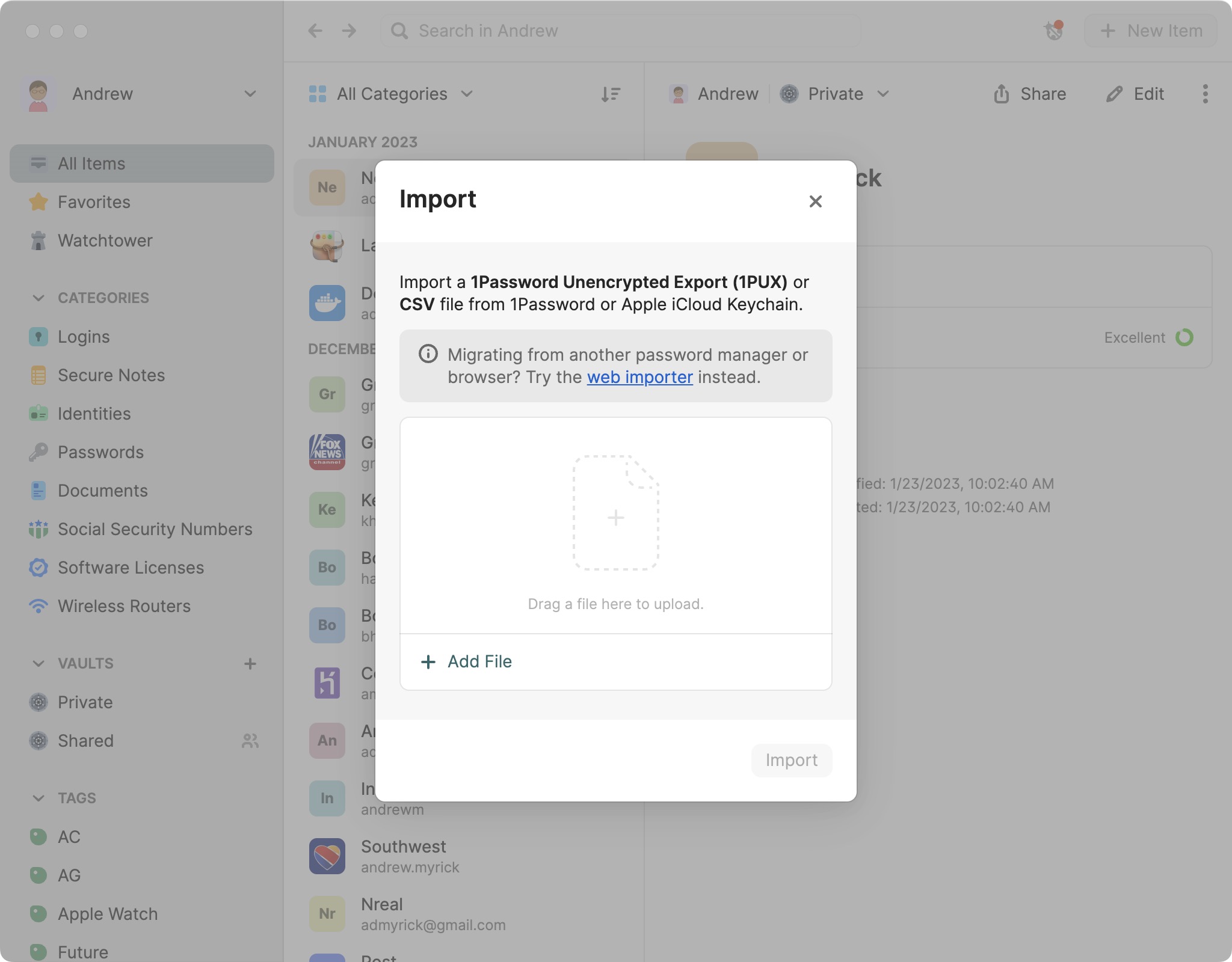
Em alguns casos, você pode apenas querer mudar para um navegador diferente do Safari, e o arquivo.csv exportado torna isso possível. A maioria dos navegadores e gerenciadores de senhas oferece a capacidade de importar e exportar todos os tipos de informações, e as senhas não são um exemplo.

Andrew é um escritor freelance baseado na costa leste dos EUA.
Ele escreveu para vários sites ao longo dos anos , incluindo iMore, Android Central,”TNGD”e alguns outros. Agora, ele passa seus dias trabalhando para uma empresa HVAC, enquanto trabalha como redator freelance à noite.