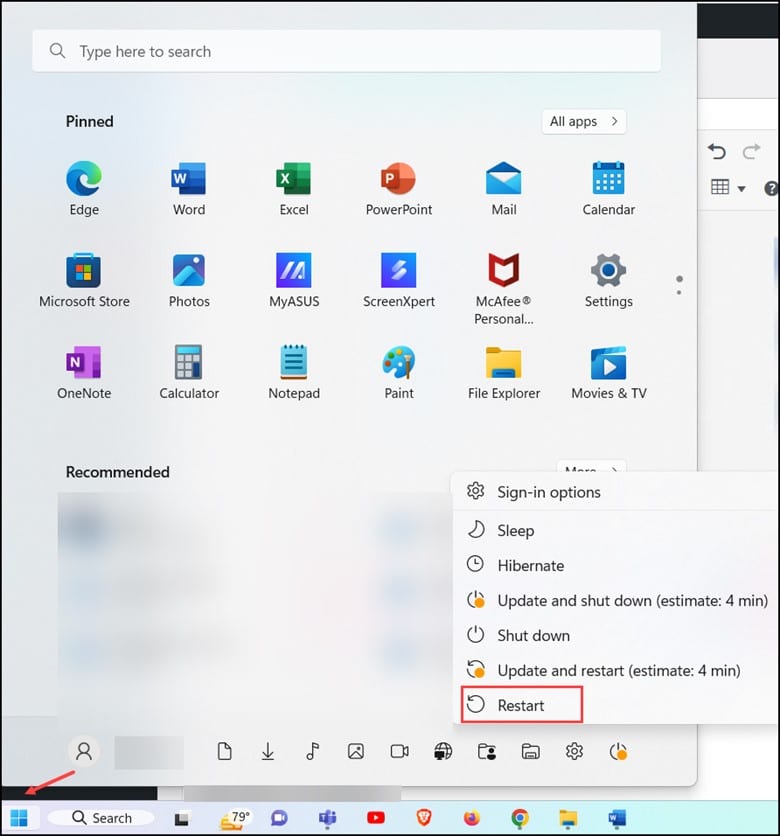Seu Explorador de Arquivos está travando com frequência no Windows 11?
Como o Explorador de Arquivos é uma parte importante do sistema operacional, mantê-lo funcionando é essencial.
Se o Explorador de Arquivos travar todos de repente, siga este guia e aprenda como corrigi-lo.
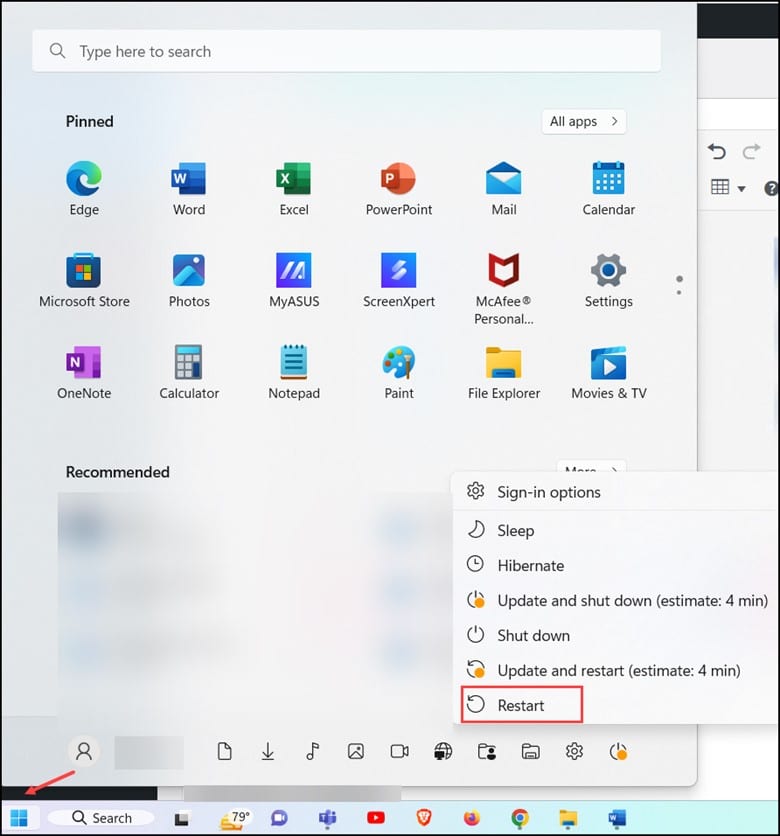
Caso seu explorador de arquivos esteja travando ou travando, você pode seguir este guia.
Por que meu explorador de arquivos continua travando?
Muitos usuários relataram esse problema comum, que não é único.
Eu listei abaixo os motivos comumente conhecidos para o File Explorer travar.
Configurações impróprias do sistema Arquivos de sistema corrompidos Grande número de arquivos no histórico Software incompatível de terceiros
O que fazer se o Windows 11 File Explorer continua travando?
Se você atualizou recentemente para o Windows 11 e o File Explorer er continua travando, siga as etapas de solução de problemas e tente corrigir seu problema.
Tente essas correções relativamente simples se você estiver tendo problemas com o File Explorer.
1 ) Reinicie o computador
Tem sido notado que reiniciar o computador na maioria das vezes corrige pequenos problemas.
Verifique se reiniciar todo o seu PC resolveu o problema do File Explorer.
Tudo o que você precisa fazer é clicar no botão Iniciar e, em seguida, selecionar o ícone Power e, finalmente, escolher Reiniciar.
2) Reinicie o Windows Explorer
Tente resolver esse problema reiniciando o Windows Explorer.
Isso pode ser feito facilmente usando o Gerenciador de Tarefas.
p>
É assim que você pode fazer isso:
Clique com o botão direito do mouse na barra de tarefas para abrir o Gerenciador de Tarefas.
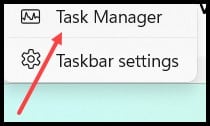
Agora, procure por Windows Explorer na guia Processo e selecione-o.
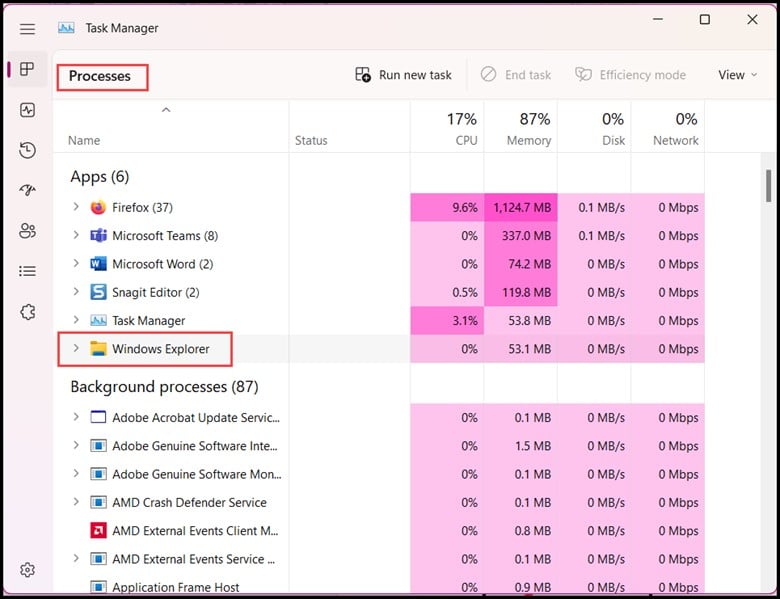
Agora, clique na opção “Reiniciar tarefa” na parte superior.
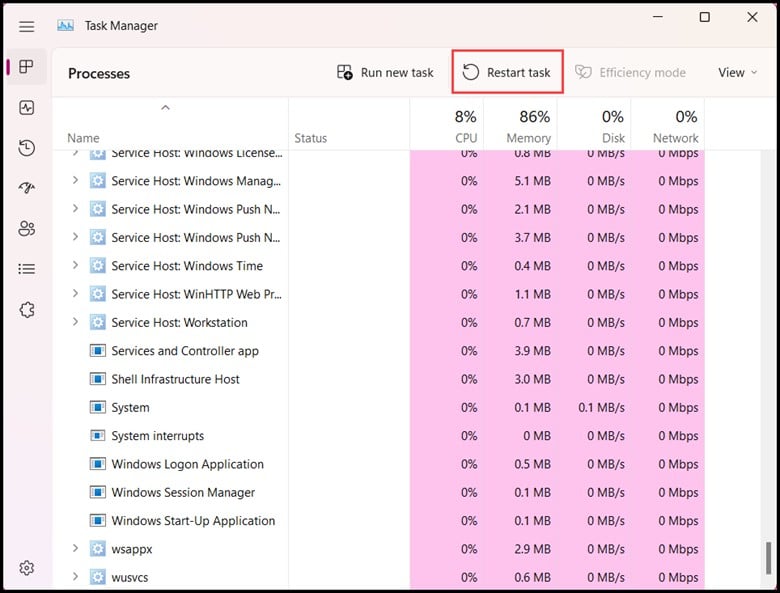
A etapa acima reiniciará o File Explorer e corrigirá o problema de travamento.
Mas se o seu problema ainda não foi resolvido, vá para a próxima solução.
3) Verifique se há atualização do Windows
Esta é outra maneira de corrigir o problema do File Explorer.
Tudo o que você precisa fazer é verificar as atualizações do Windows e seguir as etapas para fazer isso:
Primeiro, abra Configurações e clique em Windows Update.
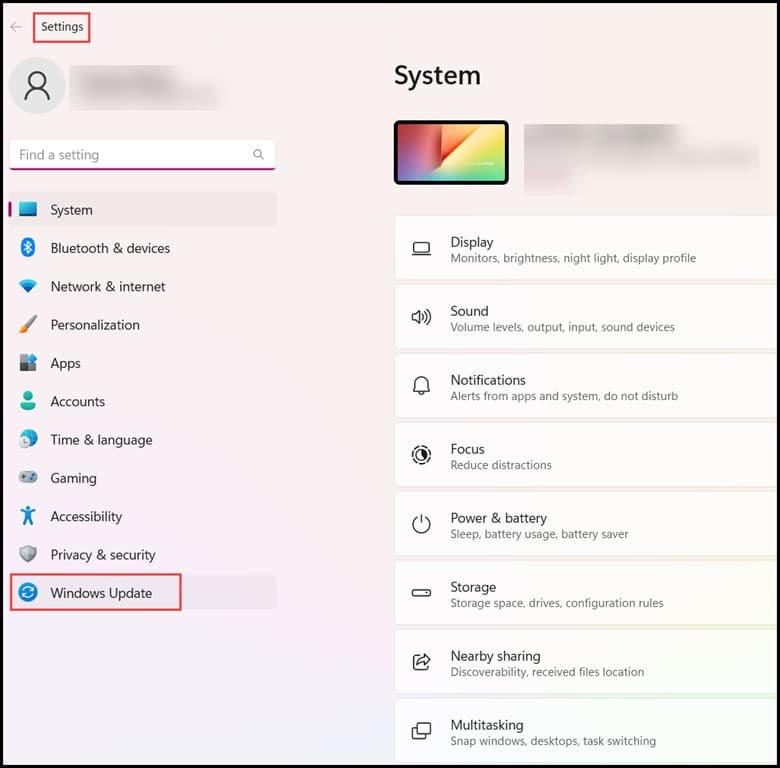
Em seguida, selecione Verifique se há atualizações.

4) Execute uma varredura SFC
Se você ainda não conseguir resolver o problema com o File Explorer, então execute uma varredura SFC.
Veja como você pode fazer isso:
Digite cmd no menu Pesquisar e abra a opção superior.
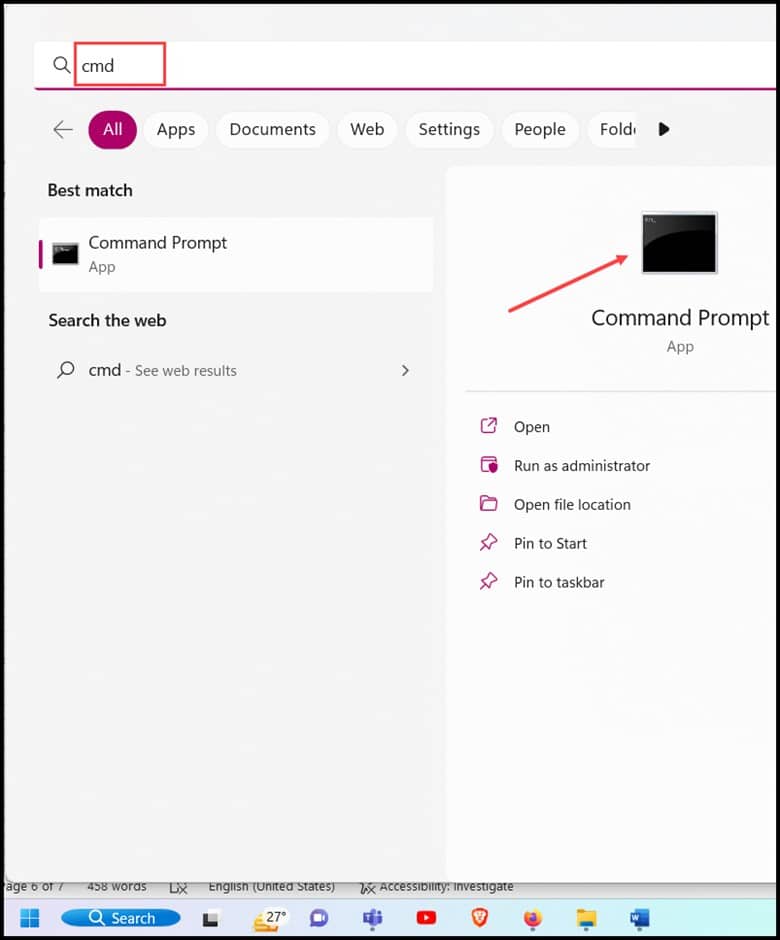
Clique com o botão direito nele e escolha Executar como administrador.
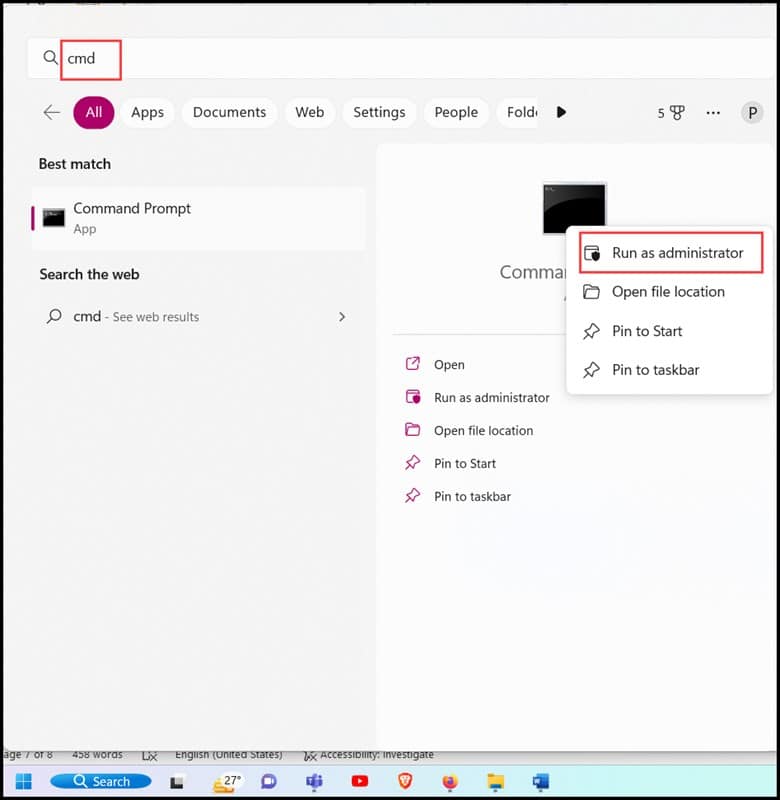
Agora, na janela elevada do prompt de comando, digite “sfc/scannow” e pressione Enter.
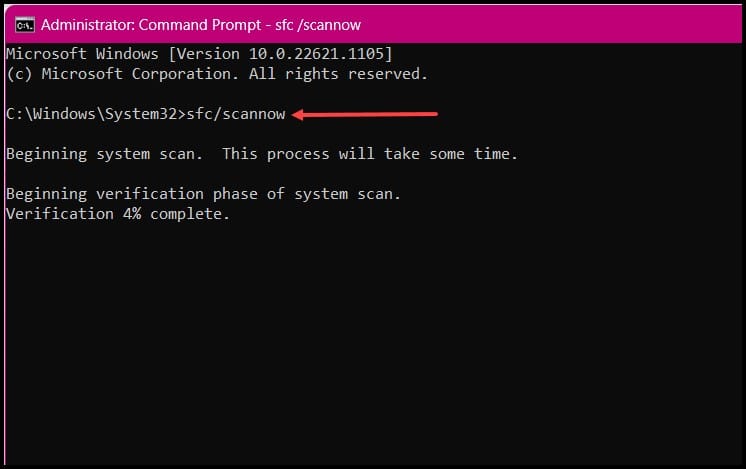
Depois que a varredura terminar, então reinicie o computador e verifique se o problema foi resolvido.
5) Altere as opções do File Explorer
Alterar as opções do File Explorer pode ajudá-lo a resolver seu problema.
Veja como você pode fazer it:
Abra o Painel de Controle no menu Iniciar e vá para a opção File Explorer.
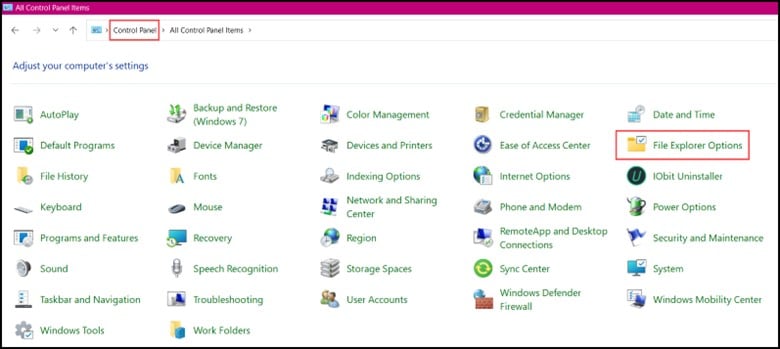
Na guia Geral em Opções do explorador de arquivos, selecione “Este PC” no menu suspenso.
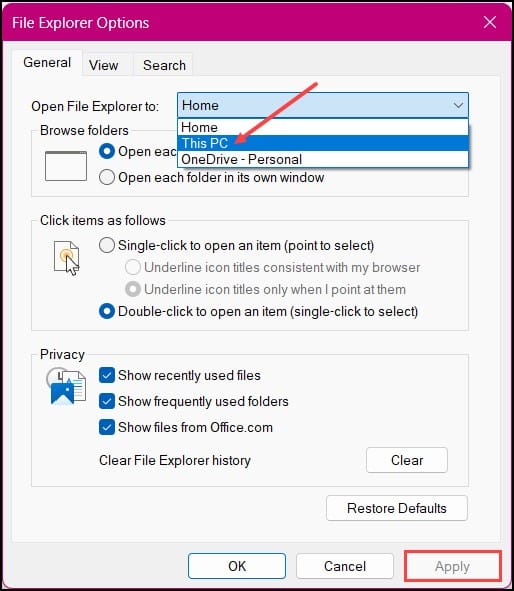
Finalmente, clique em Aplicar e feche a janela. Agora, verifique se o problema foi resolvido.
6) Limpe o cache do explorador de arquivos
Às vezes, o cache do explorador de arquivos também faz com que ele trave.
Portanto, é é melhor limpar o cache antigo do File Explorer.
Para limpar o cache, siga as etapas abaixo:
No Painel de controle, pesquise Explorador de arquivos opção.
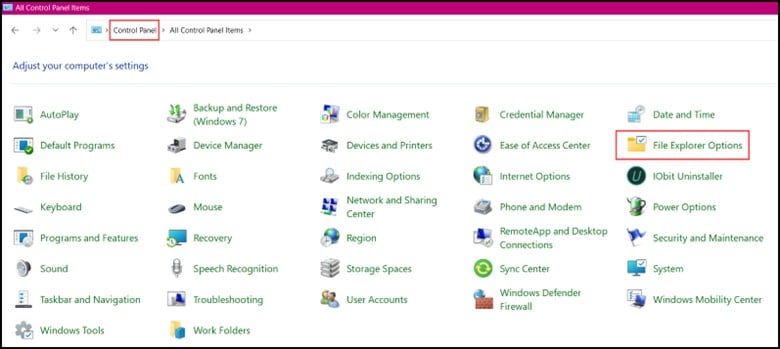
Agora, na guia geral, procure a opção limpar na guia Privacidade. Em seguida, clique em Limpar e OK, respectivamente.
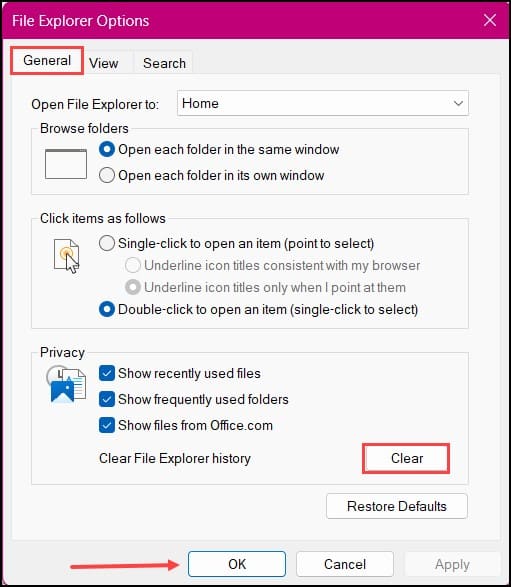
Depois de fazer isso, feche o Painel de controle e verifique se o problema foi resolvido.
Perguntas frequentes (FAQs)
Por que o File Explorer continua fechando sozinho?
Se o File Explorer continua fechando sozinho , então é devido a arquivos ausentes ou corrompidos.
Qual é o objetivo principal do explorador de arquivos?
O explorador de arquivos é um aplicativo de gerenciamento de arquivos usado para procurar arquivos e pastas.
Isso ajuda a obter os arquivos com facilidade e rapidez.
O que fazer se o File Explorer continuar travando?
Se o File Explorer continuar travando no Windows 11, então tente reiniciá-lo no Gerenciador de Tarefas ou reinicie totalmente o dispositivo.
Além disso, limpar o cache do Explorador de Arquivos e executar uma verificação SFC resolverá o problema.
Concluindo
Entre em contato conosco na seção de comentários abaixo em caso de dúvidas ou perguntas.