© PixieMe/Shutterstock.com
O YouTube paga os criadores por meio do AdSense, a plataforma de veiculação de anúncios do Google. Você deve fornecer seus detalhes de cobrança e pagamento no Google AdSense e no YouTube se quiser ganhar dinheiro com o YouTube ou se inscrever em um serviço premium. Você pode alterar facilmente essas informações na seção Conta no menu Configurações.
Se você é assinante do YouTube TV, pode alterar as configurações de pagamento no YouTube usando o mesmo método. Com esta assinatura, você deve pagar cerca de $ 65 mensais, o que pode variar dependendo do seu pacote de TV ao vivo. No entanto, às vezes, você pode ser cobrado por recursos que não assinou.
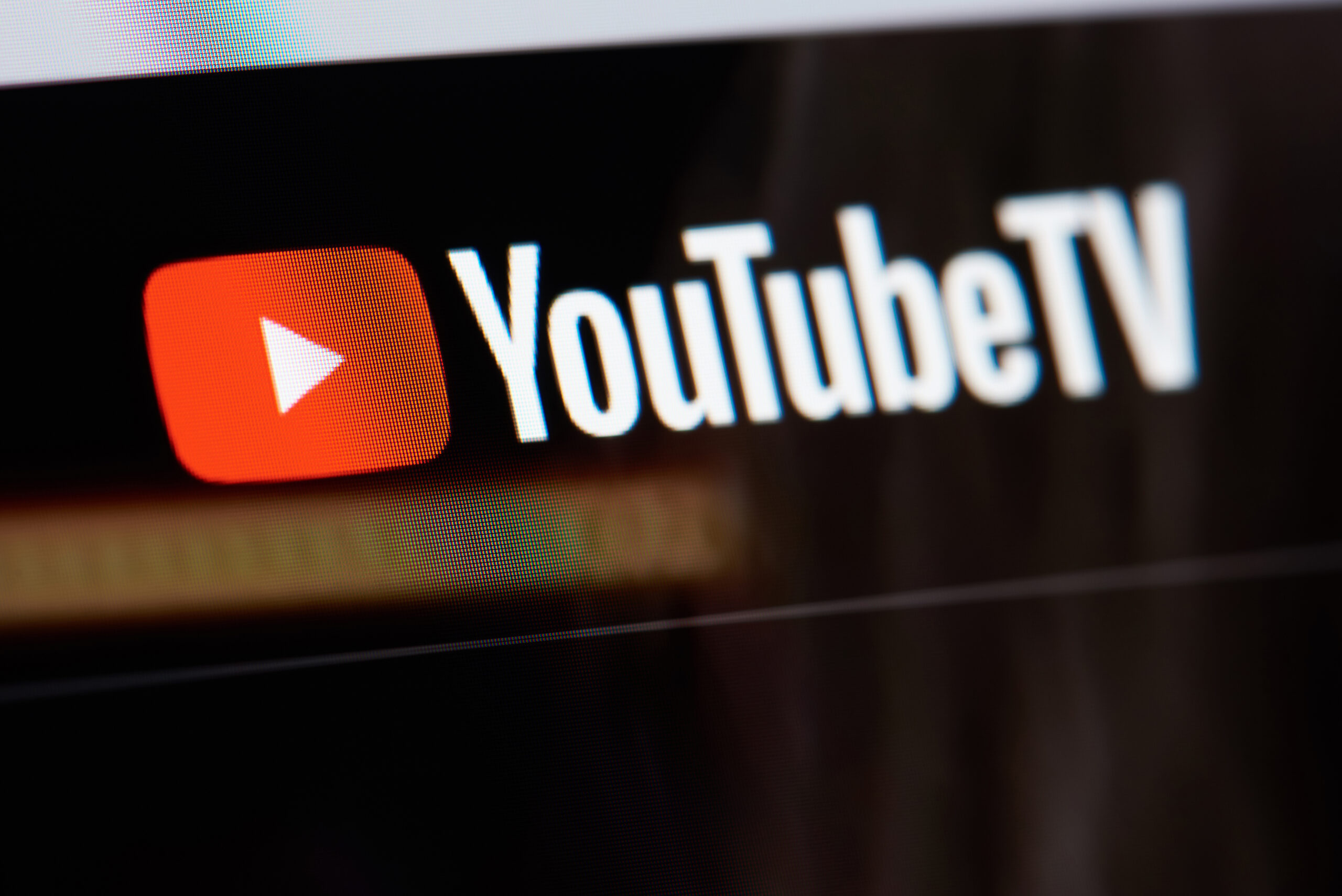
Conhecendo como alterar suas configurações de cobrança e pagamento no YouTube é importante ficar de olho nos recursos pelos quais você está pagando. Este guia ajudará você a aprender como atualizar e alterar as configurações de pagamento no YouTube no PC, Android e iOS.
Então, vamos direto ao assunto!
Sobre a forma de pagamento do YouTube TV
YouTube TV é um serviço de streaming disponível em muitos países ao redor do mundo. Oferece mais de 70 canais premium por um preço mensal. Você também pode assinar o YouTube premium pagando um pouco mais, mas valerá a pena pelos recursos adicionais oferecidos.
Com o YouTube TV, você pode transmitir e gravar seus vídeos ou programas de TV favoritos. Afinal, o serviço oferece armazenamento ilimitado! Você pode assistir a redes a cabo e conteúdo sob demanda com sua assinatura do YouTube TV.
Quer saber a melhor parte? Também permite assistir a vídeos em três dispositivos com uma assinatura. Além disso, você pode usar o YouTube TV em PCs, consoles de jogos, smartphones, navegadores da Web e TVs.
Agora, vamos falar sobre as configurações de cobrança e pagamento no YouTube TV. O ciclo de cobrança começa quando você se inscreve no serviço de streaming. Isso significa que o YouTube cobrará a assinatura mensal no mesmo dia.
Você também pode alterar ou atualizar suas configurações de cobrança e pagamento no YouTube a partir de um PC ou telefone. Portanto, se você inseriu informações incorretas por engano ou deseja atualizá-las, saiba que pode atualizá-las a qualquer momento.
Como alterar as configurações de pagamento no YouTube em um PC
Se você estiver usando um navegador da Web para alterar as configurações de cobrança e pagamento no YouTube, primeiro precisará fazer login com sua conta do YouTube. Em seguida, siga as etapas abaixo para concluir o processo.
Etapa 1: visite a página de assinaturas pagas do YouTube
Depois de fazer login em sua conta do YouTube, visite a página Pago Página de assinaturas. Você pode acessar a página neste link.
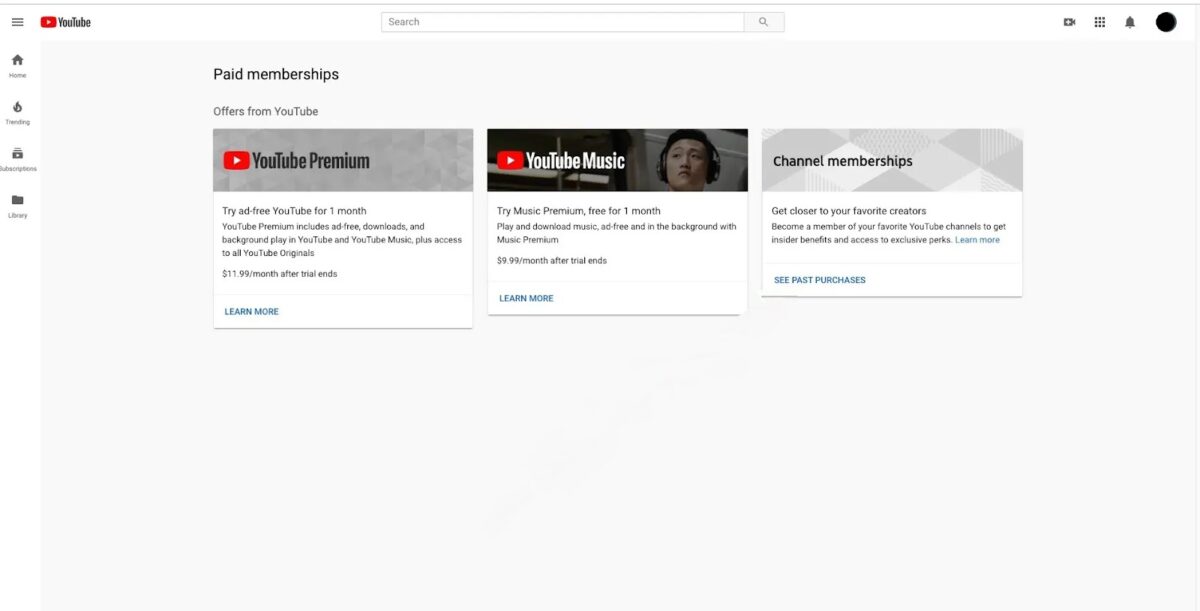 Vá para a página Assinaturas pagas .
Vá para a página Assinaturas pagas .
Etapa 2: Escolha Gerenciar associação
Encontre a opção Gerenciar associação na tela e clique nela.
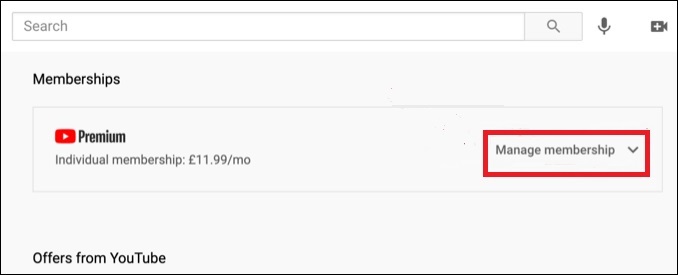 Clique em Gerenciar associação.
Clique em Gerenciar associação.
Etapa 3: selecione outro método de pagamento
Escolha Editar localizado ao lado de suas informações de pagamento atuais. Agora, clique na seta suspensa presente ao lado do seu método de pagamento atual.
Nas opções disponíveis, escolha Adicionar cartão de crédito ou débito ou Outro método de pagamento. Forneça o número do seu cartão de débito ou crédito, se solicitado. Depois de inserir, clique em Enviar para concluir o processo.
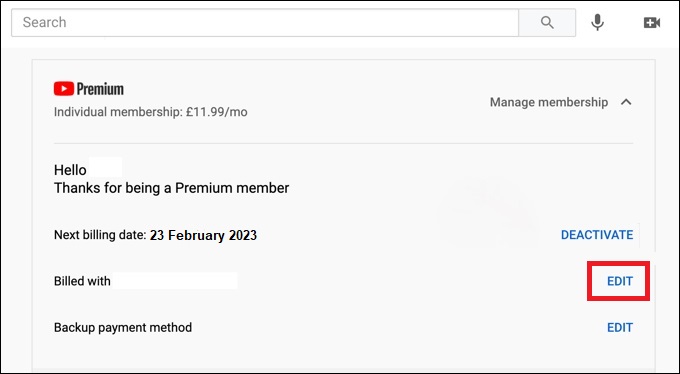 Clique em Edite e crie ou adicione um novo método de pagamento.
Clique em Edite e crie ou adicione um novo método de pagamento.
Agora você alterou com sucesso suas configurações de cobrança e pagamento no YouTube a partir do seu PC. Se quiser alterá-lo novamente, siga as mesmas etapas.
Como alterar as configurações de pagamento no YouTube no Android
Você também pode alterar as configurações de cobrança e pagamento no YouTube a partir do seu Telefone Android também. O processo é praticamente o mesmo do PC e inclui as seguintes etapas.
Etapa 1: escolha Compras e assinaturas
Primeiro, abra o aplicativo do YouTube e toque no ícone do seu perfil. Em seguida, selecione Compras e assinaturas no menu que se abre.
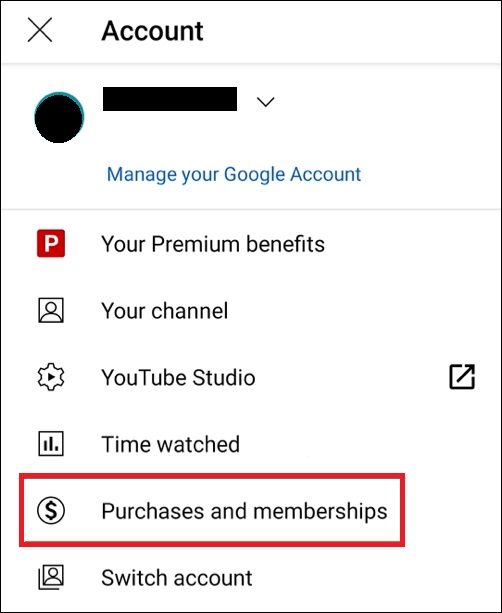 Clique em Compras e assinaturas.
Clique em Compras e assinaturas.
Etapa 2: Abra Gerenciar
Encontre a opção Gerenciar ao lado de sua assinatura atual e toque nela.
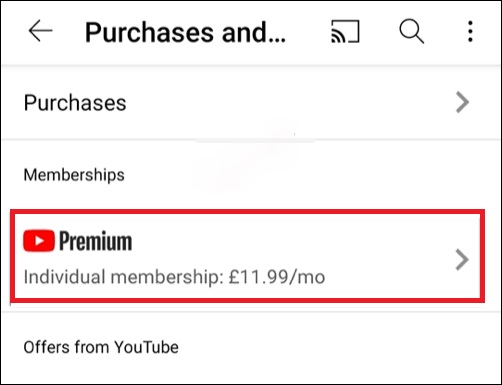 Clique na assinatura você deseja gerenciar.
Clique na assinatura você deseja gerenciar.
Etapa 3: adicionar novos detalhes de pagamento
Na próxima tela, escolha Editar localizado próximo ao seu método de pagamento atual. Agora, toque na seta suspensa perto de sua forma de pagamento. Em seguida, escolha Adicionar cartão de crédito ou débito ou outro método de pagamento.
O YouTube agora provavelmente solicitará que você insira as informações do seu cartão de débito ou crédito. Forneça os detalhes se isso acontecer. Por fim, toque em Enviar para concluir o processo.
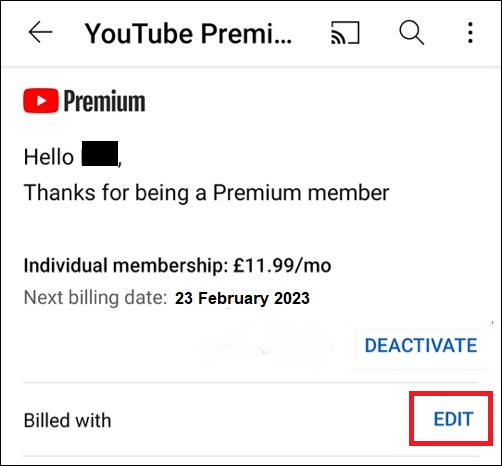 Clique em Editar e crie ou adicione um método de pagamento.
Clique em Editar e crie ou adicione um método de pagamento.
E é isso! Agora você alterou ou atualizou suas configurações de cobrança e pagamento no YouTube em seu telefone Android. Você pode adicionar ou remover outro método de pagamento dessas etapas.
Como adicionar ou alterar um método de pagamento de backup no YouTube em um PC
Se você não quiser alterar suas configurações de cobrança e pagamento do YouTube repetidas vezes, pode adicionar um método de pagamento alternativo. Aqui estão as etapas envolvidas no processo.
Etapa 1: Abra a página de assinaturas pagas do YouTube
Primeiro, abra o YouTube no navegador da Web do seu PC e faça login. Em seguida, visite youtube.com/assinaturas pagas.
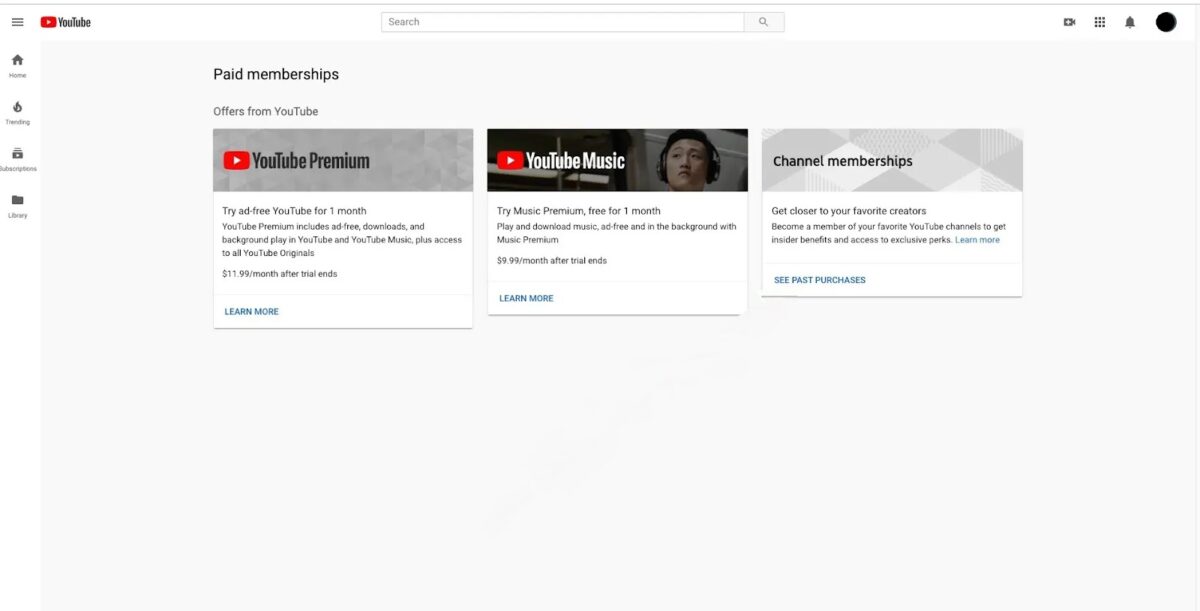 Navegue até a página de assinaturas pagas.
Navegue até a página de assinaturas pagas.
Etapa 2: escolha Gerenciar associação
Na próxima tela, clique em Gerenciar associação.
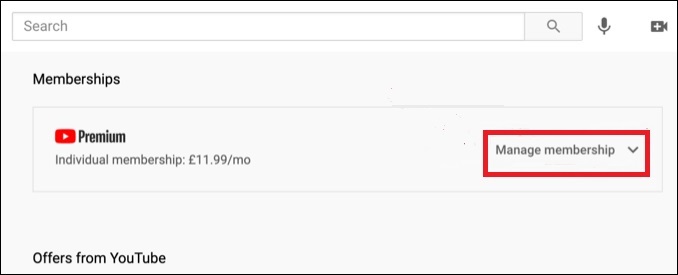 Clique em Gerenciar associação
Clique em Gerenciar associação
Etapa 3: adicionar informações de pagamento
Escolha a opção Editar presente ao lado de Forma de pagamento alternativa. Por fim, clique em Adicionar cartão de crédito ou débito e forneça seus dados na próxima tela. Selecione Enviar quando terminar.
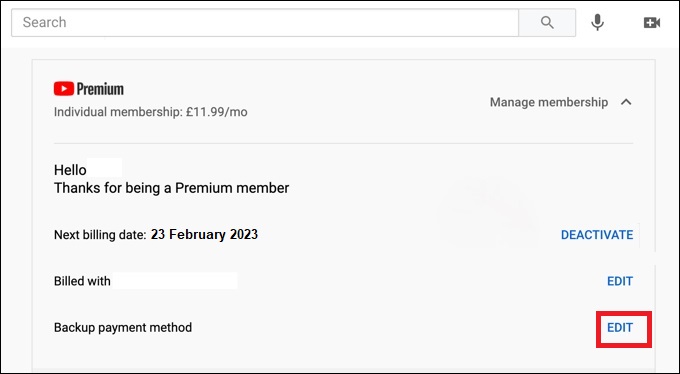 Clique em Editar ao lado de Forma de pagamento alternativa e insira as informações do seu cartão.
Clique em Editar ao lado de Forma de pagamento alternativa e insira as informações do seu cartão.
Isso é tudo que você precisa fazer para adicionar um método de backup no YouTube em um PC. Você pode alterar essas informações com as mesmas etapas no futuro.
Como adicionar ou alterar um método de pagamento de backup no YouTube no Android
Para adicionar ou alterar seus detalhes de pagamento de backup no YouTube no Android, você deve garantir que está conectado ao o aplicativo com a conta correta. Siga as etapas abaixo para começar.
Etapa 1: selecione Compras e assinaturas
Primeiro, abra o aplicativo do YouTube e toque em seu ícone de perfil. Em seguida, escolha Compras e associações no menu aberto.
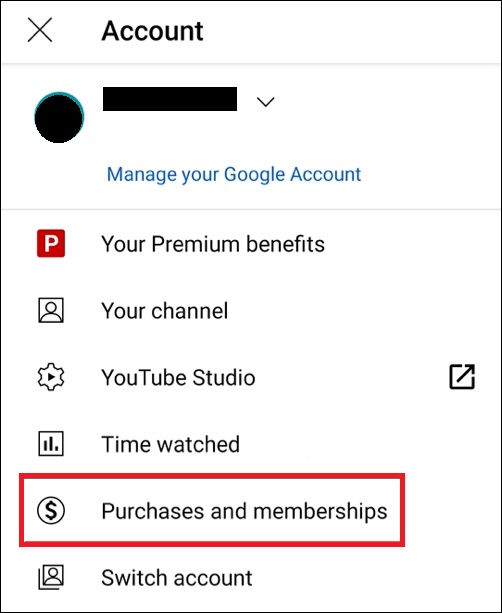 Abra o aplicativo do YouTube e clique em Compras e assinaturas.
Abra o aplicativo do YouTube e clique em Compras e assinaturas.
Etapa 2: toque em Gerenciar
Na próxima etapa, escolha Gerenciar ao lado de sua assinatura do YouTube Premium.
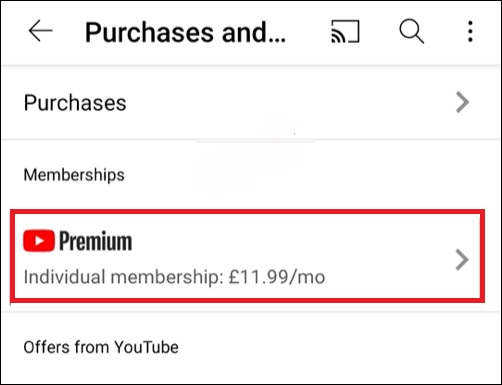 Toque na seta ao lado de sua assinatura.
Toque na seta ao lado de sua assinatura.
Etapa 3: adicione suas informações de pagamento
Toque na opção Editar ao lado de Forma de pagamento alternativa. Por fim, adicione suas informações de pagamento na próxima tela e toque em Enviar. O novo método de pagamento de backup foi adicionado à sua conta.
Observação: você pode excluir sua conta de pagamento do seu PC e telefone em Google Pay. Basta escolher Remover para excluir uma forma de pagamento.
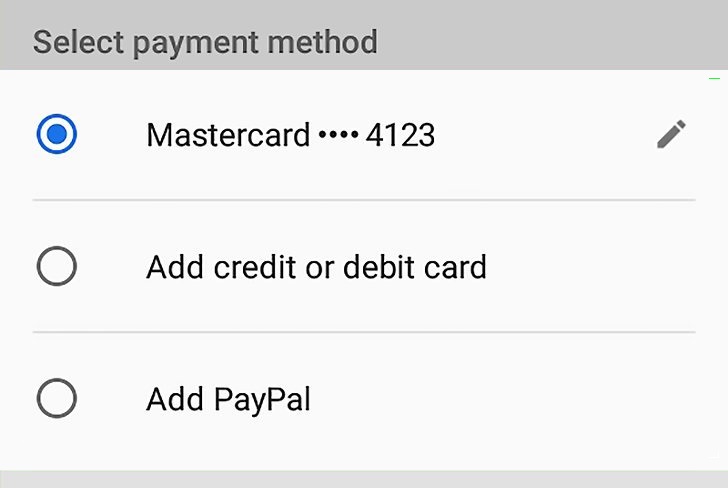 Adicione ou edite suas informações de pagamento.
Adicione ou edite suas informações de pagamento.
Como alterar sua forma de pagamento no YouTube TV no PC
Você também pode alterar os detalhes de cobrança e pagamento do YouTube TV no seu PC. Abaixo estão as etapas envolvidas no processo:
Comece abrindo o YouTube no navegador da Web do seu PC. Em seguida, faça login com o ID e as credenciais da sua conta do YouTube. Certifique-se de que a conta é a mesma que você usou para as informações de pagamento. Em seguida, clique em seu ícone de perfil no canto superior direito da tela. Selecione Configurações e, em seguida, Faturamento e pagamentos.Na próxima tela, procure a seção Forma de pagamento e escolha Atualizar.Agora, você pode alterar facilmente seu método de pagamento e adicionar um novo. Você também pode revisar seus detalhes de cobrança e histórico aqui.
Como alterar o método de pagamento no YouTube TV no celular
Atualizar seu método de pagamento no YouTube é quase o mesmo que no PC, mas com algumas alterações. Quer tenha um iOS ou um Android, pode alterar e atualizar facilmente as suas definições de faturação e pagamento no YouTube TV. O processo é fácil e leva apenas alguns minutos.
Telefone Android
Veja como você pode alterar sua forma de pagamento em um Android:
Primeiro, inicie o aplicativo do YouTube em seu telefone Android. Em seguida, faça login no mesma conta do YouTube que você usou ao adicionar seu método de cobrança ou pagamento pela primeira vez.Na próxima tela, toque em seu ícone de perfil. Agora, procure a opção Configurações e clique nela. Selecione Forma de pagamento. Finalmente, adicione ou altere seus detalhes de pagamento e verifique seus pagamentos antigos, taxas, etc.
iOS
Você não pode modificar suas configurações de cobrança ou pagamento em um iPhone ou dispositivo iOS. Caso você não saiba, o Google parou de permitir compras de aplicativos de dispositivos iOS. Portanto, você só tem a opção de alterar suas configurações de cobrança e pagamento em um PC.
Como resolver problemas de cobrança e pagamento no YouTube
Às vezes, você verá que o YouTube recusou seu pagamento. Pode haver vários motivos para esse problema, todos especificados pelo YouTube, especialmente com uma notificação de erro.
Aqui estão alguns erros comuns de cobrança e pagamento no YouTube:
Um cartão recusado Correção das informações do cartão ou tentativa de um cartão diferenteExpiração do cartão Verificação das informações do cartão e tentativa novamente
Se você encontrar algum desses erros , veja como você pode resolvê-los:
Mantenha a data do seu cartão atualizada
Cartões de crédito vencidos e endereços de cobrança incorretos são dois motivos comuns para falhas de pagamento no YouTube. É recomendável ficar de olho na data de validade do seu cartão.
Para verificar se você forneceu o endereço de cobrança correto, clique em Editar no método de pagamento adicionado.
Se o seu cartão de crédito expirou, remova-o e adicione outro método de pagamento. Quando tiver certeza de que seu endereço e informações de cartão de crédito estão corretos, tente comprar novamente.
Fornecer informações solicitadas ao Google
Se sua mensagem de erro solicitar que você envie informações adicionais, siga as instruções solicitadas e forneça esses detalhes. Principalmente, você terá que se verificar no Google Pay para comprar diferentes recursos.
Certifique-se de ter fundos suficientes
Fundos insuficientes também podem ser o culpado por suas transações recusadas. Portanto, verifique os fundos em sua conta sempre que receber um erro de cartão recusado.
Lembre-se de que sua conta terá um autorização suspensa ao se inscrever para uma avaliação. É para garantir que seu método de pagamento seja autêntico. O valor será transacionado em breve ou reembolsado após algum tempo, mas sua tentativa de inscrição falhará se sua conta não tiver um valor de retenção suficiente.
Entre em contato com seu banco
Restrições específicas do cartão também podem causar falha no pagamento no YouTube. Se nenhum dos métodos acima funcionar, entre em contato com o banco ou o emissor do cartão e pergunte sobre a falha na transação. Se você não for americano e quiser fazer transações no YouTube, também deverá entrar em contato com seu banco para verificar se pode usar seu cartão para transações internacionais.
Tente outra forma de pagamento
Você também pode tentar adicionar outro método de pagamento e usá-lo para compras. Basta abrir a tela Comprar e escolher outro método de pagamento.
Se a opção Método de pagamento parecer cinza ao fazer uma compra no YouTube, o cartão de crédito não está qualificado para essa transação. Se isso acontecer, você pode usar outro método de pagamento e tentar novamente.
Pagar com saldo do Google Play
Por último, mas não menos importante, você também pode fazer uma compra no YouTube com seu Saldo do Google Play. No entanto, esse recurso pode não estar disponível em alguns países. Basta adicionar saldo ao seu Google Play e escolher Saldo do Google Play como forma de pagamento.
Resumo
Alterar suas configurações de cobrança e pagamento no YouTube é fácil se você souber onde procurar. Quer você faça isso em um PC ou celular, o método para alterar as configurações de pagamento no YouTube é quase o mesmo.
Basta visitar a página Assinatura paga do YouTube, clicar em Gerenciar assinaturas e escolher Editar ao lado do seu pagamento atual método. Insira os detalhes da nova forma de pagamento e pronto!
Como alterar suas configurações de cobrança e pagamento no YouTube Perguntas frequentes (perguntas frequentes)
Como faço para alterar minhas informações de cobrança no YouTube TV?
Você pode alterar suas informações de cobrança no YouTube TV clicando em seu ícone de perfil > Configurações > Faturamento e pagamentos > Atualização presente ao lado da opção Forma de pagamento. Agora, adicione suas novas informações de cobrança.
Como faço para controlar as compras no YouTube TV?
Você pode controlar as compras no YouTube TV na opção Configurações. Clique no ícone do seu perfil > Configurações > Faturamento e pagamentos > Desativar compras rápidas.
Como adiciono detalhes de pagamento ao meu canal do YouTube?
Você pode adicionar detalhes de pagamento ao seu canal do YouTube fazendo login em sua conta do Google AdSense. Em seguida, clique em Pagamentos > Informações de pagamento > Adicionar forma de pagamento. Insira as informações do seu cartão de crédito, escolha se será seu método de pagamento principal e salve-o.
Como faço para cancelar minha assinatura no YouTube?
Você pode cancelar uma assinatura no YouTube visitando a página Assinaturas pagas. Em seguida, escolha a assinatura que você não deseja mais. Clique em Continuar para cancelar, forneça o motivo do cancelamento, toque em Avançar e, finalmente, selecione Sim, cancelar.
Por que não posso pagar pelo YouTube Premium?
Talvez você não consiga pagar pelo YouTube Premium devido a problemas com seu cartão. Isso inclui cartões vencidos e informações de cartão de crédito incorretas. Também pode ser devido ao endereço de cobrança errado.