A NVIDIA é a maior e mais popular fabricante de placas gráficas do planeta. A maioria dos laptops e desktops para jogos usa placas gráficas NVIDIA. Normalmente, a placa gráfica funciona sem problemas, mas às vezes pode encontrar alguns problemas, provavelmente quando o sistema operacional Windows é atualizado ou atualizado para a versão mais recente.
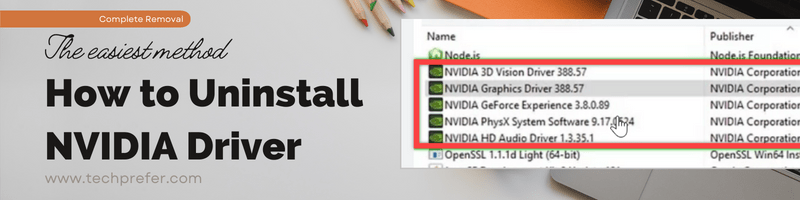
Nesta situação, o driver NVIDIA não foi possível atualizar corretamente junto com o processo de atualização do sistema operacional em andamento. Para corrigir esse problema, você precisa desinstalar completamente o driver NVIDIA atualmente instalado do computador e, em seguida, baixar o driver NVIDIA mais recente do site oficial da NVIDIA e reinstalá-lo do zero. A maioria dos outros problemas também pode ser resolvida reinstalando os drivers.
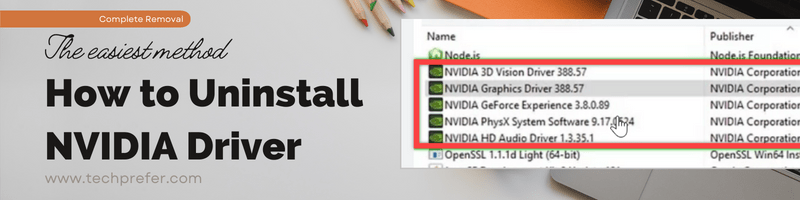
A coisa mais importante antes de instalar o novo driver é: o driver NVIDIA antigo deve ser desinstalado completamente com o método de remoção adequado, caso contrário, pode ocorrer conflito de driver, o que é realmente um problema correção muito difícil.
Muitos usuários realmente não conhecem o processo completo de remoção de drivers NVIDIA do Windows, Linux e Mac OS. Embora a desinstalação do driver Nvidia não seja complicada, às vezes causa problemas.
Portanto, neste guia, explicarei como desinstalar os drivers NVIDIA do seu computador em etapas simples.
Índice:
Quando e por que precisamos desinstalar os drivers NVIDIA
Normalmente, todos os drivers Nvidia são instalados automaticamente ao configurar o windows através do windows update. Este é um processo automático e o novo Windows instalará todos os drivers de dispositivo ausentes com o adequado.
Às vezes, os drivers NVIDIA não são instalados corretamente devido a alguns motivos e a placa gráfica Nvidia começa a funcionar mal. Estou compartilhando todos esses motivos possíveis com você para que você possa diagnosticar seu problema ou relacionar seu problema com isso. Depois vou compartilhar com vocês a maneira correta de desinstalar o driver Nvidia do computador.
Vamos ver quais são as causas:
O Windows Update instalou o driver compatível em vez do exato. O Nvidia os drivers foram corrompidos automaticamente.O driver que está instalado no momento tem um bug que leva a um mau funcionamento.Configuração incorreta do sistema: Os drivers e o software que você instalou tinham determinados requisitos mínimos de sistema, mas seu computador não atende a esses requisitos. Portanto, seu computador está ficando lento e a única saída é se livrar desses drivers e softwares. Atualizando novo driver: Talvez a versão mais recente dos drivers e softwares existentes tenha sido lançada pelo fabricante e você deseja atualizar para essa versão mais recente versão, mas você prefere ir para uma instalação limpa, o que significa que você terá que desinstalar os drivers existentes antes de instalar os novos.Reinstalando Drivers: Você cometeu alguns erros ao instalar os drivers e agora seus drivers não estão funcionando corretamente. Portanto, a melhor solução é desinstalar esses drivers e reinstalá-los novamente usando o procedimento de instalação adequado.
Qualquer um dos motivos acima é aplicável ao seu caso, ou talvez você tenha qualquer outro motivo para desinstalar os drivers NVIDIA do seu computador, não importa, porque as informações fornecidas abaixo irão ajudá-lo.
Como desinstalar drivers NVIDIA do Windows
Vou compartilhar com você alguns métodos para desinstalar completamente os drivers NVIDIA de computadores Windows 11, 10, 8, 7, Vista e XP, Linux e Mac. Escolha o que funciona melhor para você.
Etapa 1: Inicie seu computador no modo de segurança do Windows
Se você estiver executando o Windows no modo normal, os drivers e o software da placa gráfica estão em uso. Portanto, não será instalado neste estado.
Portanto, tentar remover os drivers NVIDIA do computador enquanto o Windows O sistema operacional em execução no modo normal restringirá a remoção completa dos arquivos do driver. A solução para esse problema é desinstalar os drivers quando o Windows estiver sendo executado no modo de segurança. Por fim, siga as etapas abaixo para inicializar seu computador no modo de segurança:
Clique no botão’Iniciar‘e escolha a opção’Configurações‘no menu. 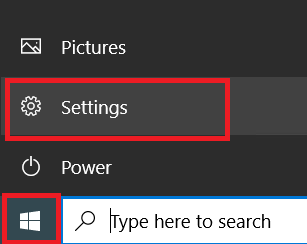
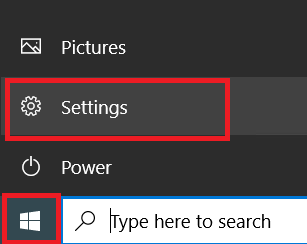 Na página Configurações, clique no botão’Atualizar & Segurança‘opção.
Na página Configurações, clique no botão’Atualizar & Segurança‘opção.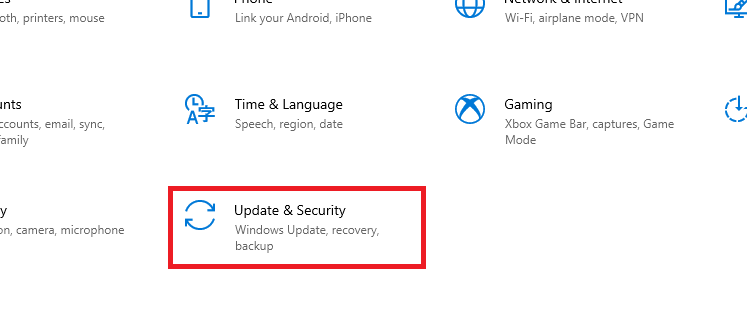
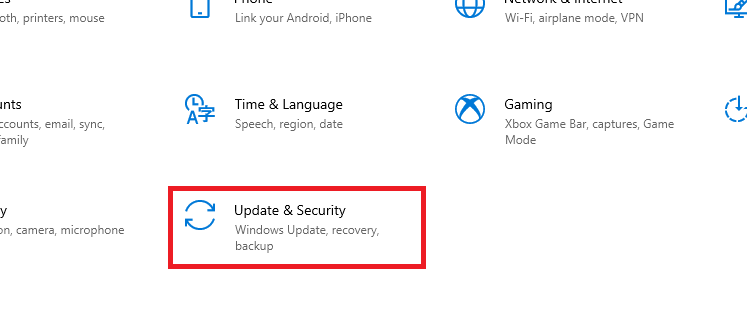 Na página Atualização e segurança, escolha a opção’Recuperação‘no painel direito e clique no botão’Reiniciar agora‘na seção Inicialização avançada.
Na página Atualização e segurança, escolha a opção’Recuperação‘no painel direito e clique no botão’Reiniciar agora‘na seção Inicialização avançada.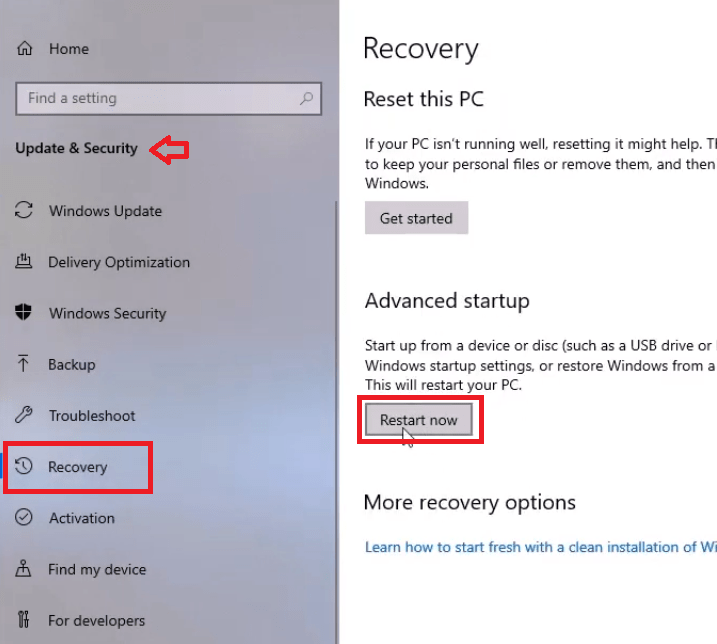
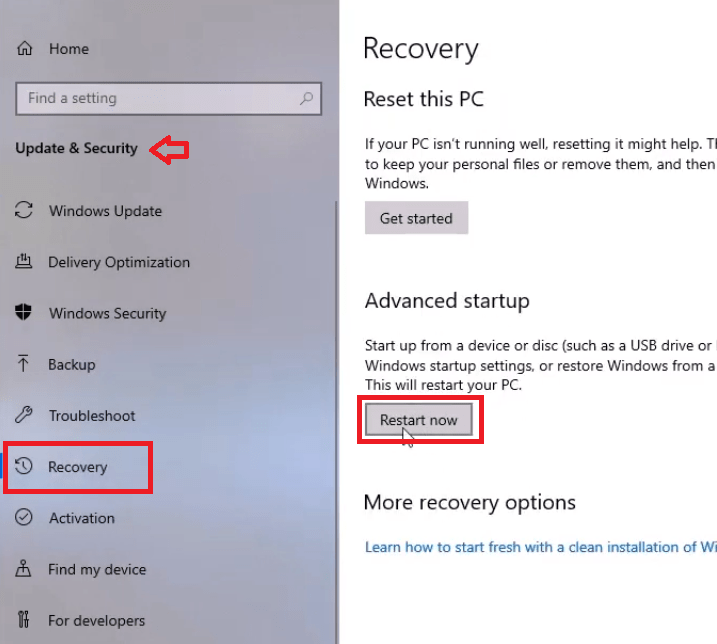 Após a reinicialização do sistema, clique em’Solução de problemas‘na tela azul.
Após a reinicialização do sistema, clique em’Solução de problemas‘na tela azul.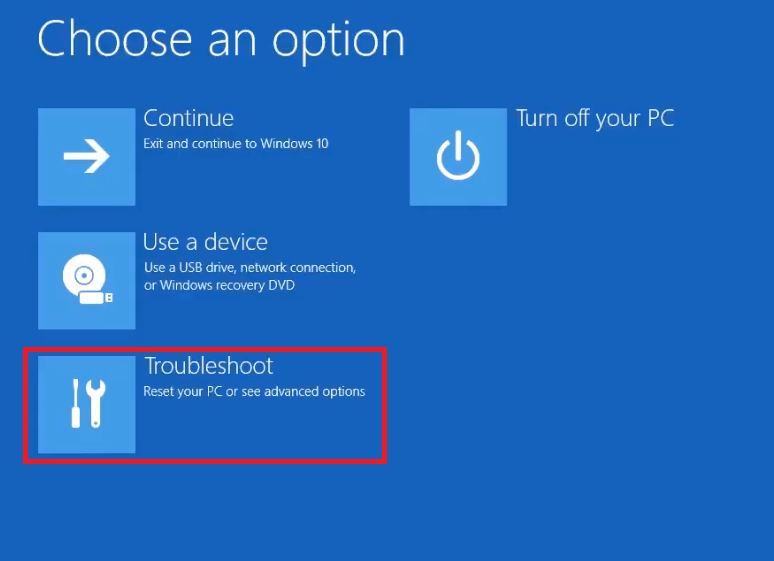
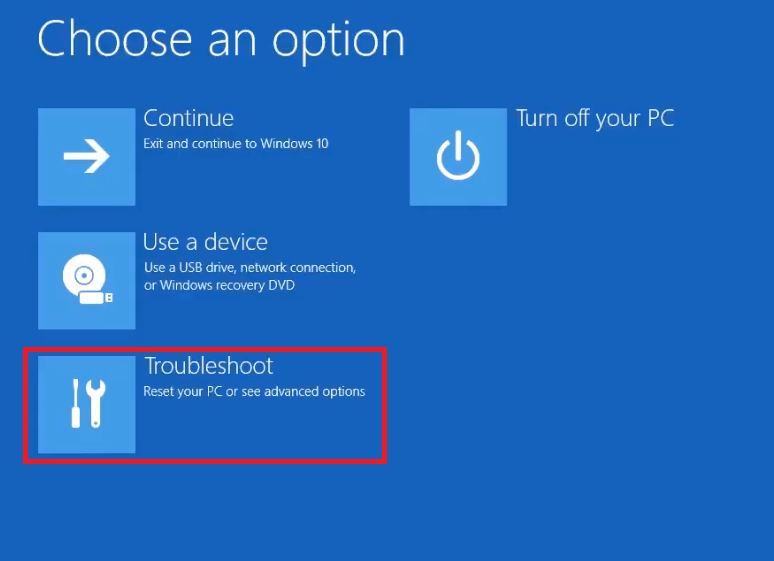 Na solução de problemas, clique em’Opções avançadas.’
Na solução de problemas, clique em’Opções avançadas.’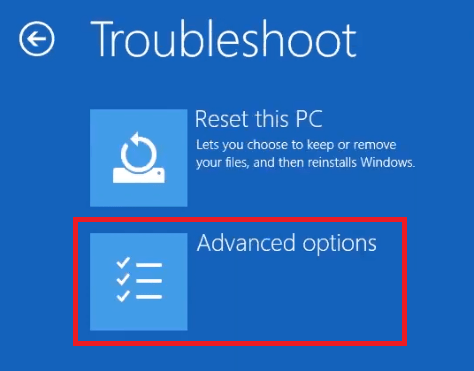
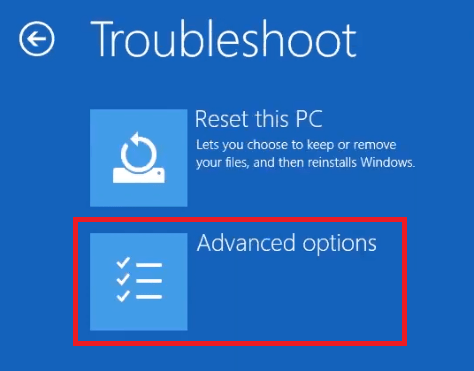 Nas Opções avançadas, clique em’Configurações de inicialização‘.
Nas Opções avançadas, clique em’Configurações de inicialização‘.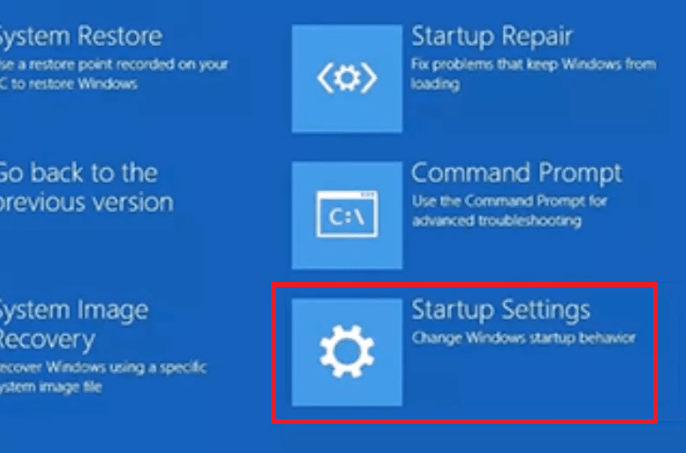
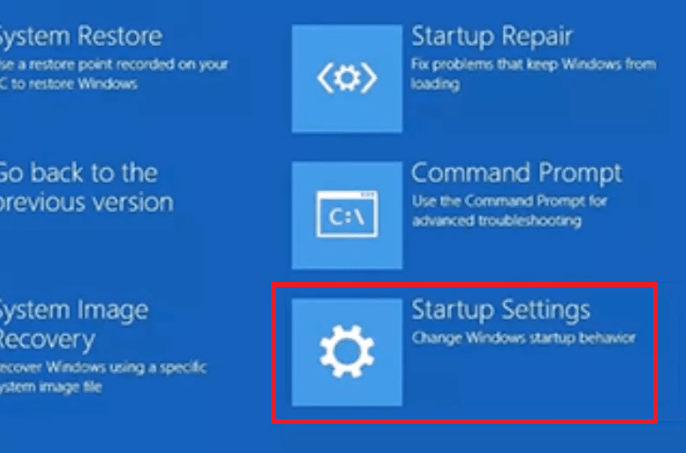 Quando a configuração de inicialização s tela aparecer, pressione a tecla’F4‘no teclado para reiniciar o computador no modo de segurança.
Quando a configuração de inicialização s tela aparecer, pressione a tecla’F4‘no teclado para reiniciar o computador no modo de segurança.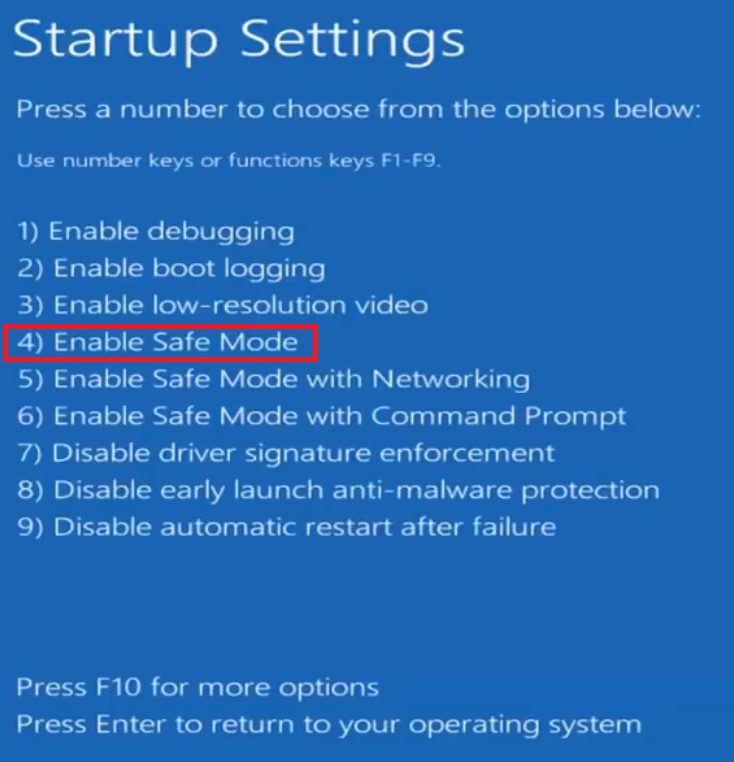
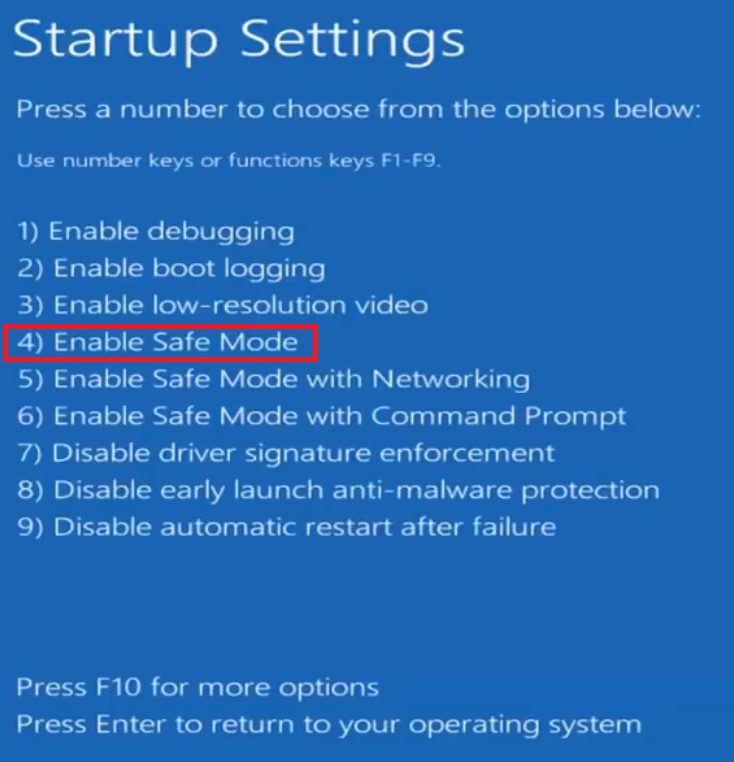
Depois que seu sistema for reiniciado no modo de segurança, siga um dos métodos de desinstalação mencionados na próxima seção para eliminar os drivers NVIDIA de seu computador com Windows.
Explicamos dois métodos para desinstalar os drivers NVIDIA do seu computador. Ambos os métodos têm suas vantagens e desvantagens. Siga o método que atende às suas necessidades.
Etapa 2: Desinstalar o driver NVIDIA Através do Painel de Controle
Remover seus drivers NVIDIA usando o painel de controle pode demorar, mas oferece a opção de desinstalar os drivers e o software da sua placa gráfica.
Agora vá para o painel de controle do seu computador e escolha a opção de desinstalação e selecione todos os produtos da Nvidia e clique em desinstalar para desinstalar todos os produtos da Nvidia.
Siga as etapas abaixo:
Isso removerá o driver NVIDIA do seu sistema, mas deixe alguns arquivos para trás. Para remover esses arquivos, você precisará fazer o seguinte:
Abra o menu Iniciar e clique no ícone de pesquisa no lado esquerdo da barra de tarefas.Pesquise “Painel de controle ” na caixa de pesquisa e escolha “Painel de controle” nos resultados da pesquisa.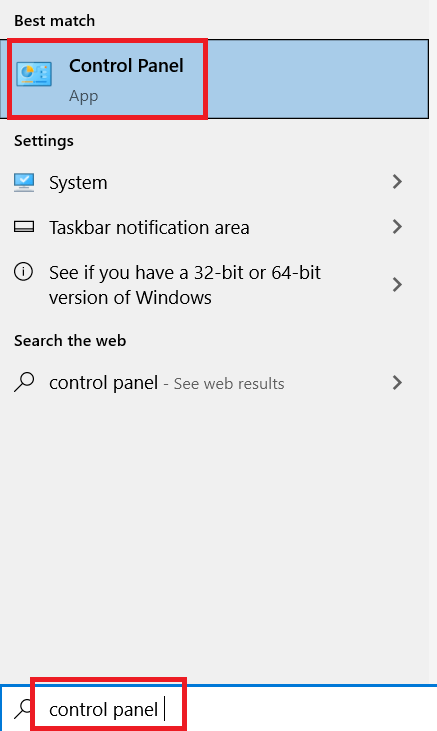
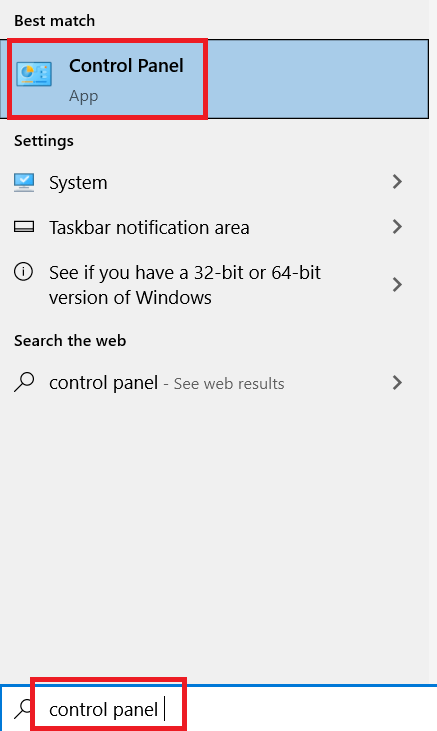 Na janela do Painel de Controle, clique na opção’Programas e Recursos‘.
Na janela do Painel de Controle, clique na opção’Programas e Recursos‘.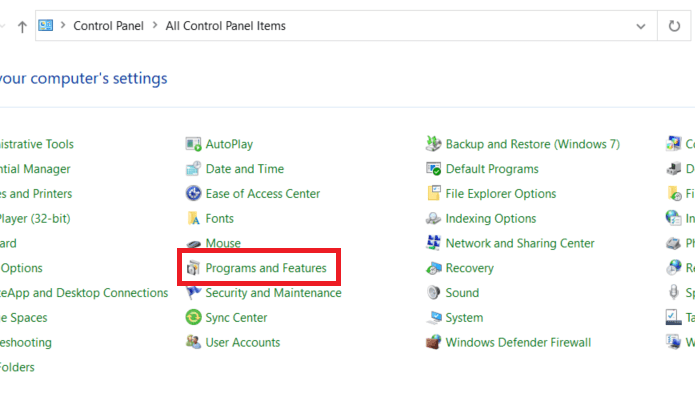
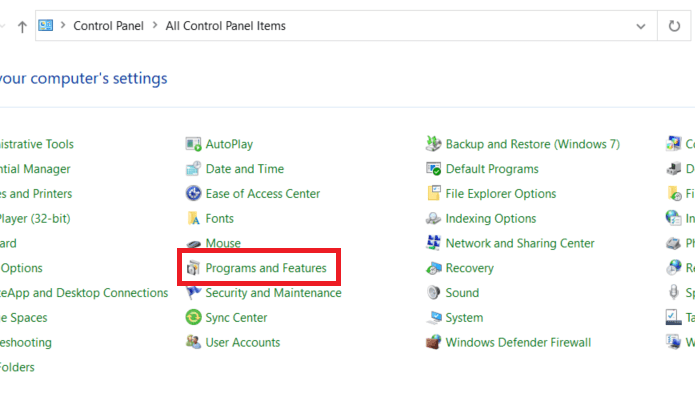 Na janela Program and Features, clique com o botão direito do mouse nos drivers NVIDIA mencionados na lista e escolha’Desinstalar‘nas opções e siga as instruções para concluir o processo de desinstalação.
Na janela Program and Features, clique com o botão direito do mouse nos drivers NVIDIA mencionados na lista e escolha’Desinstalar‘nas opções e siga as instruções para concluir o processo de desinstalação.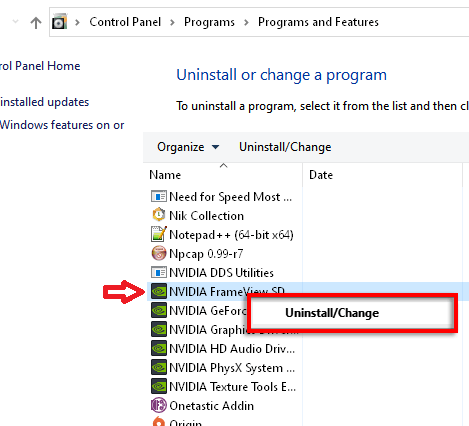
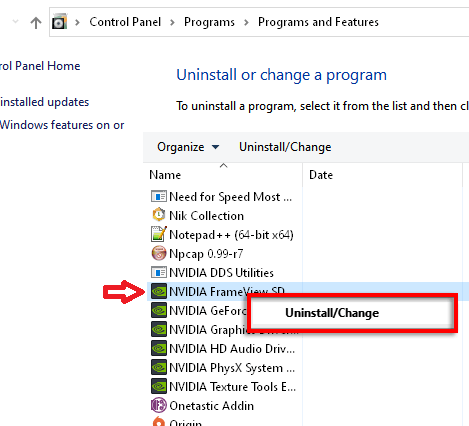
Você pode repetir a etapa 3 para desinstalar todos os drivers e softwares que você não deseja em seu computador. Depois de remover todos os drivers e software indesejados, você pode reiniciar o Windows no modo normal.
Método alternativo:
Pressione a tecla Windows e R ao mesmo tempo para abrir a janela Executar. Digite “appwiz.cpl” na janela Executar e pressione Enter. Isso abrirá a janela Programas e recursos. Role para baixo e localize o software NVIDIA. Isso pode incluir o driver gráfico NVIDIA, NVIDIA GeForce Experience e outros softwares NVIDIA.Clique com o botão direito do mouse no software NVIDIA e selecione”Desinstalar”. Siga as instruções para desinstalar o software.
Etapa 3: Desinstalar o driver NVIDIA Através do Gerenciador de dispositivos
Desinstalar o driver do gerenciador de dispositivos é a principal opção para desinstalar qualquer dispositivo. O Gerenciador de dispositivos fornece acesso direto aos drivers, mas você não pode remover o software NVIDIA do seu computador usando este método. No entanto, desinstalar os drivers por meio do Gerenciador de dispositivos é um processo muito rápido que pode economizar algum tempo. Siga as etapas abaixo:
Abra o menu Iniciar e clique no ícone de pesquisa no lado esquerdo da barra de tarefas. Pesquise’gerenciador de dispositivos‘no caixa de pesquisa e escolha’Gerenciador de dispositivos‘nos resultados da pesquisa.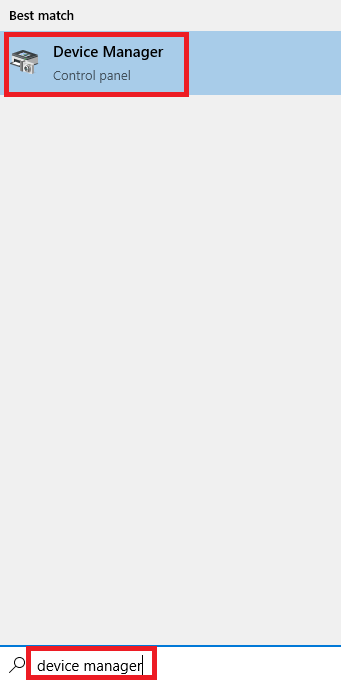
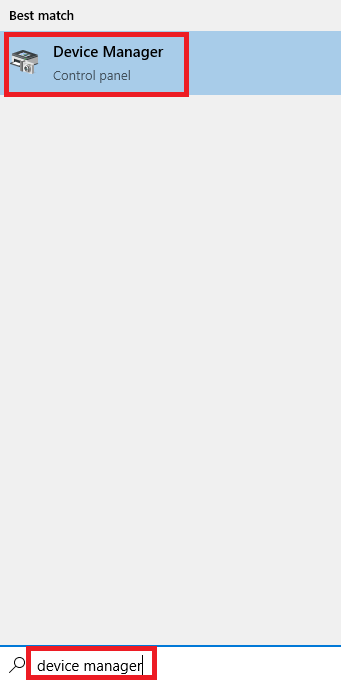 Na janela do Gerenciador de dispositivos, expanda’Adaptadores de vídeo‘, clique com o botão direito do mouse na placa gráfica NVIDIA e escolha’Desinstalar dispositivo‘no menu.
Na janela do Gerenciador de dispositivos, expanda’Adaptadores de vídeo‘, clique com o botão direito do mouse na placa gráfica NVIDIA e escolha’Desinstalar dispositivo‘no menu.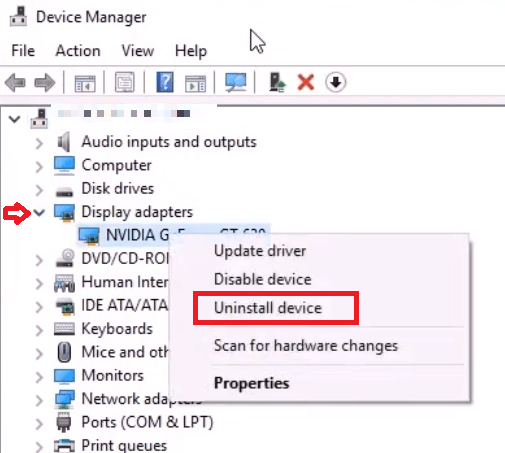
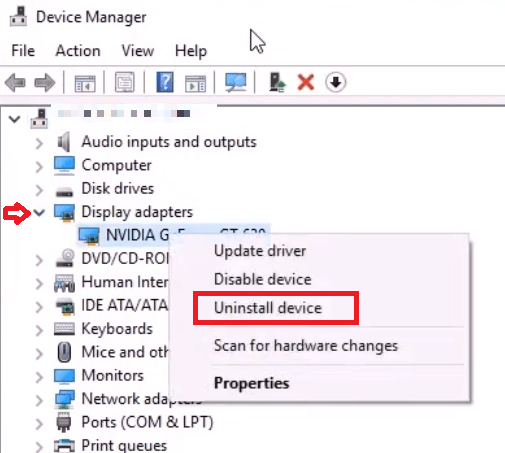
Depois de concluir a desinstalação do driver NVIDIA, reinicie o Windows no modo normal.
Alterna te Método:
Para desinstalar o driver NVIDIA por meio do Gerenciador de dispositivos, siga estas etapas:
Pressione a tecla Windows e R ao mesmo tempo para abrir a janela Executar. Digite “devmgmt.msc” na janela Executar e pressione Enter. Isso abrirá o Gerenciador de dispositivos. Role para baixo e expanda a seção”Adaptadores de vídeo”. Clique com o botão direito do mouse na placa de vídeo NVIDIA e selecione”Desinstalar dispositivo”. Marque a caixa”Excluir o software do driver para este dispositivo”e clique em”Desinstalar“.Reinicie o seu computador.
Isso removerá completamente o driver NVIDIA do seu sistema. Você pode então instalar um novo driver, se necessário.
Etapa 4: Remova os arquivos e pastas restantes da Nvidia dos arquivos do programa
Você também pode excluir manualmente o arquivos e pastas NVIDIA restantes seguindo estas etapas:
Pressione a tecla Windows e R ao mesmo tempo para abrir a janela Executar. Digite “C:\Arquivos de Programas\NVIDIA Corporation ” na janela Executar e pressione’Enter‘. Isso abrirá a pasta NVIDIA Corporation.Excluir toda a pasta NVIDIA Corporation. Pressione a tecla Windows e R ao mesmo tempo para abrir o Executar Digite “C:\Program Files (x86)\NVIDIA Corporation” na janela Executar e pressione Enter. Isso abrirá a pasta NVIDIA Corporation no diretório “Program Files (x86)”. Exclua toda a pasta NVIDIA Corporation.
Isso deve remover todos os arquivos de driver NVIDIA do seu sistema.
Etapa 5: remover entradas de registro restantes do registro.
Para remover um driver NVIDIA do registro do Windows, você precisará seguir estas etapas:
Pressione a tecla Windows + R no seu teclado para abrir a caixa de diálogo Executar.Digite “regedit” e pressione Enter para abrir o Editor do Registro.Use a função de pesquisa para pesquisar pelo “NVIDIA” driver que deseja remover.Clique com o botão direito do mouse na entrada do driver e selecione “Excluir” no menu de contexto.Confirme a exclusão clicando em “ Sim” quando solicitado.
Observação: é importante ter cuidado ao editar o registro, pois alterações incorretas podem causar sérios problemas no sistema. É sempre uma boa ideia criar um backup do registro antes de fazer qualquer alteração. Além disso, simplesmente remover a entrada do driver do registro não removerá completamente o driver do sistema. Você precisará usar um Gerenciador de dispositivos ou software de terceiros para desinstalar totalmente o driver.
É isso aí, Nvidia todos os drivers estão desinstalados corretamente agora do Windows, você precisa reiniciar o computador e instalar o driver mais recente do site oficial da Nvidia.
Como desinstalar drivers NVIDIA do Mac
Para desinstalar drivers NVIDIA de um Mac 10.x, 11.x, 12.x, 13. x Ventura, você pode usar o aplicativo “Terminal” integrado.
Abra o aplicativo Terminal procurando por ele no Spotlight ou navegando até “Aplicativos > Utilitários > Terminal“Digite “ sudo/Library/PreferencePanes/NVIDIA\ Driver.prefPane/Contents/MacOS/NVIDIA\ Driver\ Manager –uninstall” e pressione enter. Digite sua senha de administrador quando solicitado.Siga as instruções para concluir o processo de desinstalação.Reinicie seu Mac.
Como alternativa, você também pode usar uma ferramenta de terceiros como “App Cleaner” para desinstalar o NV Drivers IDIA e quaisquer arquivos associados.
Como desinstalar drivers NVIDIA do Linux
Para desinstalar drivers NVIDIA de um sistema operacional Linux e Ubuntu, você pode usar a linha de comando.
Abra uma janela de terminal pressionando “CTRL+ALT+T“Pare o servidor X executando o comando “sudo service lightdm stop” ou “sudo service gdm stop“Remova o pacote do driver NVIDIA executando o comando “sudo apt-get remove –purge nvidia-*“Remova os arquivos de configuração do driver NVIDIA executando o comando “sudo rm/etc/X11/xorg.conf“Remova os módulos do kernel do driver NVIDIA executando o comando “sudo rm-rf/lib/modules/uname-r/kernel/drivers/video/nvidia.ko“Reinstale o servidor X executando o comando “sudo apt-get install –reinstall xserver-xorg-core“Reinstale o driver de vídeo do servidor X executando o comando “sudo apt-get install –reinstalar xserver-x org-video-intel“Inicie o servidor X executando o comando “sudo service lightdm start” ou “sudo service gdm start“
Observe que os comandos podem variar dependendo da distribuição do Linux que você está usando.
Você também pode usar o comando nvidia-uninstall que desinstala o driver da GPU NVIDIA e todos os seus componentes.
Muitos os usuários tentam remover seus drivers NVIDIA no modo normal e quando os rastros dos drivers são deixados para trás, eles perguntam como desinstalar os drivers NVIDIA. Respondemos a essa consulta neste guia descrevendo o processo de remoção completo dos drivers e software NVIDIA. Siga todo o processo de remoção exatamente como foi explicado para obter os resultados desejados.