© Julio Ricco/Shutterstock.com
Usar o Zoom é uma ótima maneira de se conectar com as pessoas em sua vida, seja profissionalmente ou pessoalmente. Tudo o que você precisa fazer é se inscrever em uma conta, baixar o cliente ou aplicativo Zoom e você estará pronto para agendar uma reunião ou participar de uma.
O zoom também é ótimo para compartilhar sua tela para que os participantes possam acompanhar o que você está dizendo, mas às vezes pode ser necessário compartilhar o áudio também para que eles possam ter uma visão completa. Continue lendo para descobrir como compartilhar o áudio do seu computador em uma reunião do Zoom em algumas etapas fáceis.

Como compartilhar o áudio desde o início de uma reunião
Se você deseja compartilhar o áudio do seu computador desde o início vai, é bem simples. Veja como fazer isso.
Etapa 1: Iniciar ou entrar em uma reunião
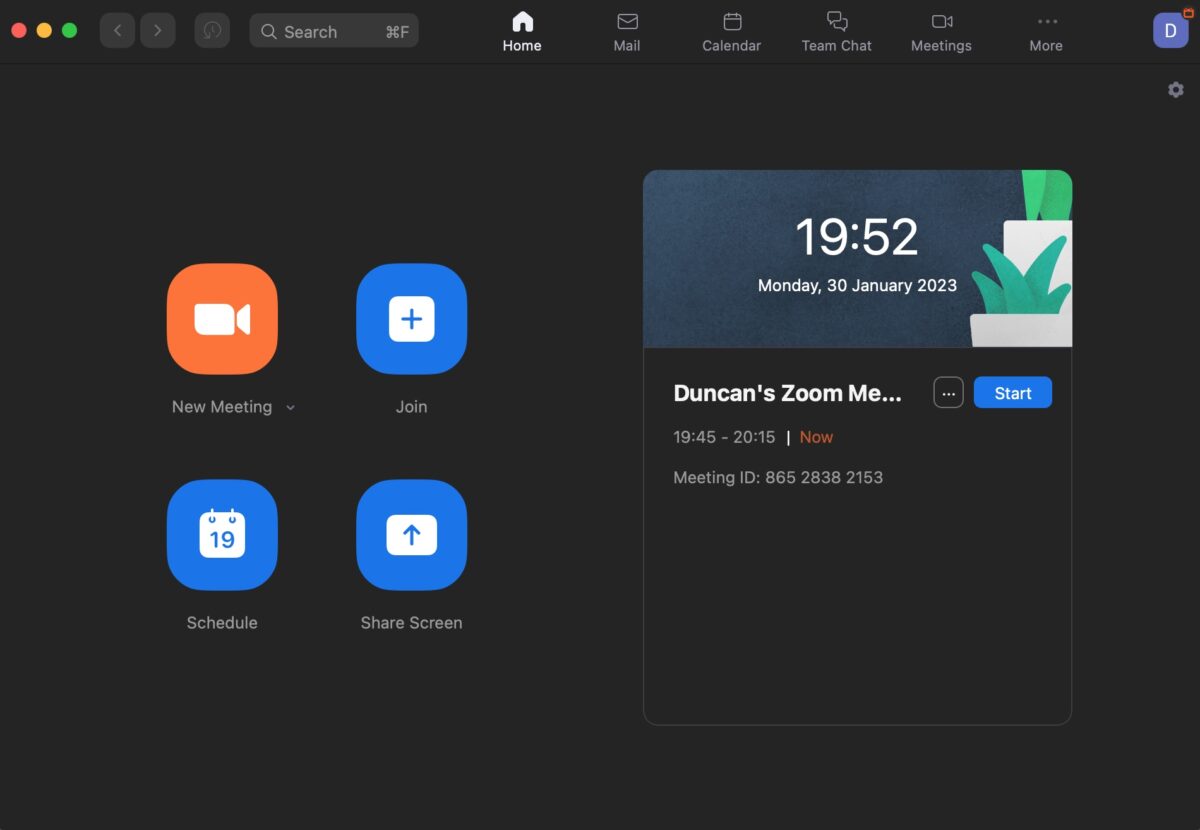 Escolhendo “Nova reunião.”
Escolhendo “Nova reunião.”
©”TNGD.com
Existem algumas maneiras de fazer isso. Você pode abrir o cliente Zoom, navegar até a página inicial e clicar no ícone Nova reunião para iniciar rapidamente uma reunião ou Entrar para ingressar em uma reunião.
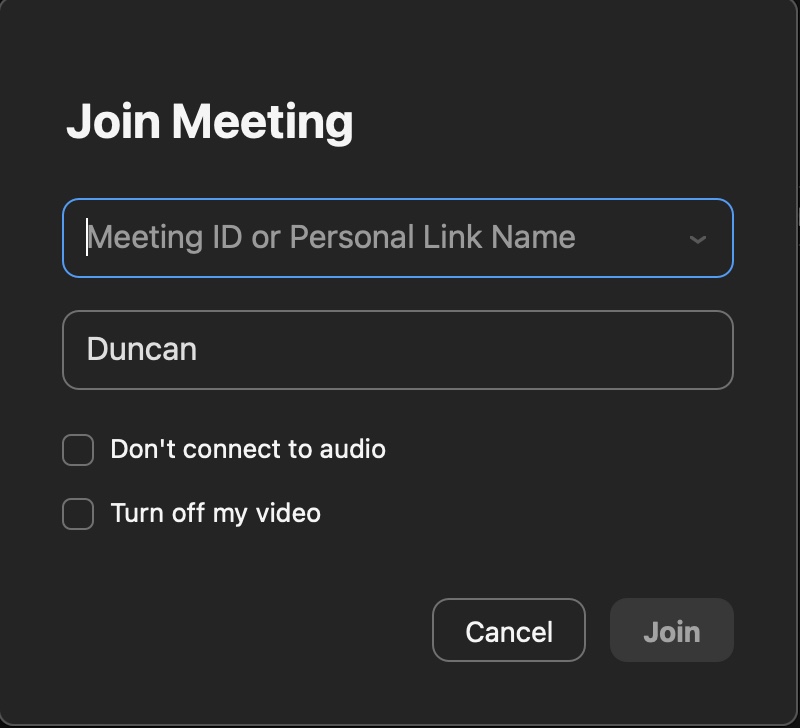 Participando de uma reunião do Zoom.
Participando de uma reunião do Zoom.
©”TNGD.com
Como alternativa, se você deseja agendar uma reunião futura, vá para a guia “Reuniões” e clique no botão “mais” no topo da barra lateral esquerda. Preencha as informações da reunião e clique em Salvar.
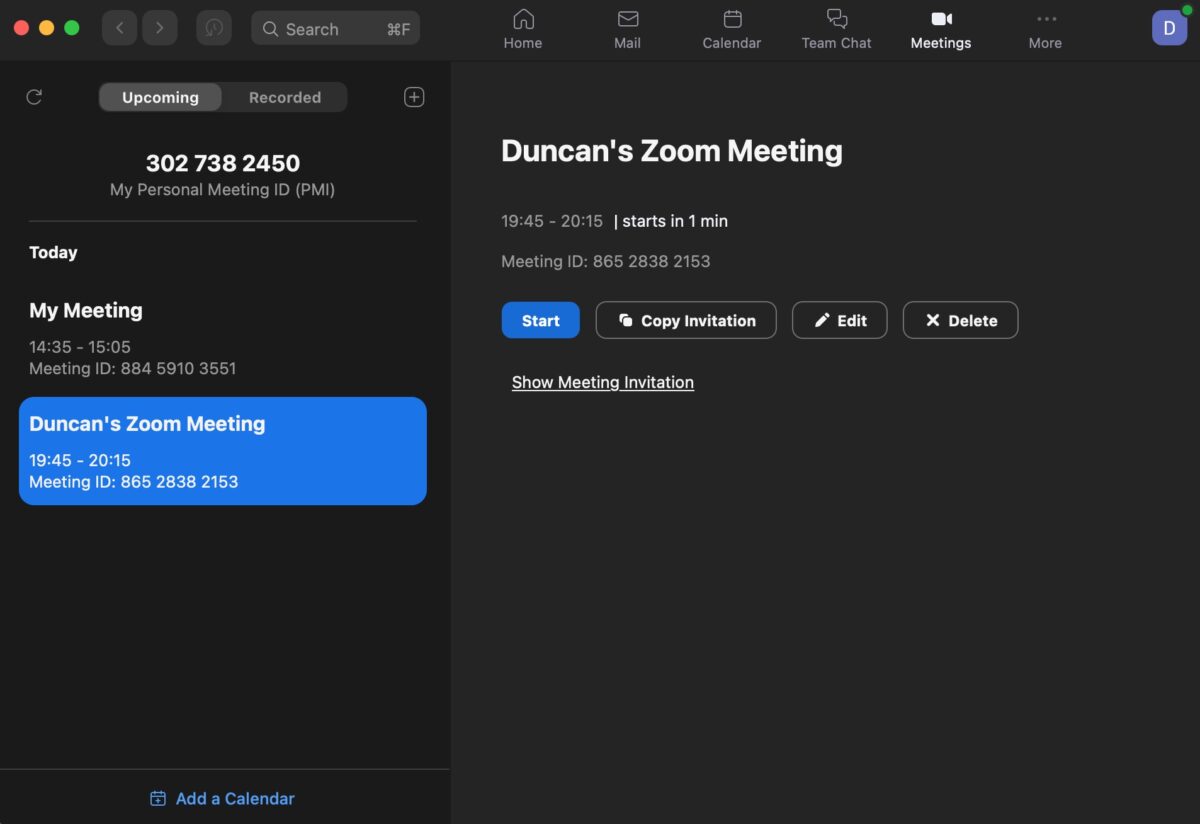 Encontrando o “mais ” ícone.
Encontrando o “mais ” ícone.
©”TNGD.com
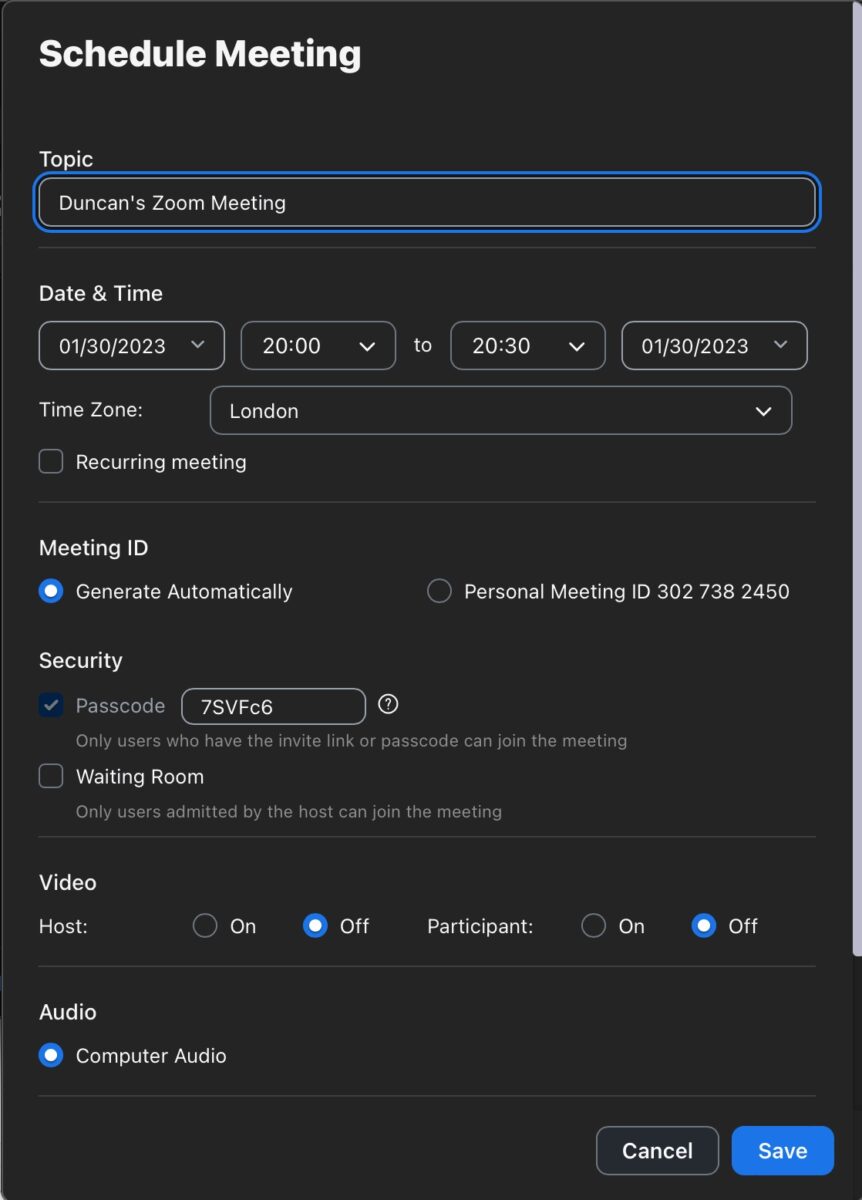 Agendar uma reunião.
Agendar uma reunião.
©”TNGD.com
Outra maneira em um Mac é clicar no ícone Zoom na barra de ferramentas superior e clicar em Iniciar reunião com vídeo, Iniciar reunião sem vídeo ou Participar de uma reunião. Para ingressar em uma reunião dessa maneira, você precisará da ID da reunião ou do nome do link.
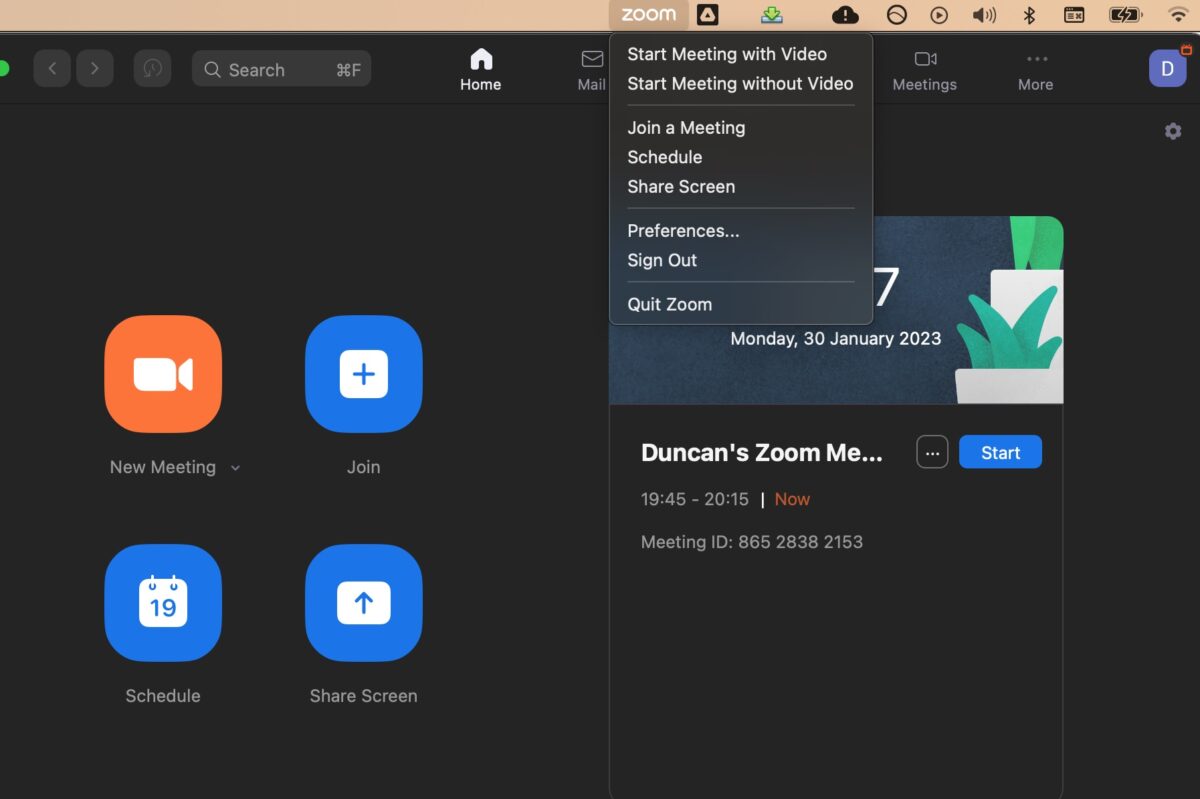 As opções podem ser encontradas na parte superior da tela.
As opções podem ser encontradas na parte superior da tela.
©”TNGD.com
Etapa 2: ativar o compartilhamento de áudio
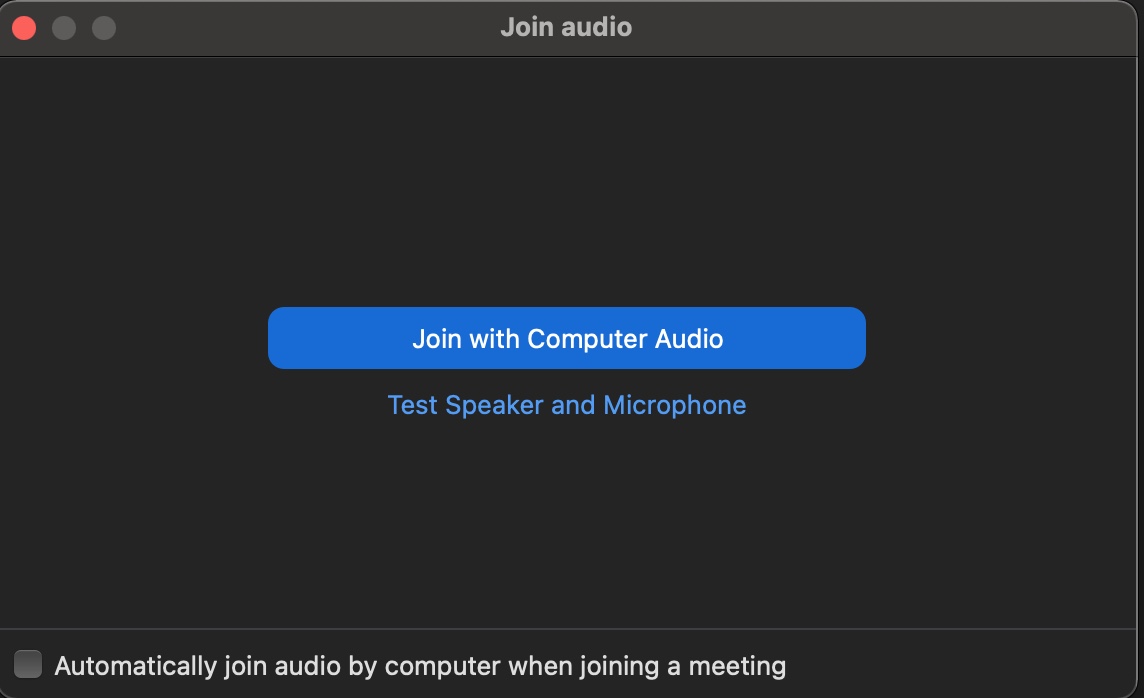 O botão “Participar com áudio do computador” é azul.
O botão “Participar com áudio do computador” é azul.
©”TNGD.com
Agora, você verá um pop-up quando a reunião começar. Clique em Entrar com o áudio do computador e seu áudio será compartilhado automaticamente com todos os outros na reunião.
Como compartilhar áudio durante uma reunião
Às vezes , você pode não querer que seu áudio seja compartilhado desde o início de uma reunião ou talvez simplesmente tenha esquecido. Não se preocupe, não há necessidade de encerrar a reunião e iniciar outra. Descubra como ativar o compartilhamento de áudio abaixo.
Etapa 1: Iniciar ou ingressar em uma reunião
Como antes, inicie ou participe de uma reunião.
Etapa 2: Compartilhe sua tela e som
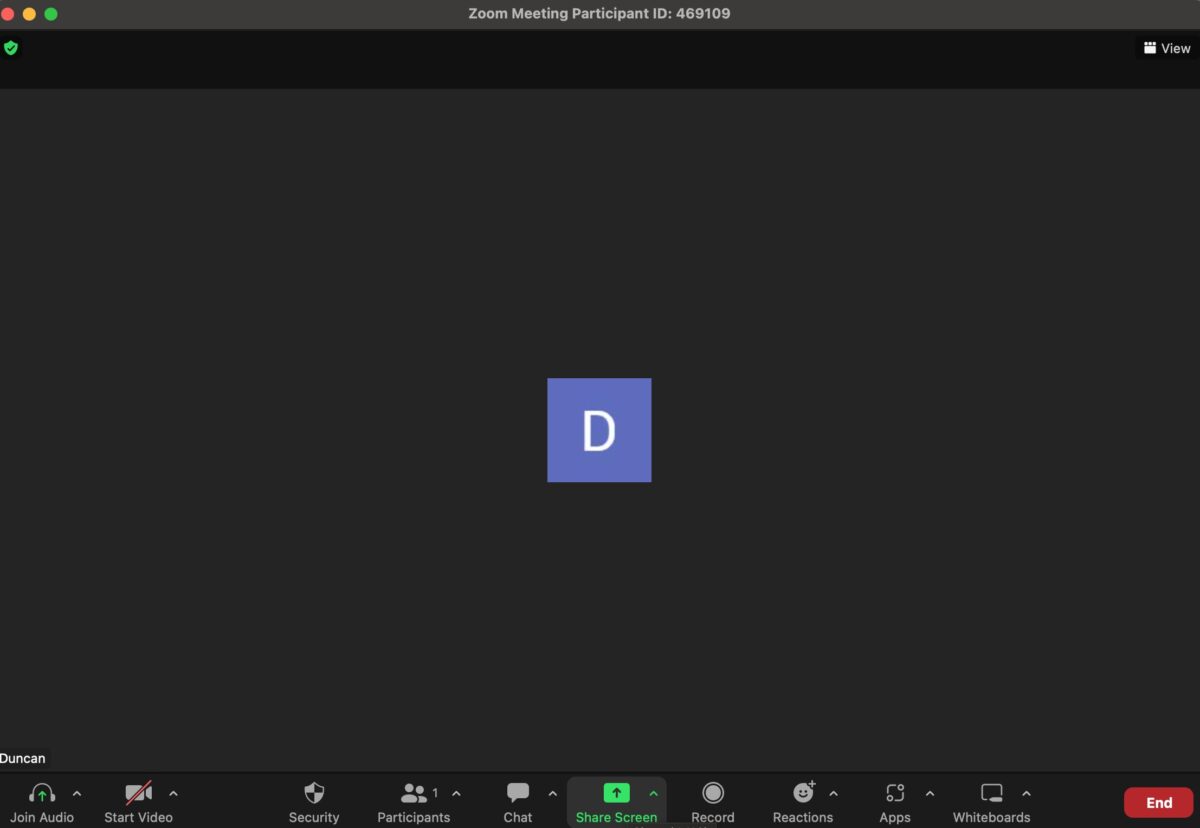 O botão “Compartilhar tela” está na parte inferior.
O botão “Compartilhar tela” está na parte inferior.
©”TNGD.com
Ao clicar no botão verde Compartilhar tela na parte inferior, uma janela será trouxe. Na guia “Básico”, você pode compartilhar uma janela do seu computador.
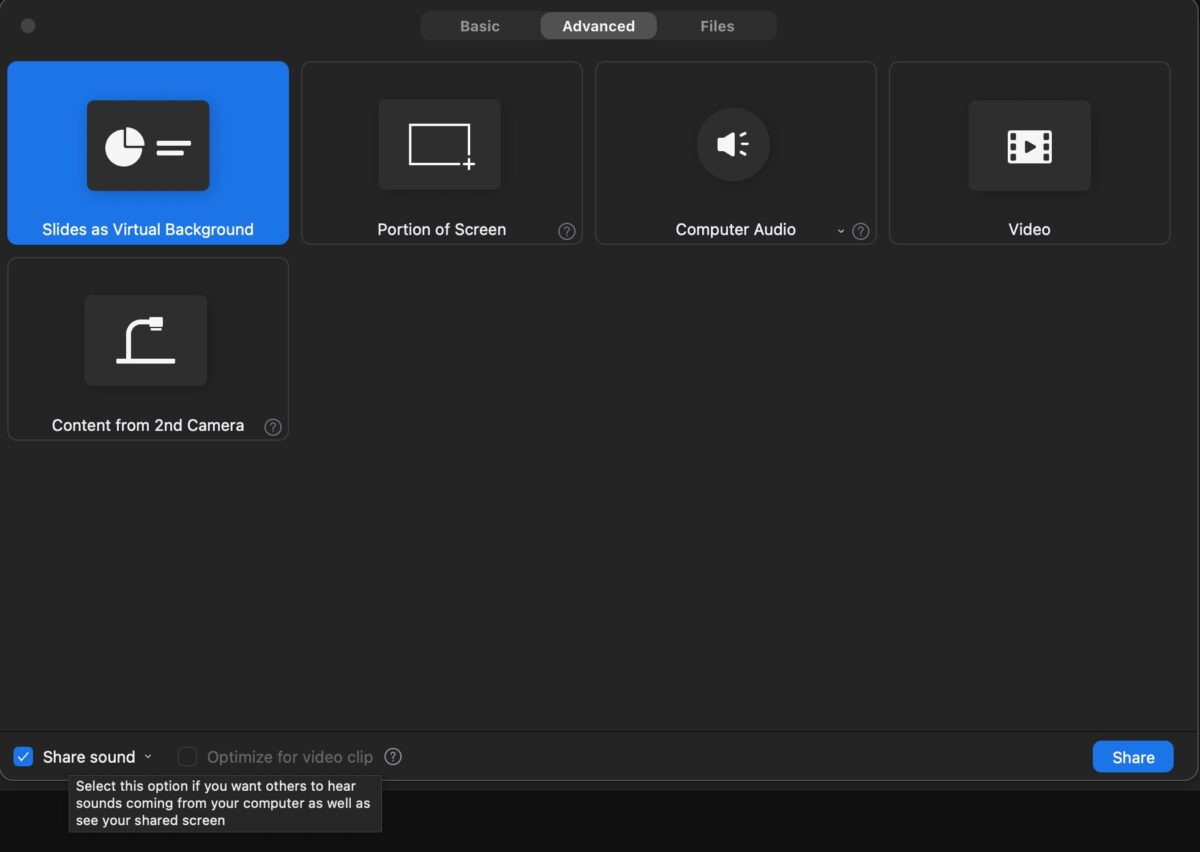 Acessando a guia Avançado.
Acessando a guia Avançado.
©”TNGD.com
Na guia “Avançado”, você verá mais opções, incluindo compartilhar uma parte da tela. A guia “Arquivos” permite que você compartilhe arquivos externos de um serviço de nuvem.
De qualquer forma, se você clicar no botão Compartilhar som no canto inferior esquerdo antes de clicar em Compartilhar, o áudio dessa janela ou arquivo será reproduzido.
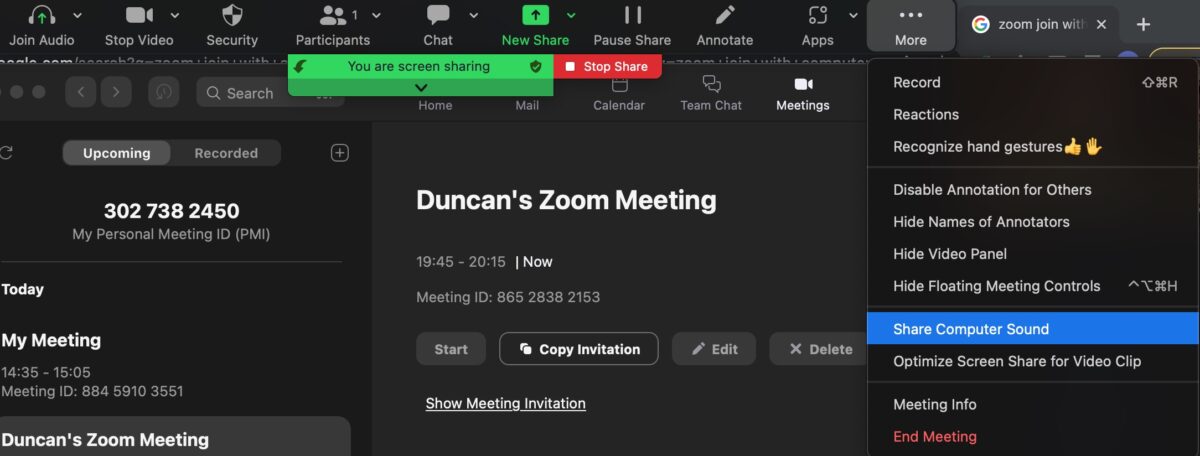 Localizando o “Compartilhar Som do computador”.
Localizando o “Compartilhar Som do computador”.
©”TNGD.com
Se quiser continuar compartilhando a tela, mas parar de compartilhar o som, clique no botão Mais na barra de ferramentas Zoom e selecione Compartilhar som do computador para ativar e desativar. Você também pode usar esta opção se não tiver selecionado compartilhar seu áudio ao compartilhar sua tela.
Como compartilhar seu áudio sem compartilhar sua tela
Às vezes, pode ser necessário compartilhe seu áudio quando não for necessário compartilhar sua tela. Felizmente, há uma maneira de fazer isso, que detalhamos abaixo.
Etapa 1: Iniciar ou ingressar em uma reunião
Assim como fizemos anteriormente, entre em uma reunião ou comece um.
Etapa 2: vá para as configurações avançadas de”Compartilhar tela”
Clique no mesmo botão Compartilhar tela como antes, mas desta vez, vá para a guia “Avançado”.
Etapa 3: Compartilhe o áudio do seu computador
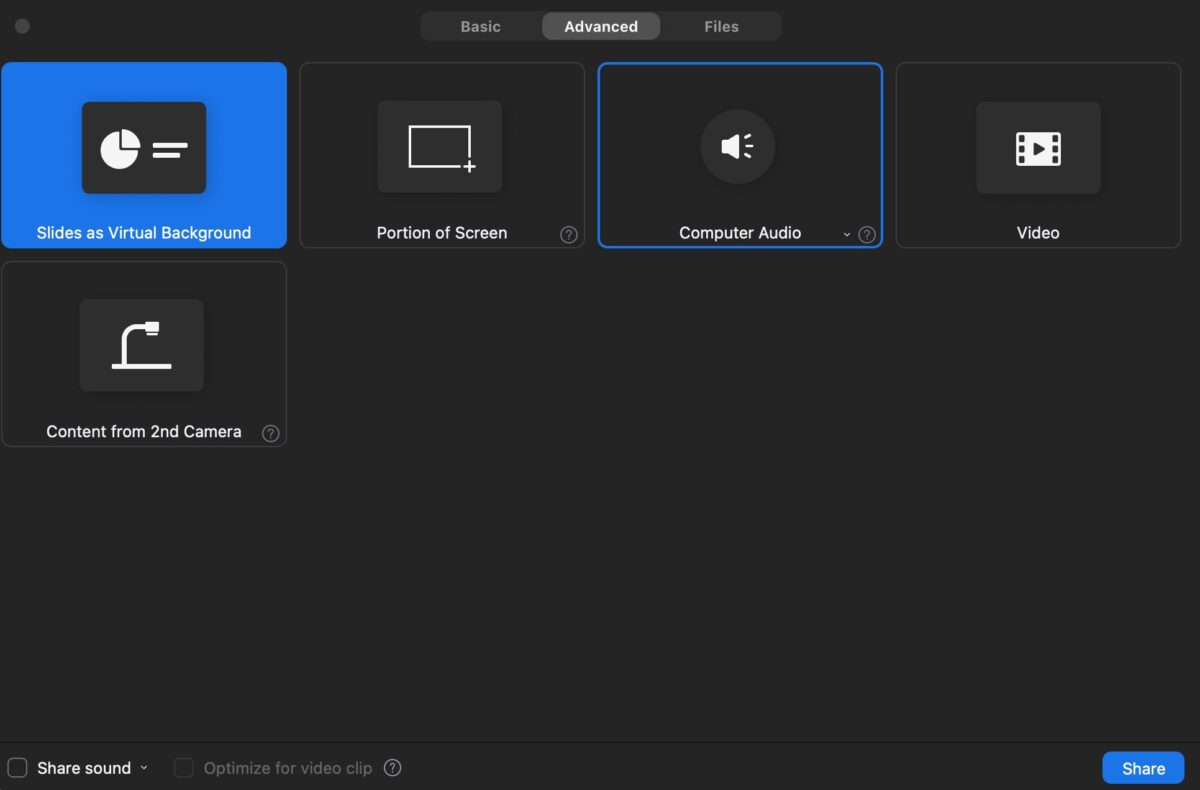 Escolhendo para compartilhar apenas áudio.
Escolhendo para compartilhar apenas áudio.
©”TNGD.com
Você verá um ícone “Áudio do computador” nesta guia. Se você clicar duas vezes, começará a compartilhar o áudio do seu computador sem compartilhar sua tela também.
Como compartilhar seu áudio no aplicativo móvel Zoom
Se você estiver em movimento ou apenas conduzir uma reunião de seu celular, você também pode compartilhar seu áudio desta forma. Continue lendo para descobrir como fazer isso.
Etapa 1: Iniciar ou entrar em uma reunião
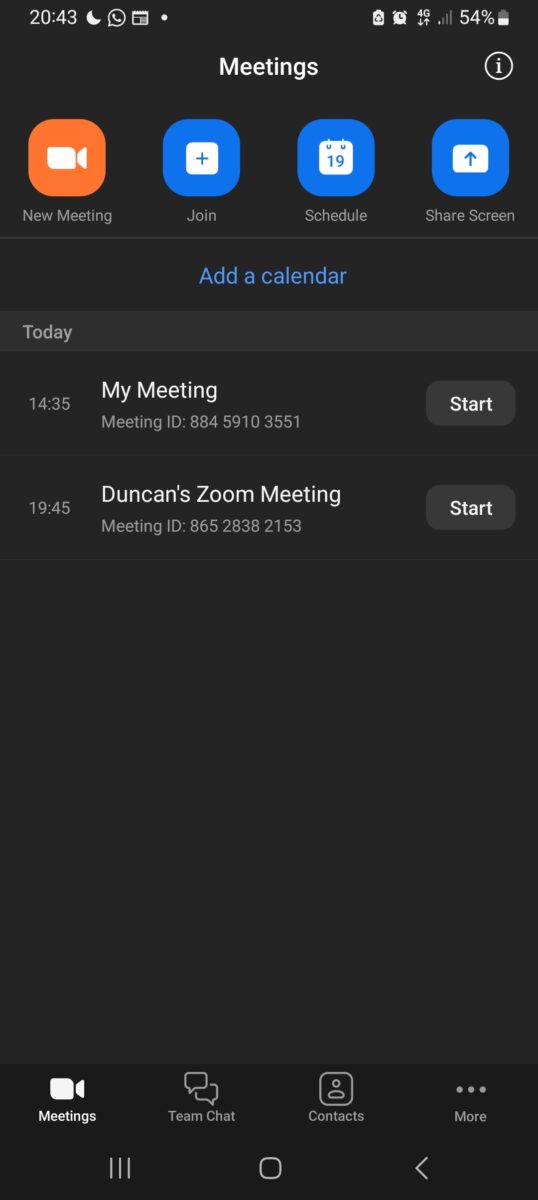 Iniciar ou ingressar em uma reunião no aplicativo.
Iniciar ou ingressar em uma reunião no aplicativo.
©”TNGD.com
Abra o aplicativo Zoom , em seguida, inicie ou participe de uma reunião pressionando os ícones na parte superior.
Etapa 2: compartilhe sua tela
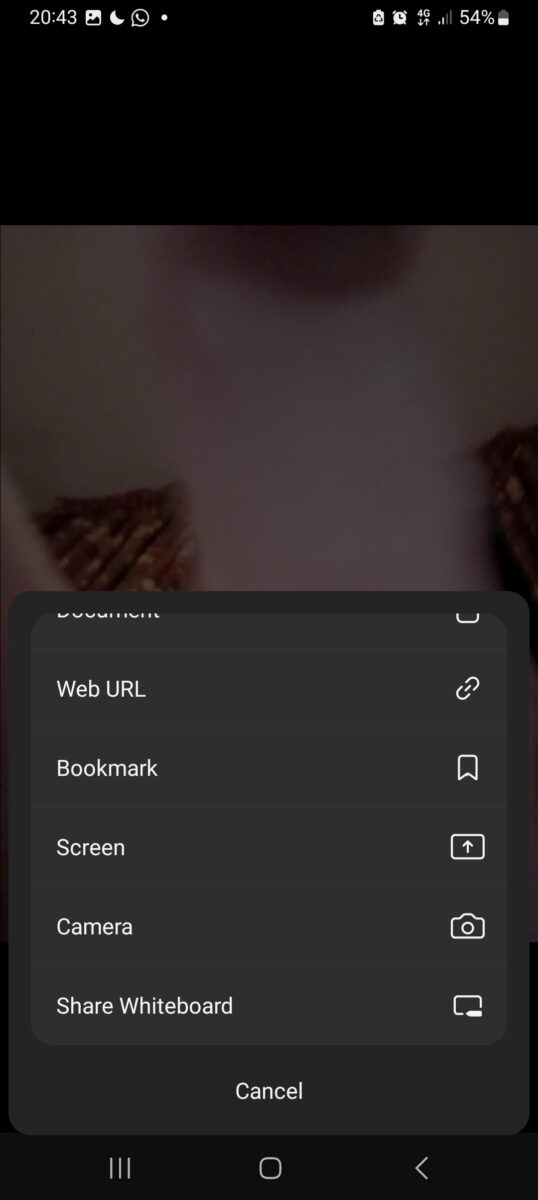 Encontrando a opção “Tela”.
Encontrando a opção “Tela”.
©”TNGD”.com
A seguir, toque no botão Compartilhar na barra de controle inferior, role para baixo e toque em Tela. Isso começará a compartilhar sua tela.
Etapa 3: Compartilhe seu áudio
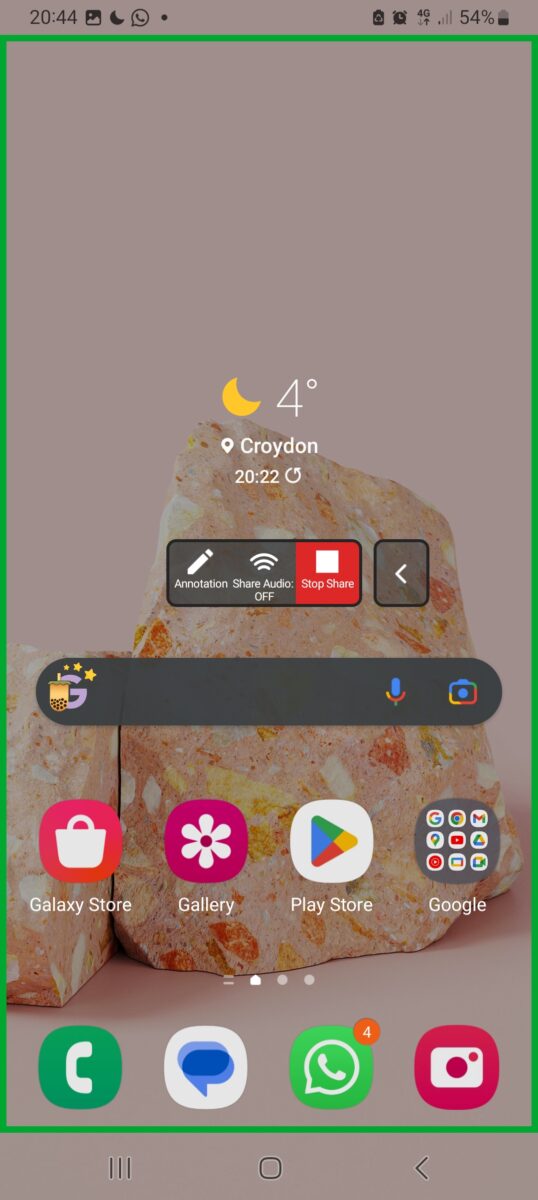 Escolhendo para compartilhar o áudio na tela inicial.
Escolhendo para compartilhar o áudio na tela inicial.
©”TNGD.com
Depois disso, você será automaticamente trazido de volta para a tela inicial do seu telefone, onde você verá uma pequena barra de tarefas. Basta pressionar o botão Compartilhar áudio para ativar e desativar o compartilhamento de áudio.
Conclusão
Compartilhar o áudio do seu computador não é muito complicado e pode ser feito com ou sem compartilhar sua tela. É simples começar a compartilhar seu áudio desde o início de uma reunião, mas não se preocupe se você esqueceu de fazer isso.
Você pode compartilhar seu som depois de decidir qual tela compartilhar ou compartilhar o áudio de forma independente acessando as configurações avançadas da interface de compartilhamento de tela.
Próximo
Como compartilhar áudio no Zoom, passo a passo com fotos Perguntas frequentes (perguntas frequentes)
Posso apenas compartilhar áudio sem compartilhar minha tela?
Sim, você deve clicar na opção “Compartilhar tela” na barra de controle e navegar até a guia de configurações “Avançadas”. Aqui, você pode clicar em “Áudio do computador” para compartilhar seu áudio sem precisar compartilhar sua tela.
Por que não consigo compartilhar meu áudio no Zoom?
Se você estiver compartilhando várias telas ao mesmo tempo, o som de uma tela específica não poderá ser compartilhado.
Posso falar enquanto compartilho o áudio?
Sim, você pode falar enquanto compartilha o áudio, mas também pode silenciar o microfone para que o áudio seja reproduzido sozinho.
Posso compartilhar meu áudio usando o site Zoom?
Não, o compartilhamento de áudio não está disponível usando o cliente da Web do Zoom.
Posso ajustar o volume do meu áudio compartilhado?
Sim, mas terá de alterar o volume na aplicação ou na janela que está a partilhar. Alterar apenas o volume do seu computador alterará apenas o áudio para você e não para todos os outros na reunião.