Em um computador, qualquer arquivo consiste em duas partes diferentes: um nome de arquivo fornecido pelo usuário e uma extensão de arquivo definida pelo sistema. O nome do arquivo e a extensão do arquivo são separados por um ponto. A extensão do arquivo define o tipo de arquivo, como abc.txt. Neste exemplo, “abc” é um nome de arquivo definido pelo usuário e “.txt” indica o tipo de arquivo. Ele informa que é um arquivo de texto e pode ser aberto no WordPad.
Por padrão, as extensões de arquivo permanecem ocultas ou desativadas em computadores com Windows. Se pudermos ver a extensão do arquivo, podemos saber o tipo ou formato do arquivo. Podemos ativar ou mostrar as extensões de arquivo junto com o nome do arquivo.
Por que é importante saber a extensão do nome do arquivo
Certamente, diferentes tipos de arquivos têm extensões diferentes. Por exemplo, arquivos de áudio têm extensões.mp3,.wav,.wma e mais.

As extensões de arquivo ajudam o sistema operacional a identificar o programa correspondente para abrir aquele arquivo específico. É essencial saber a extensão do arquivo para identificar os tipos de arquivo se você tentar abrir o arquivo. Além disso, um usuário comum do Windows não deve ter problemas para identificar o tipo de arquivo.
Existem muitos motivos para querer saber essas informações. No entanto, a segurança é um dos aspectos mais essenciais. Vejamos um exemplo. Sabemos que os nomes de arquivo permitem que você use vários pontos. Portanto, o nome real de um arquivo de malware pode ser final.docx.exe. Mas como, por padrão, o Windows não exibe extensões de arquivo, você pode ver apenas final.docx. Ele pensará que é um documento do Microsoft Word e tentará abri-lo. Consequentemente, ele infectará seu computador.

Por outro lado, se você configurar seu PC para exibir extensões de arquivo, poderá ver seu nome completo, final.docx.exe. Dessa forma, você pode identificar que na verdade é um executável. Além, provavelmente, de um arquivo de malware. É assim que você pode saber se um arquivo é malicioso ou suspeito e proteger seu PC.
Outro motivo é que às vezes precisamos renomear a extensão do arquivo por determinados motivos. Nessa situação, precisamos habilitar as extensões de arquivo e, em seguida, podemos renomear facilmente a extensão do arquivo.
Existem várias maneiras de mostrar ou ocultar as extensões de arquivo no Windows 11. Vamos passar por todas elas uma por um.
Como ocultar ou exibir extensões de arquivo no Windows 11 por meio das opções do File Explorer?
Etapa 1:
A primeira coisa que você precisa fazer é para ir para o explorador de arquivos. Pensando nisso, basta clicar no atalho na barra de tarefas. Alternativamente, você pode clicar na combinação Win+E.
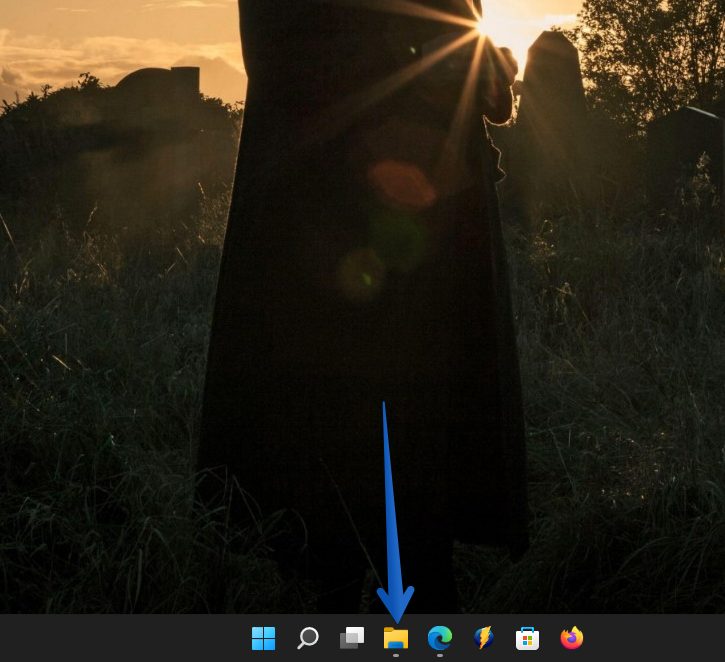
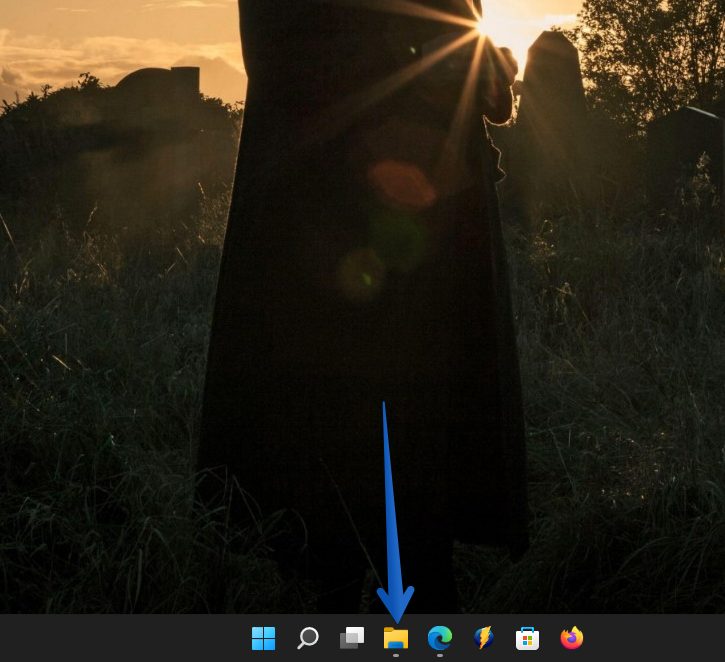
Etapa 2:
Depois que o explorador de arquivos estiver aberto, vá para a barra de opções localizada na parte superior. Uma vez lá, clique em Visualizar. Em seguida, role para baixo até Mostrar. Um novo menu será exibido. Portanto, selecione a opção Extensões de nome de arquivo.
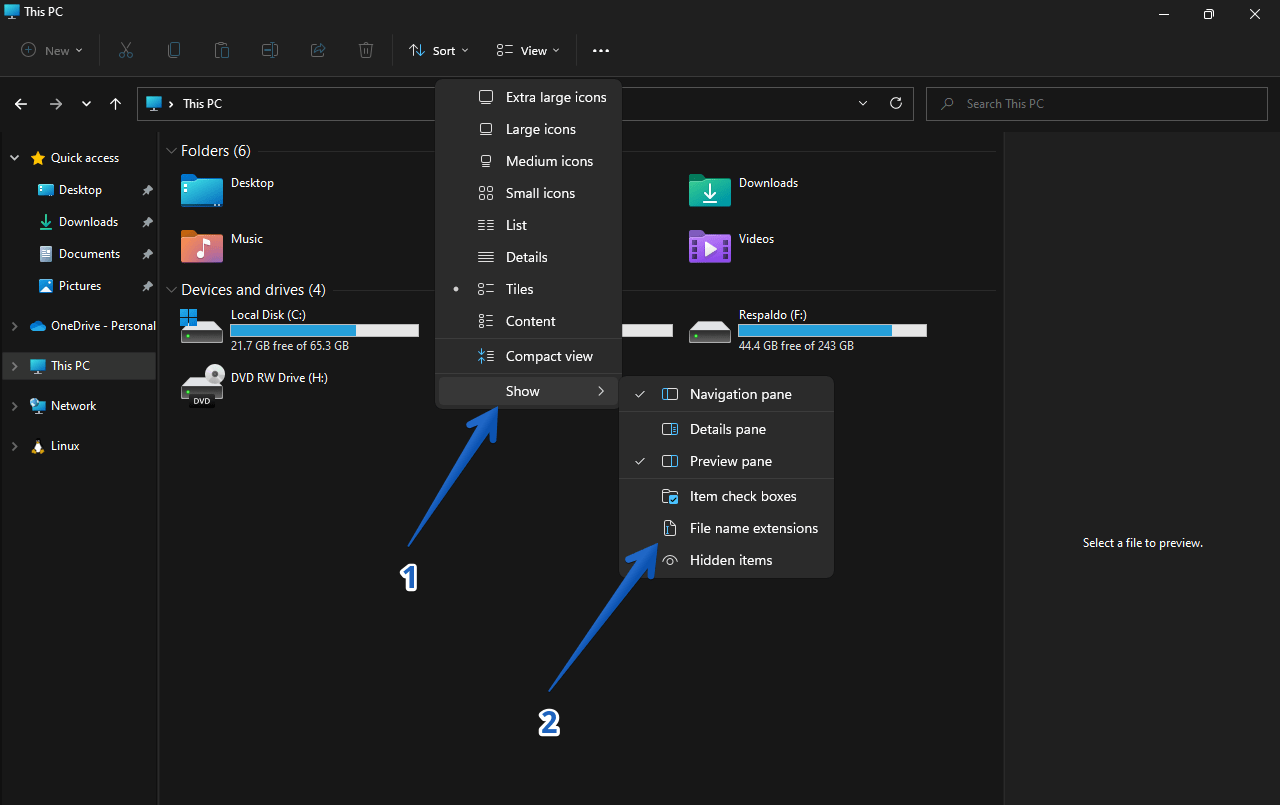
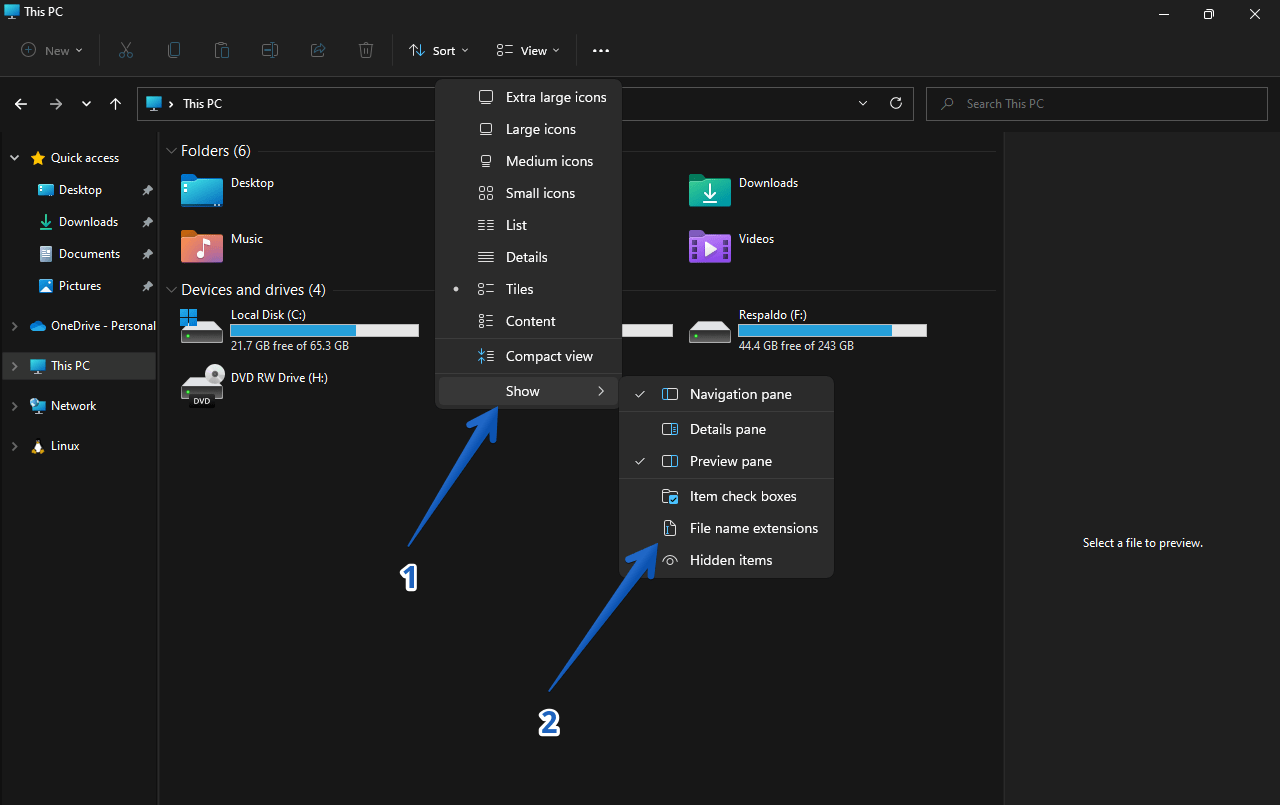
Passo 3
Se você deseja ocultar o nome das extensões de arquivo, basta marcar a opção acima. Você pode alternar a opção aqui.
Como ocultar ou mostrar extensões de arquivo no Windows 11 por meio das opções do Painel de controle
Etapa 1:
Primeiro, acesse o painel de controle. Você pode entrar pesquisando no menu Iniciar.
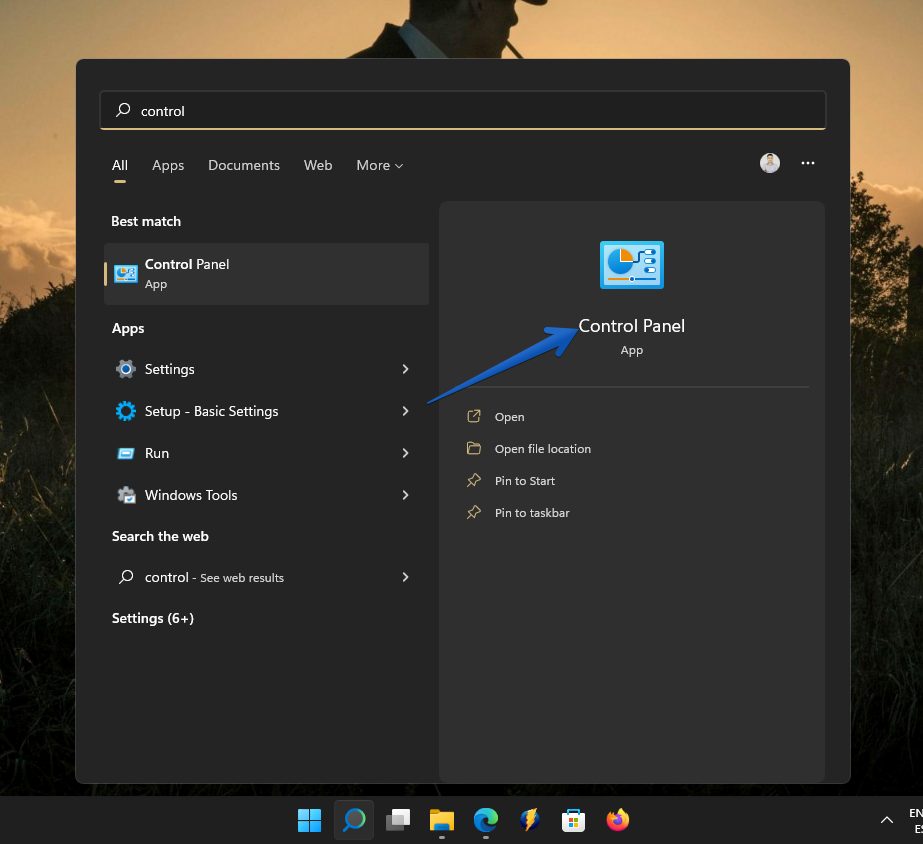
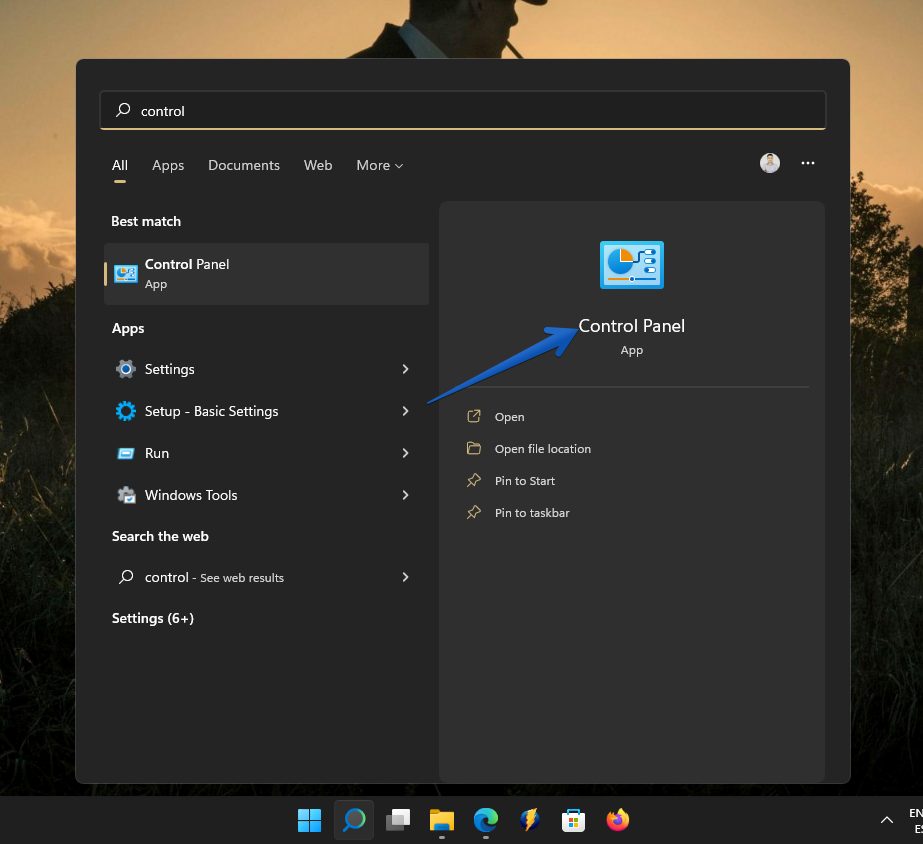
Etapa 2:
Uma vez lá, clique em Aparências e personalização.
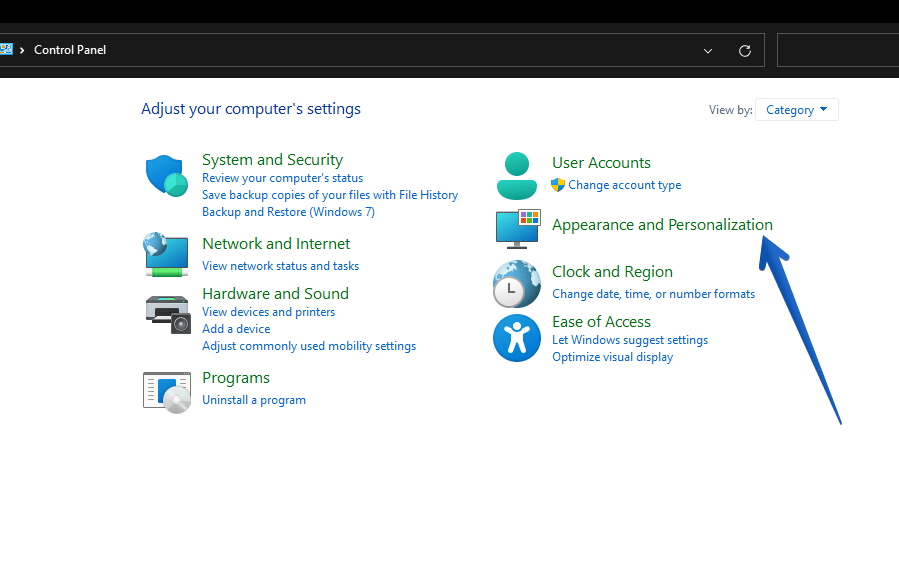
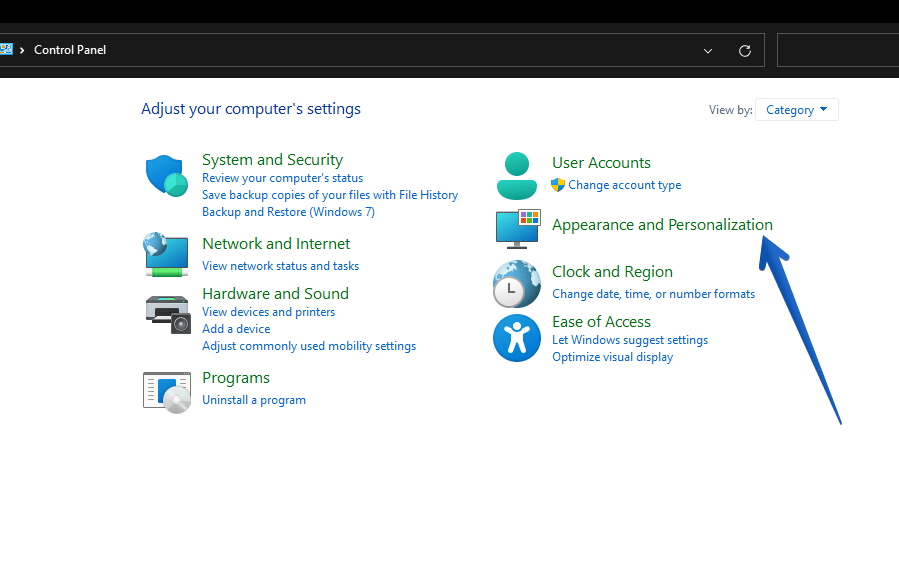
Passo 3:
Como você pode ver, uma nova janela com vários botões é exibida. As opções que nos interessam são aquelas relacionadas ao File Explorer. Clique em Mostrar pastas e arquivos ocultos.
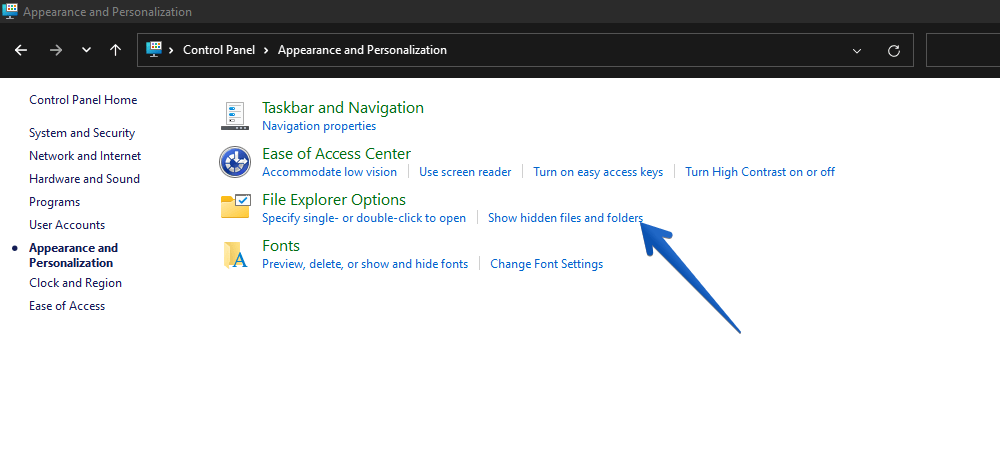
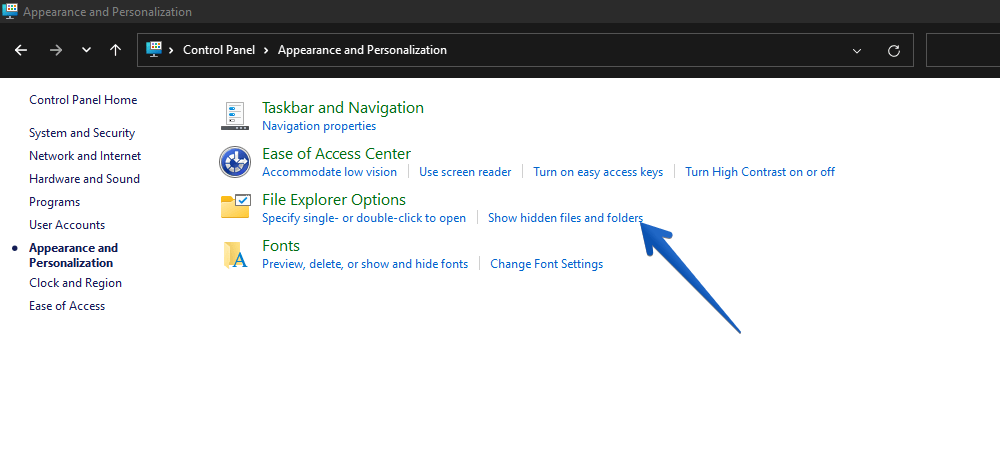
Etapa 4:
Uma janela flutuante exibe várias opções. Desmarque a caixa de seleção Ocultar as extensões dos arquivos conhecidos. Em seguida, clique em Aplicar e em OK para confirmar as alterações.
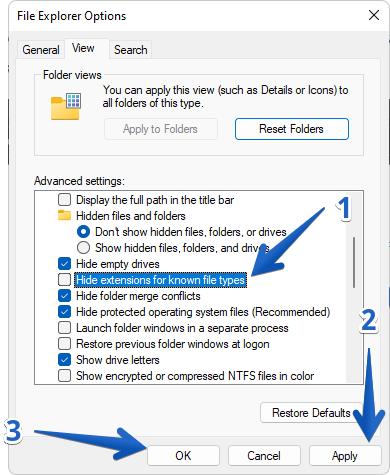
Como no exemplo anterior, simplesmente desmarque a caixa para reverter para o exemplo anterior.
Como habilitar ou desabilitar extensões de arquivo no Windows 11/10 por meio de o Editor de Registro?
Etapa 1:
Finalmente, vamos ver como executar a tarefa usando o editor de registro do Windows. A primeira coisa que você precisa fazer é invocá-lo pressionando a combinação Win+R e executando o comando regedit. Veja a imagem a seguir:
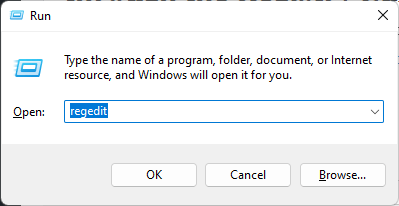
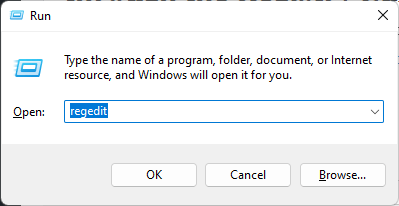
Etapa 2:
Em seguida, na barra lateral esquerda do Editor do Registro, navegue até a seguinte chave:
Computer\HKEY_CURRENT_USER\Software\Microsoft\Windows\CurrentVersion\Explorer\Advanced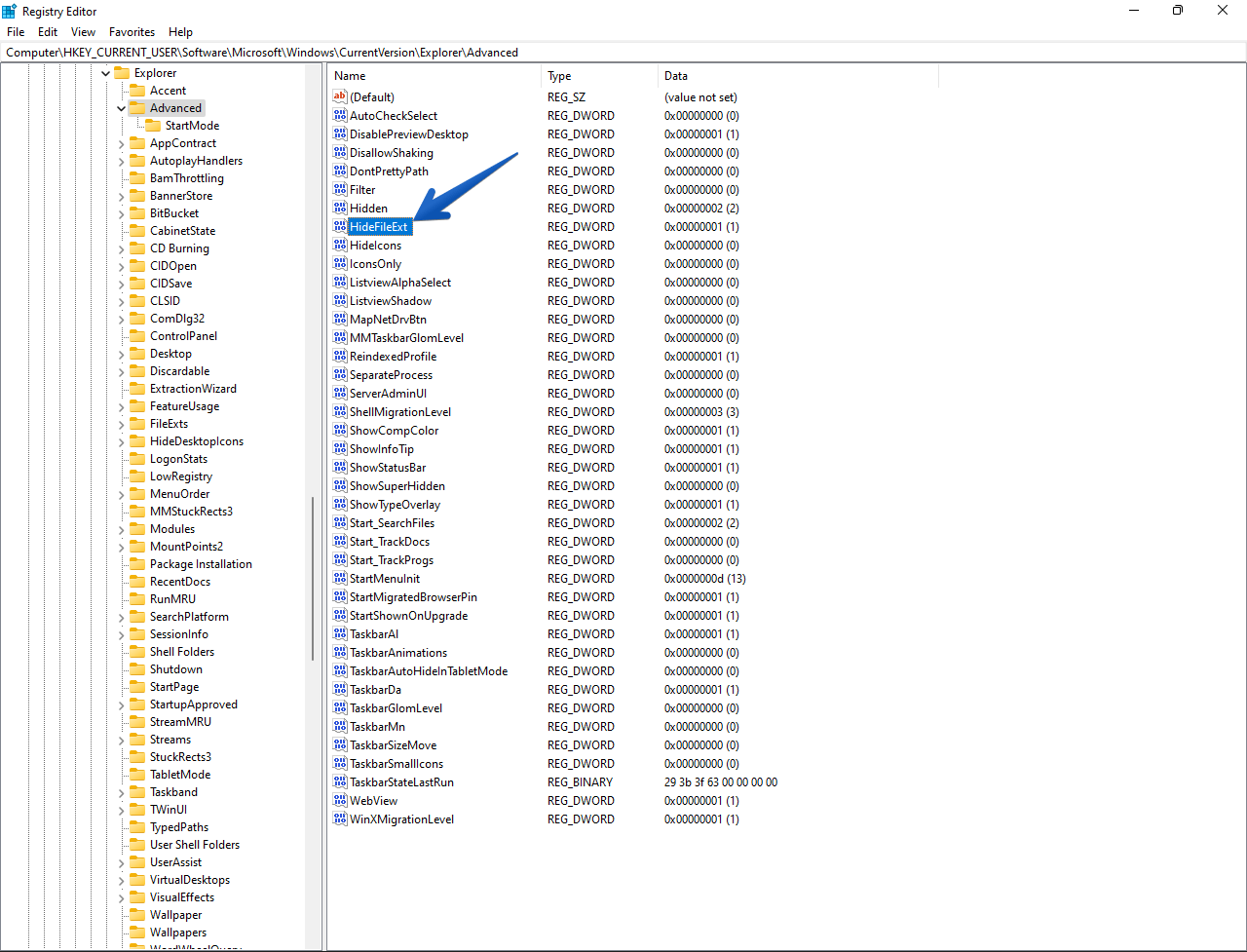
Etapa 3:
Na barra lateral direita, encontre o DWORD chamado HideExtFile e clique duas vezes nele para abri-lo.
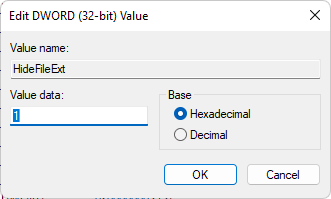
Como resultado, uma janela flutuante é aberta. No campo Value Date, você pode adicionar os seguintes valores conforme desejado:
1: Mostra as extensões de arquivo ocultas.
0: Oculta as extensões de arquivo.
Depois disso, clique no botão OK. Por fim, reinicie o computador para definir os campos.
Verifique também: como habilitar