Índice
Muitos usuários do MacBook tentam evitar o uso do aplicativo Terminal por causa de sua interface de linha de comando. Se você é uma dessas pessoas, está perdendo muito, pois esta ferramenta possui recursos incríveis de recuperação de dados que podem ajudar a recuperar seus arquivos excluídos. E não se preocupe, não há nada complicado em usar o Terminal (nossas instruções passo a passo o guiarão por todo o caminho).
Neste artigo, abordaremos as melhores maneiras de usar o Terminal para recuperar dados apagados no seu Mac.

Como para iniciar o Terminal
Terminal é um aplicativo macOS nativo que vem pré-instalado em todos os Macs. Portanto, esta ferramenta pode ser aberta como qualquer outro aplicativo que já esteja instalado no seu computador.
Veja como localizar e iniciar o Terminal no seu Mac:
Abra o Finder (clique no primeiro ícone à esquerda no Dock). Clique em Aplicativos na barra lateral e abra a pasta Utilitários. Clique duas vezes no ícone Terminal para iniciá-lo.
Clique duas vezes no ícone Terminal para iniciá-lo.
Outra forma de abrir este aplicativo é através do Launchpad. Para fazer isso, basta pressionar F4 no teclado e digitar Terminal no campo de pesquisa na parte superior.
Além disso, antes de começar a usar o Terminal no seu Mac para fins de recuperação de dados, certifique-se de que o aplicativo tenha acesso total ao disco. Para fazer isso, vá para Preferências do sistema > Segurança e privacidade e clique em Acesso total ao disco na barra lateral à esquerda. Se Terminal não estiver na lista, clique no ícone mais para adicioná-lo.
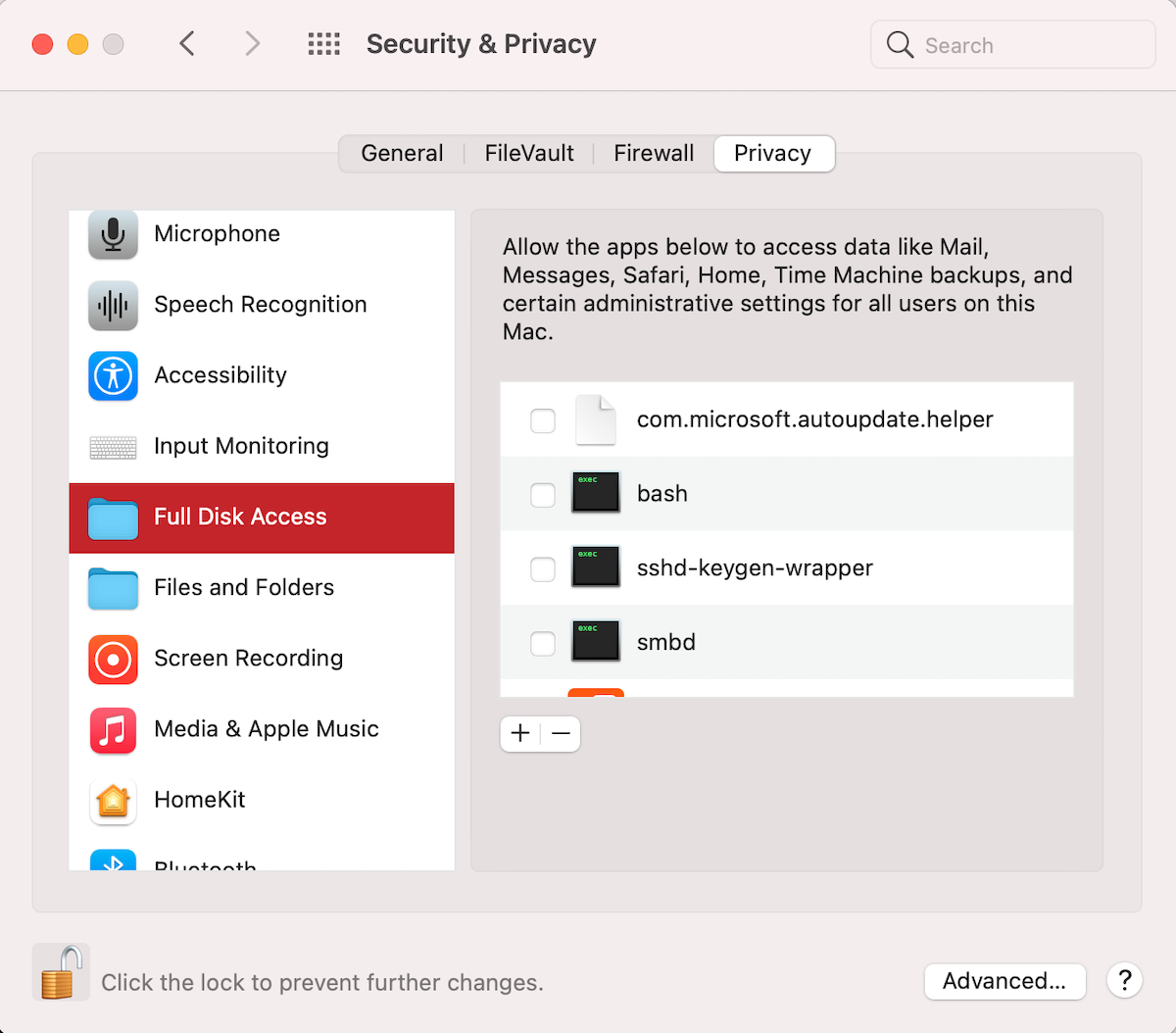
Como recuperar arquivos excluídos usando o terminal Mac
Aqui são as maneiras mais eficazes de usar o Terminal para restaurar arquivos excluídos do seu Mac.
Método nº 1: recuperar arquivos excluídos permanentemente com a ferramenta de recuperação
Se você deseja recuperar arquivos excluídos permanentemente no Mac usando o Terminal, sua melhor opção é executar uma ferramenta especializada de recuperação de dados com ele e restaurar os dados usando essa ferramenta. Mostraremos como fazer isso com duas ferramentas de recuperação de dados: Disk Drill e PhotoRec.
Opção A: Disk Drill
Nossa recomendação é Disk Drill uma vez que fornece resultados fascinantes em pouco tempo e é incrivelmente fácil de navegar. Além disso, é compatível com as versões mais recentes do macOS X e oferece suporte a uma ampla variedade de formatos e sistemas de arquivos. Para obter mais informações sobre a ferramenta, confira nossa análise detalhada do Disk Drill.
O Disk Drill tem uma versão de avaliação gratuita disponível que permite que você escaneie seu dispositivo e visualize os arquivos que podem ser recuperados. Se você decidir restaurar os dados descobertos, terá que obter a versão Pro.
Para baixar o Disk Drill, acesse o site oficial do CleverFiles e clique no link. Em seguida, siga as instruções na tela para instalar o aplicativo.
E se, por qualquer motivo, você precisar abrir esta ferramenta através do Terminal, pode fazê-lo definitivamente, basta seguir estas etapas:
Inicie o Terminal no seu Mac. Copie e cole a seguinte linha de comando no Terminal: /Applications/Disk\ Drill.app/Contents/MacOS/Disk\ Drill Pressione Return.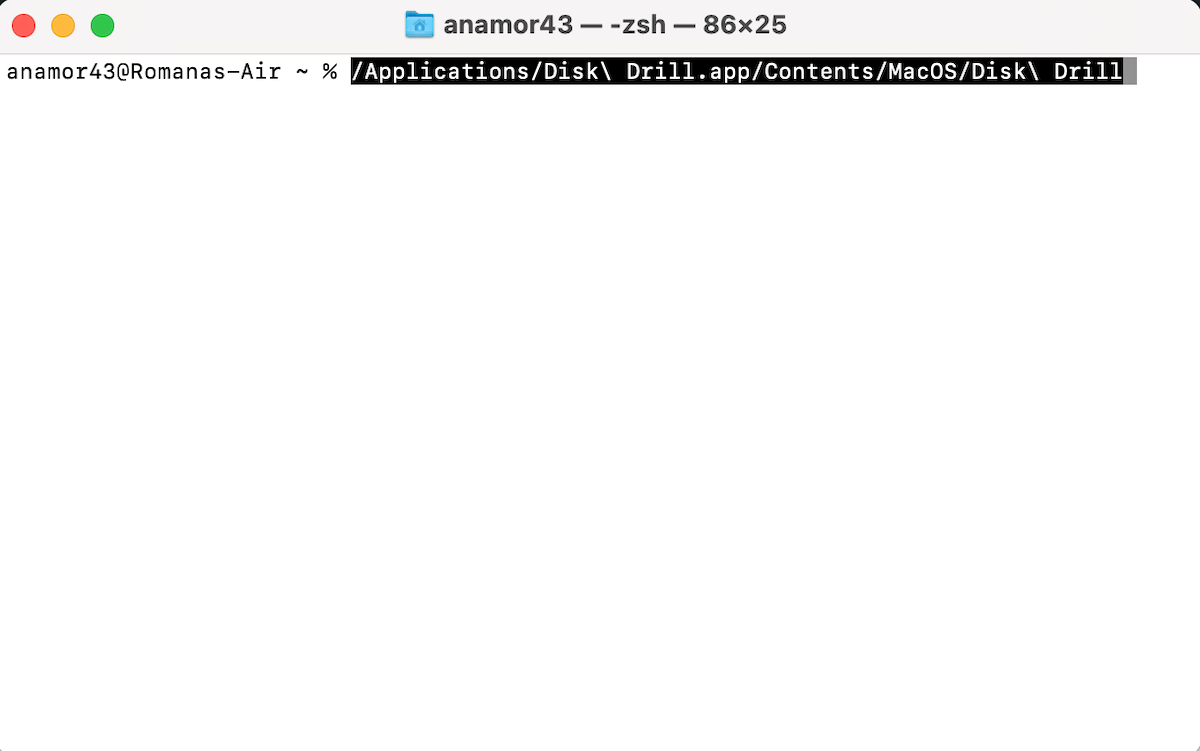 Depois que a ferramenta for iniciada, escolha a unidade que contém o arquivo excluído data e clique emPesquisar dados perdidos para iniciar a verificação.
Depois que a ferramenta for iniciada, escolha a unidade que contém o arquivo excluído data e clique emPesquisar dados perdidos para iniciar a verificação. Aguarde a conclusão da verificação e clique em Revisar itens encontrados para examinar os dados descobertos.
Aguarde a conclusão da verificação e clique em Revisar itens encontrados para examinar os dados descobertos. Use o campo de pesquisa no canto superior direito para encontrar o arquivo necessário, ou clique em uma guia específica na barra lateral à esquerda para restringir os resultados da verificação. Selecione os arquivos que deseja recuperar e clique no botão Recuperar.
Use o campo de pesquisa no canto superior direito para encontrar o arquivo necessário, ou clique em uma guia específica na barra lateral à esquerda para restringir os resultados da verificação. Selecione os arquivos que deseja recuperar e clique no botão Recuperar.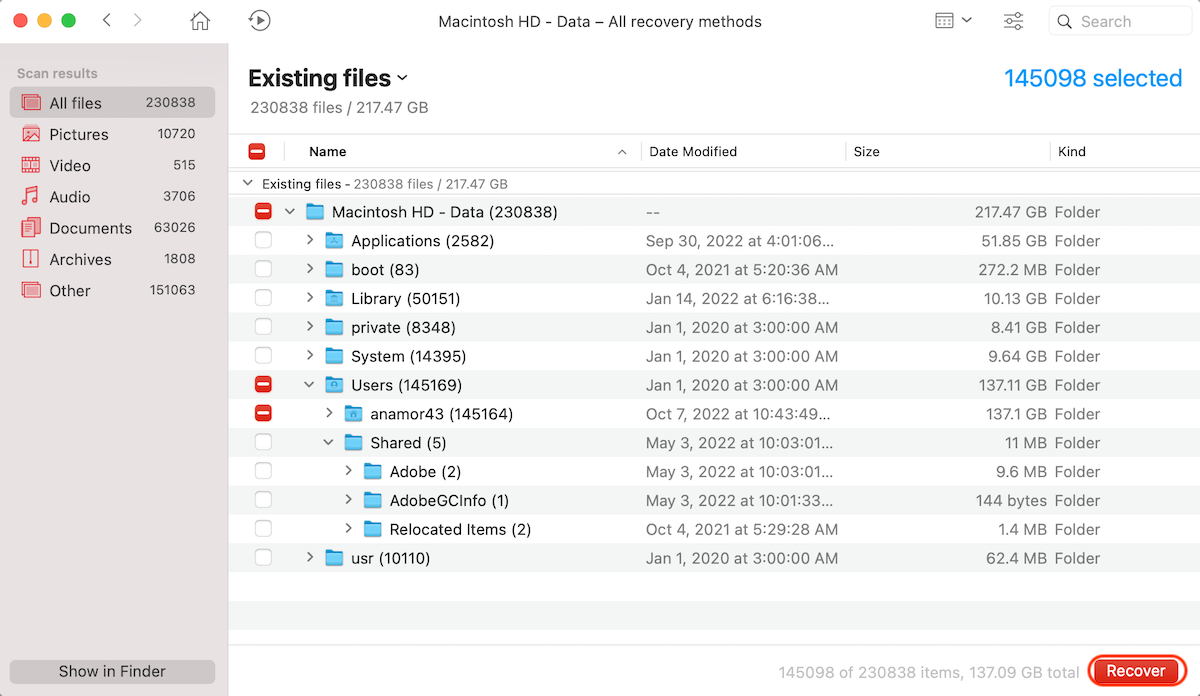 Escolha um destino preferido para os dados recuperados e clique em OK para confirmar.
Escolha um destino preferido para os dados recuperados e clique em OK para confirmar.
Opção B: PhotoRec
PhotoRec é um aplicativo gratuito e código aberto software de recuperação de dados que pode recuperar arquivos excluídos de vários formatos e tamanhos. É muito semelhante ao Terminal, pois também possui uma interface de linha de comando.
Siga estas etapas para usar o Terminal para executar o PhotoRec e recuperar seus arquivos excluídos:
Baixe PhotoRec e TestDisk (você não pode baixar esses dois aplicativos separadamente). AbraTerminal. Digite o seguinte comando e pressione a tecla Return: sudo photorec

Use as setas do teclado para escolher o disco necessário. Pressione Retornar para confirmar.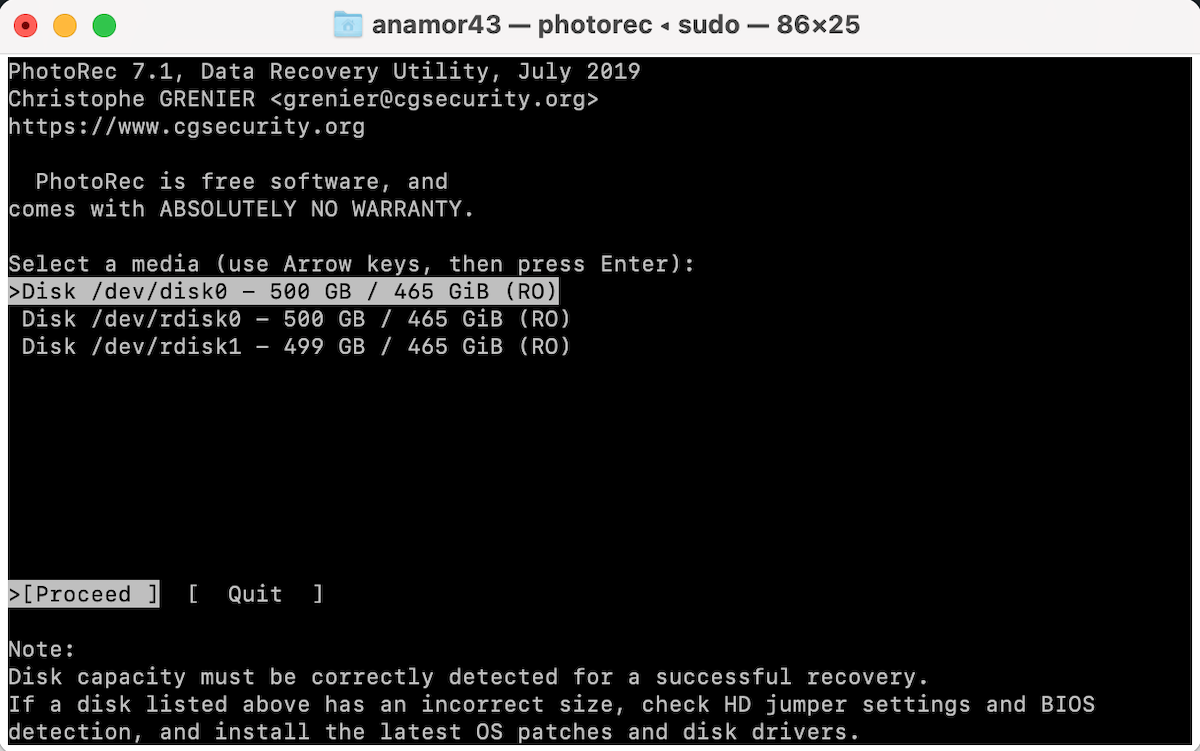 Escolha o tipo de sistema de arquivos onde os arquivos excluídos costumavam estar localizados. Selecione Livre para verificar os arquivos excluídos ou Todo para recuperar os dados de toda a partição. Escolha uma pasta no seu Mac que deseja usar como destino para os dados recuperados e pressione a tecla C para confirmar.
Escolha o tipo de sistema de arquivos onde os arquivos excluídos costumavam estar localizados. Selecione Livre para verificar os arquivos excluídos ou Todo para recuperar os dados de toda a partição. Escolha uma pasta no seu Mac que deseja usar como destino para os dados recuperados e pressione a tecla C para confirmar.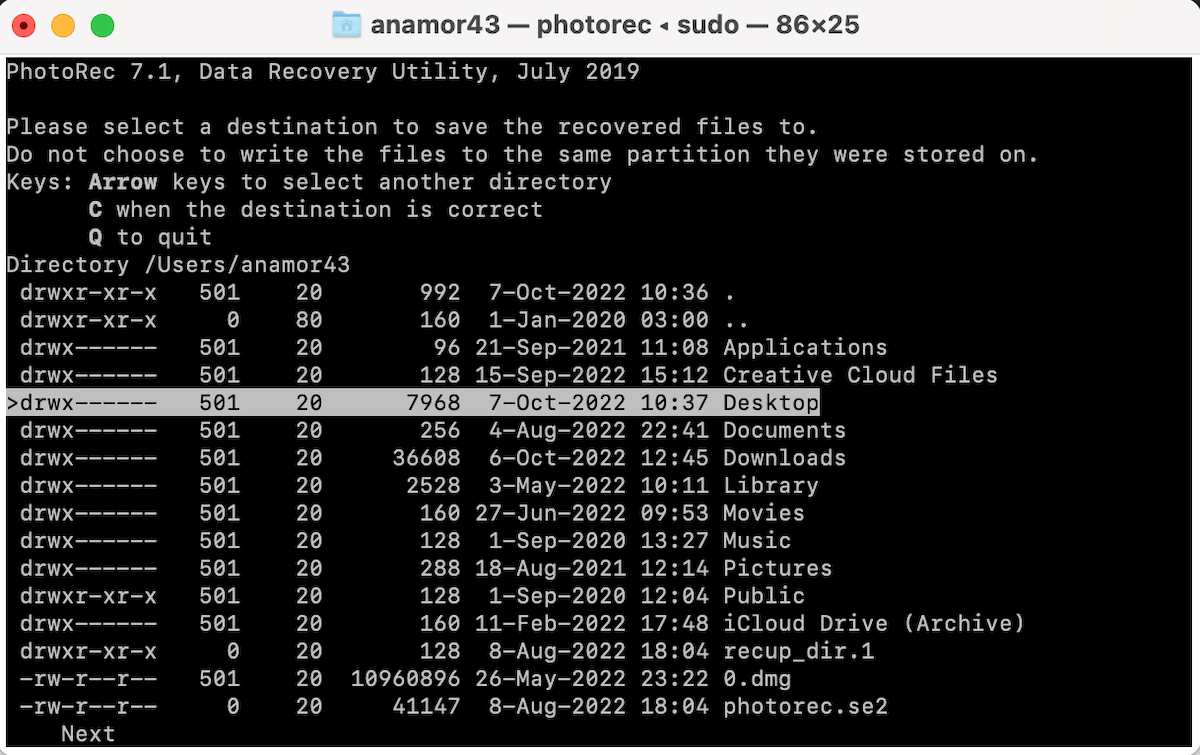
Método nº 2: procurar arquivos excluídos na pasta de arquivos temporários do Mac
Pastas temporárias em seu O Mac contém vários arquivos de cache e temporários. Essas pastas estão ocultas em seu computador e não podem ser encontradas manualmente pelos usuários. Portanto, se você acha que o arquivo que está procurando pode estar em uma dessas pastas, a maneira mais rápida de acessá-los será através do Terminal.
Siga estas etapas para acessar a Pasta de Arquivos Temporários em seu Mac via Terminal:
Abra o aplicativo Terminal em seu computador. Digite a seguinte linha de comando e pressione a tecla Return: echo $TMPDIR Abra a pasta temporária digitando este comando e pressione Enter para confirmar: abrir $TMPDIR
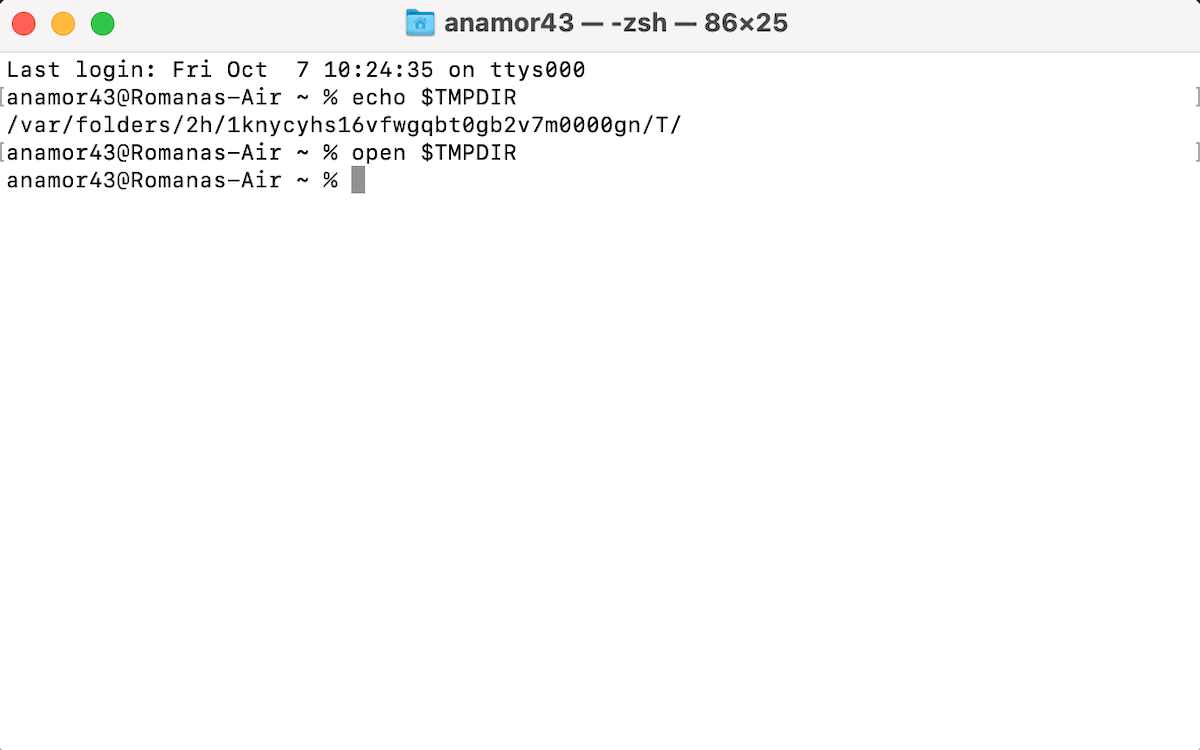
Depois de localizar o arquivo necessário, arraste e solte-o em uma pasta diferente.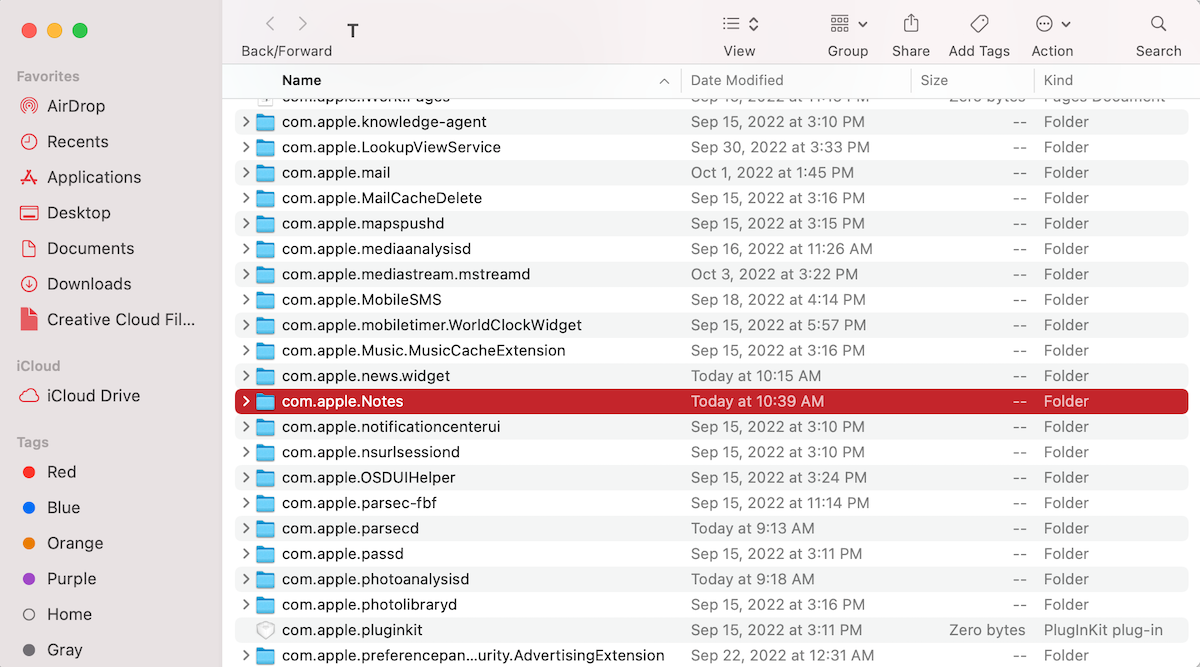 Se você quiser tentar outros métodos de recuperação de dados, aqui está nosso guia sobre como recuperar arquivos excluídos de um Mac.
Se você quiser tentar outros métodos de recuperação de dados, aqui está nosso guia sobre como recuperar arquivos excluídos de um Mac.
Método #3: Recuperar Itens Excluídos da Lixeira
Basicamente, Lixeira é apenas outra pasta no seu Mac (mas com um propósito especial). Depois que você exclui um arquivo do seu computador, ele primeiro é movido para esta pasta e somente depois que você esvazia a Lixeira, os dados são apagados permanentemente.
Infelizmente, você não poderá recuperar arquivos excluídos da Lixeira vazia em Mac usando Terminal. Se for esse o caso, sua melhor opção seria usar uma ferramenta de recuperação de dados especializada.
Existem duas maneiras de acessar a pasta Lixeira: sem software (clicando no ícone Lixeira no Dock) ou pelo aplicativo Terminal se a primeira opção, por algum motivo, não funcionar. E você poderá visualizar os arquivos localizados lá e até mesmo recuperar pastas excluídas no Mac usando o Terminal da Lixeira.
Siga estas etapas para recuperar arquivos excluídos no Mac usando o Terminal da Lixeira:
Abra o Terminal. Digite o seguinte comando e pressione Retornar: cd.Trash Copie e cole ou digite o seguinte comando para examinar os nomes dos arquivos carregados na pasta Lixeira: ls-al ~/.Trash
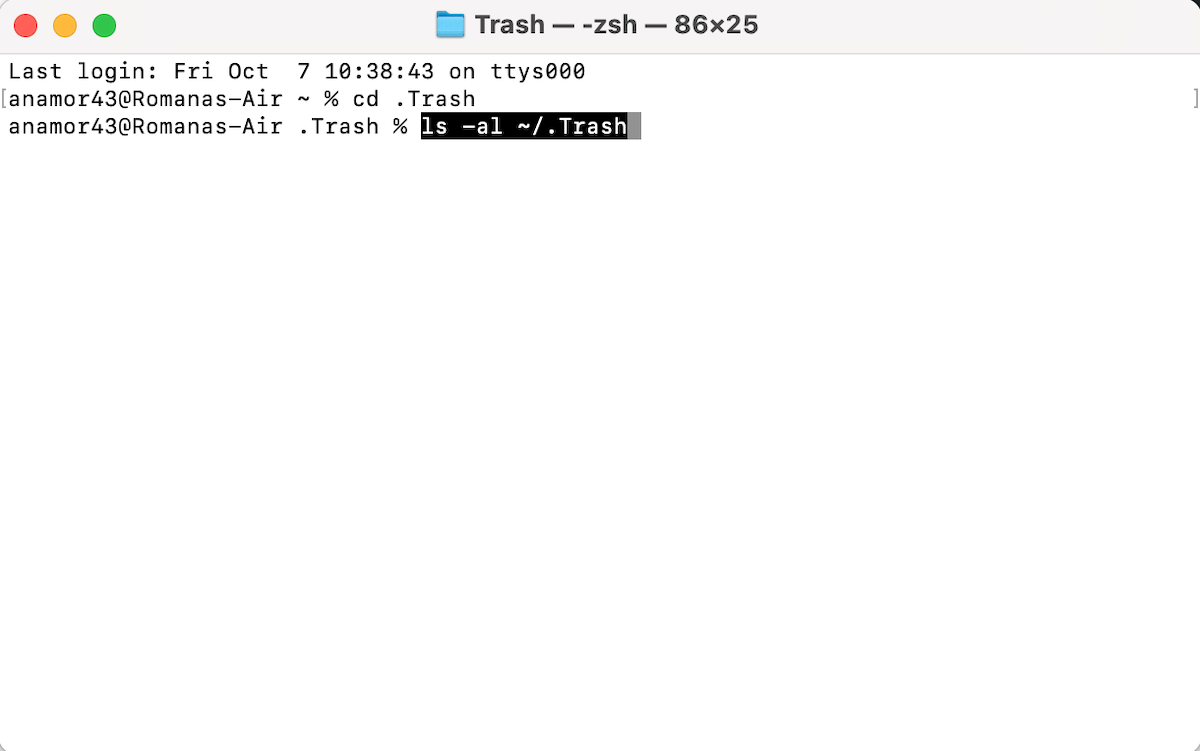
Pressione Retornar. Para restaurar um arquivo de volta ao seu local original, digite o seguinte comando e pressione Return: mv filename …/(substitua o nome do arquivo pelo correspondente)
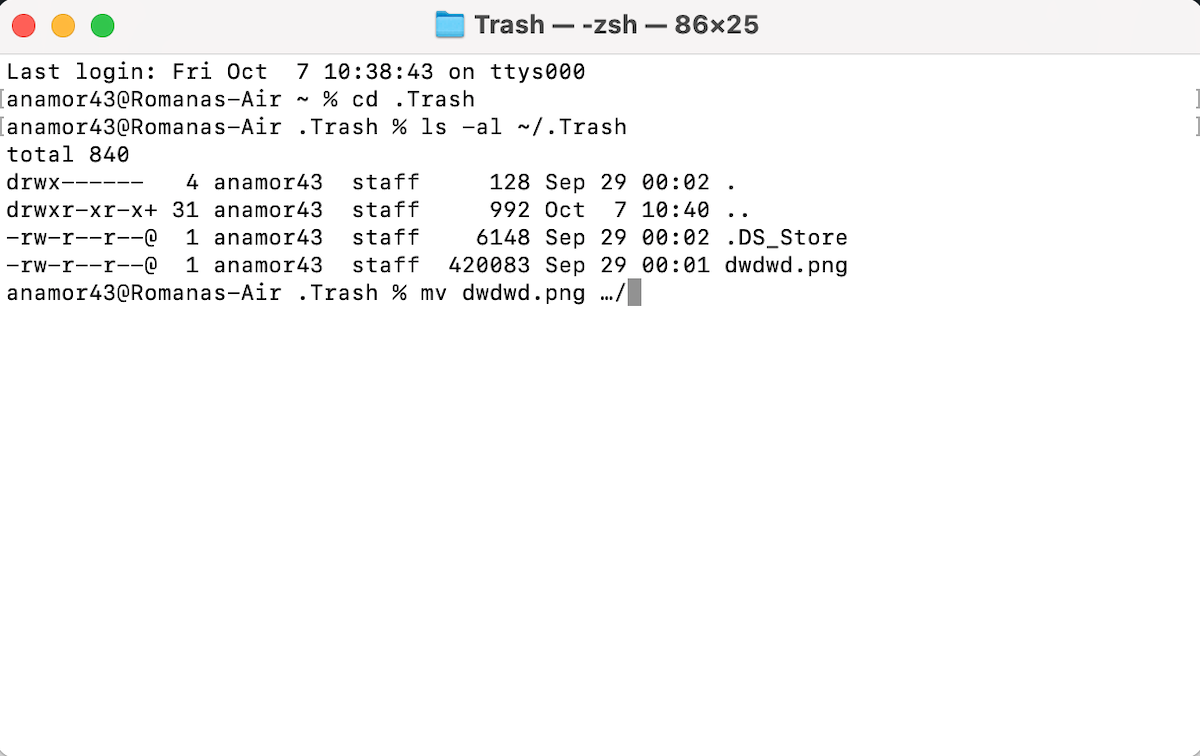
Sair do Terminal.
Para visualizar o arquivo recuperado, vá para a pasta onde o arquivo estava localizado antes da exclusão.
Método nº 4: recuperar arquivos excluídos usando o Time Machine
Você pode estar Pensando, por que não apenas iniciar o aplicativo Time Machine no seu Mac e concluir o processo de recuperação de dados a partir dele? A verdade é que fazê-lo pelo Terminal pode ser incrivelmente útil, especialmente nos casos em que o mouse não está funcionando ou quando você simplesmente não consegue restaurar os dados excluídos de um backup do Time Machine porque o aplicativo não inicia.
Se você está tentando recuperar arquivos desaparecidos no seu Mac e tem certeza que eles não foram excluídos, há algumas outras opções que você pode tentar (confira este artigo para obter mais informações).
Veja como recuperar arquivos excluídos no Mac no Terminal com a ajuda do Time Machine:
Conecte a unidade que contém seus backups do Time Machine ao seu computador (se eles estiverem localizados em uma unidade interna, pule esta etapa). Inicie o aplicativo Terminal no seu Mac. Digite o seguinte comando e pressione a tecla Return: tmutil listbackups
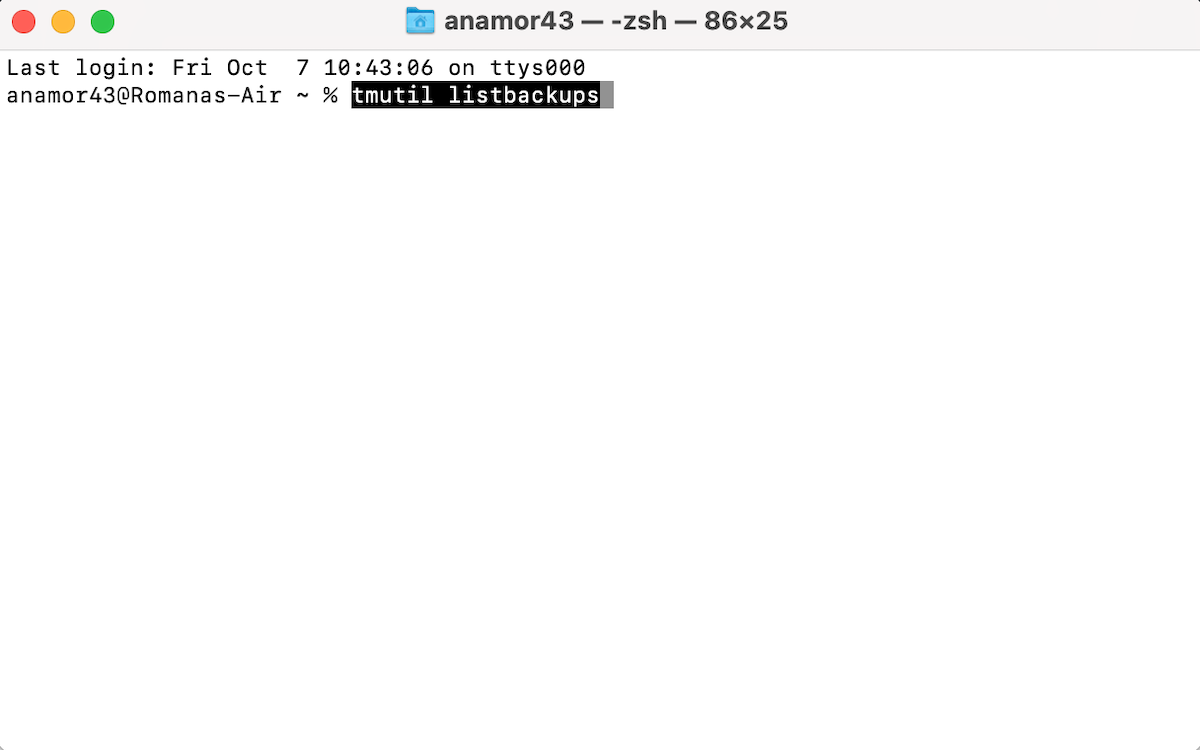
Use este comando como base para aquele que atende às suas necessidades de recuperação de dados: tmutil restore’backup_path/original_path”~ destination’
Substitua backup_path pelo local do backup do Time Machine, original_path pelo local do arquivo excluído e destino com o local que você deseja usar como destino para o arquivo recuperado.
Perguntas frequentes
A melhor maneira de recuperar arquivos excluídos permanentemente é com uma ferramenta como o Disk Drill. Veja o que você deve fazer:
Baixe e instale o Disk Drill para Mac. Inicie o aplicativo e escolha a unidade do seu Mac. Inicie a verificação. Escolha os arquivos necessários e clique em Restaurar. Selecione uma pasta preferida para os arquivos recuperados.
Depende da sua situação específica de perda de dados e, às vezes, não há muito o que fazer para desfazer o problema. No entanto, se não passou muito tempo desde que você excluiu o arquivo do seu Mac com o comando rm, você poderá recuperar os dados com a ajuda de uma ferramenta de recuperação de dados especializada (por exemplo, usando o Disk Drill). Mas em alguns casos mais complexos, pode ser necessário recorrer a um centro de recuperação de dados.
Infelizmente, é quase impossível recuperar a Lixeira vazia por meio do aplicativo Terminal no seu Mac, pois esse aplicativo de linha de comando é apenas um substituto para a interface gráfica do usuário da pasta Lixeira. Mas o Terminal pode ser usado para iniciar ou usar outras ferramentas especializadas de recuperação de dados (como o Disk Drill) que podem ajudar a restaurar arquivos da Lixeira esvaziada.
Existem muitos comandos do Terminal de recuperação de dados do Mac. Porém, dependendo da situação de perda de dados, talvez seja necessário modificar o comando para atender às suas necessidades específicas de recuperação. Aqui estão alguns exemplos de comandos de recuperação de dados do Terminal:
cd.Trash — inicia o processo de recuperação da pasta Lixeira. mv filename …/— restaura um arquivo da Lixeira. tmutil listbackups — mostra as versões de backup disponíveis do Time Machine. open $TMPDIR — abre a pasta de arquivos temporários.
Conclusão
Como você pode ver, não há nada complicado em usar o aplicativo Terminal no seu Mac para recuperar arquivos excluídos. Embora a ferramenta não tenha uma interface gráfica do usuário, é bastante simples navegar quando você sabe quais comandos usar.
Mas, infelizmente, o Terminal tem algumas desvantagens e não é capaz de recuperar dados perdidos em situações de perda de dados mais complexas. Se for esse o seu caso, lembre-se de que você tem outras opções incríveis (por exemplo, restaurar os arquivos necessários com a ajuda de uma ferramenta de recuperação de dados como o Disk Drill)
Post Views: 56