Usando a ferramenta Contact Sheet do Photoshop, você pode criar um mosaico de fotos com as imagens de sua escolha. Os vários modos de mesclagem ajudam você a adicionar perfeitamente o mosaico à sua foto principal para criar um resultado único. Todo o processo é honestamente muito mais fácil do que você imagina, então vamos ver as etapas para ver como é feito!
Como criar um mosaico no Photoshop
Etapa 1: Escolha E carregue a foto principal
Primeiro, escolha a imagem que deseja usar como foto principal. Os mosaicos funcionam melhor em fotografias simples e bem iluminadas, nítidas e brilhantes! Como tal, escolhi este simples retrato de uma mulher.
Com a imagem de sua escolha, abra-a no Photoshop.

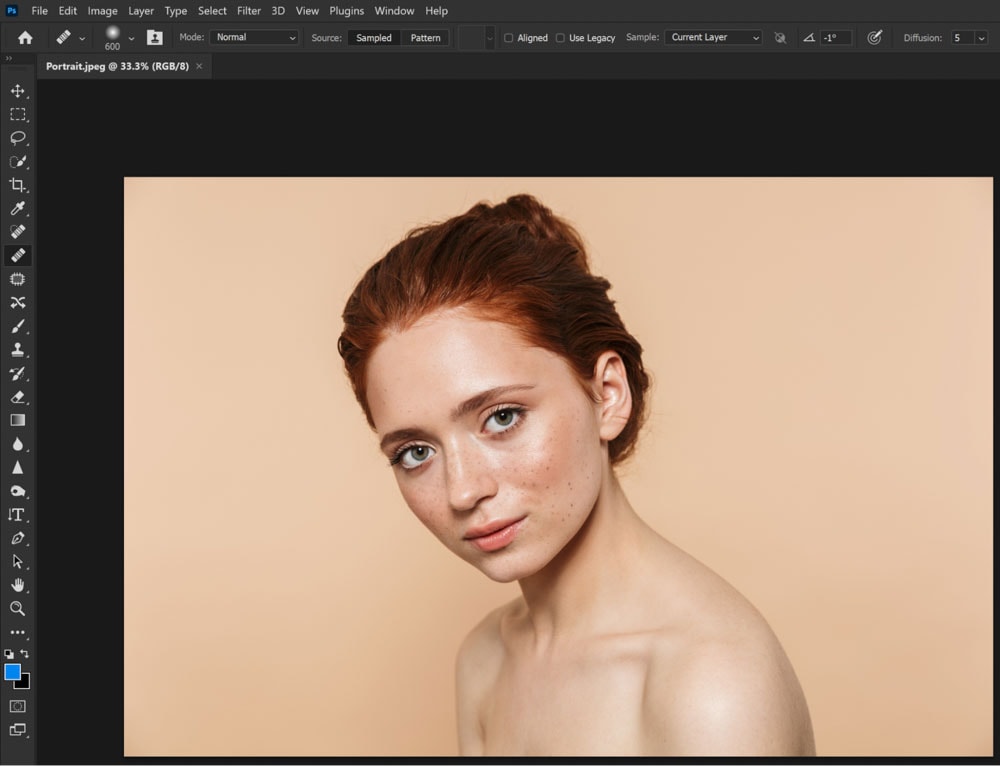
Etapa 2: Organize as fotos do mosaico
Em seguida, você precisa escolher as fotos que preencherão o próprio mosaico. Reúna uma boa coleção deles e coloque as fotografias em sua própria pasta. Isso tornará o próximo passo muito mais fácil!
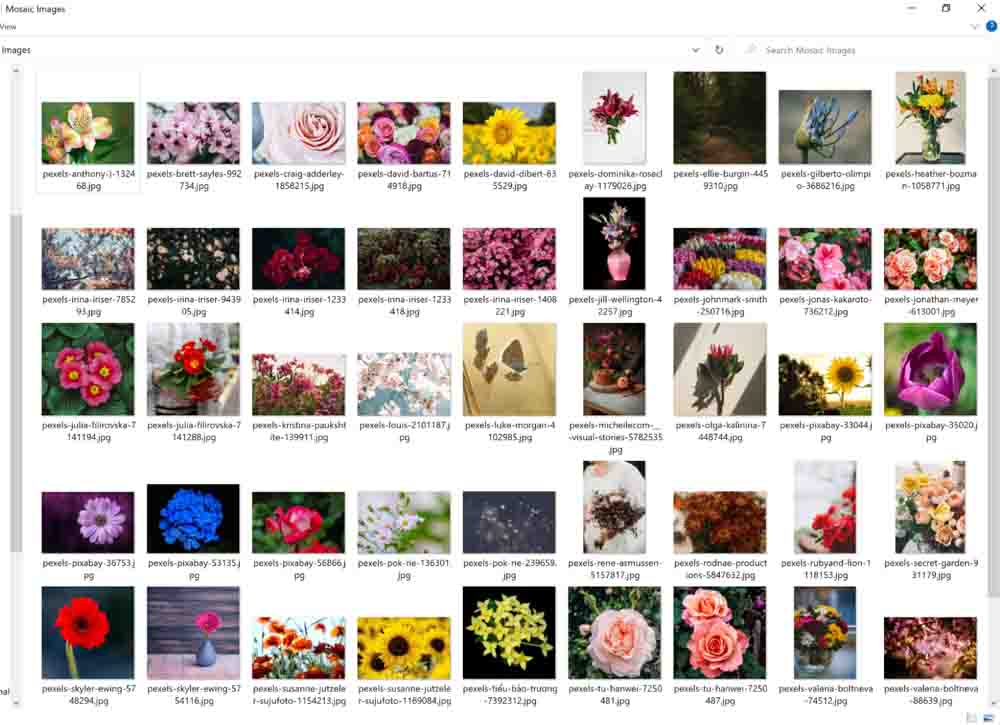
As imagens que usei são cortesia do site de ações Pexels. Escolhi 49 imagens florais diferentes para o meu mosaico. Em relação a quantas imagens você deve ter, você precisará que o número seja divisível por si mesmo (mais sobre o porquê mais tarde!). 49 imagens é 7 x 7. 100 imagens é 10 x 10, 25 imagens é 5 x 5 e assim por diante.
Etapa 3: Criar uma folha de contato
Para fazer o mosaico, devemos primeiro fazer a imagem que consiste no mosaico. Usamos a opção Folha de contato no Photoshop para isso. Uma folha de contato é um arranjo de um lote de fotografias em uma folha ou documento.
Vá para Arquivo > Automatizar > Folha de contato II.
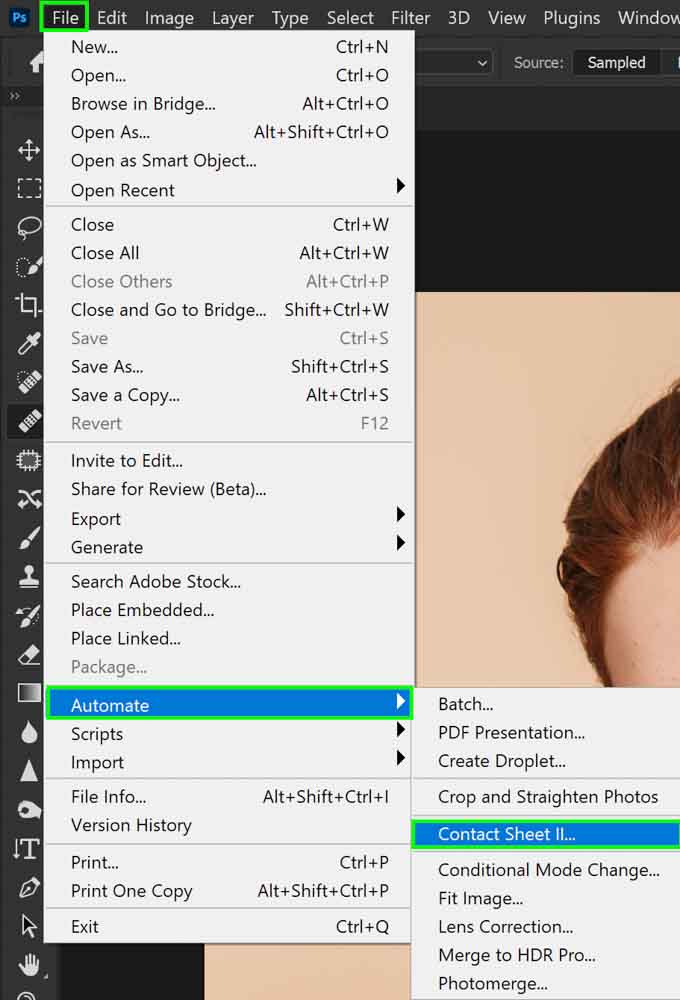
Como resultado, a seguinte janela aparecerá:
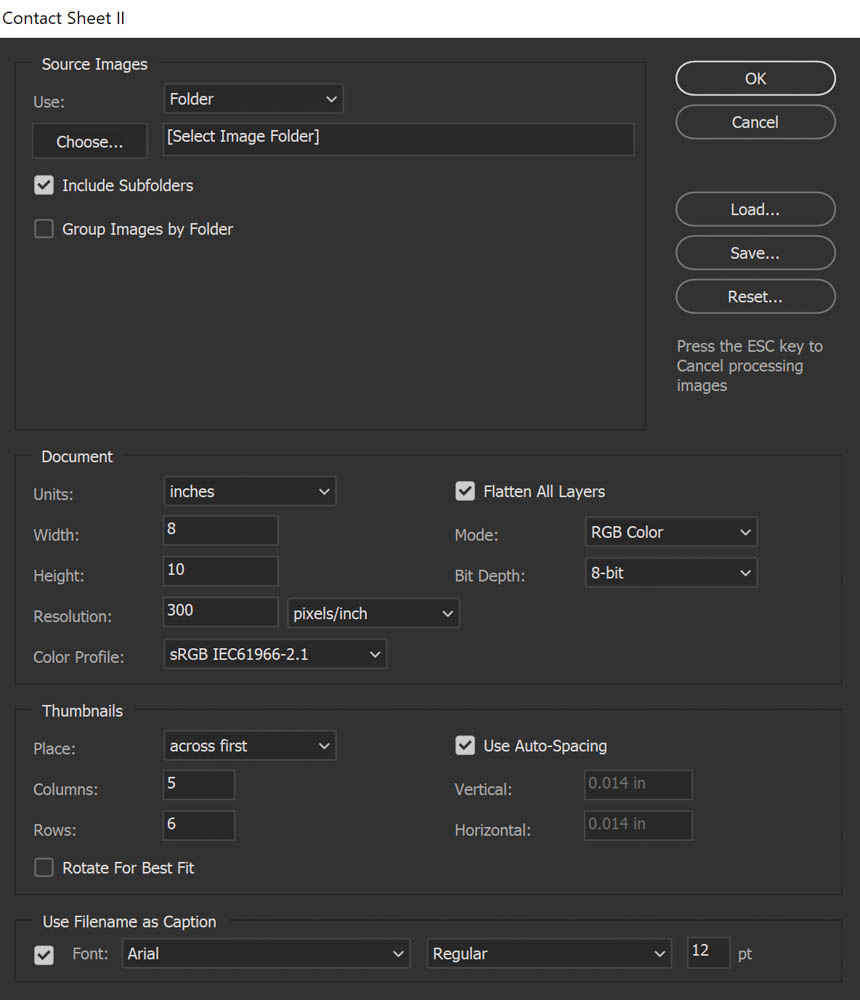
Vá para Escolher abaixo do Source Images e selecione a pasta com suas imagens.
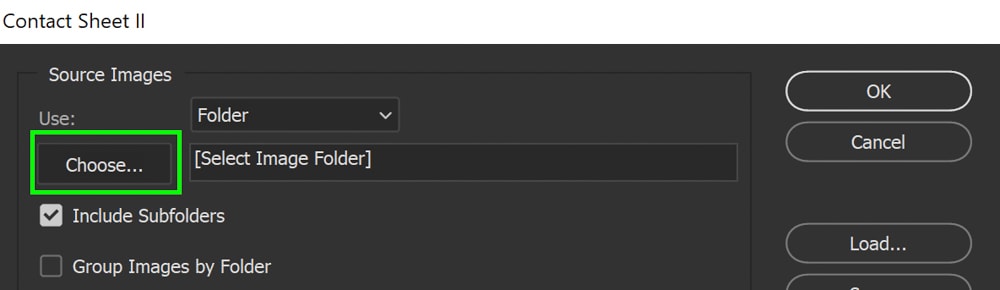
Agora irei para a seção Documento deste menu pop-up e farei mais alguns ajustes.
Certifique-se de que a seção Units mostre Polegadas e que a opção Flatten All Layers esteja desmarcada.

Defina a Largura para 12 e a Altura para 8, pois esta é a proporção (forma) de todos os as fotografias do mosaico terão. Como todas as imagens em minha pasta têm diferentes proporções, isso as unificará. Defina a Resolução para 150 pixels/polegada (o padrão é 300, mas é muito para essa finalidade). O Modo deve ser RGB Color e a Bit Depth deve ser definida como 8-Bit.
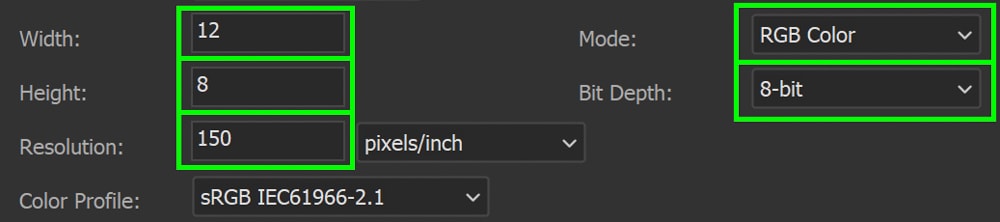
Na seção Miniaturas, para Placement, selecionarei Across First. Para Colunas e Linhas, você precisa que esses dois números sejam iguais – é por isso que eu disse para você escolher um número de imagens divisíveis por si mesmas. Eu fiz 49, o que significa que minhas Colunas e Linhas serão 7.
Certifique-se de que Espaçamento Automático está desativado (desmarcado) e seu Vertical e Horizontal são definidos como 0 polegadas. Isso garante que não haja espaço entre cada imagem.
Marquei a caixa Girar para melhor ajuste para recortar as imagens na proporção correta que defini na seção Documento. Se você não quiser que suas imagens sejam giradas, simplesmente não marque esta caixa.

Na seção Usar nome de arquivo como legenda, deixe essa opção desmarcada. Você não deve ter texto na Folha de contato.

Ao terminar, clique em OK para renderizar a folha de contato! Isso pode levar alguns minutos, então seja paciente.
O resultado é assim:
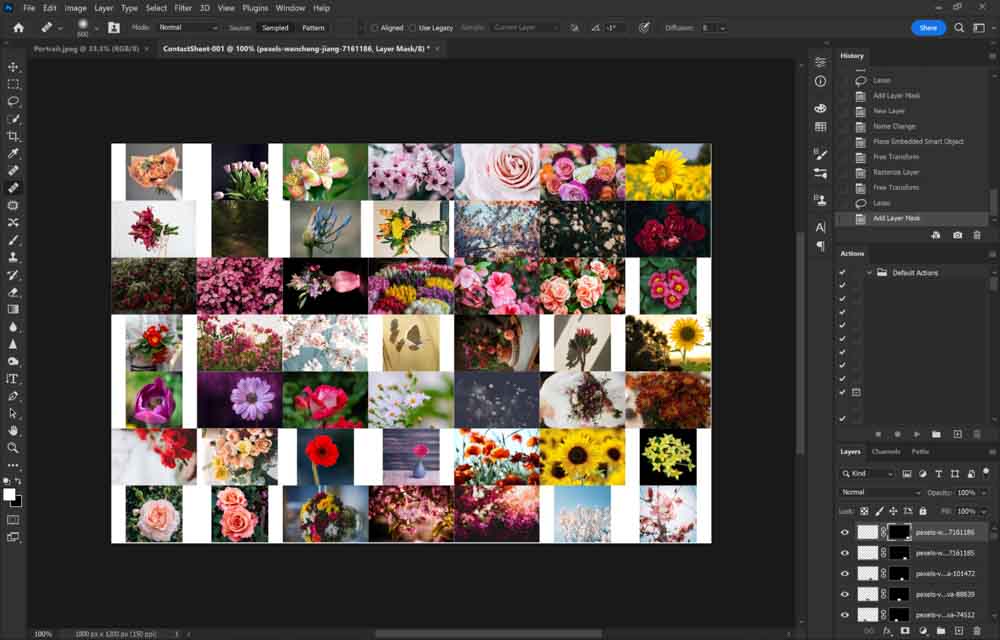
Etapa 4: Preencher (algumas) das fotos
Em nossa folha de contato, observe como algumas as fotografias não preenchem totalmente sua área. A razão pela qual me certifiquei de não selecionar Flatten All Layers é para que eu possa entrar e corrigir essas lacunas!
No Painel de Camadas, selecione cada imagem (uma de cada vez) que não esteja preenchendo totalmente o espaço e use o Transformar Ferramenta (Control + T para Windows ou Command + T para Mac) para preencher o espaço.
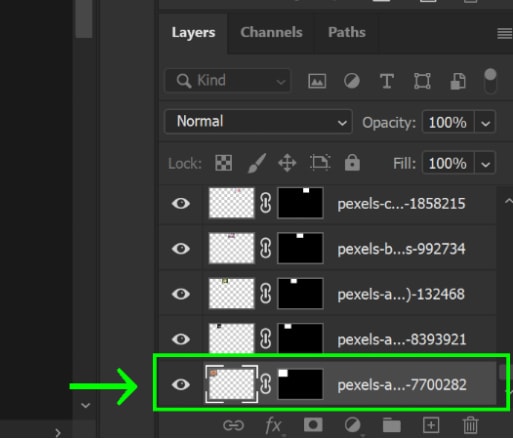
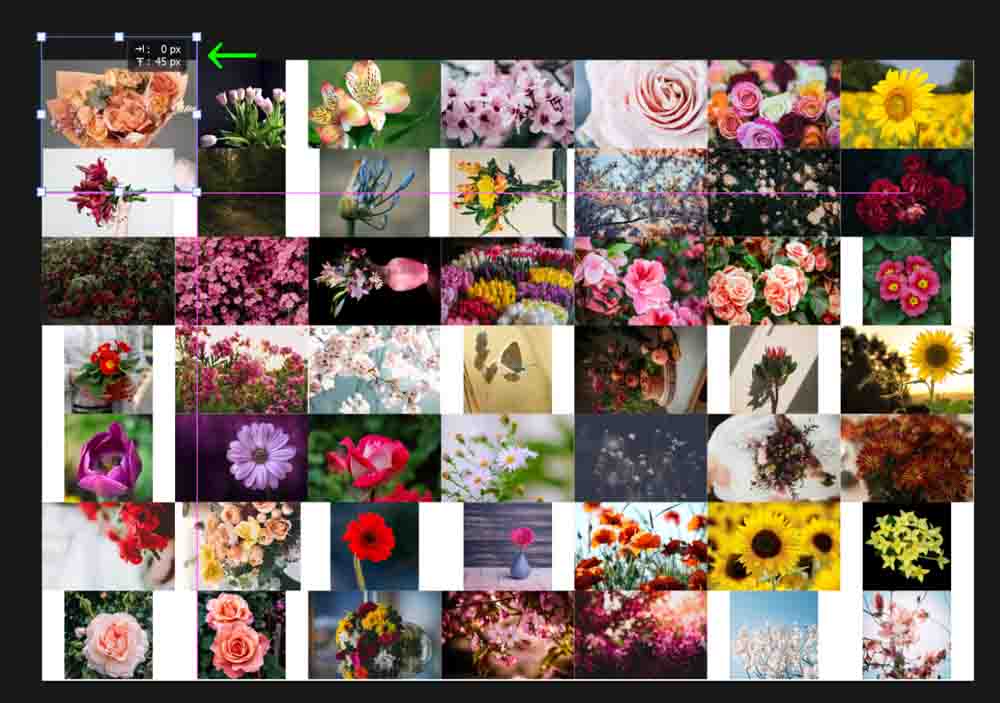
Seu resultado final não deve mostrar lacunas brancas como esta:
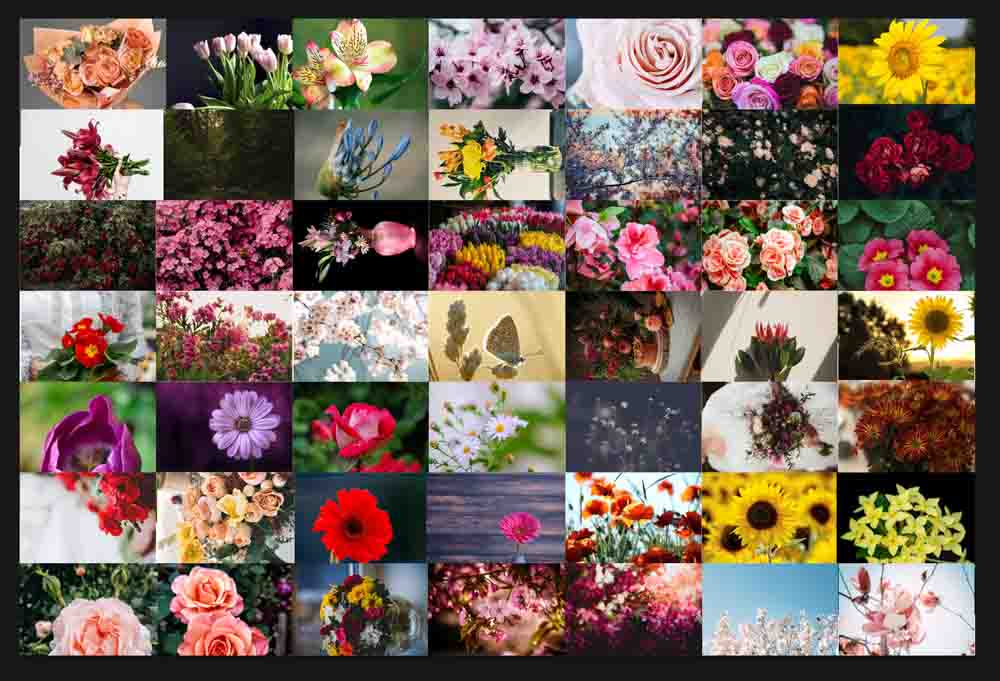
Etapa 5: Transforme o mosaico em Um padrão
Para utilizar nosso mosaico, você deve salvá-lo como um padrão.
Vá para Editar > Definir padrão.
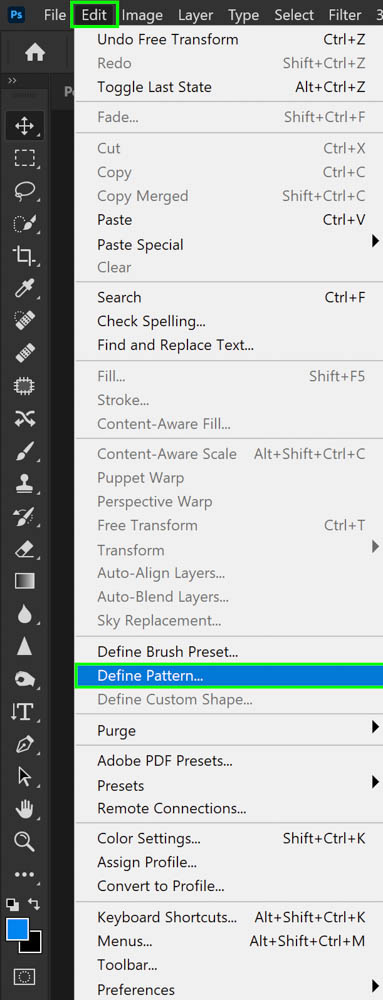
Nomeie o padrão como quiser e clique em OK! Eu nomeei o meu Mosaico de fotos.
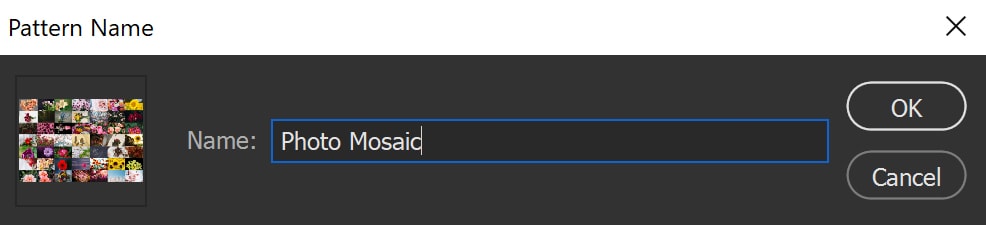
Etapa 6: Adicione o padrão à imagem principal
No Photoshop, volte para a imagem principal. Na parte inferior do Painel de Camadas, clique no Ícone de Ajuste.
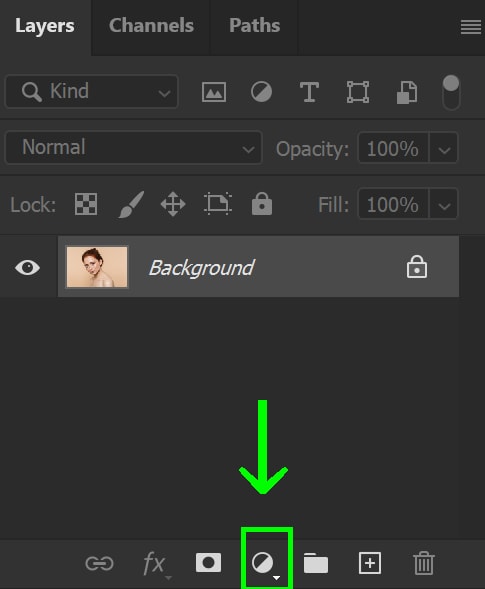
No menu pop-up, clique em Padrão.
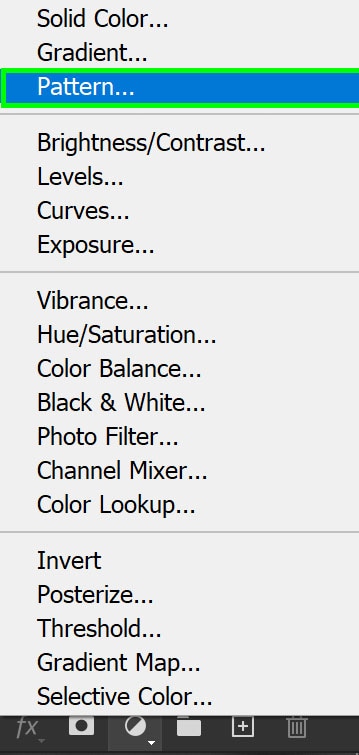
A janela Preenchimento de padrão aparecerá.
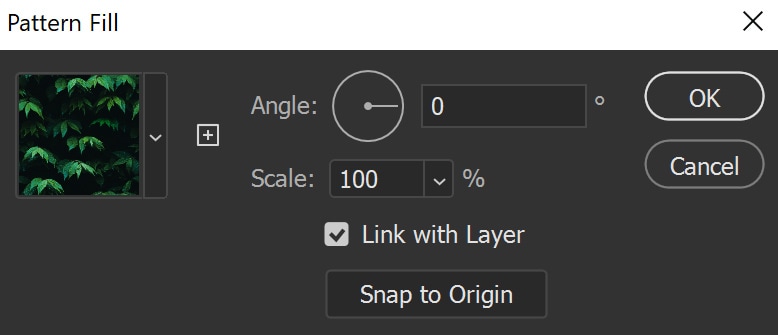
Meu padrão não apareceu automaticamente para mim, mas para alguns, aparecerá! Se o seu não aparecer imediatamente, você pode encontrá-lo facilmente.
Pressione a seta suspensa onde você vê as árvores na tela da minha janela. A partir desta seta, você pode encontrar seu padrão.
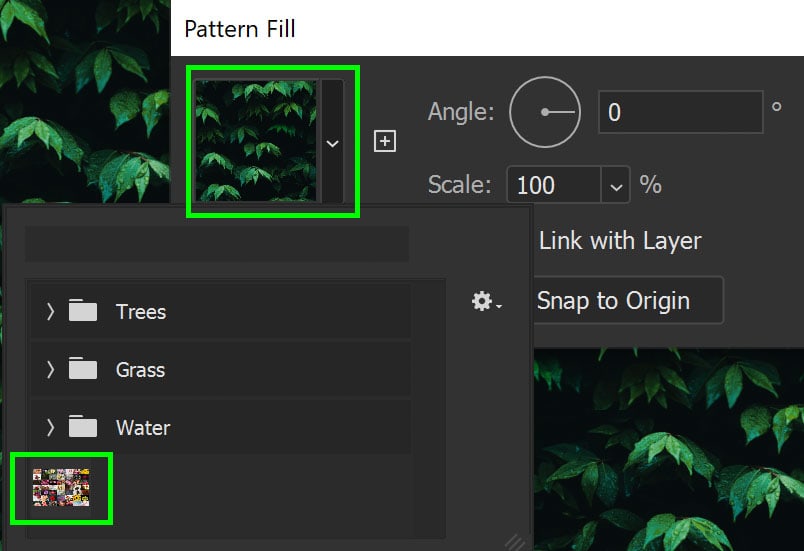
Deixei o restante das configurações como padrão, deixando-me com isto:
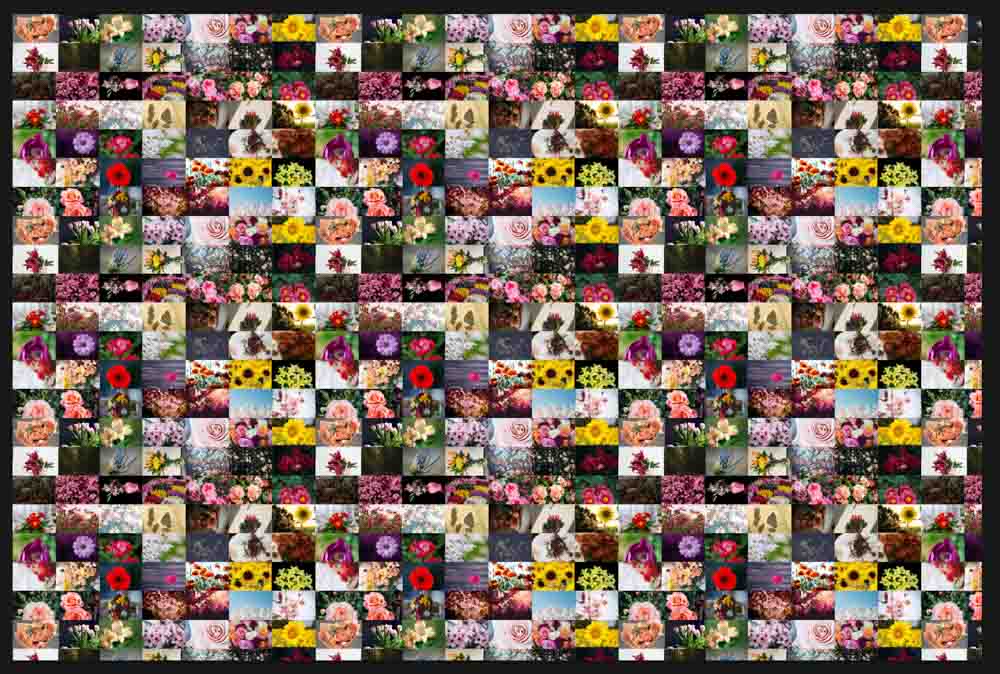
Etapa 7: Alterar o modo de mesclagem
No Painel de Camadas, você verá que o mosaico está isolado em sua própria camada. Selecione a camada do mosaico.
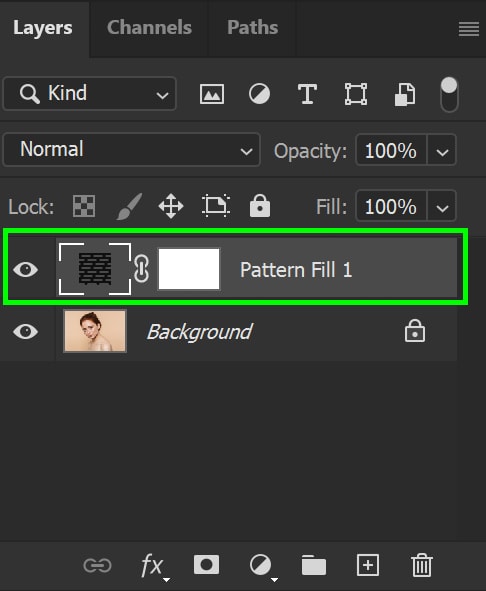
Para alterar o modo Blend , pressione o menu suspenso que diz Normal (porque agora, o modo de mesclagem é Normal). Neste menu suspenso, escolha Sobreposição.
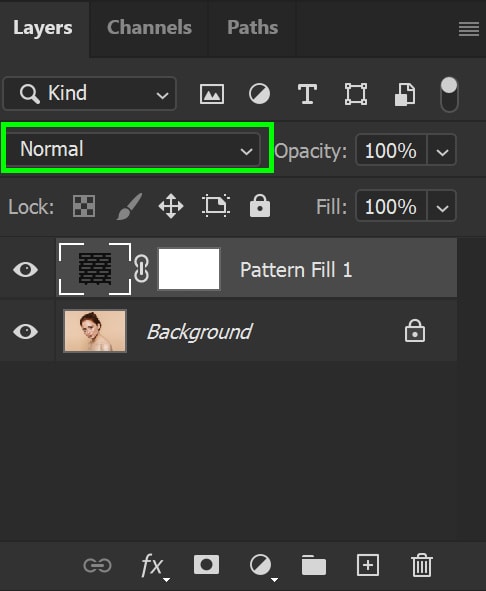
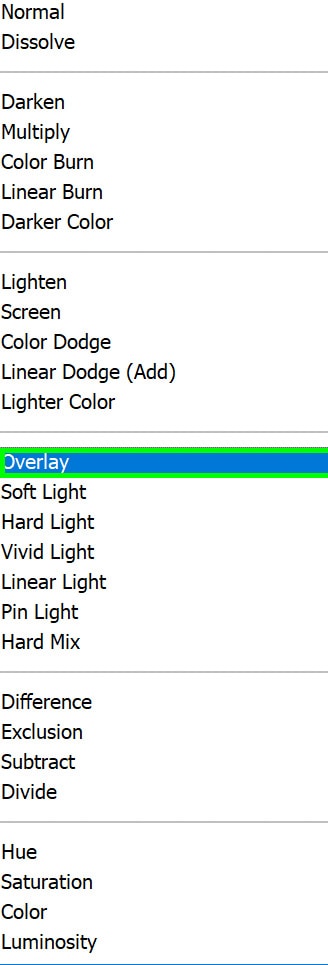
A imagem resultante ficará assim:
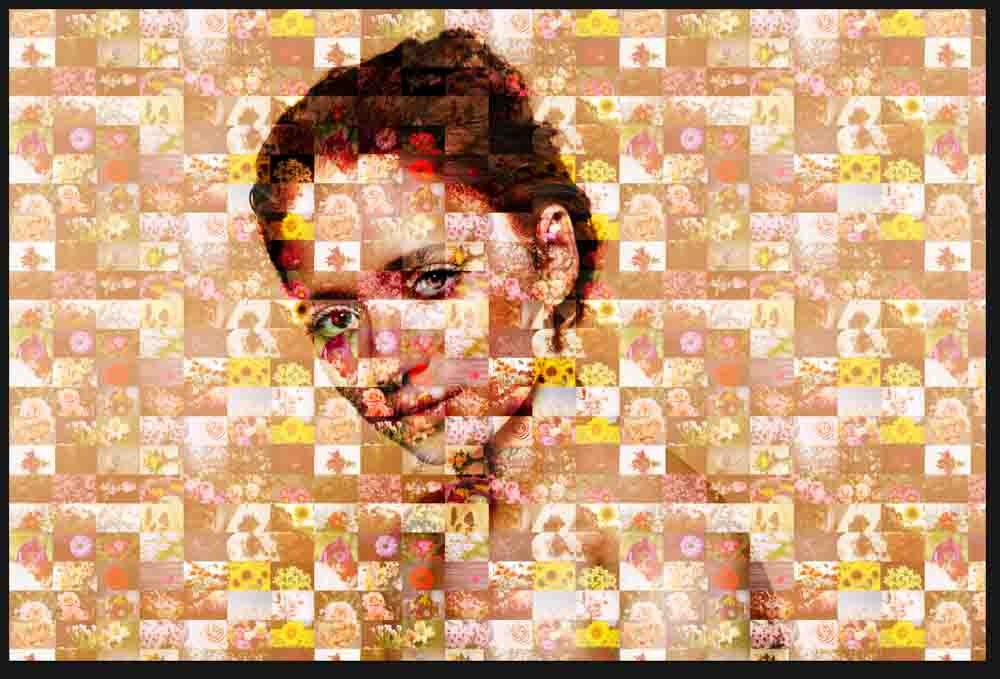
(Opcional) Passo 8: Ajuste a imagem base
Repare como há muito contraste nos olhos e cabelos na fotografia. Posso corrigir isso para melhorar a mesclagem do mosaico. Tudo o que preciso fazer é editar a imagem base.
Vou selecionar a imagem base no meu Painel de Camadas e duplicá-la (nunca trabalhe fora do original! Sempre faça uma nova camada. Isso o salvará se você cometer um erro na linha). Você também pode converter a camada em um objeto inteligente, se desejar.
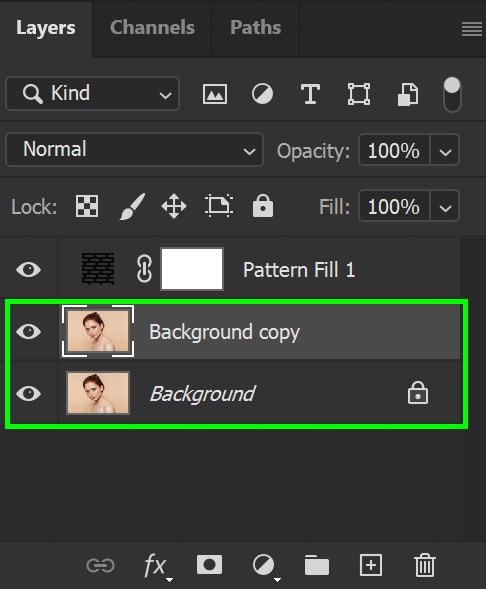
Como sei que são minhas sombras e realces que estão causando o problema de contraste, vou ajustá-los com Controle deslizante Sombra e realces. Posso acessá-lo indo em Imagem > Ajustes > Sombras/Realces.
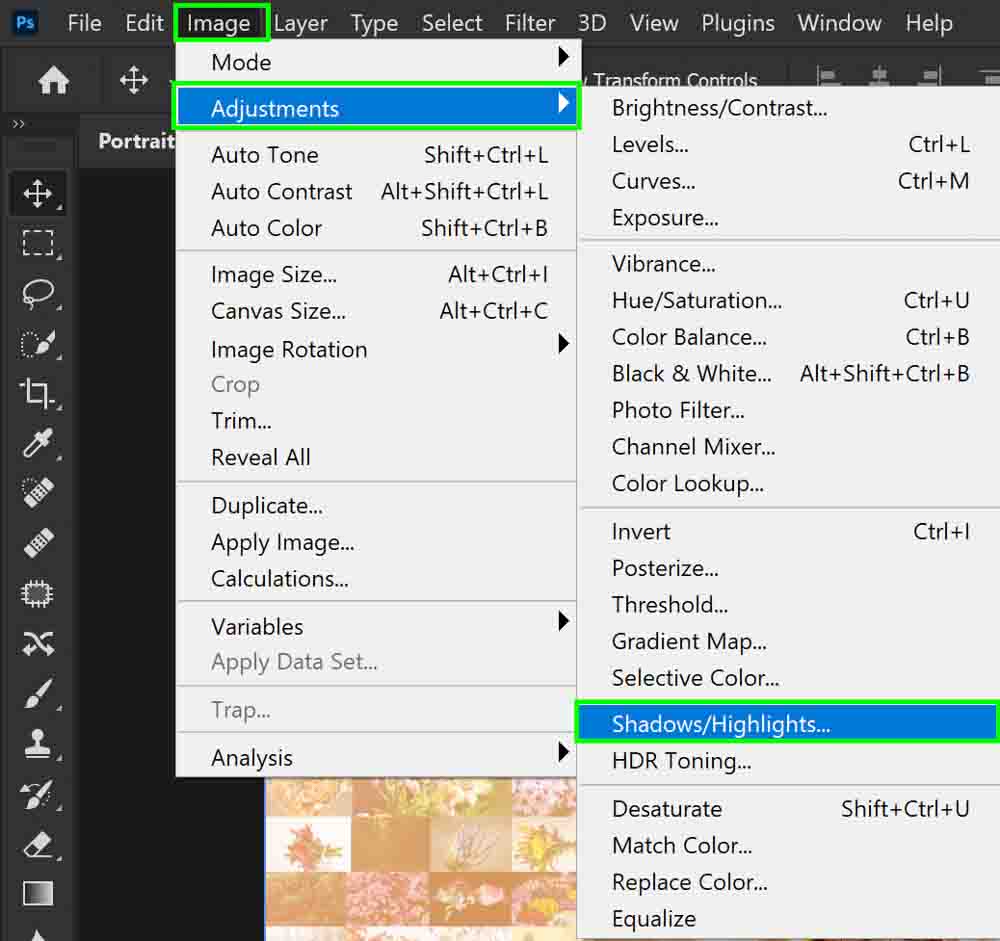
A quantidade necessária para alterar esses valores depende de sua imagem base, então mova os controles deslizantes até que sua foto pareça correta.
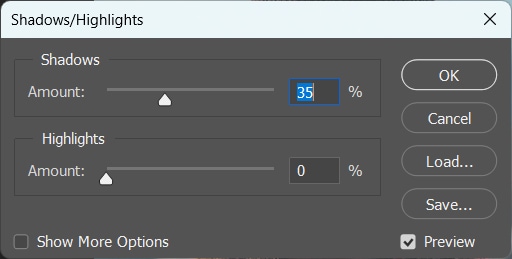
Use qualquer uma das ferramentas disponíveis no menu Ajustes para editar sua imagem ao seu gosto. Você também pode brincar com a opacidade da própria camada de mosaico para ver o que funciona melhor.
Depois de ajustar minha imagem, meu mosaico fica assim:
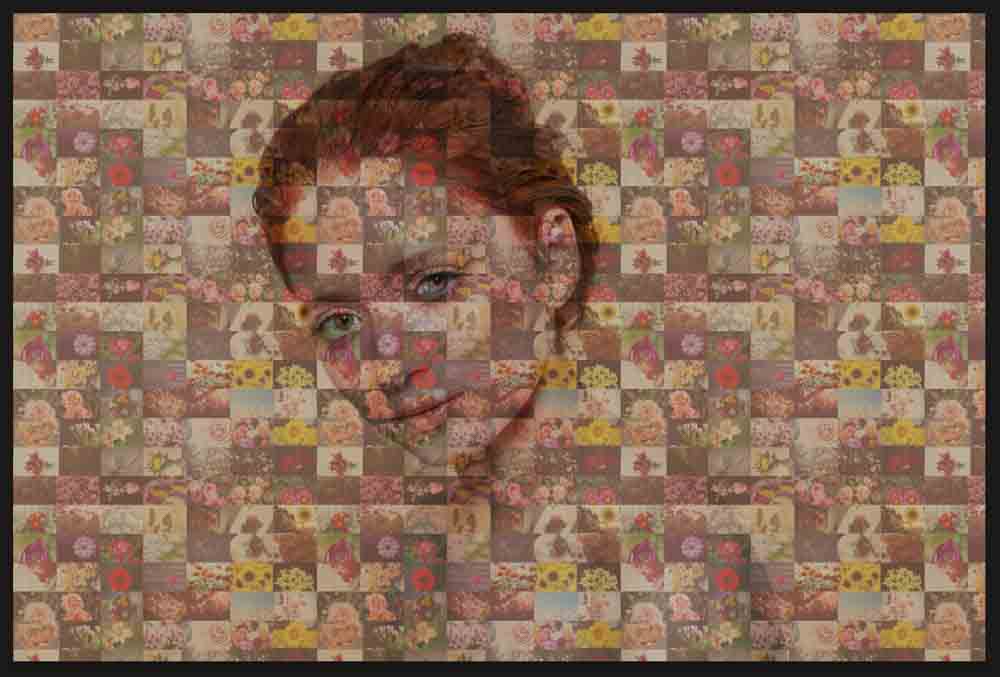
Etapa 9: achate a imagem e salve
Quando estiver completamente Feitos os ajustes, você pode achatar a imagem e salvá-la em qualquer formato que desejar. Se você quiser voltar a esta imagem e ajustá-la novamente, você pode salvar uma cópia do arquivo como um PSD, preservando todas as camadas do Photoshop.
Como você pode ver, o Photoshop cria rapidamente o padrão de mosaico para você – tornando a duplicação desse efeito legal relativamente simples também. No final, este é o meu resultado!
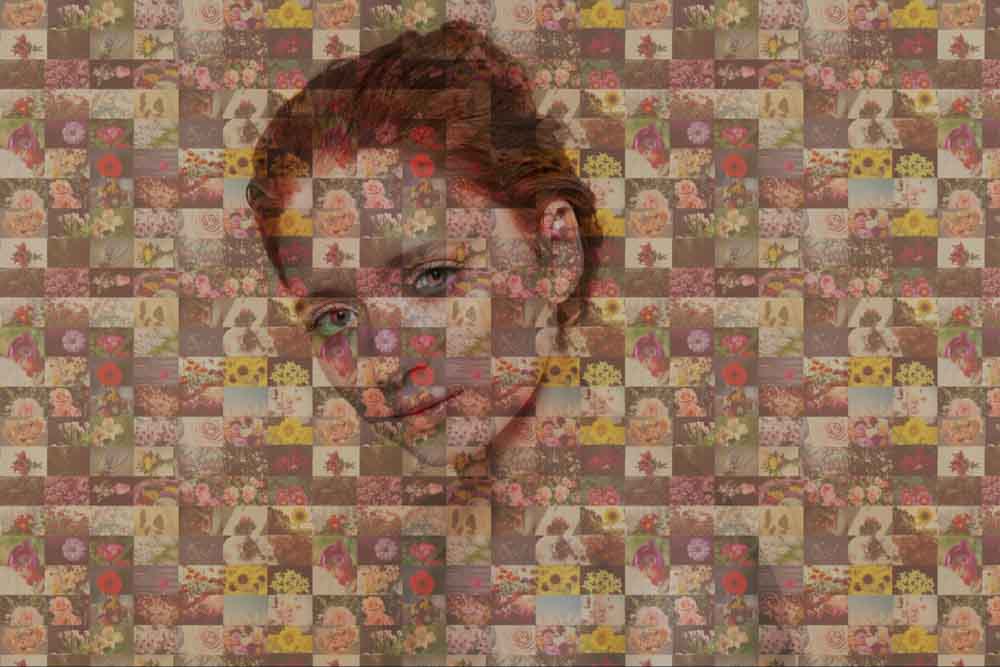
 Antes Depois
Antes Depois