Existem mais de 75 milhões de imagens que você pode escolher no Canva. Apesar desse número enorme, você ainda pode não encontrar a imagem que precisa para o seu projeto. Felizmente, você mesmo pode adicionar fotos ao Canva, e isso leva apenas alguns segundos.
Adicionar suas fotos ao Canva é excelente, mas o mais impressionante é o que você pode fazer no Canva depois de adicionar suas fotos. Nesta postagem, você aprenderá como arrastar e soltar suas imagens em qualquer design e substituir as imagens de um modelo pelas suas. Além disso, vou te ensinar como colocar sua foto em uma das muitas formas disponíveis que o Canva oferece.
Como enviar suas próprias fotos para o Canva
Existem duas maneiras principais de colocar suas próprias imagens em sua conta do Canva. Você pode arrastar e soltar sua imagem de outra janela no Canva ou usar o botão Carregar arquivos.
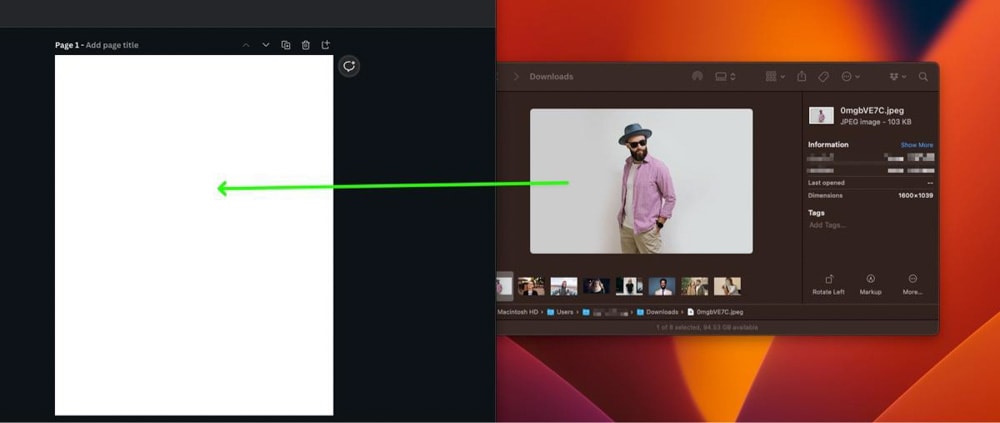
Para arrastar e soltar uma imagem no Canva, primeiro configure o Canva em um lado da tela e, em seguida, configure a pasta com suas imagens em uma janela separada ao lado.
Em seguida, clique e segure a imagem que deseja adicionar e arraste-a para a tela na janela do Canva.
Se você não quiser configurar suas janelas de antemão, pode adicionar suas imagens ao Canva clicando no botão Uploads e, em seguida, em Carregar arquivos botão.
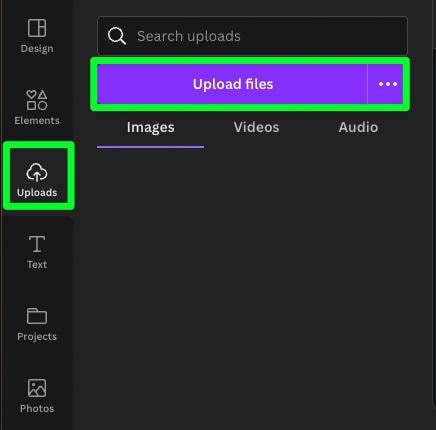
Você será solicitado a pesquisar em seu disco rígido em uma janela separada. A partir daqui, navegue até a imagem que deseja adicionar à sua conta do Canva e clique em Abrir.
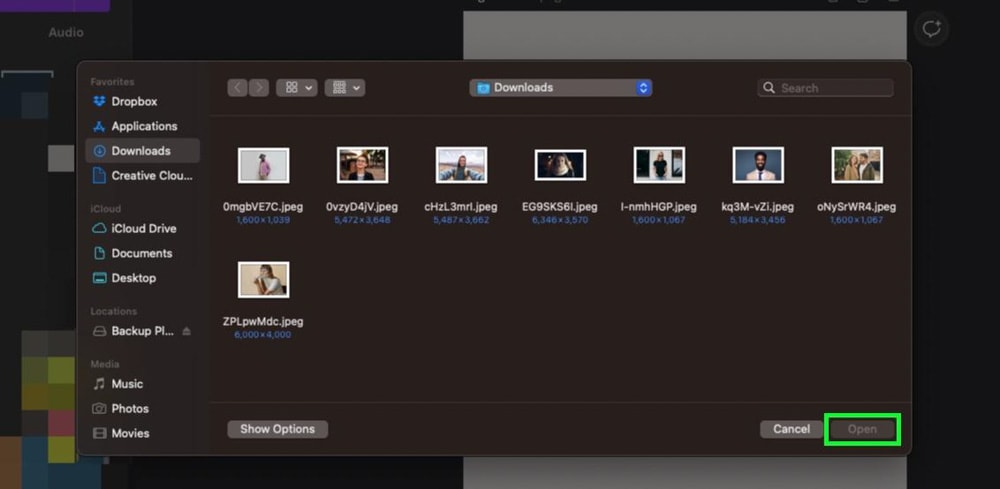
Você pode encontrar a imagem que adicionou na seção Upload.
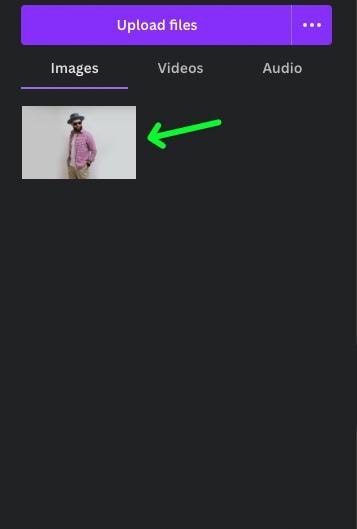
Mais uma dica rápida. Ao lado do botão Enviar Arquivos estão Três Pontos. Clique nesses três pontos para abrir um menu de upload separado.
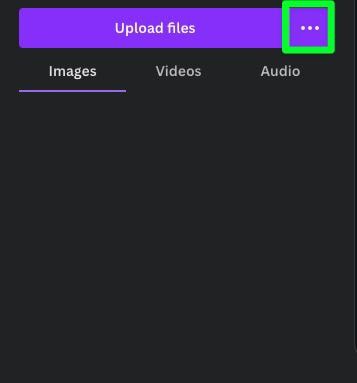
Neste menu, você poderá fazer upload de imagens do seu Google Drive, Dropbox, Instagram ou contas do Google Fotos. Basta clicar na conta que deseja usar para iniciar o processo.
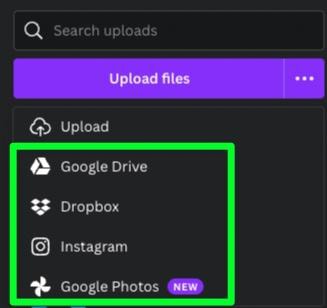
Você pode enviar várias fotos ao mesmo tempo para o Canva?
E se você tiver várias fotos para adicionar à sua conta do Canva? A boa notícia é que você não precisa perder horas da sua vida carregando todas as suas imagens uma a uma. Você pode facilmente adicionar várias fotos ao mesmo tempo.
Se você planeja arrastar e soltar suas imagens de outra janela, mantenha pressionada a tecla Control (Win) ou Command (Mac) e clique em todas as fotos que você precisa antes de arrastá-las para o Canva.
Como alternativa, você pode manter Shift pressionado, clicar na primeira imagem e, em seguida, clicar na última foto necessária para selecionar uma linha inteira. Em seguida, arraste a pilha de imagens que você selecionou para o Canva.
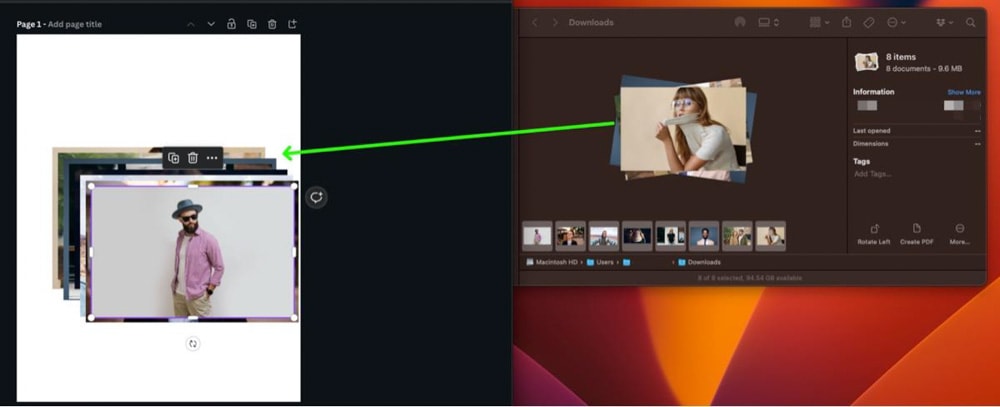
Você também pode selecionar várias imagens usando o botão Carregar Arquivos. A diferença mais significativa no uso desse método é a tecla Shift. Para este método, você só pode usar a tecla Shift para selecionar cada foto uma a uma, semelhante ao uso de Control (Win) ou Command (Mac) com o método anterior.
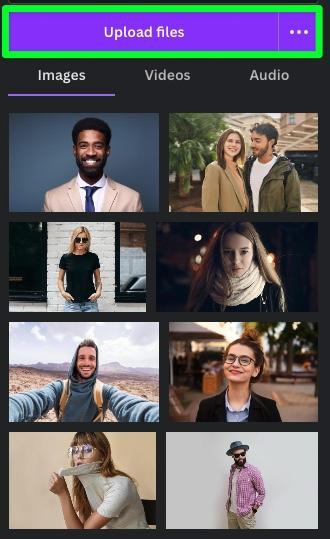
Você estará limitado a carregar apenas 100 fotos por vez se for um usuário gratuito do Canva. Se você for um usuário do Canva Pro, não há limite para o número de imagens que você pode enviar de uma só vez.
Como arrastar e soltar fotos em um design do Canva
Depois de enviar suas fotos com sucesso para sua conta do Canva, agora você pode adicionar facilmente suas fotos ao seu design.
Existem duas maneiras de adicionar sua foto ao seu design. Você pode clicar na imagem para adicioná-la ou pode arrastar fisicamente a imagem para onde quiser em sua Tela.
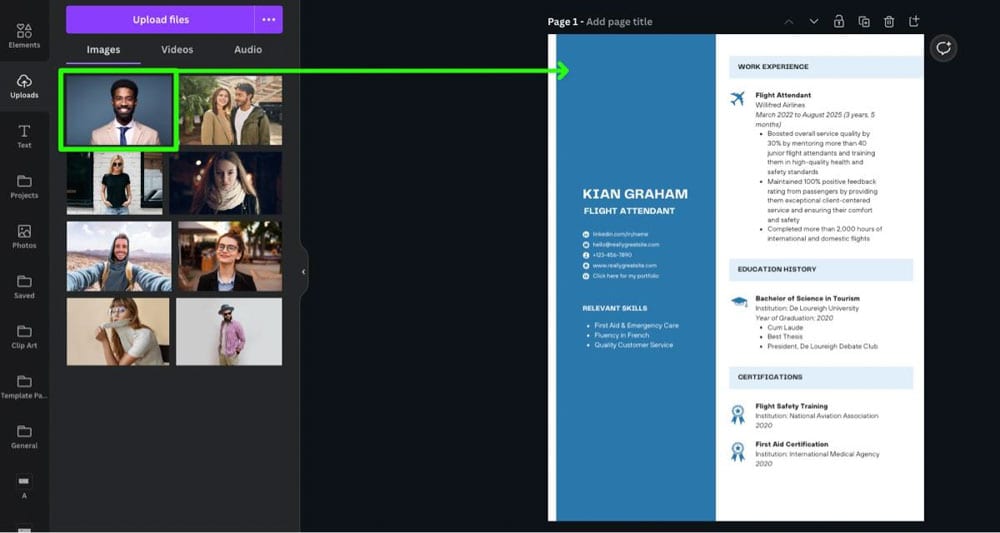
Se você adicionar a foto clicando nela, o Canva a adicionará no meio da tela. A partir daí, você pode redimensionar a imagem e movê-la para onde precisar.
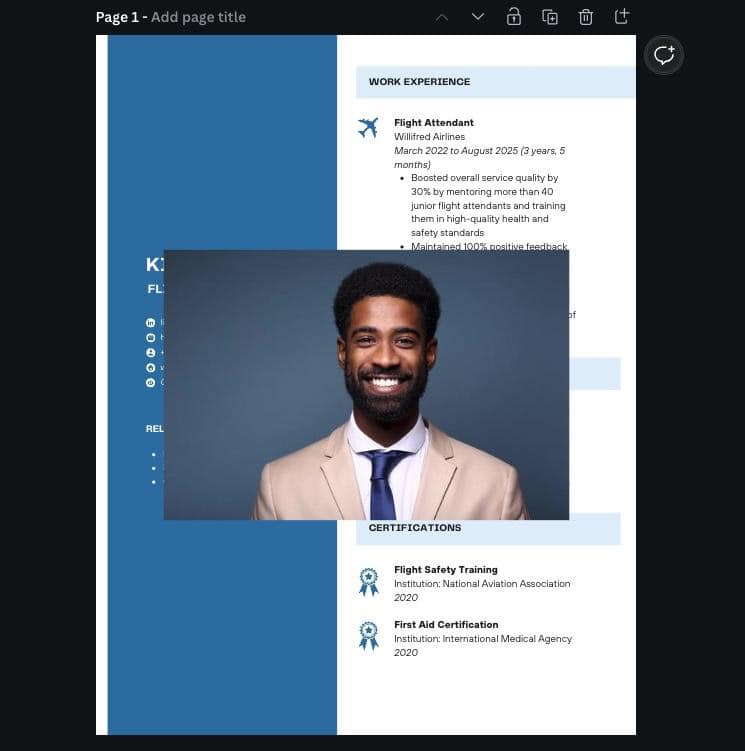
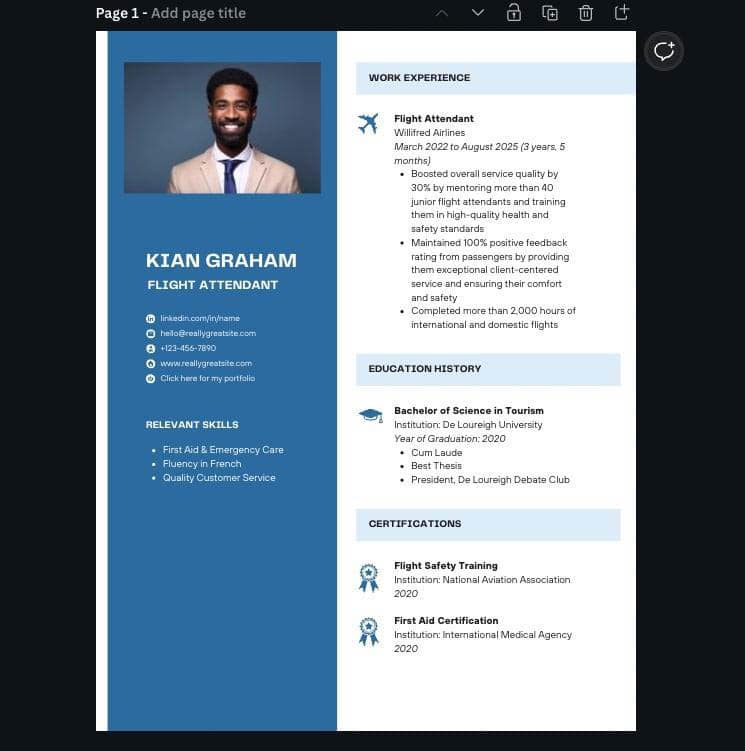
Como substituir fotos em modelos do Canva
Um dos recursos mais legais que você pode encontrar no Canva é a capacidade de substituir fotos nos modelos do Canva. Este é um recurso de economia de tempo que você não encontrará em muitos outros programas de design gráfico.
Primeiro, você precisa encontrar um modelo adequado com fotos para substituir. Você pode fazer isso pesquisando o tipo de modelo que precisa na página inicial do Canva.
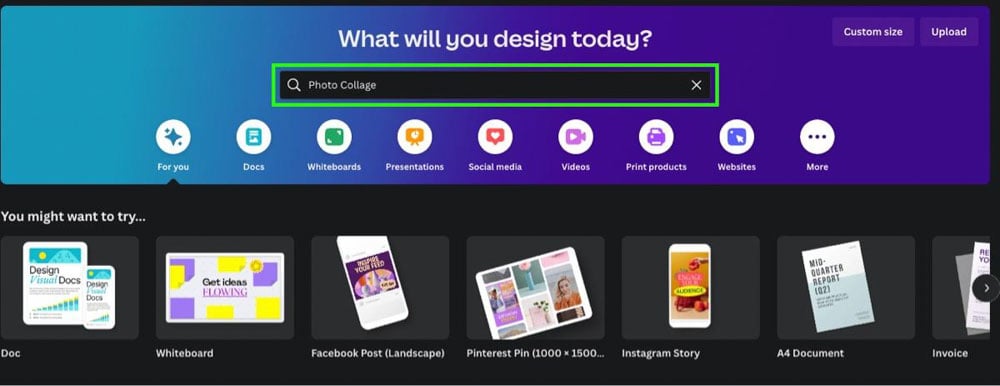
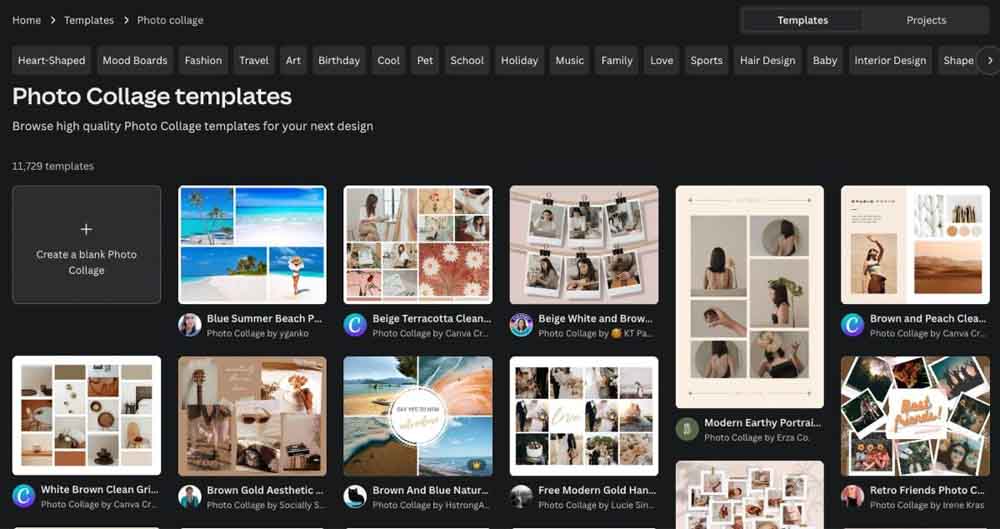
Depois de encontrar um templo que deseja usar, clique na guia Uploads para ver todas as imagens que você carregou. Para substituir uma foto em seu modelo por uma de sua preferência, arraste a imagem do painel lateral para cima da imagem no modelo.
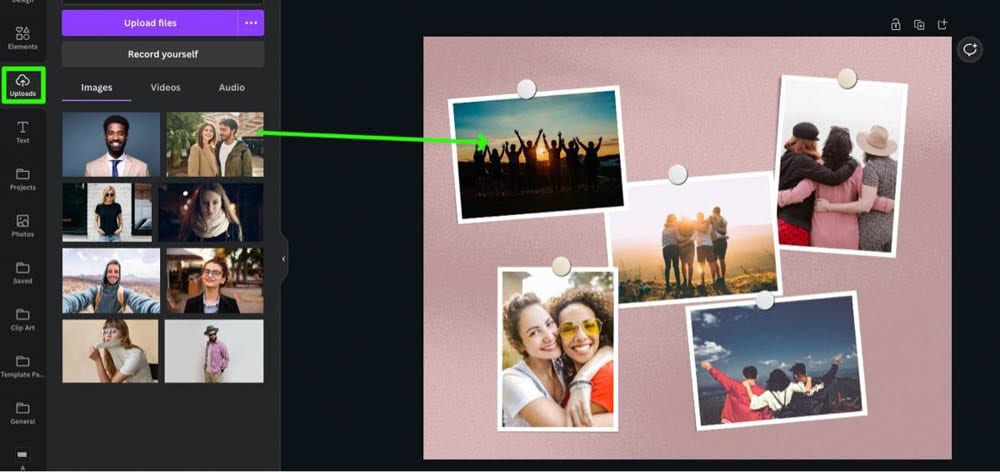
A nova imagem caberá perfeitamente no espaço do seu modelo.
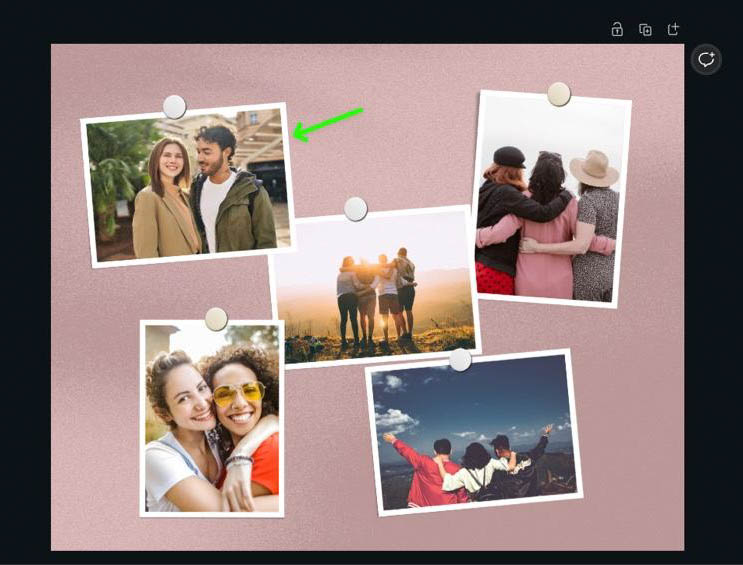
Você pode usar este método para substituir todas as imagens em seu modelo.
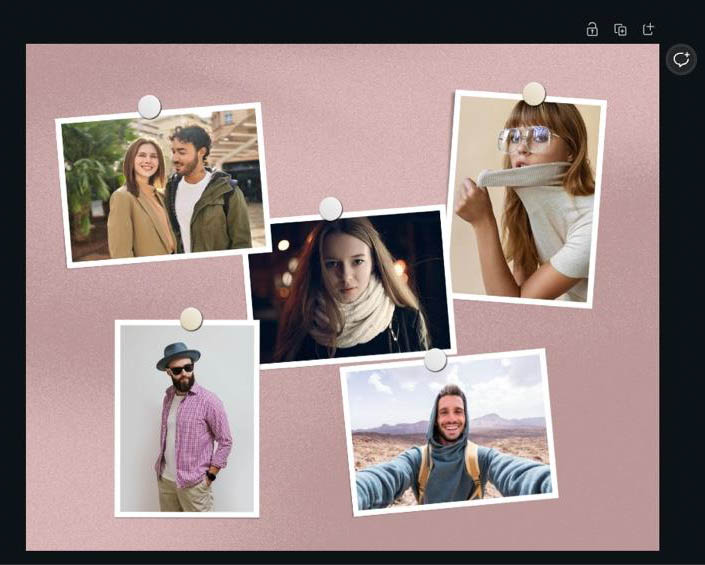
Como adicionar fotos a uma forma no Canva
Outro excelente recurso que você pode encontrar no Canva são as molduras. As molduras no Canva funcionam como contêineres, capazes de conter uma imagem. Os quadros vêm em várias formas.
Para encontrar a melhor forma para o seu projeto, clique em Elementos e role para baixo até a seção Molduras. Clique em Ver tudo para navegar pela grande quantidade de formas disponíveis.
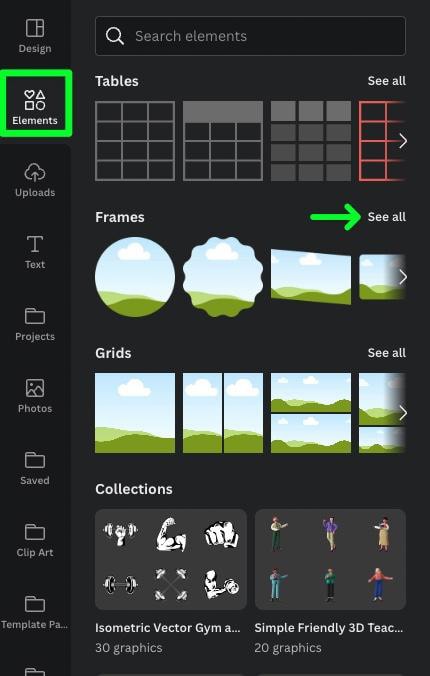
Depois de encontrar a forma que deseja usar, clique nela para adicioná-la ao seu Canvas.
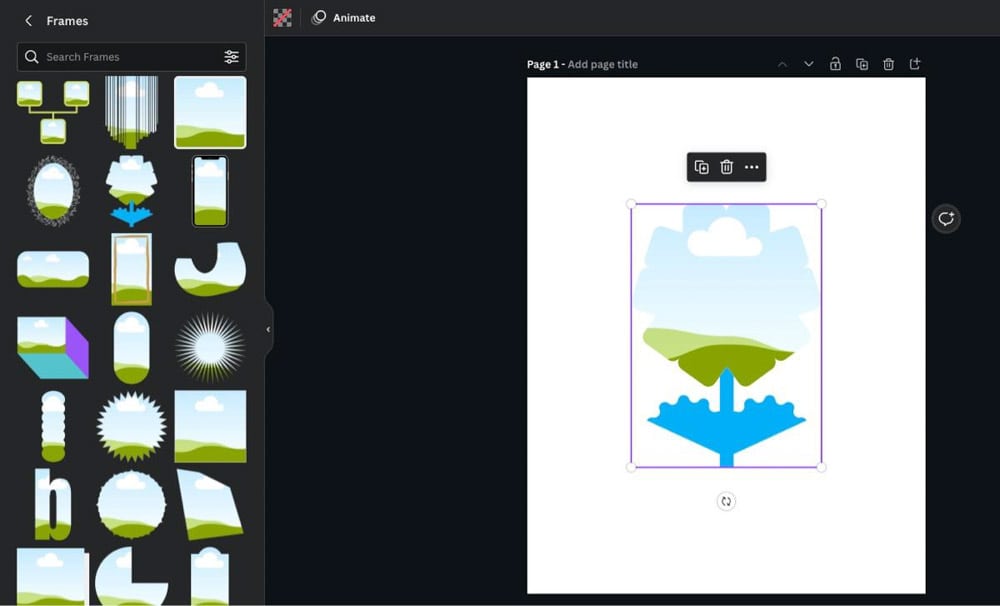
Para adicionar sua foto ao quadro, arraste-a do painel lateral para a própria forma. Lembre-se, clique no botão Uploads para encontrar as imagens que você carregou no Canva.
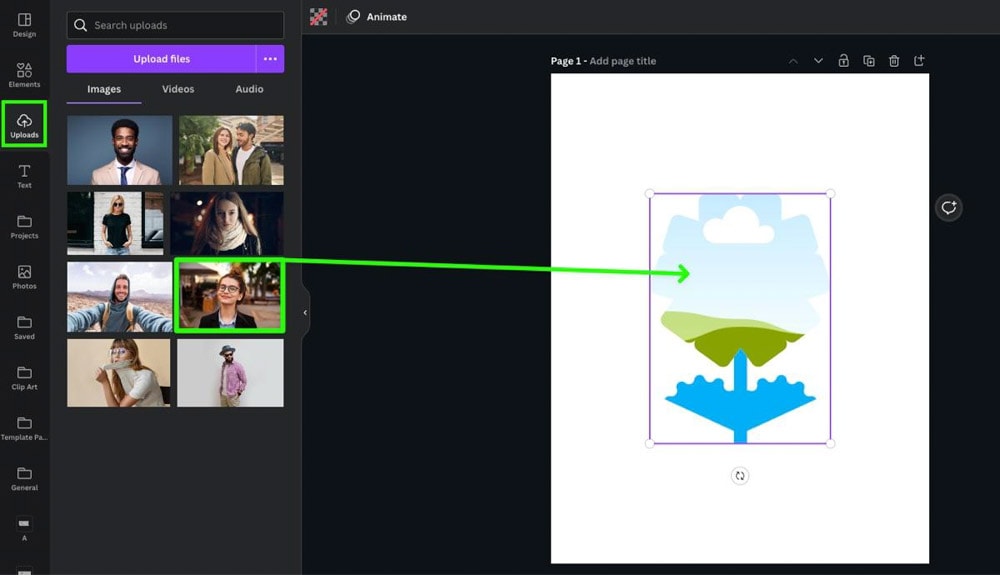
Você pode usar molduras por diversão, bem como por razões práticas. Por exemplo, usando uma moldura circular para adicionar sua foto a um currículo.
Primeiro, adicione a moldura do círculo ao projeto e arraste sua imagem para a moldura do círculo.
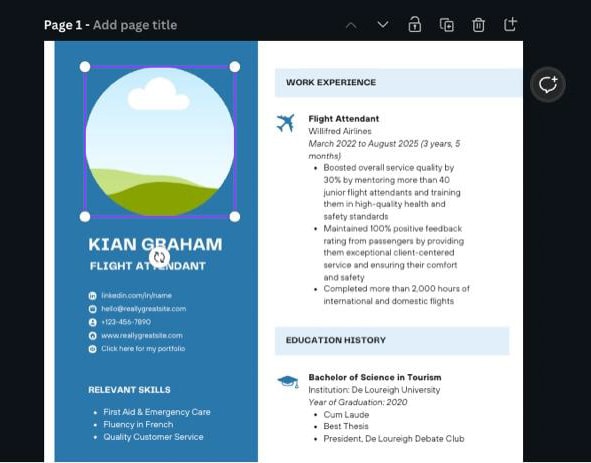
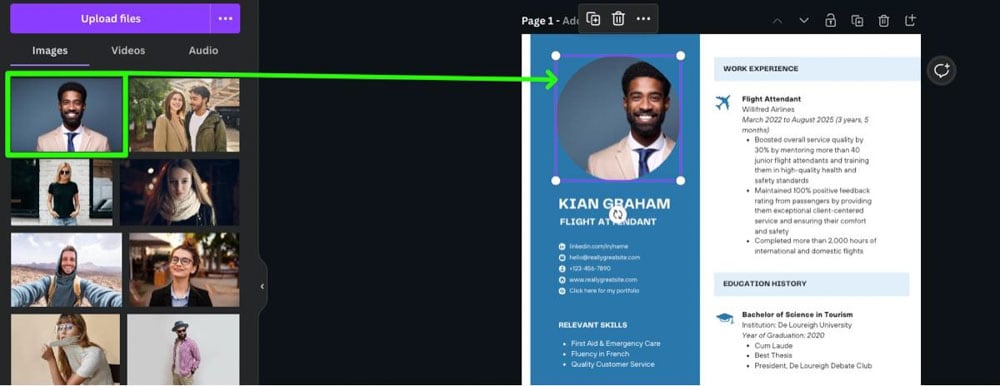
Mais uma coisa a mencionar é que, quando você arrasta uma imagem para um quadro, a foto se alinha onde for necessário na maioria dos casos. No entanto, em alguns casos, você precisará ajustar a imagem dentro do quadro para que funcione.
Para fazer isso, clique duas vezes na imagem que está dentro do quadro. Você verá sua foto inteira, com partes da imagem transparentes.
A partir daqui, você pode mover sua imagem exatamente para onde deseja dentro do quadro. Quando estiver satisfeito, clique em outro lugar na tela para confirmar.
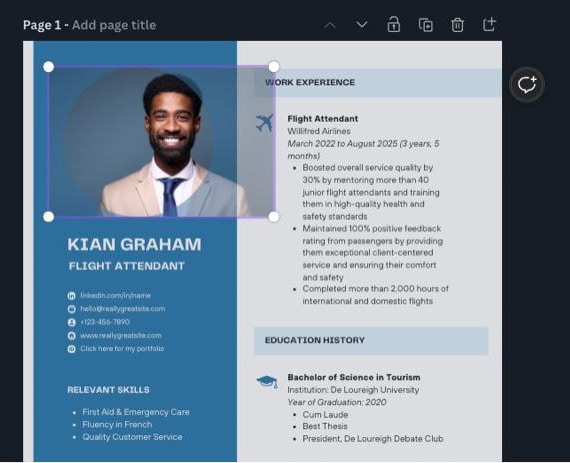
Por que o Canva não permite que você envie determinadas fotos?
De vez em quando, uma foto que você tenta carregar no Canva falha. Às vezes, isso ocorre devido a um problema com o Canva ou com sua conexão com a Internet. Na maioria das vezes, no entanto, sua foto não será carregada com base no tipo de arquivo.
O Canva permitirá que você envie quatro tipos de arquivo diferentes:
JPG PNG SVG GIF
Portanto, se você estiver tentando enviar um arquivo PSD ou TIFF, precisará primeiro convertê-lo em um dos quatro tipos de arquivo acima antes de enviá-lo.
Além disso, lembre-se de que uma pasta no Canva só pode conter até 200 itens se você for um usuário gratuito do Canva. Então, se você está tentando carregar um dos tipos de arquivo acima e ainda está recebendo um erro, pode ser porque a pasta para a qual você está carregando está cheia.
Se você for um usuário do Canva Pro, poderá enviar até 1.000 itens em cada pasta.