Os efeitos que você pode fazer nas imagens no Photoshop são praticamente ilimitados. Uma bela edição que você pode criar facilmente no Photoshop é um estilo de aquarela. Criar um efeito de aquarela no Photoshop é fácil, usando alguns filtros e misturando-os corretamente, depois adicionando alguns retoques finais.
Como criar um efeito de aquarela no Photoshop
Etapa 1: Abra Sua imagem
Primeiro, abra sua imagem no Photoshop clicando no botão Abrir na tela inicial ou indo para Arquivo > Abrir.
No Layers Painel, você verá a imagem como uma Camada de fundo.
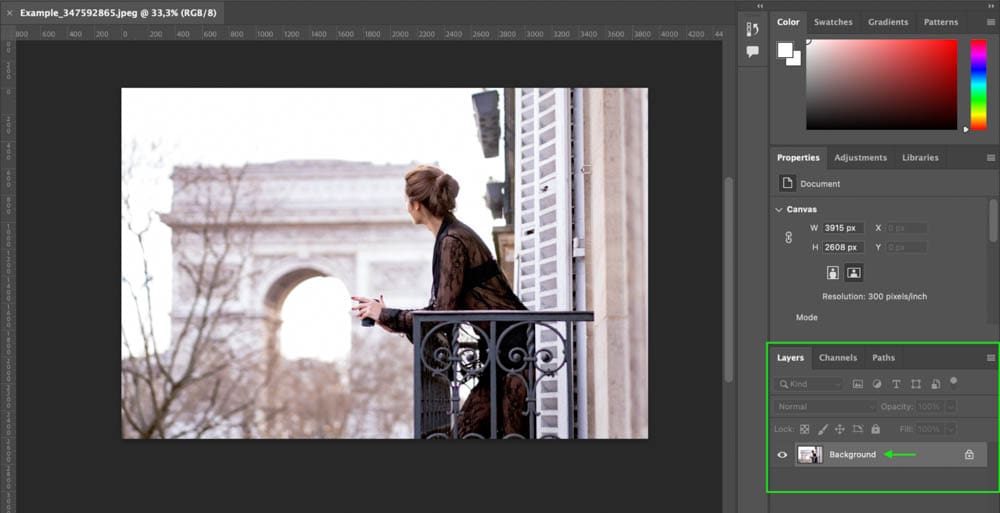
Etapa 2: Converter a camada para Um objeto inteligente
Em seguida, você deseja converter a camada de imagem em um objeto inteligente. Isso garante que você trabalhe de forma não destrutiva, portanto, qualquer edição que você fizer pode ser facilmente alterada ou desfeita.
Para converter uma imagem em um objeto inteligente, clique com o botão direito do mouse ou Control + clique na camada em Camadas Painel e selecione Converter em objeto inteligente.
Você verá a alteração da camada para Camada 0 no Painel de Camadas. Isso significa que a imagem agora é um objeto inteligente, então todas as edições que você fizer a partir daqui podem ser alteradas e não serão gravadas na imagem permanentemente.
Etapa 3: Aplique o filtro de pincel seco
Primeiro, aplicaremos um filtro para nos ajudar a obter a aparência de aquarela. Para encontrar os filtros, vá para Filtro > Galeria de filtros.
Você verá uma janela com a galeria de filtros aberta. Você verá uma série de pastas à direita com diferentes filtros.
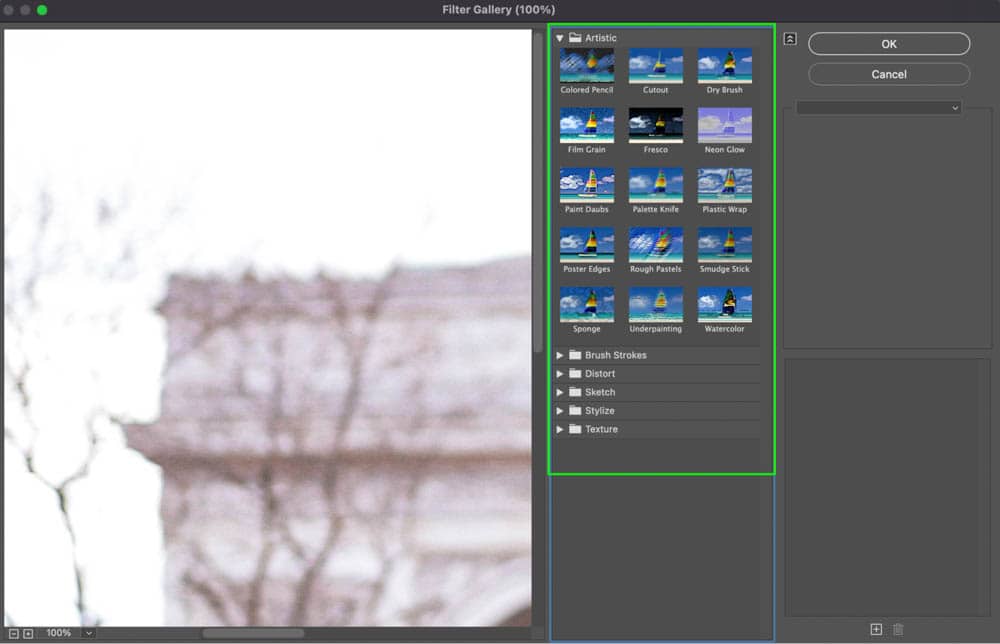
Para encontrar o filtro de que precisamos, vá até a categoria Artístico e clique para abrir a pasta. Encontre o filtro Seco Pincel e clique para aplicá-lo à sua imagem.
Etapa 4: ajustar as configurações do filtro
Depois de aplicar o pincel, você verá algumas configurações aparecerem na janela; eles controlam o tamanho do pincel, os detalhes do pincel e a textura.
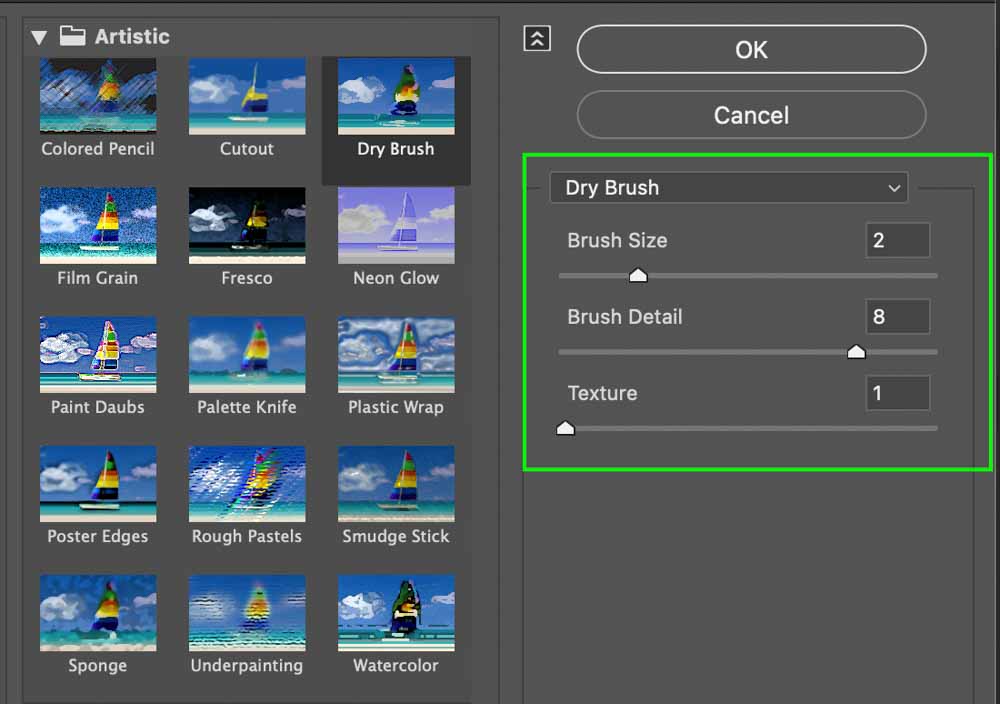
Em geral, definir o Brush Tamanho para 10, o Pincel Detalhe a 10, e a Textura a 1 resulta na aparência mais semelhante a aquarela, embora imagens diferentes possam se beneficiar de configurações ligeiramente diferentes. Clique em OK no canto inferior direito quando terminar.
Como você pode ver no exemplo abaixo, não temos uma aquarela completa imagem ainda, mas a imagem está começando a parecer que foi feita com pinceladas secas.

No Camadas Painel, você verá que a imagem agora tem Filtros Inteligentes abaixo dela, com o primeiro filtro que você apliquei anotado como Filtro Galeria.
Etapa 5: aplique o filtro de recorte
Agora , colocaremos outro filtro em camadas. Vá para Filtro > Galeria de filtros, mas não clique na Galeria de filtros na parte superior do menu, pois isso aplicará o filtro anterior novamente! Em vez disso, clique na opção Filtrar galeria um pouco mais abaixo.
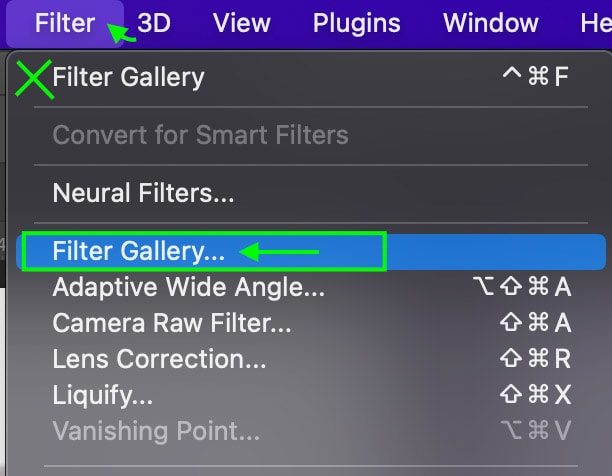
Agora, na seção Artistic, selecione a opção Cutout.
Cada imagem se beneficiará melhor de configurações ligeiramente diferentes. Em geral, você deseja manter os Levels altos, o Edge Simplicity baixo e o Edge Fidelity baixo para manter o máximo de detalhes na imagem. Se você já tem muitos detalhes em sua imagem, pode aumentar um pouco os Levels e Edge Simplicity.
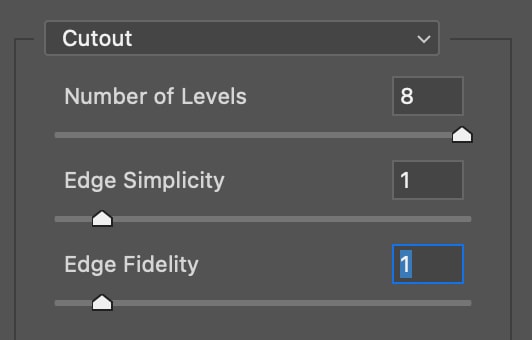
O filtro Cutout pode fazer a imagem parecer mais abstrata, então vamos entrar e ajustar o modo de mesclagem a seguir para que o filtro seja aplicado apenas levemente.
Etapa 6: Defina o modo de mesclagem
Depois de adicionar o filtro Recorte, você desejará fazer mais ajustes na aparência do filtro indo para o Painel de Camadas. Sob a camada de imagem (que lê Camada 0 no Painel de Camadas), você verá os dois filtros que adicionou da Filtro Galeria.
Clique duas vezes no ícone totalmente à direita na primeira opção Filtrar galeria.
O A janela Opções de mesclagem aparecerá. Clique no menu suspenso ao lado de Modo e selecione Pin Light como o modo de mesclagem.
Clique em OK quando terminar. Isso mudará ligeiramente o filtro para permitir que mais detalhes apareçam e se misturem melhor com o primeiro filtro, que fornece muito da aparência de pincel.
Etapa 7: Adicionar um filtro de desfoque inteligente
A seguir, adicionaremos um tipo específico de desfoque à imagem. Vá para Filter > Blur > Smart Blur.
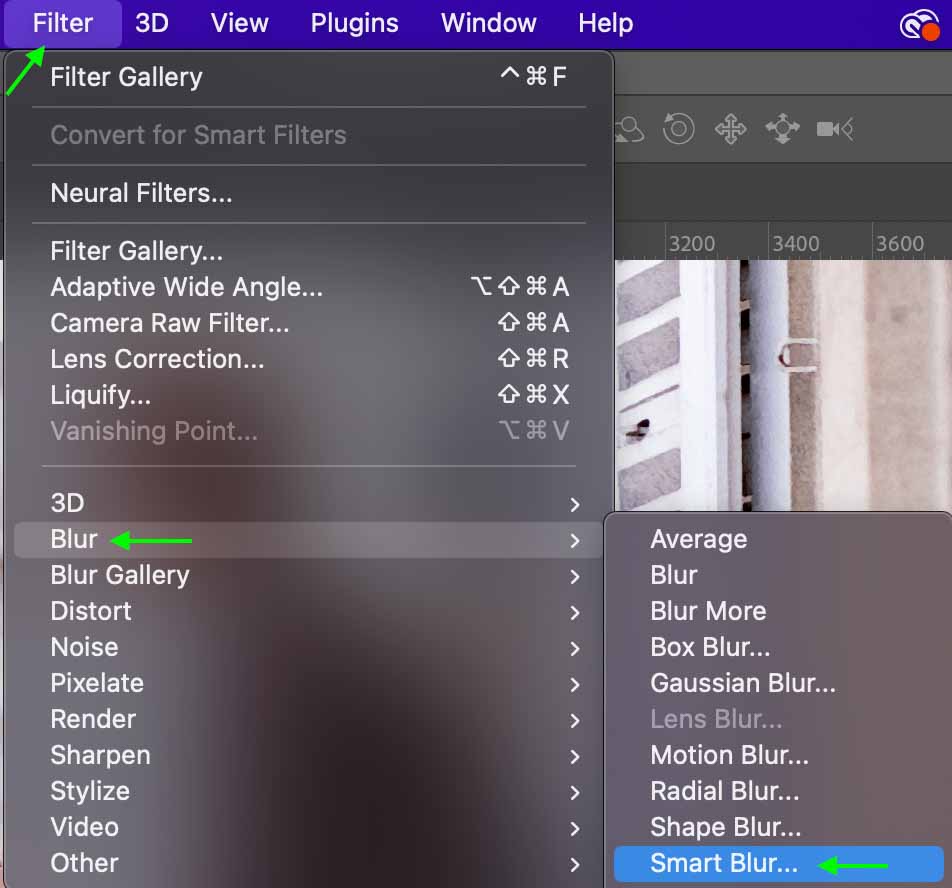
Você verá a janela Smart Blur aparecer com algumas configurações que você pode ajustar para o filtro de desfoque inteligente. Defina o Raio como 5, o Limiar como 100 e a Qualidade como Alta.
Depois de um momento, as alterações aparecerão em seu documento, desfocando levemente a imagem para que pareça menos com uma fotografia.
Etapa 8: Defina o modo de mesclagem
Mais uma vez, vá para Layers Painel e clique duas vezes no ícone à direita do filtro Smart Blur.
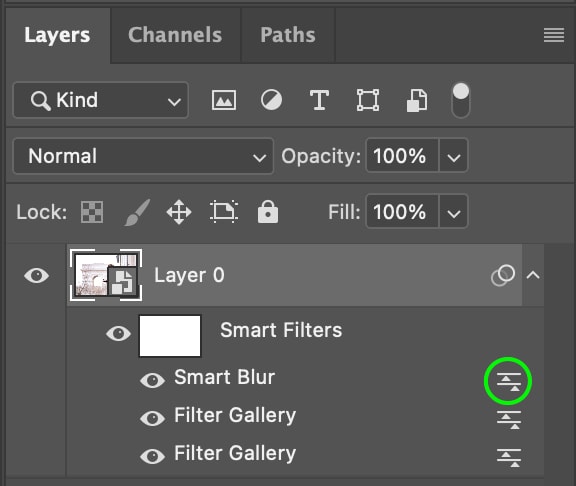
Na caixa de diálogo Mistura Opções, defina o Modo para Tela e a Opacidade para 50. Clique em OK.
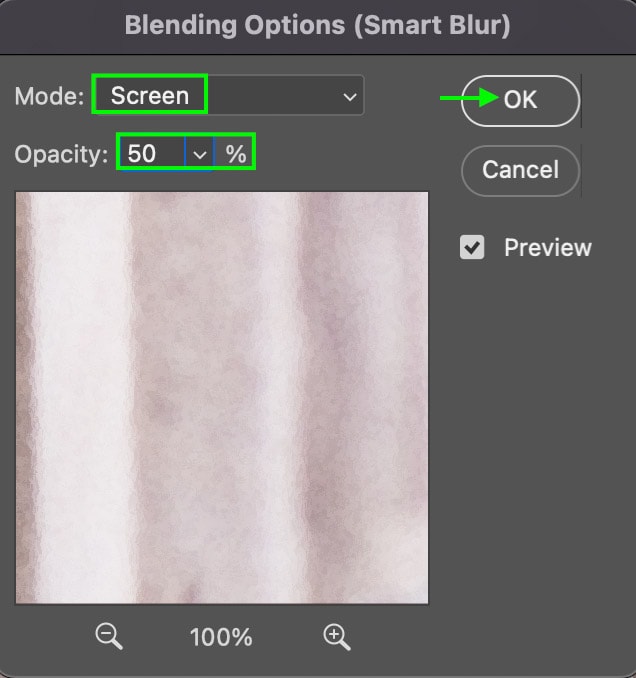

Etapa 9: Aplique o filtro Find Edges
Em seguida, aplicaremos mais um filtro que ajudará a obter o efeito de pintura em aquarela. Vá para Filter > Stylize > Find Edges
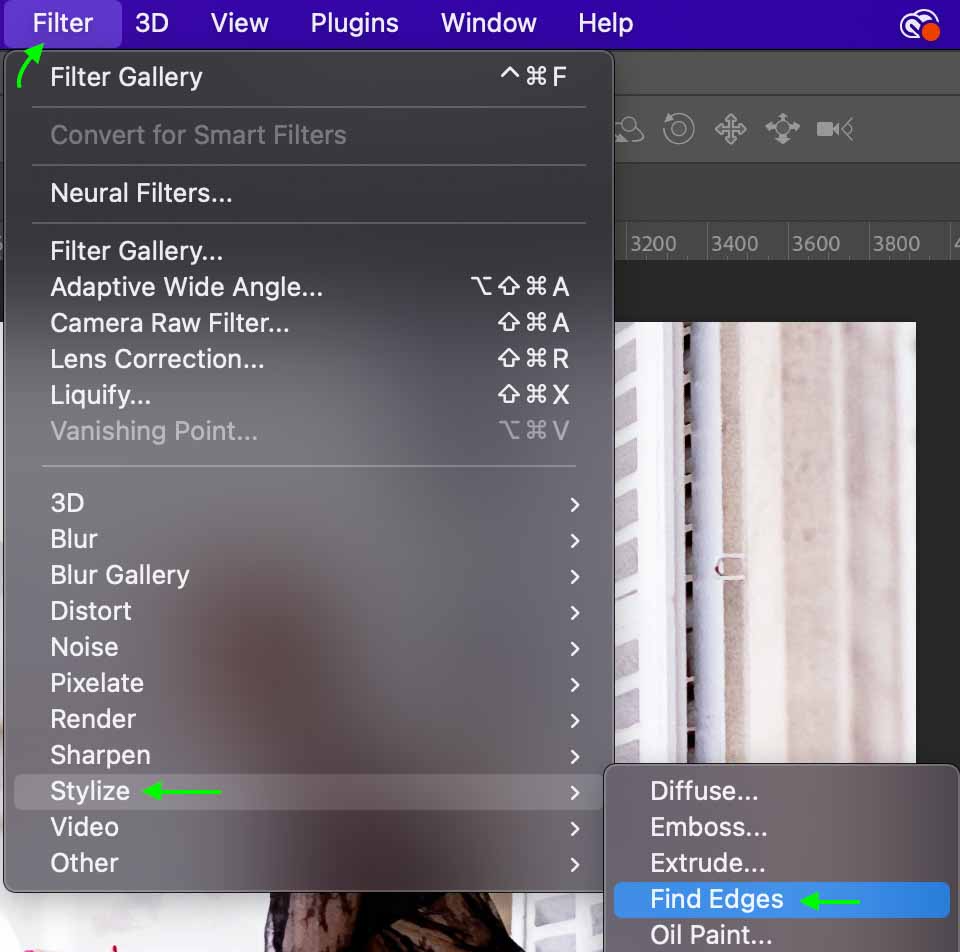
Você verá a imagem mudar para uma aparência de esboço, com todas as bordas contornadas.
Não se preocupe, não vai ficar assim! No Painel de Camadas, clique no ícone à direita do filtro Localizar Edges .
Na caixa de diálogo, defina o Blending Mode como Multiply e mantenha a Opacity em 100.
Isso destacará as bordas das fotos enquanto mantém a aparência pintada dos outros filtros. Como você pode ver, o efeito está começando a se assemelhar a uma pintura em aquarela.

Etapa 10: encontre e baixe uma textura de papel
Agora que a própria imagem foi transformada em aquarela, podemos adicionar uma textura de papel à tela atrás da foto para torná-la ainda mais realista. Você pode encontrar uma textura de papel pesquisando textura de papel ou fundo de papel em Pexels.
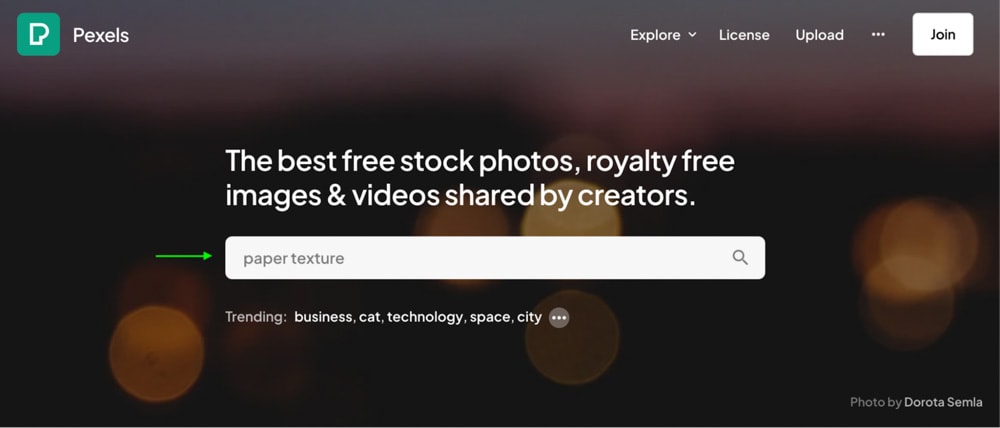
Por exemplo, encontrei este Textura de papel branco enrugado abaixo. Depois de encontrar uma textura, clique em Download para salvá-la em seus arquivos.
Etapa 11: Adicione a textura do papel à sua imagem
Agora que você tem um arquivo de textura de papel salvo em seu computador, você pode abri-lo no Photoshop e colocá-lo atrás da imagem. Para fazer isso, vá para Arquivo > Abrir e selecione a textura do papel em seus arquivos.
Ele será aberto em uma nova guia no Photoshop, enquanto o foto permanecerá na primeira guia.
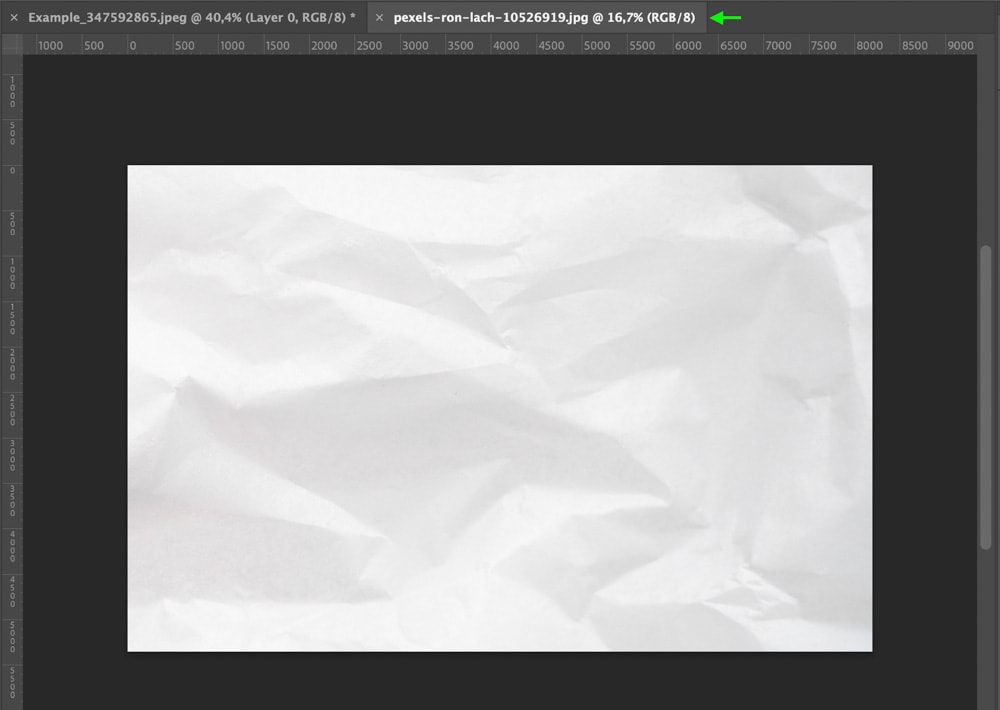
Agora, vá para Selecionar > Todos ou pressione Control + A (Win) ou Command + A (Mac) teclas.

Em seguida, vá em Editar > Copiar para copiar a textura, ou use o atalho Control + C (Win) ou Command + C (Mac).
Agora, volte para a primeira guia com a foto em aquarela.
Clique
A textura aparecerá no topo da foto. No Painel de Camadas, ela existirá como uma nova camada. Use o atalho Control + T (Win) ou Command + T (Mac) para mostrar os botões que permitem girar e dimensionar o papel.
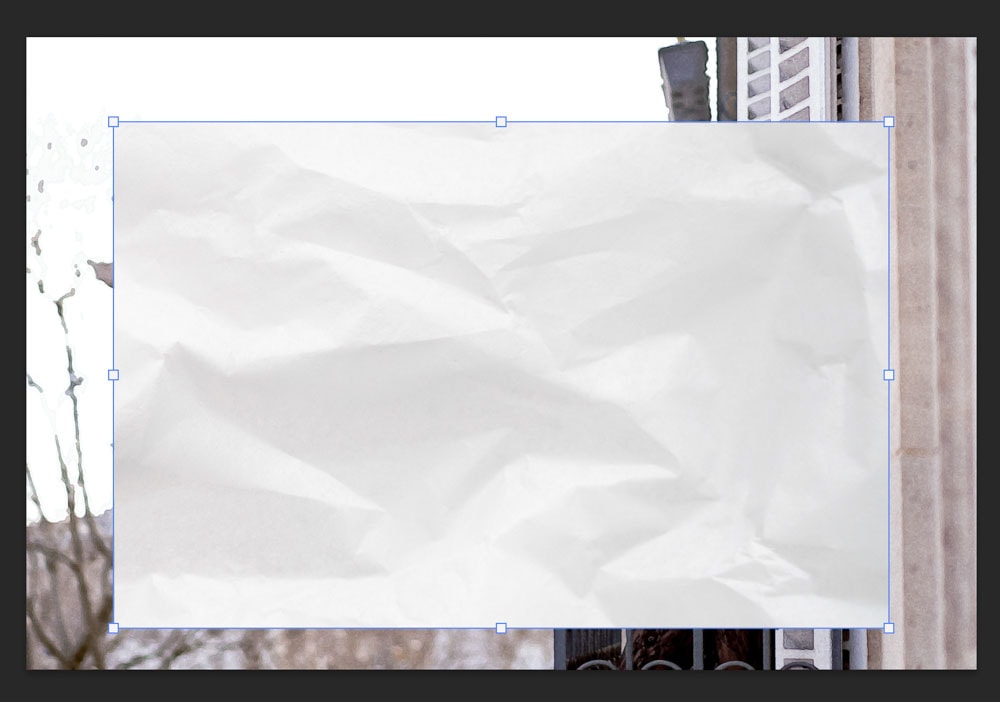
Clique e arraste os botões até que a imagem do papel fique sobre a imagem original, cobrindo-a completamente.
Etapa 12: Defina o modo de mesclagem para multiplicar
No Painel de camadas, clique na camada de textura de papel.
No topo do Layers Panel, você verá a caixa suspensa onde você pode definir o Blending Mode. Clique e selecione Multiplicar.
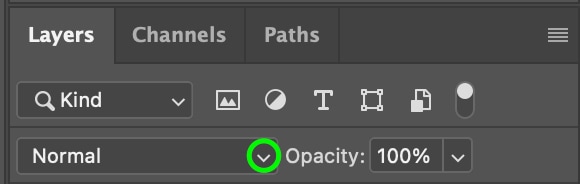
Isso permitirá que a imagem passe pela textura do papel.
Etapa 13: Encontre e adicione um conjunto de pincéis de aquarela para o Photoshop
Finalmente, podemos adicionar alguns retoques finais usando um pacote de pincéis de aquarela. Você pode encontrar esses pacotes gratuitos e pagos on-line, embora a maneira mais fácil de obter novos pincéis seja usar o link Obter mais pincéis no Photoshop.
Para localizar o link, clique na ferramenta Pincel (B).
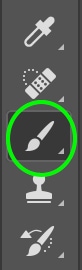
No topo, você verá a barra de opções, onde você pode ajustar as diferentes configurações de pincel. Clique no ícone de ponta de pincel.

Um painel será aberto onde você poderá selecionar seu pincel. Clique no ícone da roda dentada no canto superior direito do painel e clique em Obter mais pincéis nas opções.
Isso abrirá o Página Adobe Photoshop Brushes, onde você pode encontrar mais pincéis para usar no programa.
Faça login e baixe um conjunto de pincéis aquarela. Em seguida, retorne ao Photoshop e, trabalhando na ferramenta Pincel, clique no ícone de ponta do pincel e, em seguida, no ícone de engrenagem na janela de configurações do pincel.
Selecione Importar pincéis nas opções.
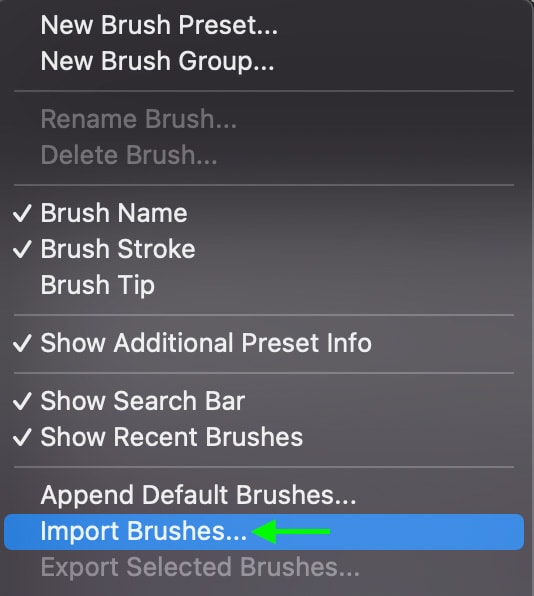
Na janela que aparece, escolha seus pincéis em seus arquivos e clique em Abrir. Os pincéis aparecerão imediatamente em sua biblioteca de pincéis.
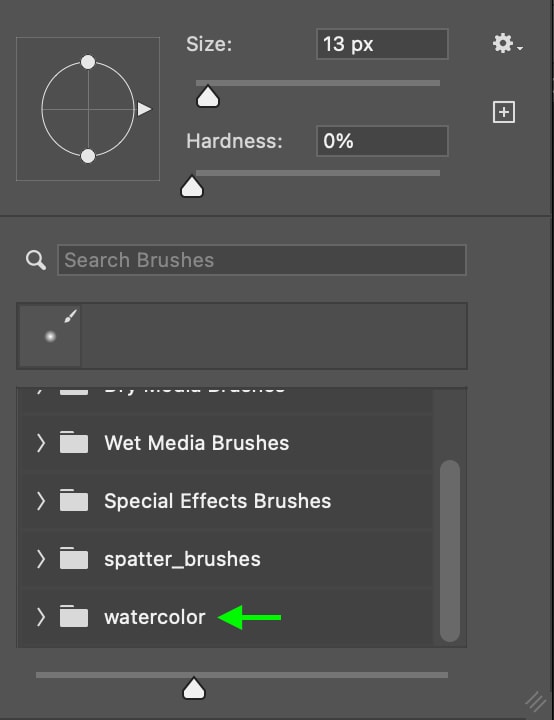
Etapa 14: Pincele a imagem na tela
Agora que você adicionou seus pincéis ao Photoshop, você pode fazer a imagem parecer pintada como um toque final. Para fazer isso, primeiro você precisa adicionar uma máscara de camada à camada de imagem (camada 0). No Painel de Camadas, clique em Camada 0 e, em seguida, segure a tecla Alt enquanto clica no ícone Máscara de Camada na parte inferior do painel.
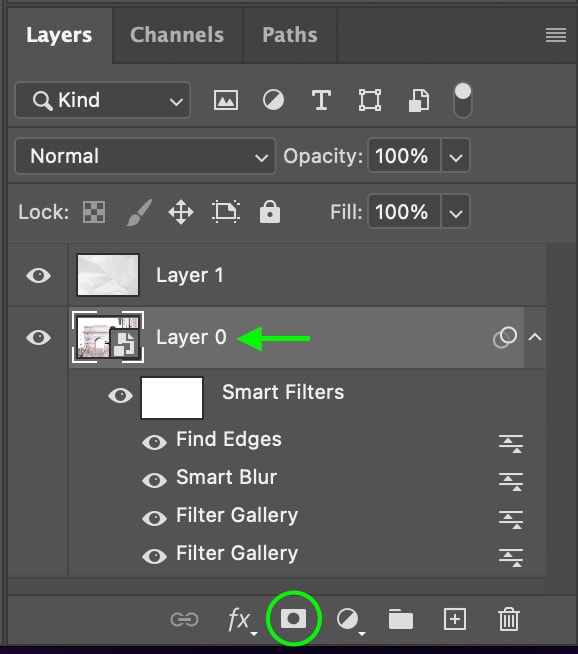
Isso adicionará uma máscara de camada preta com tudo na camada 0 oculta. No documento, você verá apenas a camada de textura do papel.
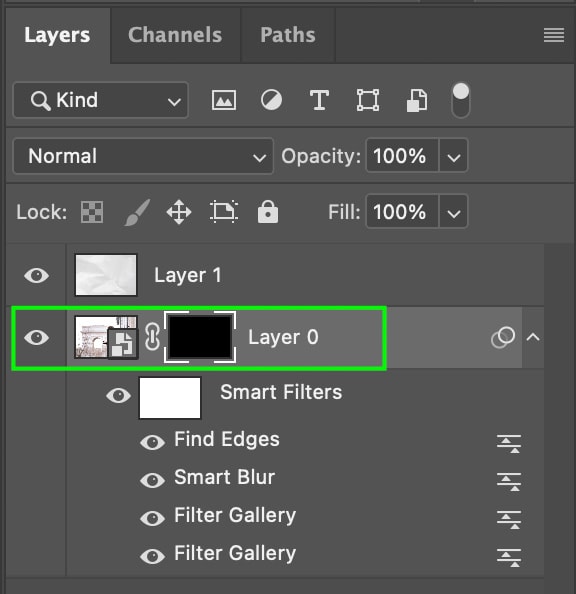
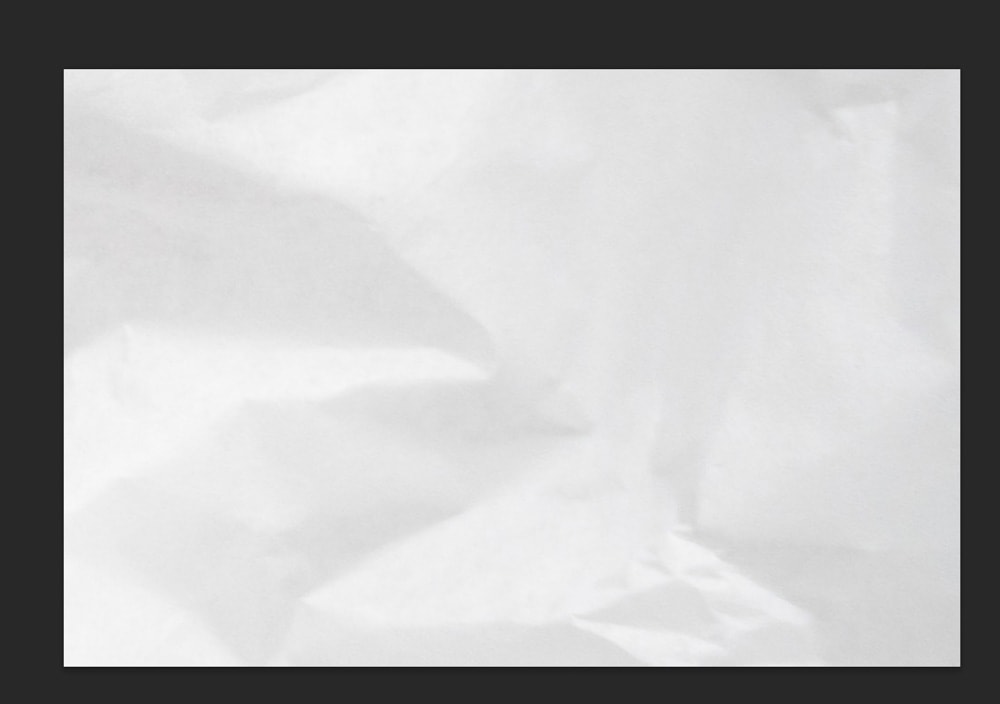
Agora, clique no ícone de ponta do pincel na barra Opções e encontre seus pincéis de aquarela. Selecione um que se pareça com uma flor de aquarela.

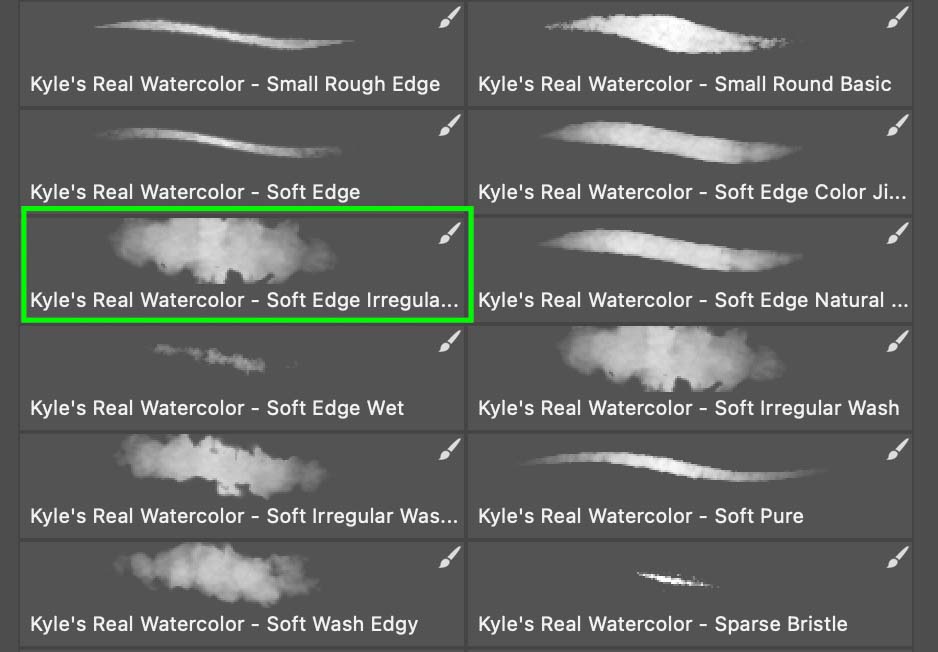
Defina o tamanho do pincel bem grande, pois usaremos o pincel para carimbar a tela e revelar a imagem. O efeito funciona melhor se você definir o tamanho do pincel para caber em cerca de um quarto da tela. A ponta do pincel é delineada em preto abaixo. Defina a cor de primeiro plano como branco na barra de ferramentas.
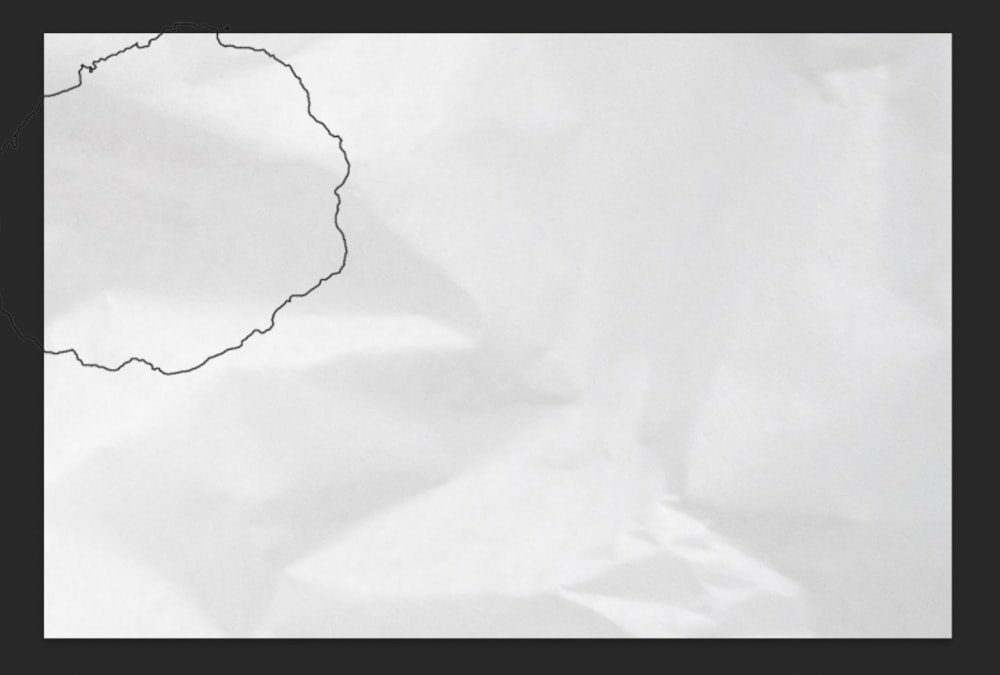
Agora, clique para carimbar áreas de sua tela até que a imagem seja revelada, deixando as bordas sozinhas para manter a qualidade pintada. O produto final será semelhante à imagem abaixo.