Índice
Você passou horas e horas editando uma planilha do Excel, mas agora a planilha se foi—o que você faz? Você aprenderá como recuperar um arquivo Excel perdido em um Mac seguindo as instruções fornecidas neste artigo. Com a nossa ajuda, você poderá recuperar o arquivo perdido rapidamente.
Verifique se o arquivo do Excel realmente desapareceu
Você não quer esgotar toda a recuperação métodos descritos abaixo apenas para descobrir que seu arquivo Excel nunca foi excluído em primeiro lugar. É por isso que você deve primeiro verificar se o arquivo realmente desapareceu.
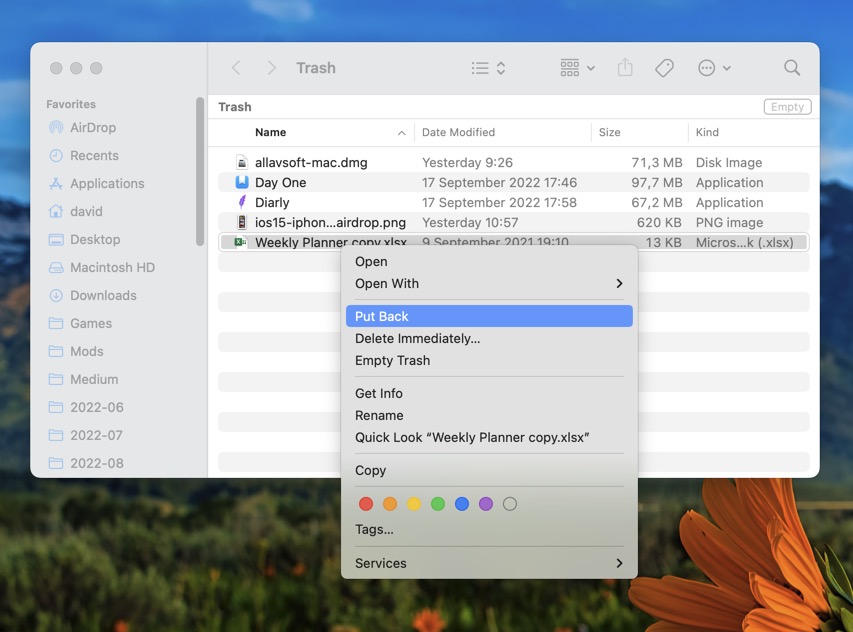
Método #1: verifique a pasta Lixeira
Quando você exclui um arquivo no seu Mac, o arquivo primeiro é movido para a Lixeira pasta antes que ela seja excluída permanentemente. Você pode abrir a pasta Lixeira clicando no ícone do Dock.
Para recuperar um arquivo ausente da pasta Lixeira, basta arrastar o arquivo para uma pasta diferente ou selecionar o arquivo e escolher Arquivo > Colocar de volta.
Se a pasta Lixeira foi esvaziada, você precisa aprender como recuperar Lixeira esvaziada acidentalmente.
Método #2: Use o recurso de pesquisa no Finder
O Finder possui um recurso de pesquisa integrado que pode localizar um arquivo do Excel localizado em qualquer pasta do seu Mac por nome ou extensão de arquivo (útil ao recuperar desaparecimento de arquivos da área de trabalho em um Mac)
Se você souber o nome do arquivo ausente, poderá:
Abrir o Finder. Clique no ícone Pesquisar no canto superior direito. Digite o nome do arquivo. O Finder começará a pesquisar automaticamente.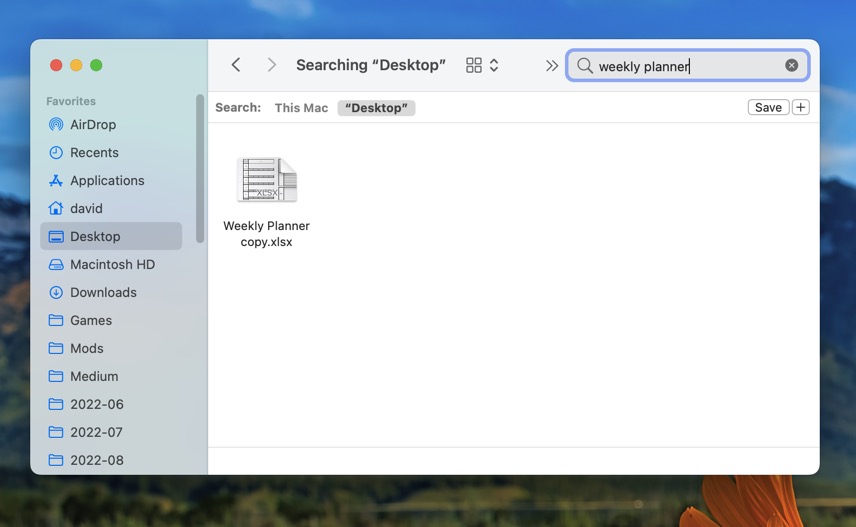
Se você não souber o nome do arquivo do Excel perdido, poderá instruir o Finder a exibir todos os arquivos do Excel armazenados no seu Mac:
Abra o Finder. Clique no ícone Pesquisar no canto superior direito. Digite “.xls” ou.”xlsx” e selecione Pasta de trabalho do Microsoft Excel ou planilha do Microsoft Excel 97-2004 em Tipos.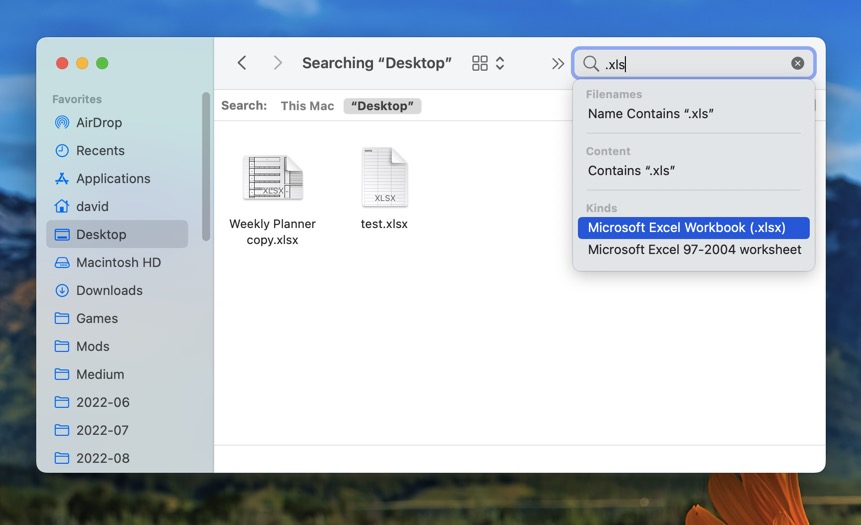
Método nº 3: verifique suas mensagens recebidas/enviadas
Você compartilhou o arquivo Microsoft Excel ausente com alguém? Nesse caso, você poderá recuperá-lo da sua caixa de entrada ou do histórico de mensagens. E se o arquivo não estiver mais disponível, basta pedir à pessoa que o enviou ou recebeu para compartilhá-lo com você.
Como recuperar arquivo excluído do Excel em um Mac
O arquivo do Excel realmente desapareceu porque foi excluído? Então você pode tentar recuperá-lo. Existem ferramentas de recuperação de dados de terceiros que podem ajudá-lo a recuperar um arquivo do Excel excluído em um Mac, e você também pode usar recursos nativos de backup e recuperação.
Método nº 1: recuperar arquivo do Excel excluído permanentemente com um Ferramenta de Recuperação de Dados
Usando ferramentas especiais de recuperação de dados, você pode recuperar um arquivo Excel perdido em um Mac, mesmo que o arquivo tenha sido excluído permanentemente e não esteja mais presente na Lixeira ou em qualquer outra pasta.
Recomendamos Disk Drill para macOS (você pode ler uma análise completa aqui) porque sua interface de usuário fácil de usar e poderosos algoritmos de recuperação de dados permitem que usuários de Mac ainda menos experientes obtenham resultados profissionais.
Veja como é fácil recuperar um arquivo do Excel excluído permanentemente em um Mac com o Disk Drill:
Baixe e instale o Disk Drill no seu Mac. Inicie o Disk Drill e dê a ele as permissões necessárias para que ele possa escanear seus dispositivos de armazenamento. Selecione o dispositivo de armazenamento no qual o arquivo do Excel excluído permanentemente foi armazenado. Clique em Procurar dados perdidos.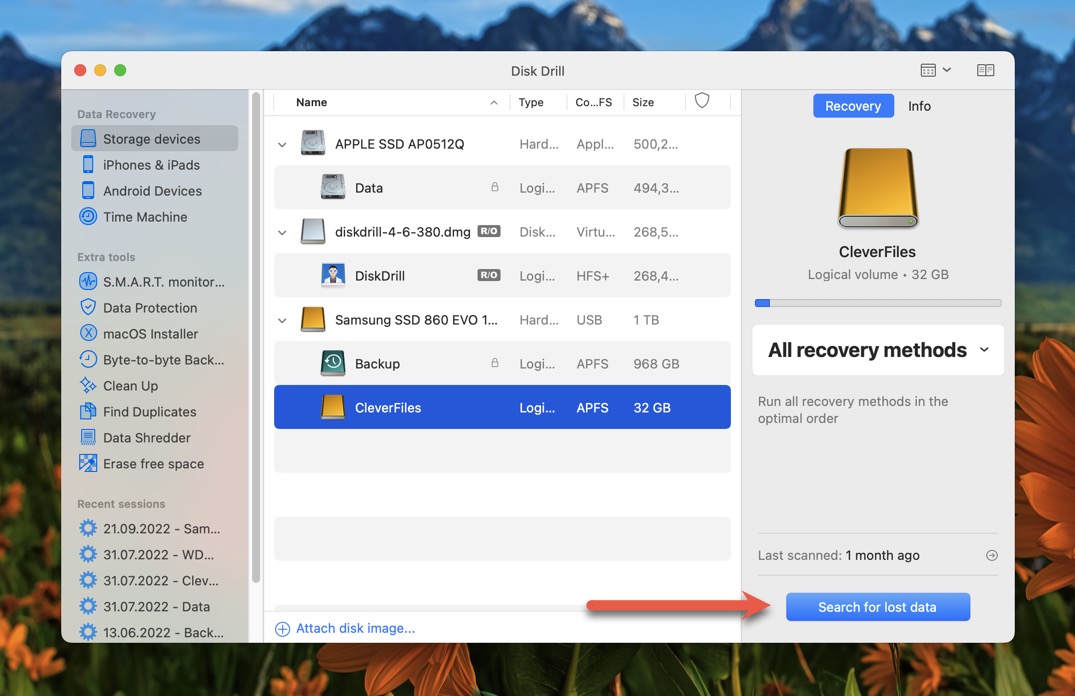 Aguarde até que o Disk Drill termine de escanear seu dispositivo de armazenamento. Percorra os resultados da verificação para encontrar o arquivo do Excel ausente. Você pode usar os filtros e o recurso de pesquisa do Disk Drill para restringir a lista de arquivos recuperáveis. Selecione o arquivo Excel ausente. Clique no botão Recuperar.
Aguarde até que o Disk Drill termine de escanear seu dispositivo de armazenamento. Percorra os resultados da verificação para encontrar o arquivo do Excel ausente. Você pode usar os filtros e o recurso de pesquisa do Disk Drill para restringir a lista de arquivos recuperáveis. Selecione o arquivo Excel ausente. Clique no botão Recuperar.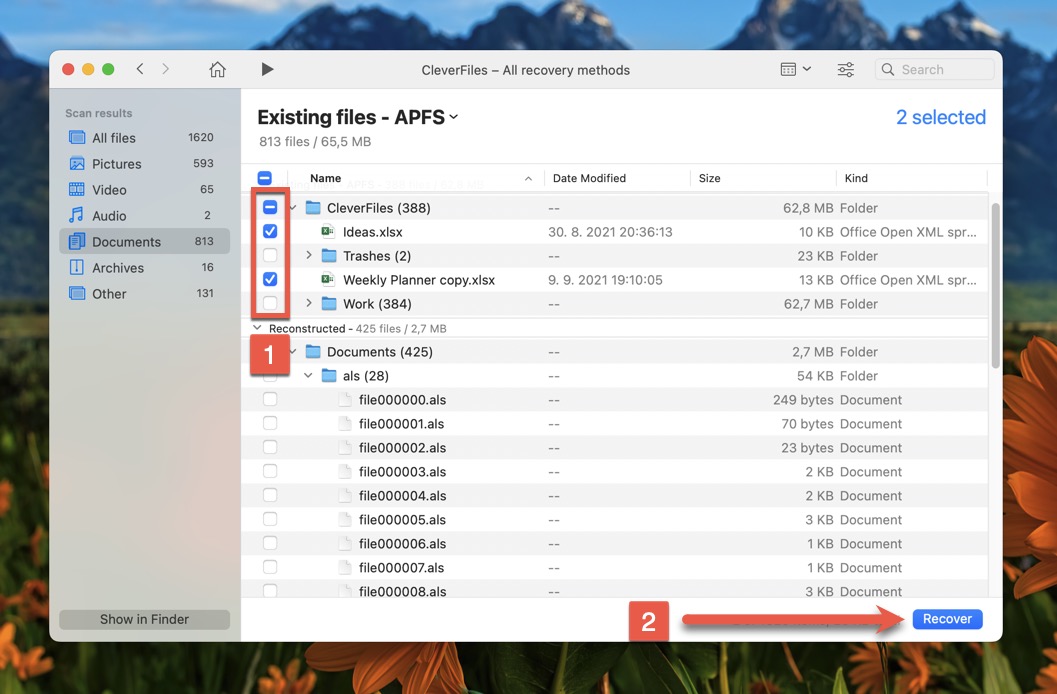 Escolha um destino de recuperação adequado. Confirme para recuperar o arquivo do Excel ausente.
Escolha um destino de recuperação adequado. Confirme para recuperar o arquivo do Excel ausente.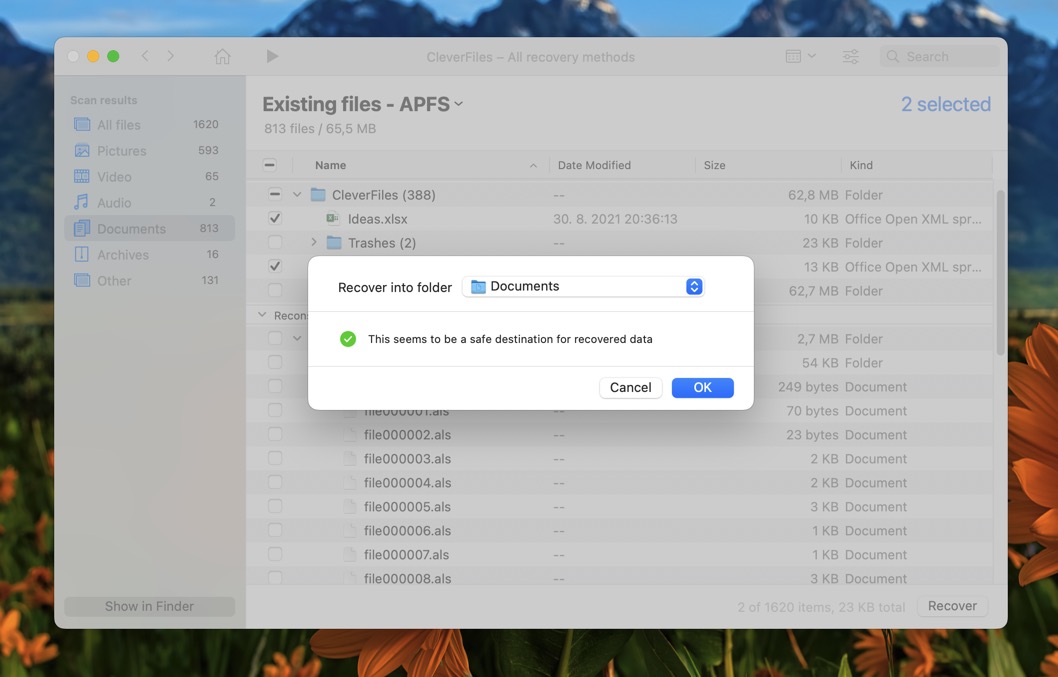
A recuperação do Excel usando o Disk Drill para macOS e outras ferramentas de recuperação de dados semelhantes só pode recuperar um arquivo excluído permanentemente se o arquivo ainda estiver fisicamente presente no dispositivo de armazenamento do qual foi excluído.
Arquivos excluídos de unidades de sistema mais antigas e dispositivos de armazenamento externo geralmente permanecem recuperáveis até serem substituídos por novos dados, o que pode acontecer em questão de segundos após a exclusão, mas também pode levar dias, semanas e meses.
A maioria dos Macs mais novos (modelos 2016/2020/2022 incluídos) vem com SSDs habilitados para TRIM com criptografia habilitada. Infelizmente, o comando TRIM e a criptografia impossibilitam a recuperação de dados, mas ainda existem outros métodos que você pode tentar recuperar seus dados.
Método #2: Procure o arquivo Excel excluído na pasta temporária do Mac
Ao editar um arquivo Excel, seu Mac pode decidir armazenar uma cópia temporária do arquivo na chamada pasta temporária. Esta pasta está oculta, mas você pode abri-la com um comando simples:
Inicie o Terminal. Digite o seguinte comando: open $TMPDIR Navegue pela pasta temporária e procure o arquivo Excel deletado. Se você o encontrar, basta movê-lo para um local seguro.
Navegue pela pasta temporária e procure o arquivo Excel deletado. Se você o encontrar, basta movê-lo para um local seguro.
Lembre-se de que os arquivos não ficam na pasta temporária para sempre, então você deve procurar lá o mais rápido possível e definitivamente não deseja reiniciar o Mac antes disso.
Método nº 3: Recuperar arquivos do Excel do iCloud Drive
Muitos usuários de Mac contam com o serviço de backup iCloud da Apple para fazer backup de arquivos importantes na nuvem. Se você estiver entre eles, siga estas etapas para recuperar seu arquivo do Excel:
Acesse: https://www.icloud.com/ Faça login em sua conta do iCloud. Clique em Configurações da conta. Clique em Restaurar arquivos em Avançado.
Clique em Restaurar arquivos em Avançado.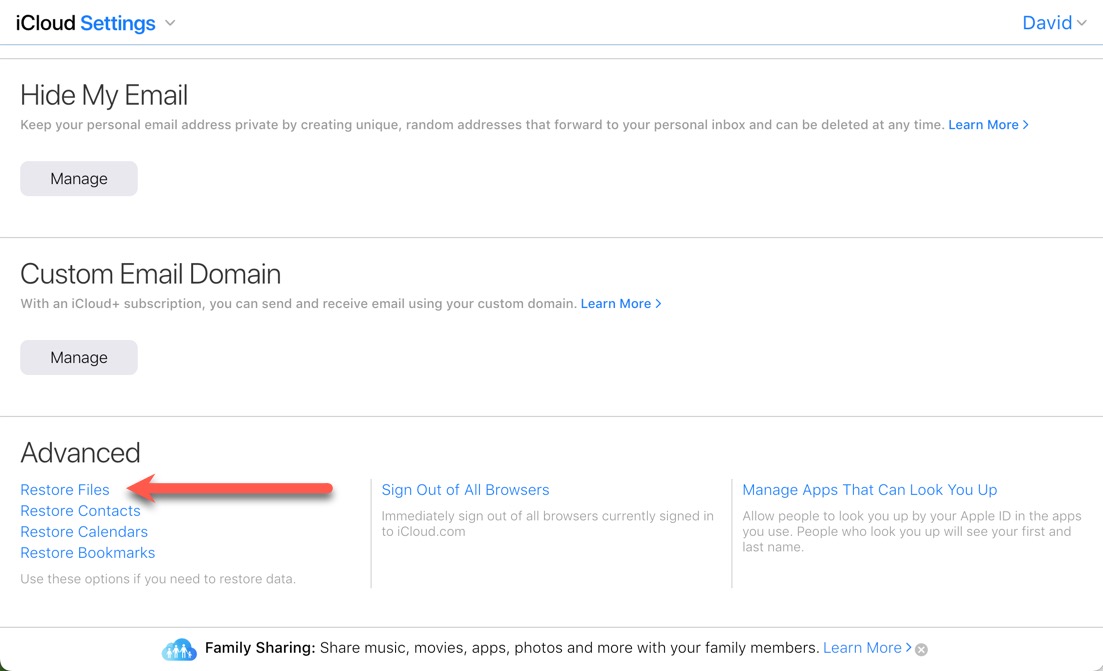 Selecione o arquivo do Excel que deseja recuperar e clique em Restaurar.
Selecione o arquivo do Excel que deseja recuperar e clique em Restaurar.
Outros serviços de backup em nuvem, como Google Drive e Dropbox, facilitam a restauração de arquivos.
Método nº 4: recuperar um arquivo do Excel excluído usando o Time Machine
Os computadores Mac vêm com um software de backup integrado chamado Time Machine. Quando ativado, o Time Machine faz backup automaticamente de seus dados pessoais, incluindo aplicativos, músicas, fotos, e-mail e documentos, portanto, há uma boa chance de que seu arquivo excluído do Excel seja incluído em um backup recente do Time Machine. Para recuperá-lo, você precisa:
Conectar sua unidade de backup do Time Machine ao seu Mac. Abra o Time Machine (usando Launchpad, Spotlight ou iniciando-o diretamente da pasta Aplicativos). Navegue até a pasta onde o arquivo Excel foi armazenado antes de sua exclusão. Use as setas e a linha do tempo para ver os backups anteriores. Selecione o backup mais recente do arquivo do Excel e clique em Restaurar.
Navegue até a pasta onde o arquivo Excel foi armazenado antes de sua exclusão. Use as setas e a linha do tempo para ver os backups anteriores. Selecione o backup mais recente do arquivo do Excel e clique em Restaurar.
O arquivo do Excel agora deve estar de volta na pasta onde foi armazenado antes de ser excluído.
Como recuperar arquivo do Excel não salvo em um Mac
Uma coisa é saber como recuperar arquivos excluídos no Mac, mas e os arquivos que nunca foram salvos? Esse é exatamente o problema que muitos usuários do Excel que estão pesquisando perguntas como “como recuperar arquivo do Excel que não foi salvo” estão tentando resolver depois de fechar acidentalmente o software de planilha ou sofrer uma falha no sistema, e os métodos abaixo estão aqui para ajudar.
Método #1: Use o recurso de AutoRecuperação do Excel
Para ajudar os usuários a recuperar um arquivo do Excel que não foi salvo em um Mac, a Microsoft implementou o recurso de AutoRecuperação, que salva automaticamente cópias de documentos em um intervalo especificado pelo usuário.
Quando o recurso de AutoRecuperação está habilitado, você pode recuperar um arquivo do Excel não salvo em um Mac após uma falha ou fechamento acidental apenas iniciando o Excel novamente e escolhendo o arquivo na lista de documentos recuperáveis.
Você pode verificar se o recurso de AutoRecuperação do Excel está ativado:
Abrindo Preferências do Excel. Selecionando a categoria Salvar. Verificando se a caixa de seleção ao lado de “Ativar AutoRecuperação” está marcada.
Método nº 2: Verifique a Pasta de AutoRecuperação
O Excel deve oferecer automaticamente a opção de recuperar a cópia salva automaticamente de sua planilha após uma falha ou fechamento acidental, mas houve casos em que isso não aconteceu.
Se o Excel não exibir o último arquivo aberto, você pode verificar a pasta AutoRecuperação manualmente:
Abra Finder. Selecione a opção Ir para pasta no menu Ir. Cole o seguinte local (certifique-se de substituir
Você pode manualmente recupere o arquivo Excel não salvo em um local seguro no seu Mac.
Não confunda o recurso AutoRecuperação com o recurso AutoSalvar, que funciona apenas com arquivos que foram salvos nos seguintes locais de AutoSalvamento do Excel: OneDrive, OneDrive for Business ou SharePoint Online.
Método nº 3: procure na pasta temporária do seu Mac
Já descrevemos como recuperar arquivos excluídos do Excel da pasta temporária em um Mac e você pode seguir as mesmas instruções para recuperar um arquivo Excel não salvo.
FAQ
Sim, você pode recuperar um arquivo Excel excluído usando um software de recuperação de dados como o Disk Drill: Baixe e instale o Disk Drill. Inicie o aplicativo Verifique seu dispositivo de armazenamento. Selecione o arquivo do Excel ausente. Recupere o arquivo selecionado para um local seguro.
Felizmente, os Macs vêm com um software de backup de dados chamado Time Machine, que facilita a recuperação de uma versão anterior de um arquivo do Excel. Você pode iniciar o Time Machine usando Launchpad, Spotlight ou iniciando-o diretamente da pasta Aplicativos.
Você pode desfazer rapidamente uma planilha excluída no Excel fechando a pasta de trabalho ativa sem salvar e reabrindo-a. Como alternativa, você pode recuperar uma versão mais antiga da pasta de trabalho de um backup local ou na nuvem.
A pasta AutoRecovery para Microsoft Excel pode ser encontrada no seguinte local:/Users//Library/Containers/com.microsoft.Excel/Data/Library/Application Support/Microsoft Você pode encontrar arquivos temporários em seu Mac digitando o seguinte comando no aplicativo Terminal: open $TMPDIR
Conclusão
Perder uma planilha importante do Excel pode ser traumatizante, mas a perda não precisa ser permanente. Neste artigo, descrevemos vários métodos que você pode usar para recuperar arquivos excluídos/não salvos do Excel, e há uma boa chance de que pelo menos um método salve o dia. O melhor de tudo é que os mesmos métodos podem ser usados para recuperar documentos do Word perdidos.
Visualizações de postagens: 79