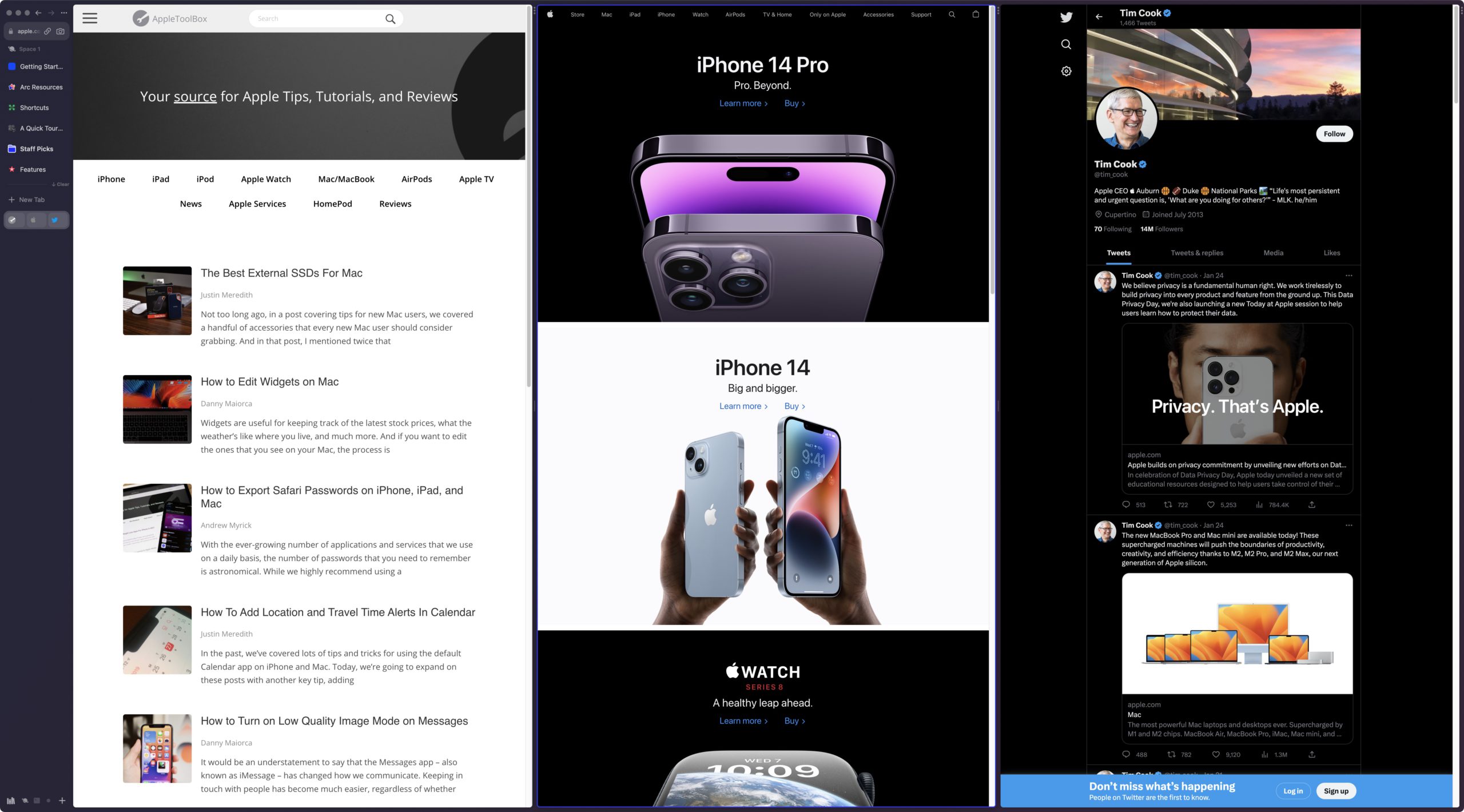Ao olhar em volta para os diferentes aplicativos de navegador para Mac ou Windows, você não encontrará muita diferença. Claro que o Firefox parece diferente do Safari, e o Chrome ainda domina o mundo, enquanto o Microsoft Edge oferece muitos dos recursos do Chrome com um toque diferente. Mas a verdade é que não vimos nenhuma mudança importante na paisagem nos últimos cinco anos.
Leitura relacionada
Embora o Arc Browser esteja procurando se tornar o primeiro principal concorrente para fazer ondas no espaço do navegador, ainda não está disponível para as massas, pois você precisará de um convite. Apresentamos o Arc Browser porque ele oferece a capacidade de abrir e usar guias de tela dividida. Em vez de precisar usar várias janelas para abrir duas guias lado a lado, o Arc Browser permite que você faça isso diretamente na mesma janela.
Como habilitar e usar a tela dividida no Microsoft Edge no macOS
O Arc Browser tem feito barulho na comunidade desde que foi exibido pela primeira vez em 2022 pela Browser Company. E parece que a equipe do Microsoft Edge está prestando um pouco de atenção, pois há um recurso totalmente novo sendo integrado ao Canary Build do Microsoft Edge.
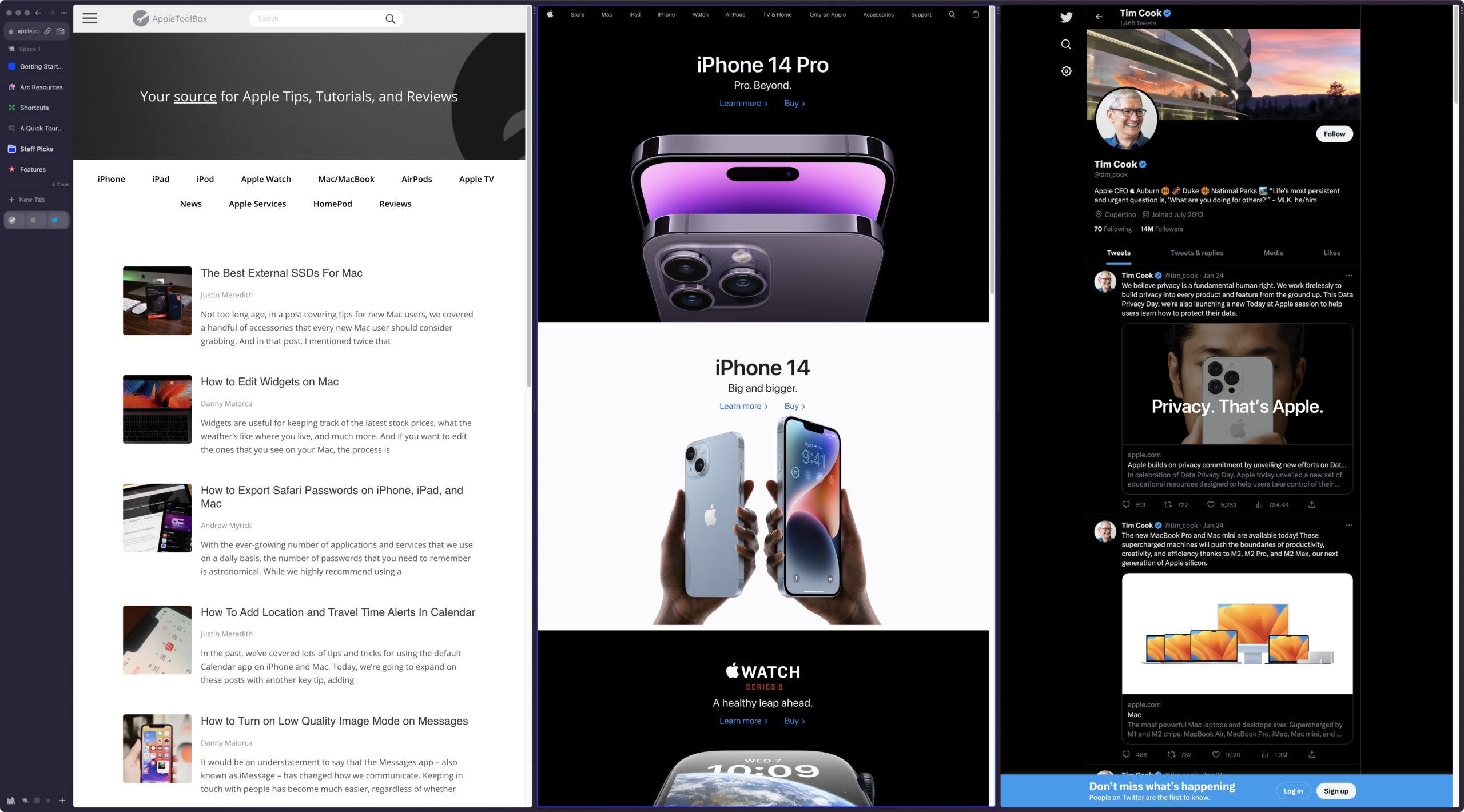 Dividir guias de tela ao usar o Arc Browser para Mac, que é baseado no mesmo mecanismo Chromium do Microsoft Edge.
Dividir guias de tela ao usar o Arc Browser para Mac, que é baseado no mesmo mecanismo Chromium do Microsoft Edge.
A Microsoft está atualmente trabalhando no “Edge Phoenix”, que foi descrito como a “reimaginação interna do navegador”. Algumas dessas reimaginações incluem a atualização da interface do usuário geral, alinhando-a com o restante da estética e do design do Windows 11. Mas outras partes incluem recursos novos e interessantes que já estão disponíveis para aqueles ousados o suficiente para usar a versão Canary do Edge.
Isso inclui coisas como a capacidade de habilitar e usar a tela dividida no Microsoft Edge. E graças ao fato de que você pode baixar e instalar a compilação do Microsoft Edge Canary no seu Mac, você pode testar este novo recurso de tela dividida por si mesmo.
Veja como você pode habilitar a tela dividida no Microsoft Edge no macOS:
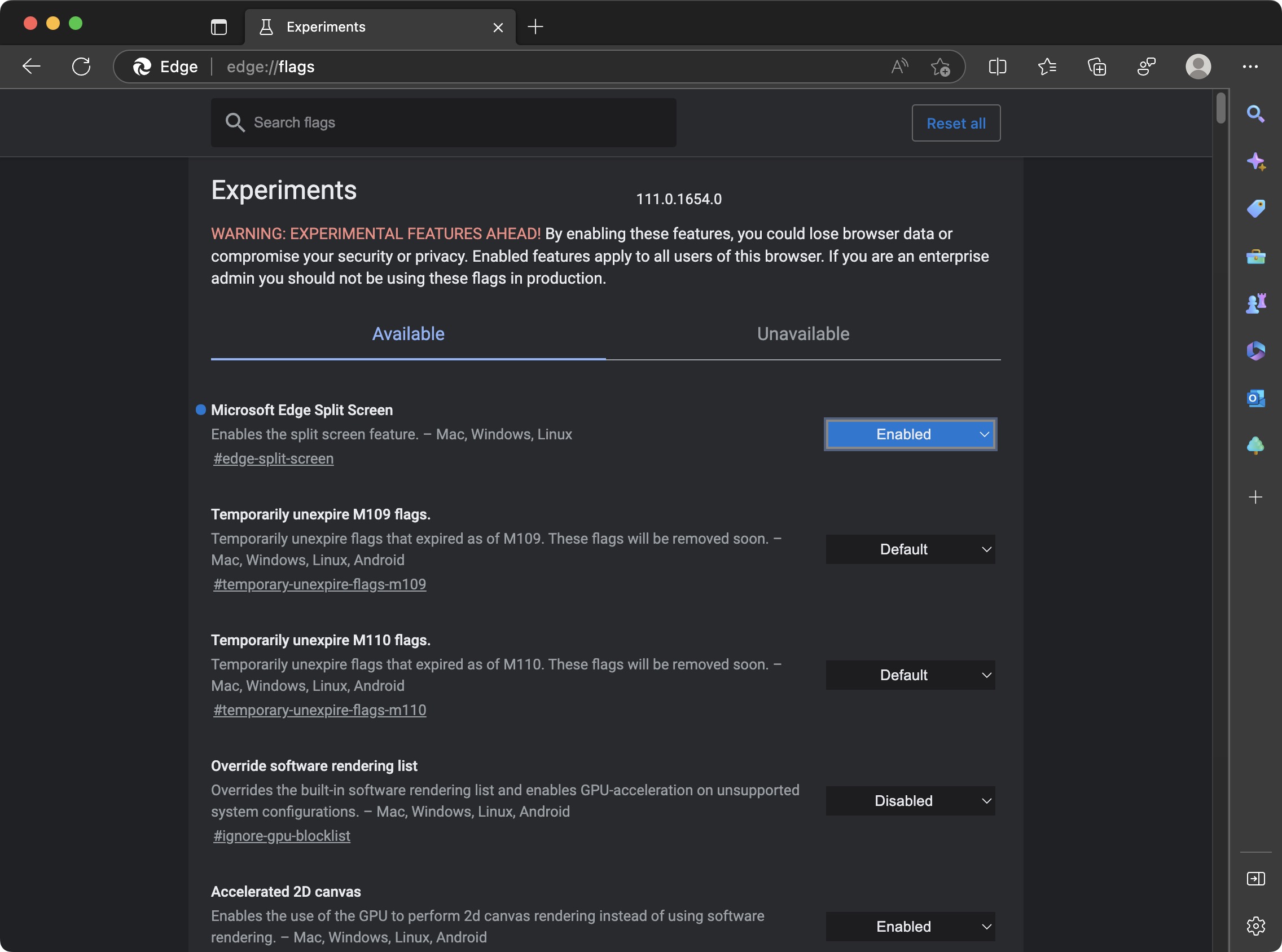
Baixe e instale a compilação Canary do Microsoft Edge. Depois de instalado, abra Microsoft Edge Canary. Se necessário, siga as etapas na tela para fazer login em sua conta da Microsoft e configurar o Edge. Na barra de endereço, navegue até edge://flags. Pressione Enter no teclado. Na caixa de pesquisa na parte superior, digite “edge-split-screen“. Clique na caixa suspensa ao lado de tela dividida do Microsoft Edge. No menu, selecione Ativado. Clique no botão Reiniciar no canto inferior direito da janela. 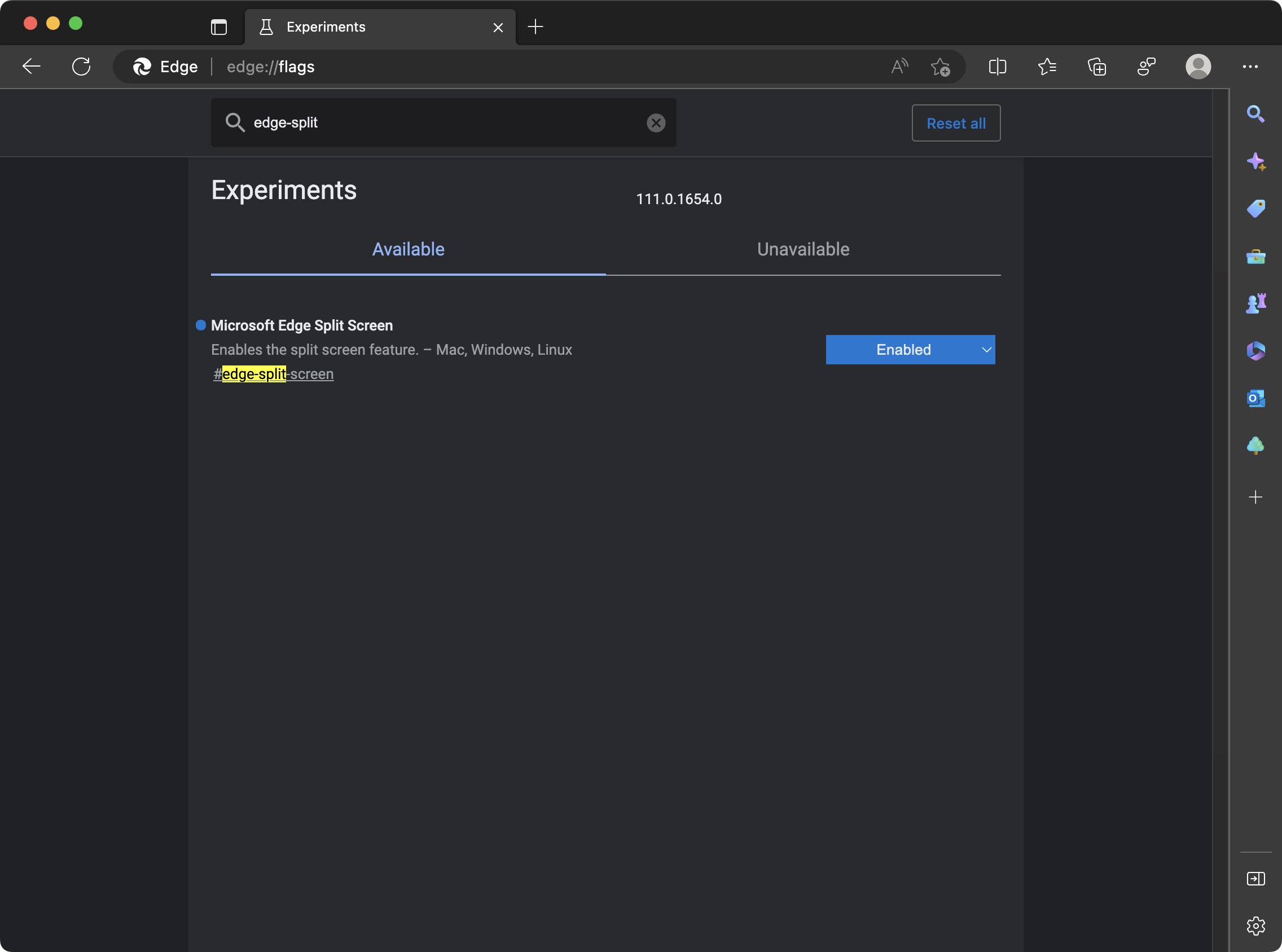
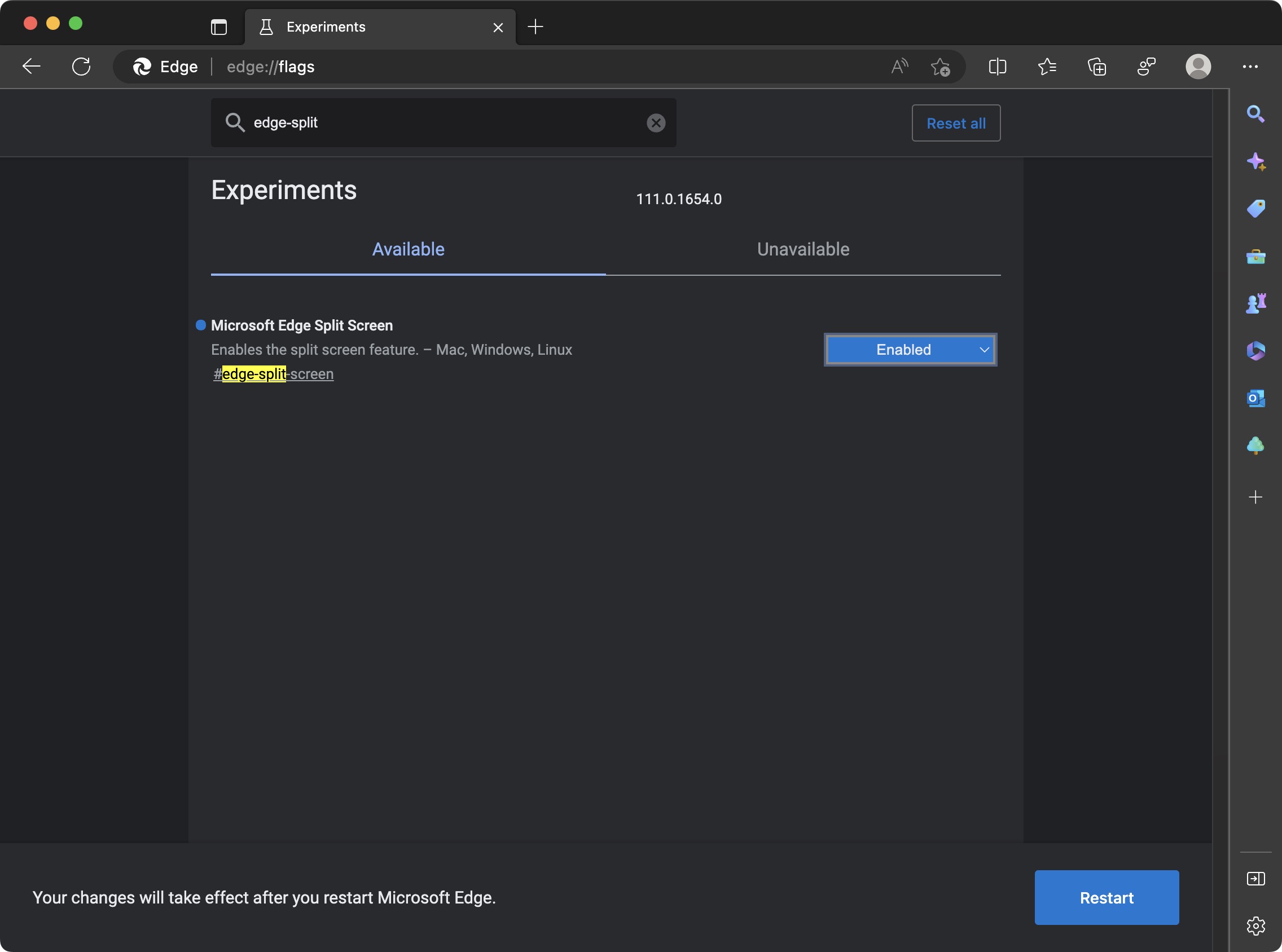
Como o Microsoft Edge é construído sobre a plataforma Chromium, é assim que você pode habilitar sinalizadores específicos, como faria se estivesse usando o Google Chrome. Com o sinalizador apropriado ativado, há mais algumas etapas que você precisa seguir antes de poder usar a tela dividida no Microsoft Edge no macOS.
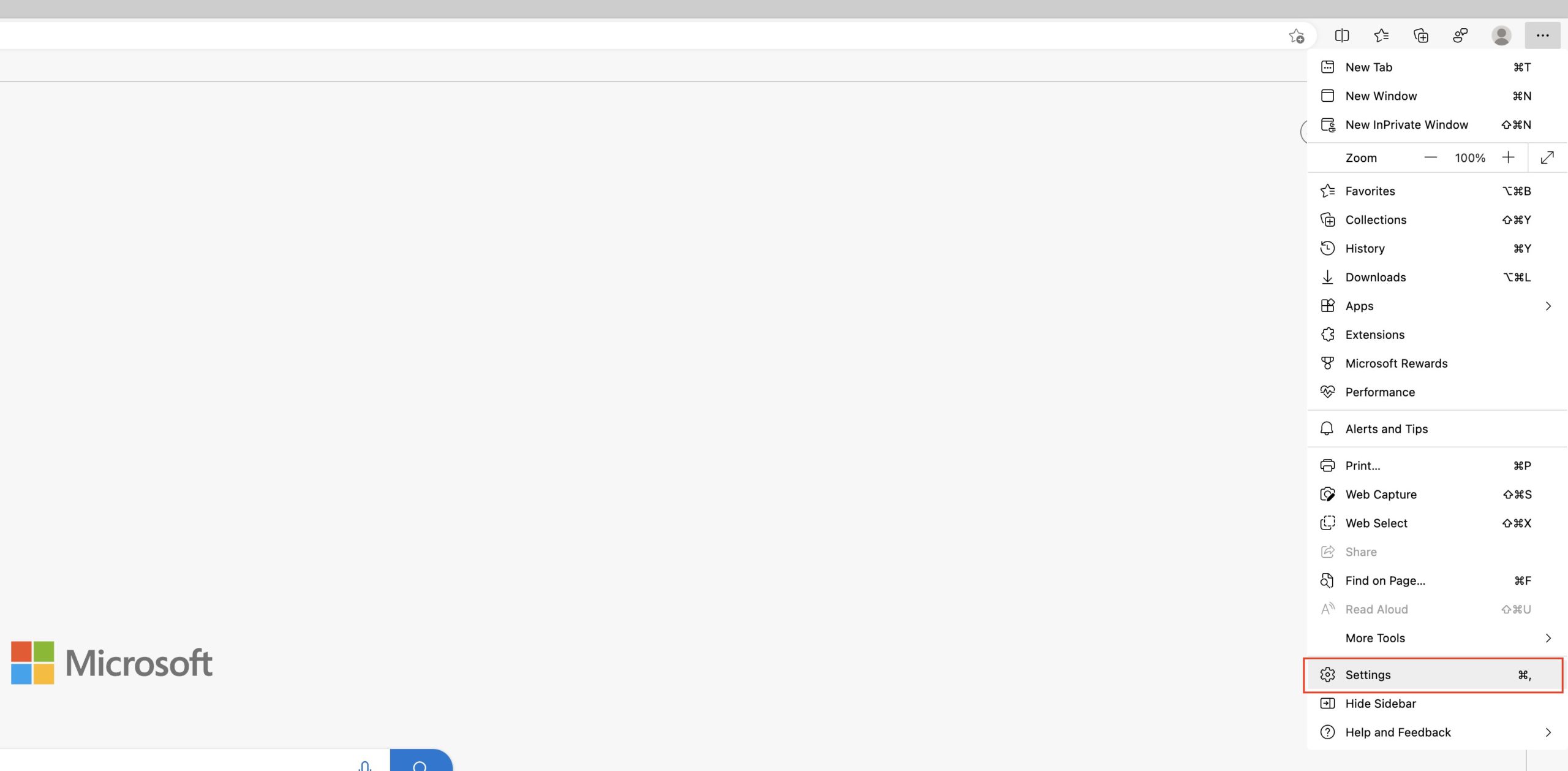
Abra Microsoft Edge Canary no seu Mac. Clique nos três pontos horizontais (…) à direita da barra de endereços. No menu suspenso, realce e selecione Configurações. Na barra lateral, clique em Aparência.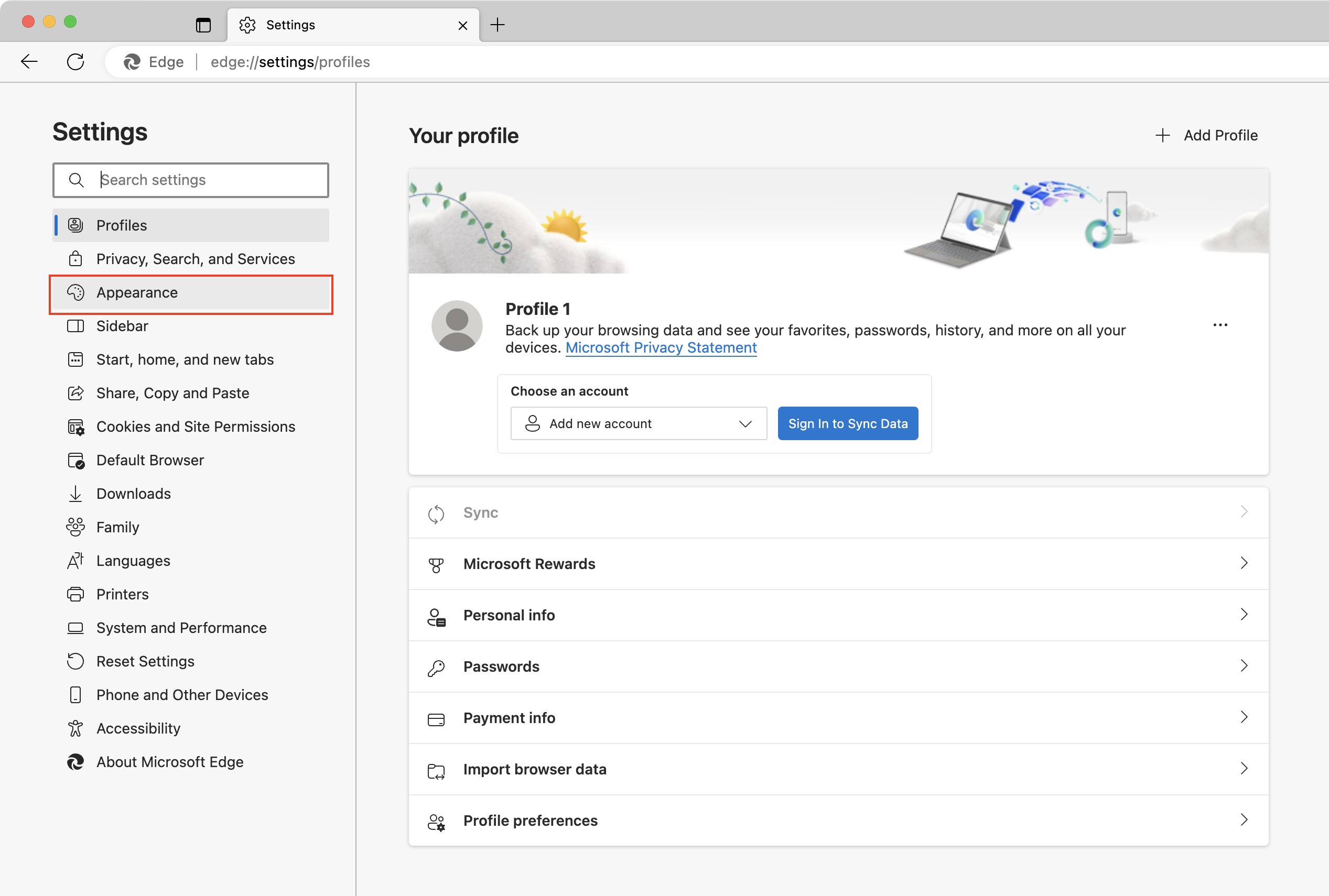 Role para baixo até chegar à seção Personalizar barra de ferramentas. Clique no botão ao lado do botão Dividir tela.
Role para baixo até chegar à seção Personalizar barra de ferramentas. Clique no botão ao lado do botão Dividir tela.
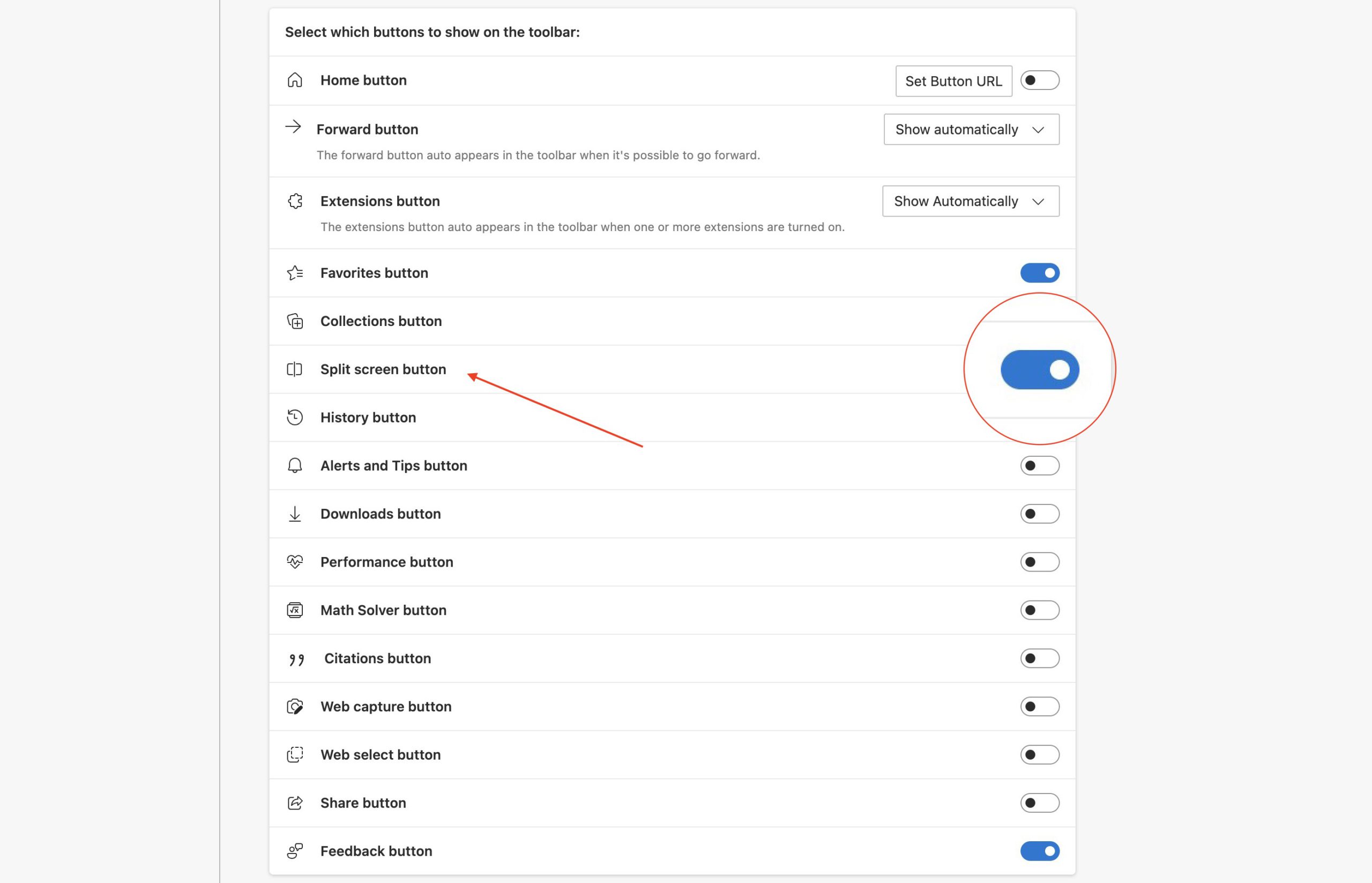
A partir daí, você pode abrir uma nova guia e fechar a tela Configurações no Microsoft Edge. O botão Tela dividida será ativado, permitindo que você use esse novo e empolgante recurso.
Como usar a tela dividida no Microsoft Edge no macOS
Com o botão de tela dividida ativado, ele deve aparecer como o primeiro botão à direita da barra de endereços. Agora é onde toda a diversão começa para quem deseja usar a tela dividida no Microsoft Edge no macOS.
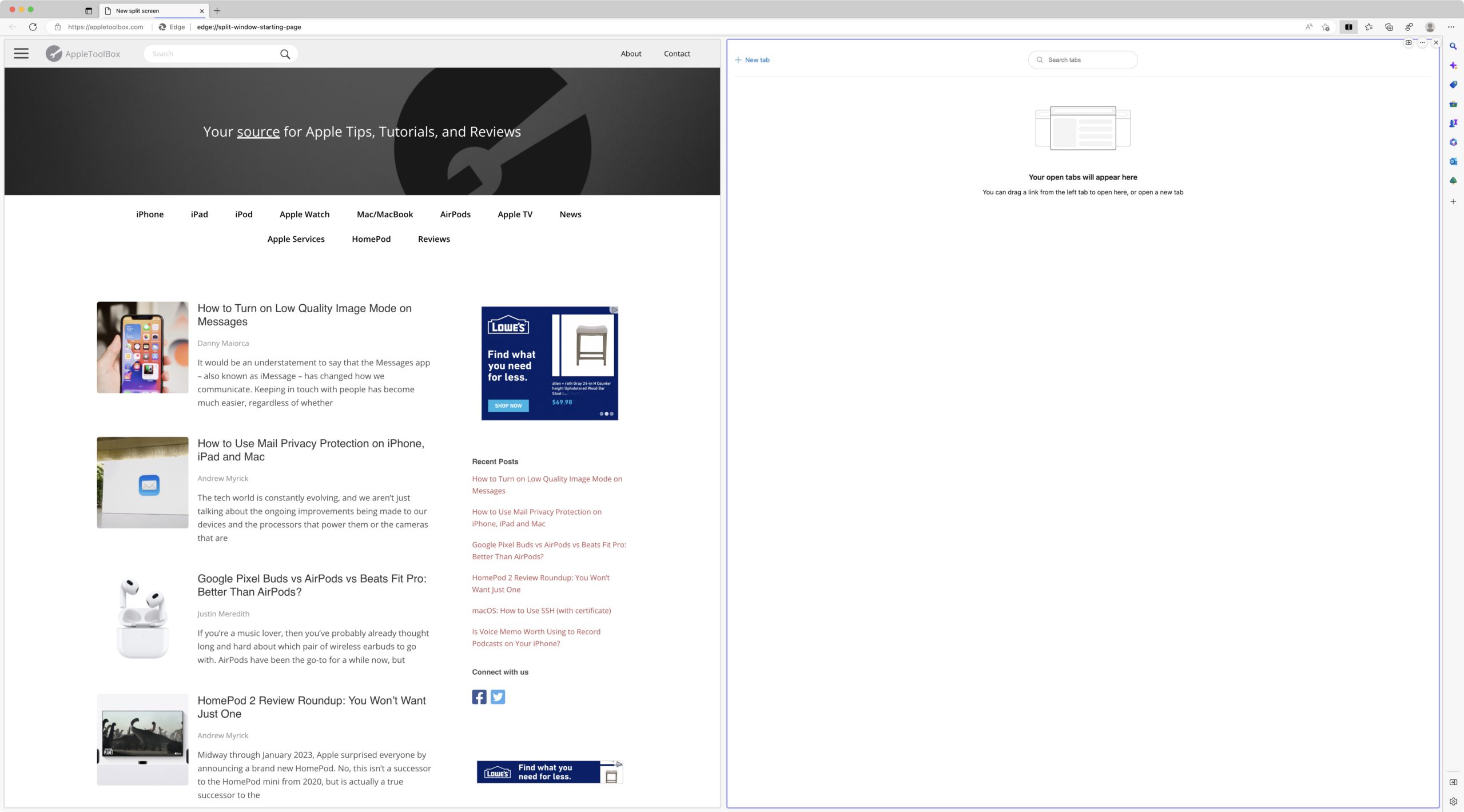
Navegue até o primeiro site que você deseja abrir. Clique no botão Tela dividida . No canto superior esquerdo da nova janela, clique no botão Nova guia . Digite e navegue até a URL do segundo site que deseja abrir.
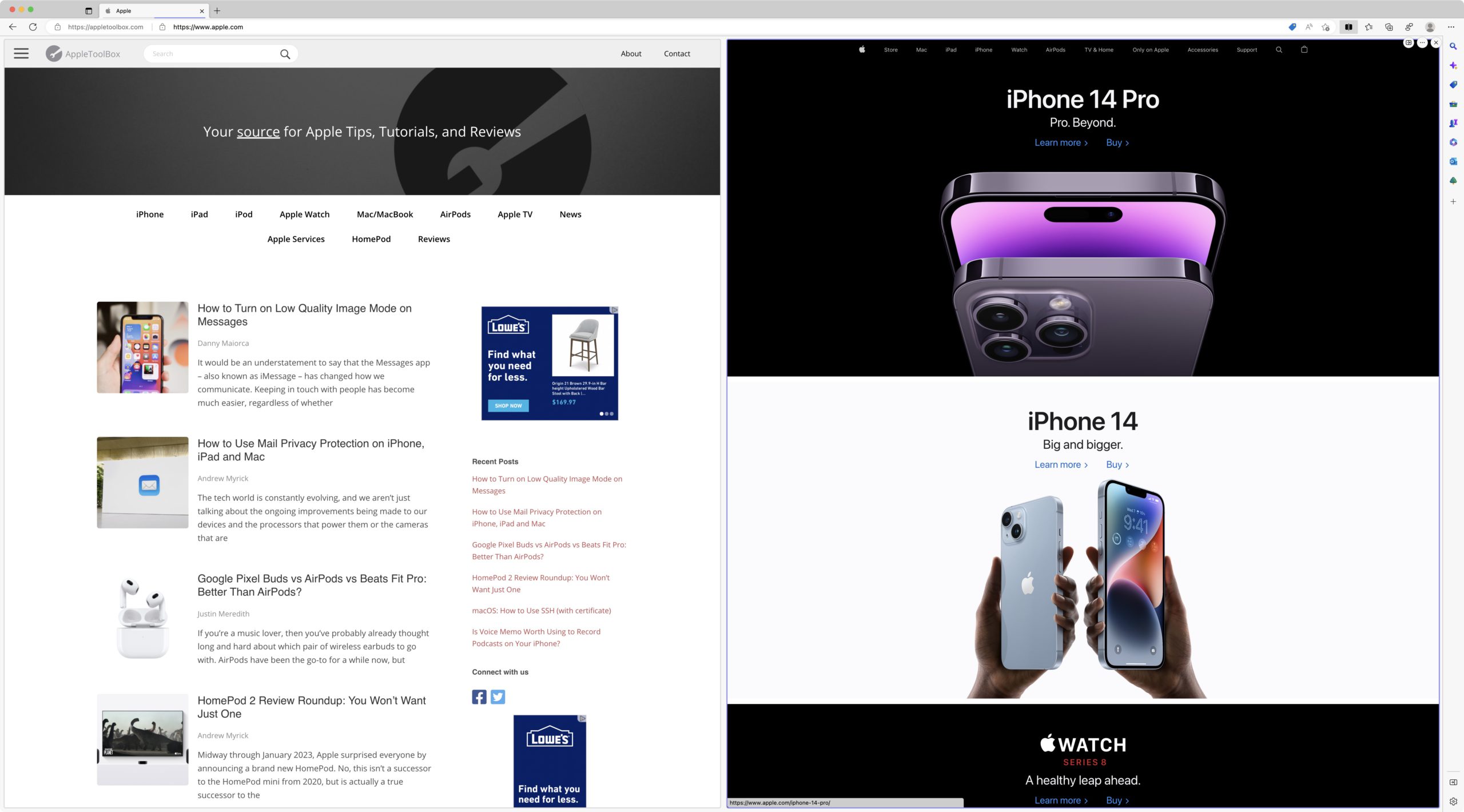
E é isso!
Agora você poderá ter guias abertas lado a lado lado em tela dividida ao usar o Microsoft Edge no macOS. Mas isso não é tudo o que você pode fazer com esse recurso ativado, pois a Microsoft forneceu algumas outras opções ao usá-lo.
Você notará que há um divisor que separa as duas guias. Embora isso faça um bom trabalho em fornecer alguma separação, também funciona como uma maneira de redimensionar as guias horizontalmente, permitindo que você faça uma maior que a outra.
Tudo o que você precisa fazer é passar o mouse cursor sobre o divisor até ver o cursor mudar para isto: <->. Em seguida, clique e arraste o divisor para a esquerda ou para a direita para tornar um lado maior que o outro. Isso é útil para aqueles momentos em que você pode estar assistindo ao YouTube ou outro vídeo, mas quer saber o que está acontecendo no Twitter ou apenas navegar na web ao mesmo tempo.
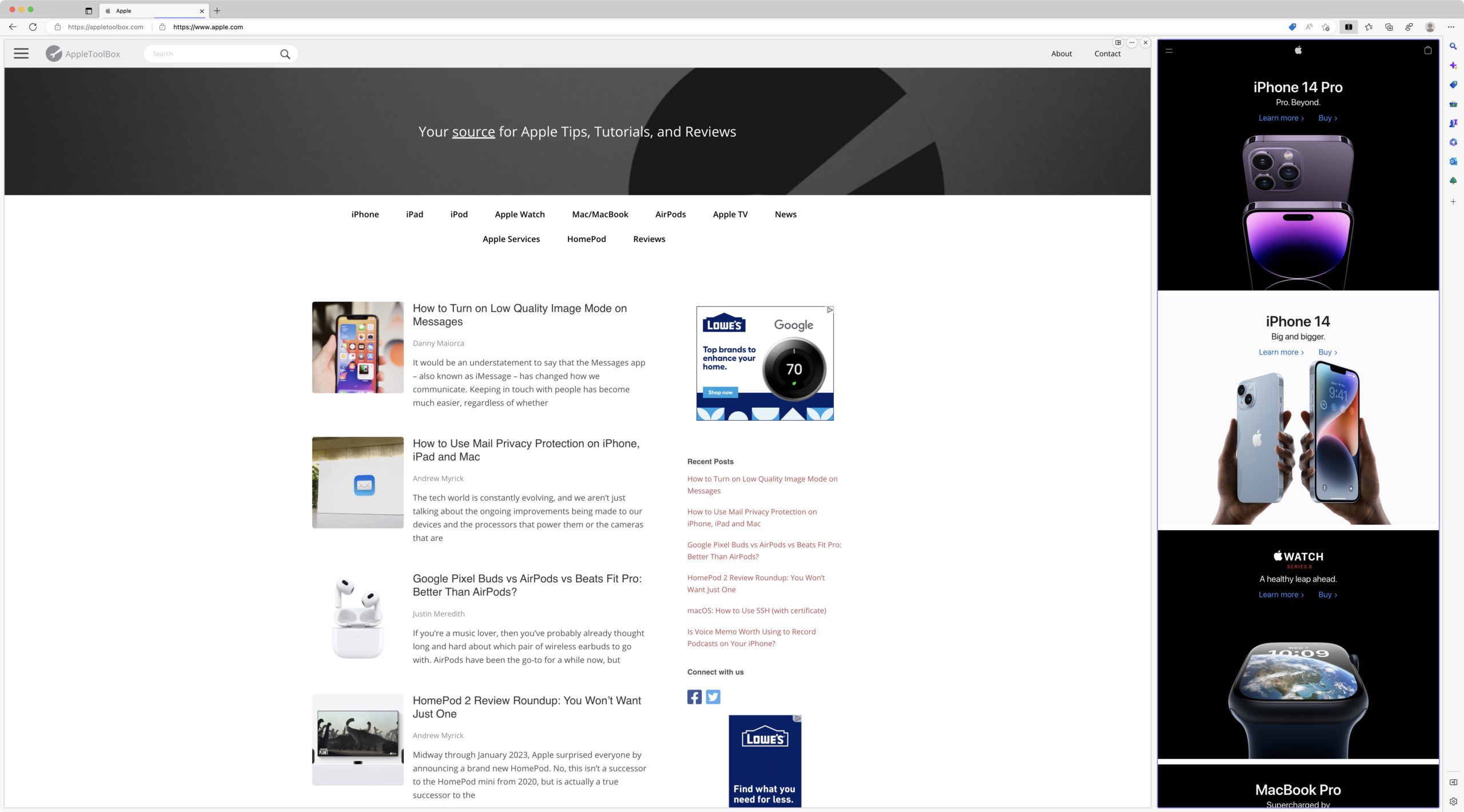
Existem algumas outras opções que você tem se passar o cursor no canto superior direito de qualquer uma das guias do navegador. Você verá um pequeno menu aparecer com alguns botões, cada um oferecendo algo um pouco diferente.
Alternar entre guias vinculadas e não vinculadas Abrir link na guia atual Abrir link da guia esquerda para a direita Mais opções Abrir tela Em uma nova guia Exibir páginas de tela dividida em duas guias Enviar comentários Fechar janela dividida 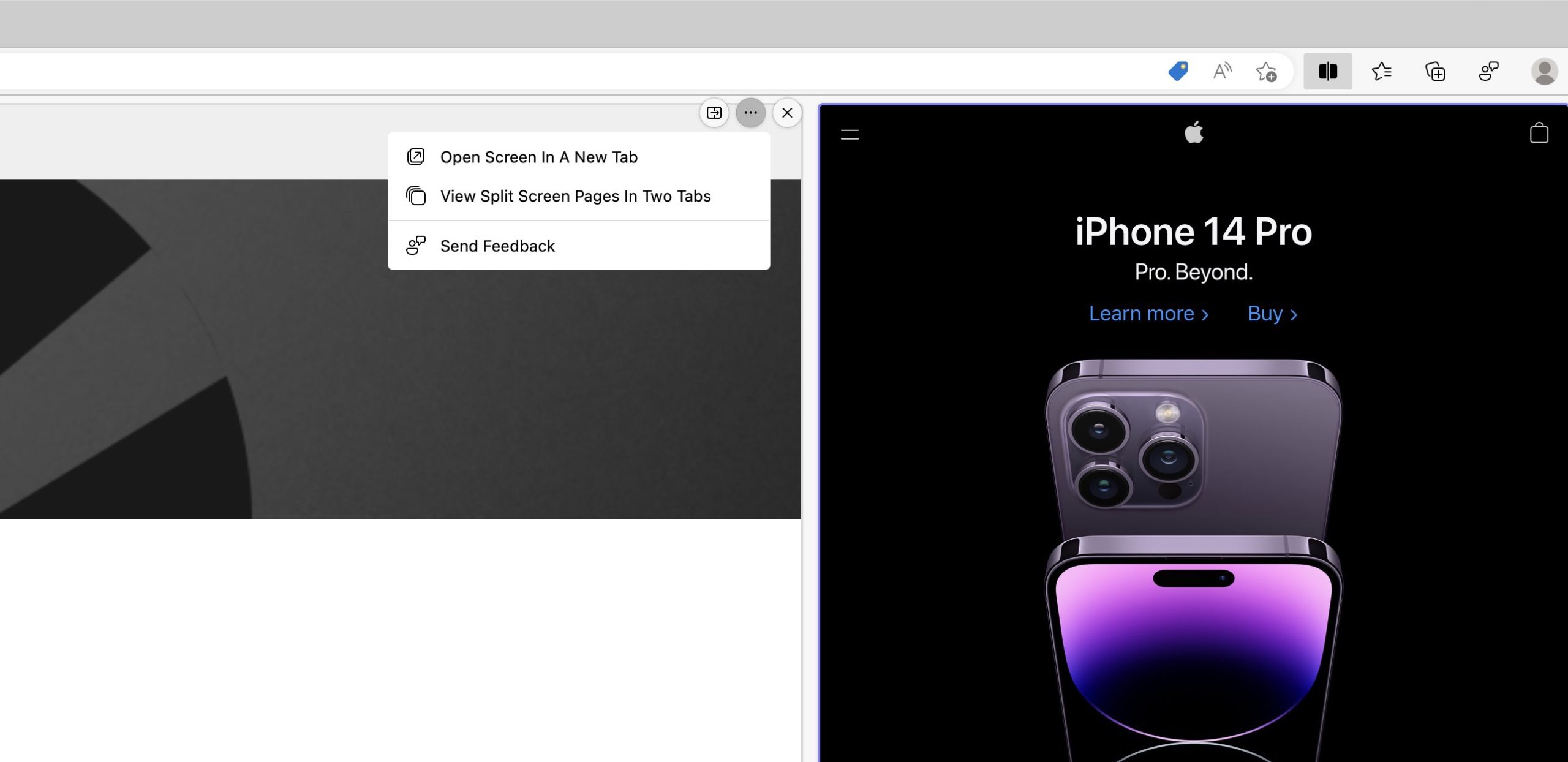
Infelizmente, não Não espere ver a Microsoft implementar a capacidade de abrir mais de duas guias lado a lado ao mesmo tempo. Embora esse seja definitivamente um dos (muitos) recursos definidores do Arc Browser, é altamente improvável que o Edge o adote.

Andrew é um escritor freelance baseado na costa leste dos Estados Unidos.
Ele escreveu para vários sites ao longo anos, incluindo iMore, Android Central,”TNGD”e alguns outros. Agora, ele passa seus dias trabalhando para uma empresa HVAC, enquanto trabalha como redator freelance à noite.