Esteja você criando um guia em PDF para seu público, arquivos de treinamento para o trabalho ou até mesmo uma apresentação em PDF de várias páginas para mostrar a amigos e familiares, o Canva facilita. Neste guia, você aprenderá como criar e trabalhar com novos designs de PDF, como importar arquivos PDF existentes, além de dicas para editar PDFs existentes com algumas ferramentas integradas impressionantes encontradas no Canva.
Vamos começar falando sobre a criação de novos designs de PDF de várias páginas.
Como criar um PDF de várias páginas no Canva
No final desta seção, você saberá como encontre um modelo, adicione páginas, altere imagens e texto e como baixar o PDF para o seu computador.
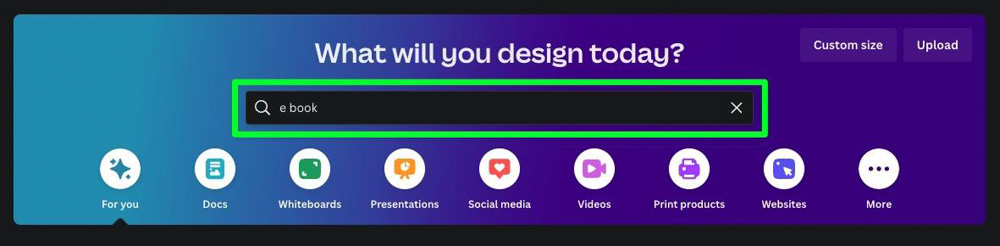
Etapa 1: encontre o modelo perfeito
Embora você possa começar seu PDF do zero, como qualquer outro projeto no Canva, você pode usar um dos milhares de modelos disponíveis para acelerar o processo.
Para encontrar o modelo perfeito, use a barra de pesquisa na página inicial do Canva. Pesquise o tipo exato de documento PDF que você está procurando. Centenas de milhares de modelos aparecerão.
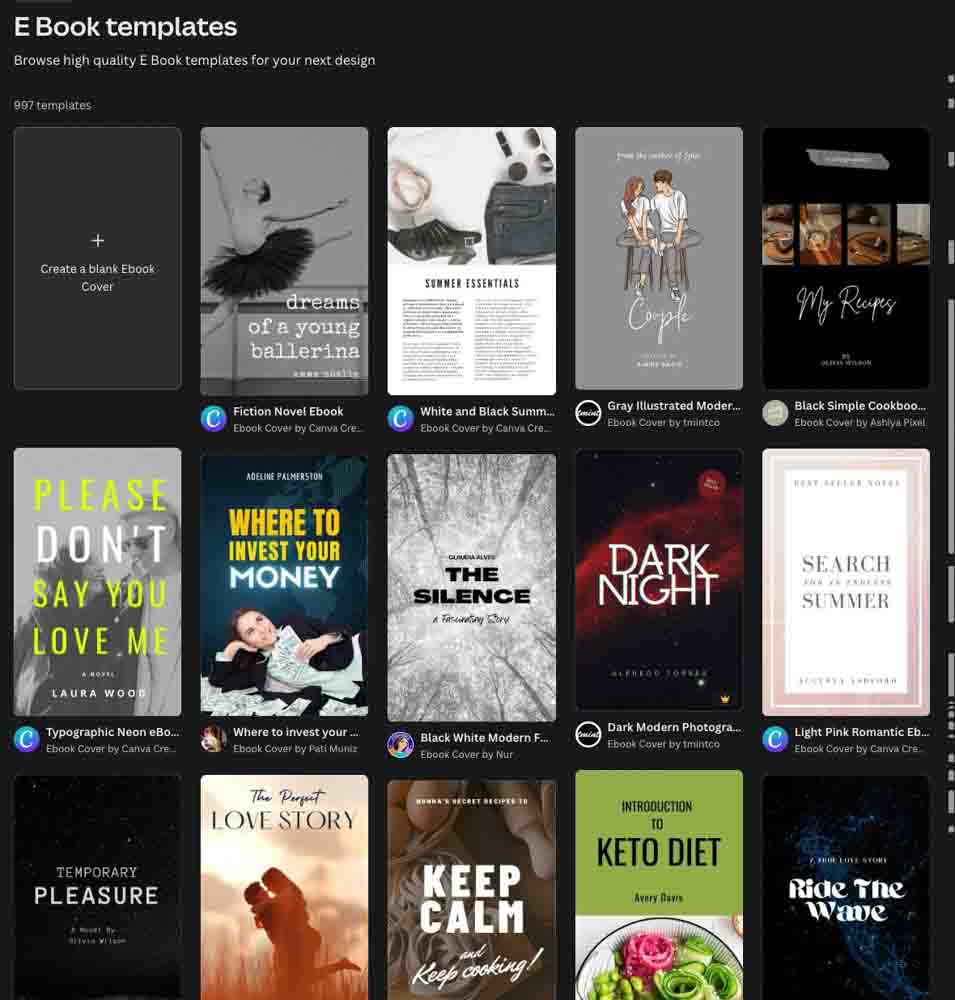
Depois de encontrar o modelo perfeito, clique nele.
Você terá a chance de visualizar seu modelo. Clique em Personalizar este modelo para abrir o modelo em uma guia separada.
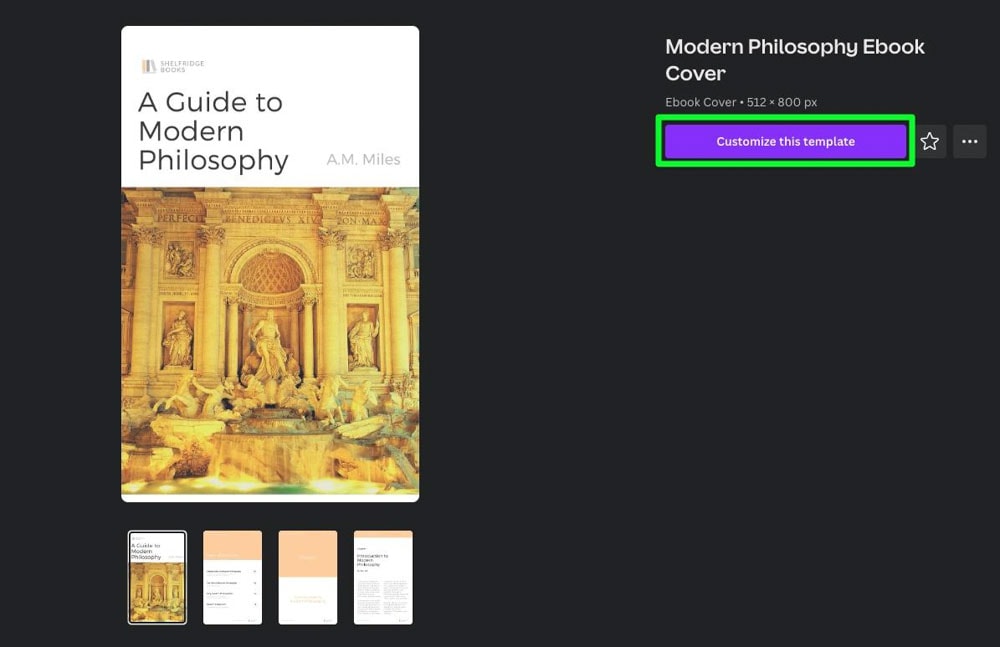
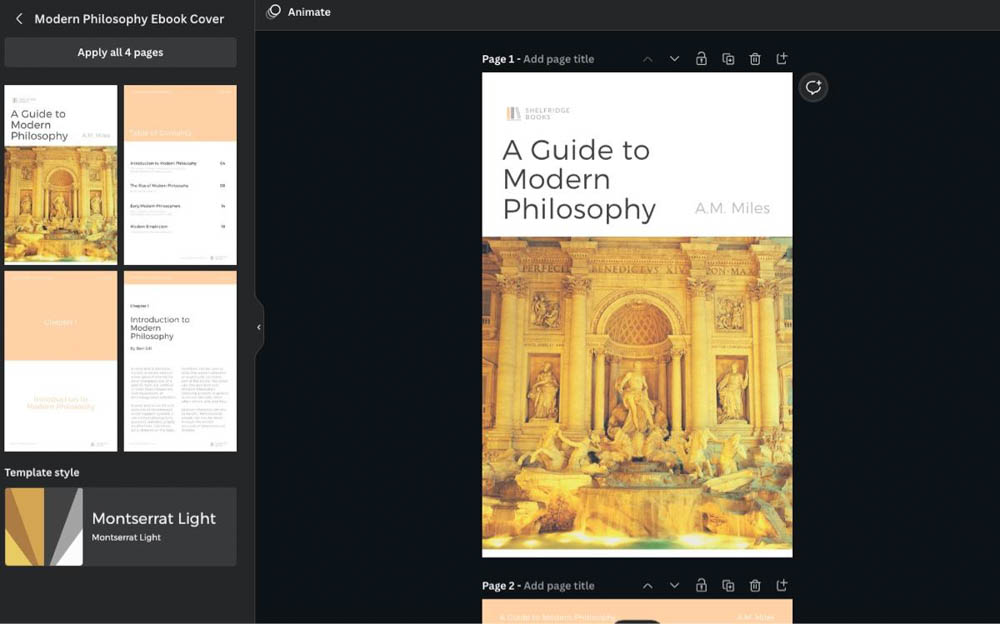
Etapa 2: alterar as imagens do seu modelo
Para adicionar , ou troque as fotos em seu modelo, clique na guia Elementos e procure o tema de seu PDF.
Selecione a guia Fotos para ver todas as fotos disponíveis para o seu tema.
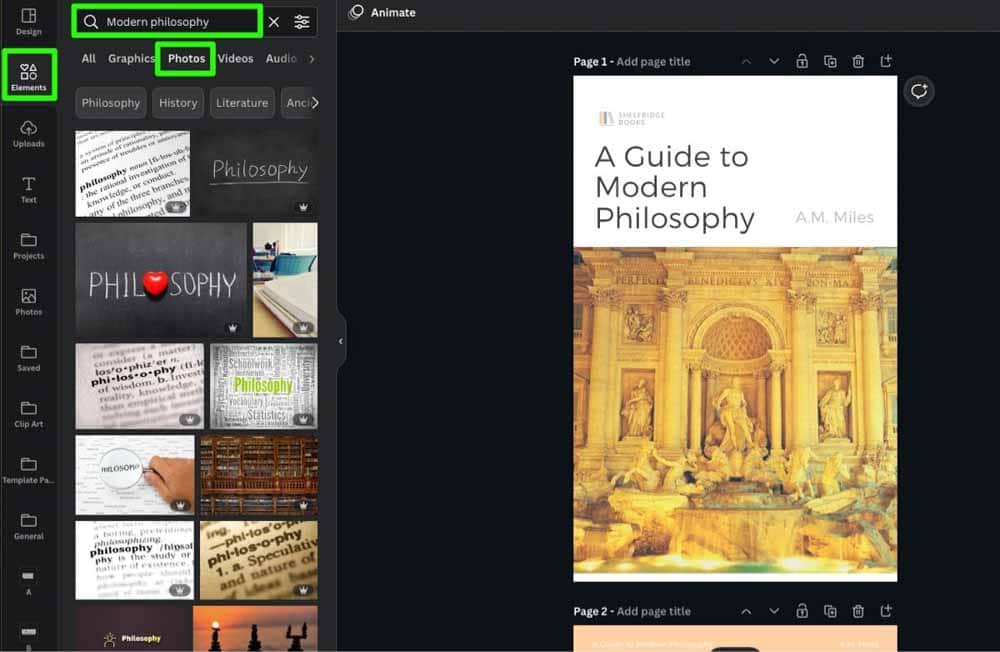
Ao navegar por essas fotos, lembre-se de observar as imagens com uma coroa no canto esquerdo. Esta coroa significa que você deve ser um usuário do Canva Pro para usá-los.
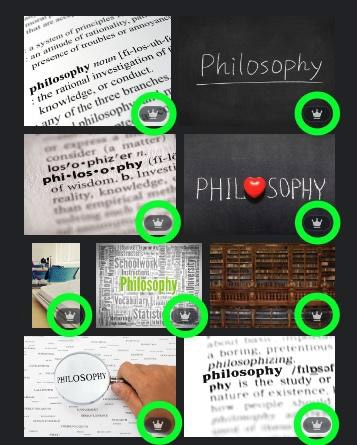
Se você é um usuário gratuito do Canva, pode facilitar sua vida clicando no botão de filtro na barra de pesquisa e no Grátis em Preço.
Clique em Aplicar filtros para ser apresentado apenas com imagens gratuitas.
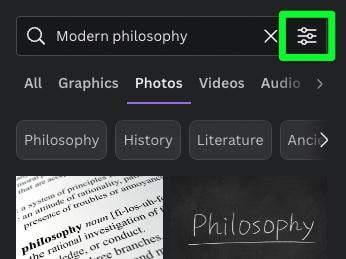
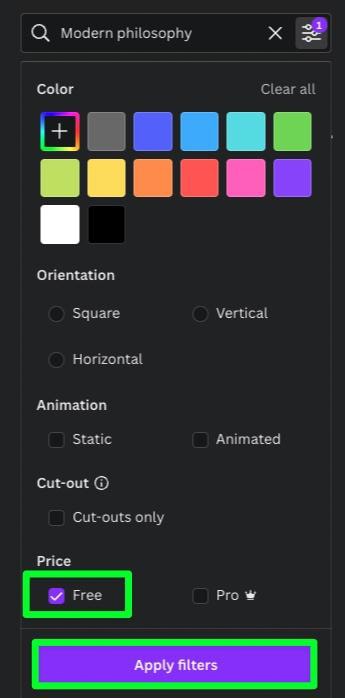
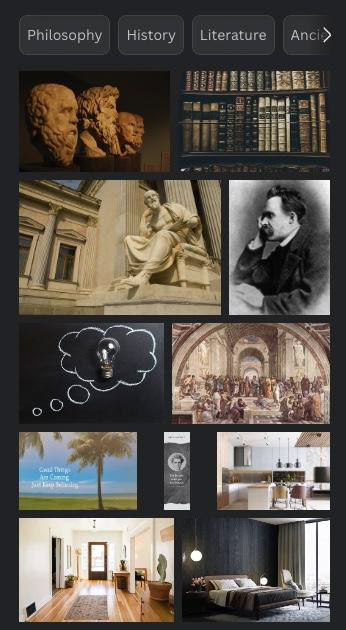
Depois de encontrar uma boa foto, arraste-o do painel lateral para a foto do modelo. A nova foto substituirá a antiga perfeitamente, na maioria das vezes.
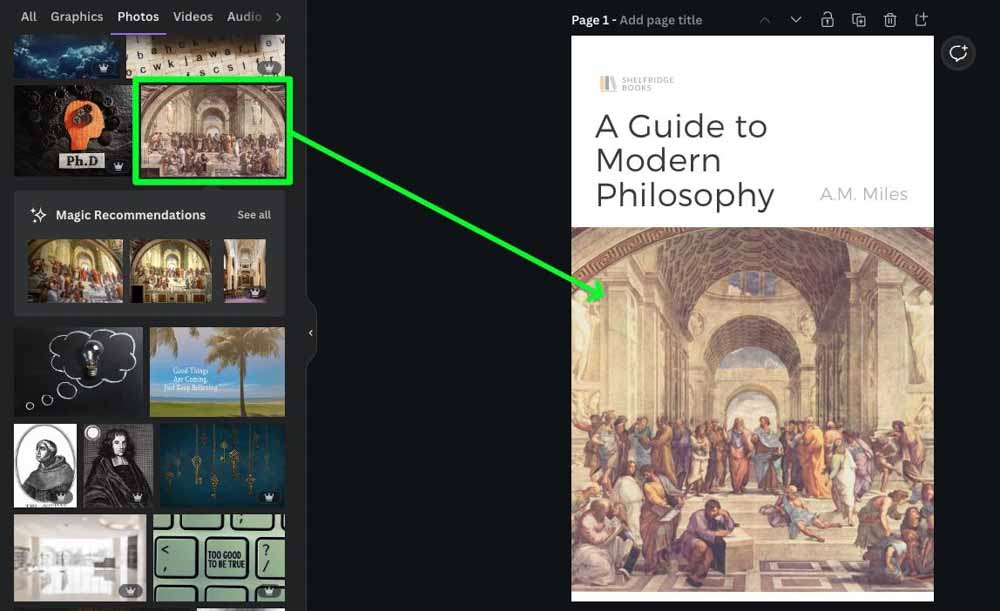
Usando o mesmo método, você pode substituir formas em seu modelo por fotos. Basta arrastar a imagem de sua escolha do painel lateral para a forma que deseja substituir.
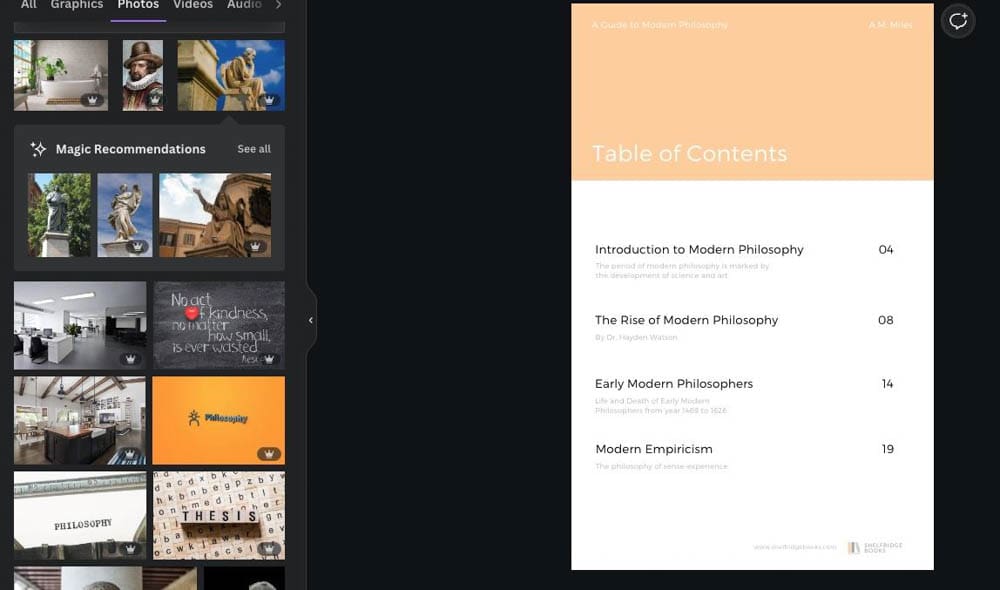
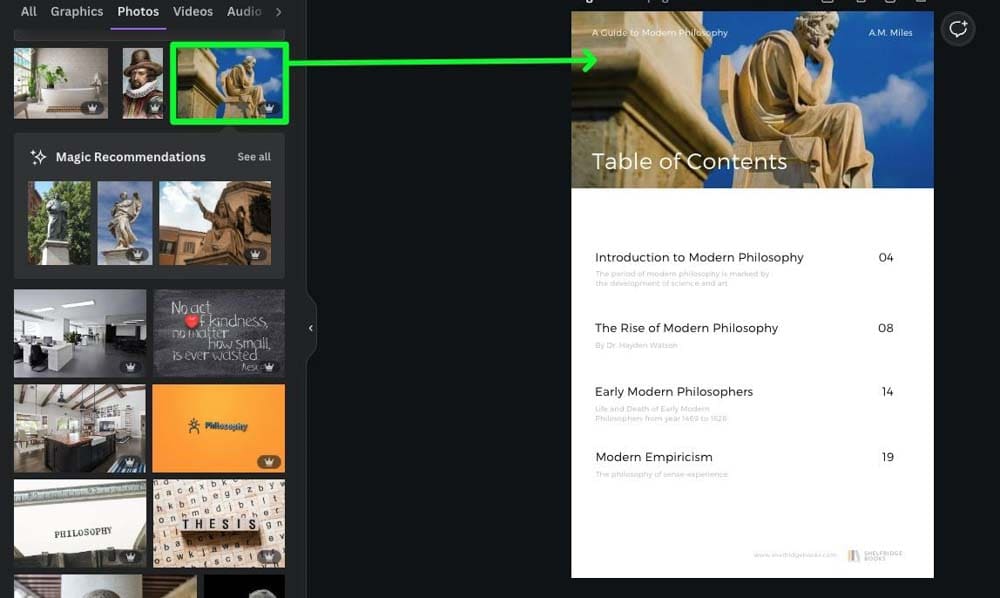
Você também pode colocar imagens em seu modelo onde quiser clicando na imagem e depois movendo-o para onde você precisar.
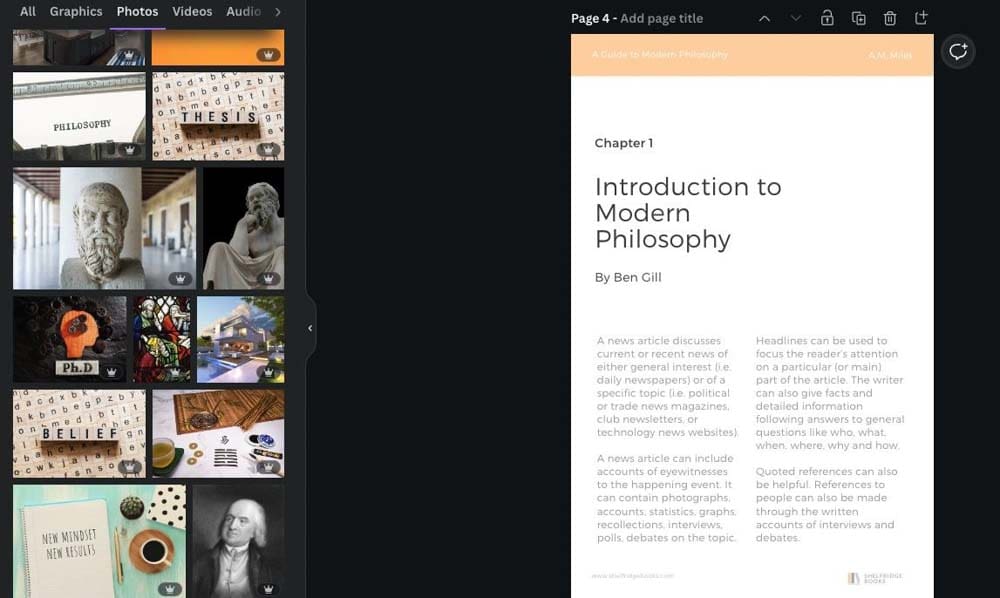
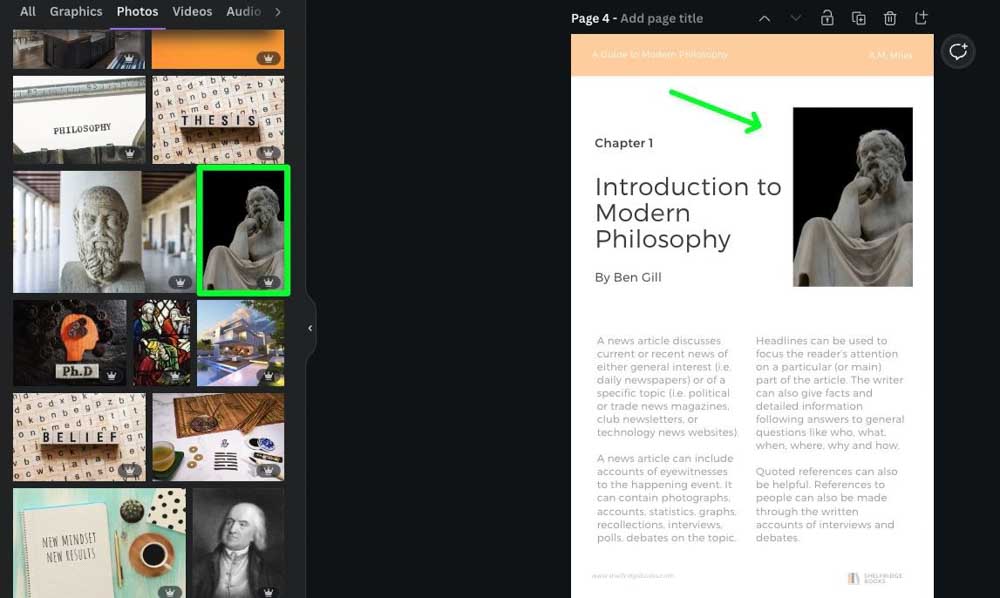
Lembre-se também de que você pode enviar suas próprias imagens para o seu projeto.
Para fazer isso, clique na seção Uploads e clique em Upload Arquivos. Você será solicitado a localizar seus arquivos em seu computador.
As imagens que você enviar estarão disponíveis na seção Uploads. Você pode então adicionar essas imagens ao seu projeto.
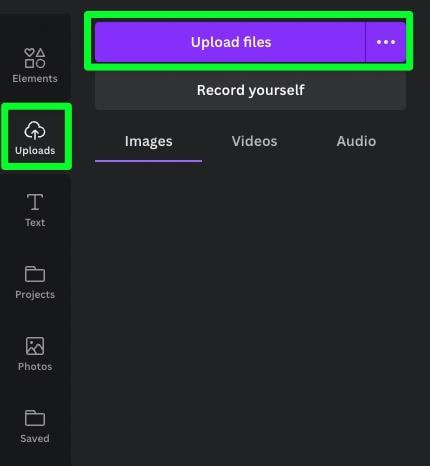
Etapa 3: Adicionar novas páginas ao seu projeto
Para criar uma nova página para o seu projeto, clique no botão Botão Nova página. Uma página em branco será adicionada abaixo da página.
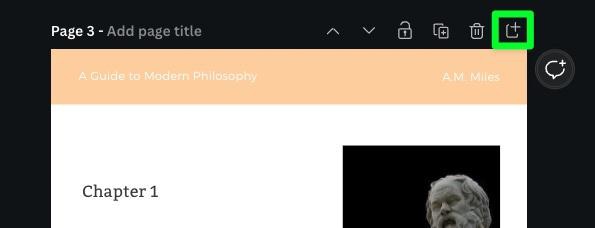
Adicionar uma página em branco pode funcionar para alguns projetos, mas para muitos projetos, você desejará duplicar a página de modelo quantas vezes for necessário. Duplicar a página do modelo garantirá que seu PDF final tenha uma aparência consistente.
Para duplicar uma página, clique no botão Duplicar acima da página. Uma duplicação exata da página aparecerá abaixo dela.
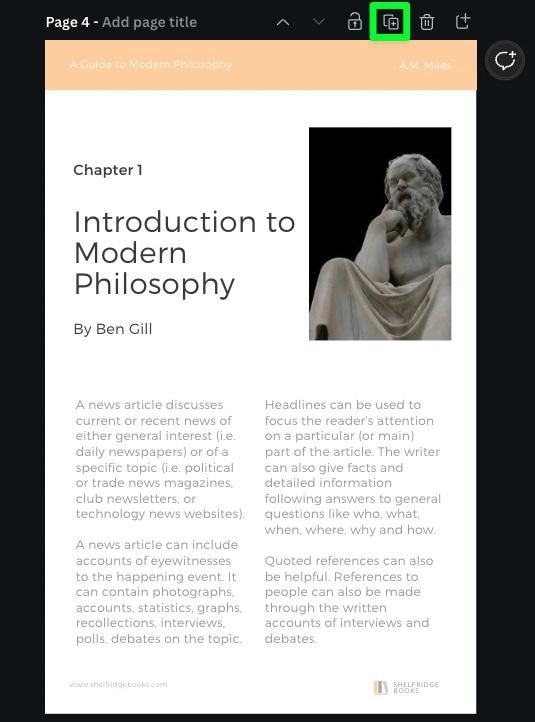
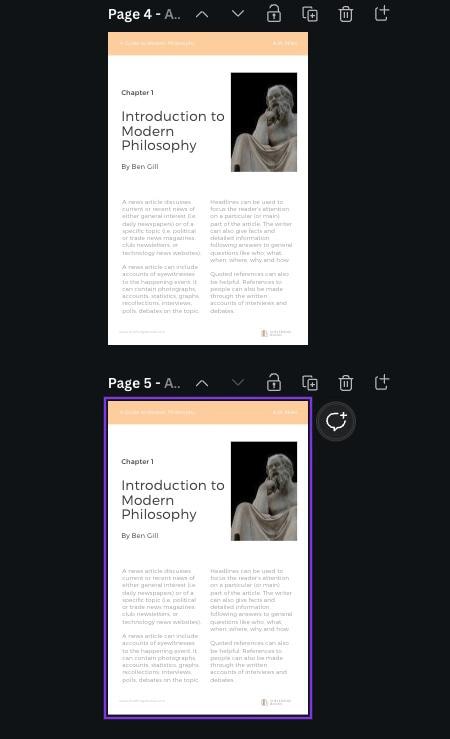
Etapa 4: Personalize a página duplicada
Depois de duplicar uma página de modelo , você pode personalizá-lo facilmente excluindo elementos indesejados, movendo outros elementos e adicionando novo texto.
Para remover elementos indesejados, primeiro mantenha pressionada a tecla Shift e selecione cada elemento que deseja remover. Pressione Excluir para removê-los.
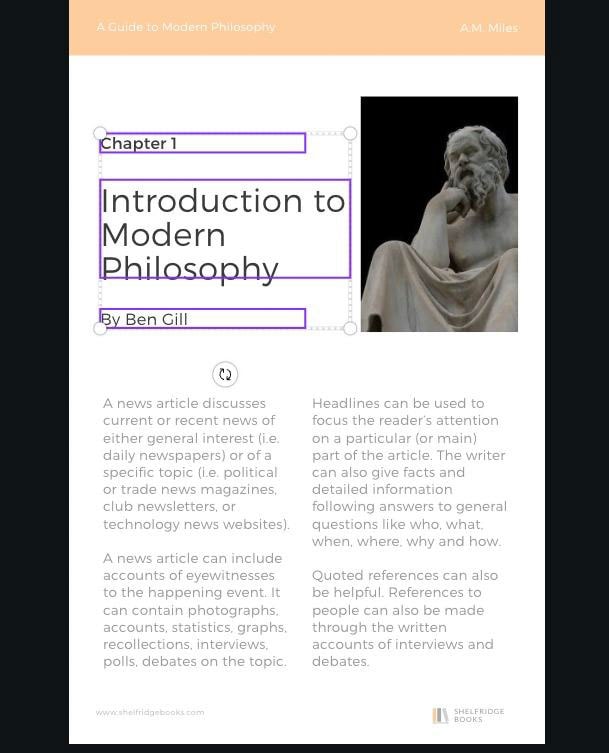
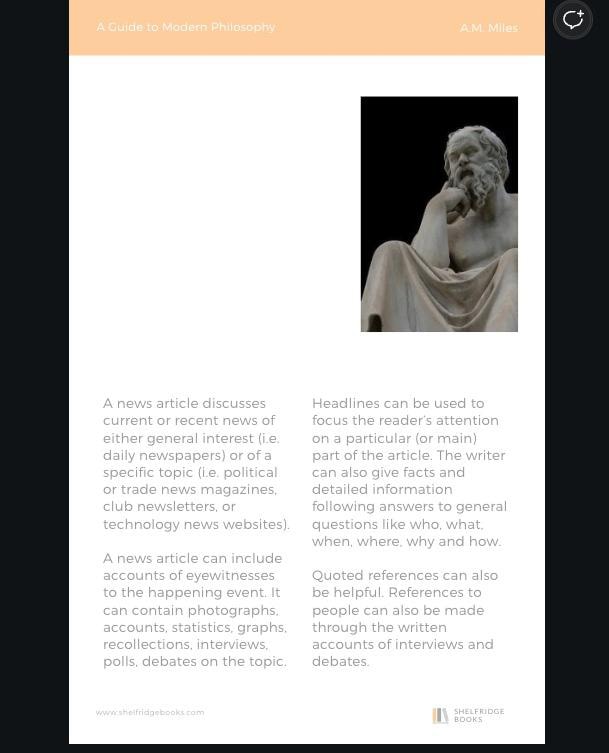
Depois que todos os elementos que você precisa remover forem removidos, você poderá mover o resto dos seus elementos na página.
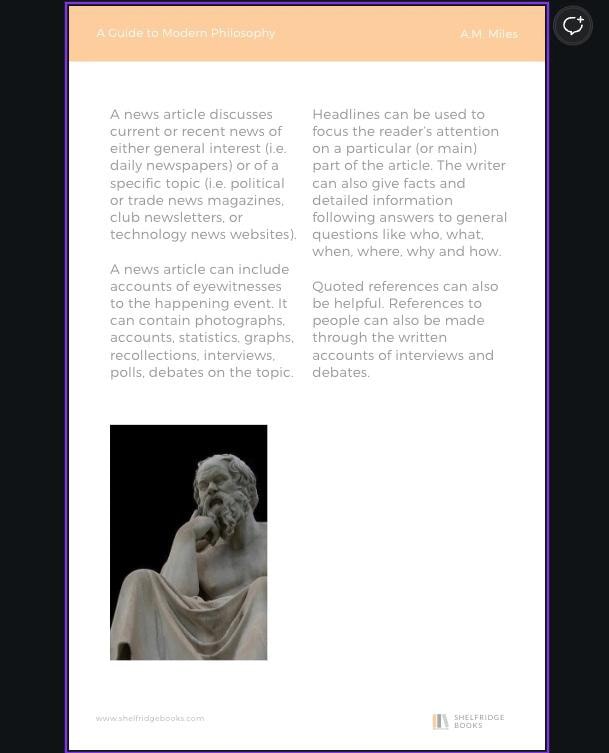
Quando estiver satisfeito com a colocação de seus elementos, você pode substituir o texto em cada bloco de texto por um novo texto.
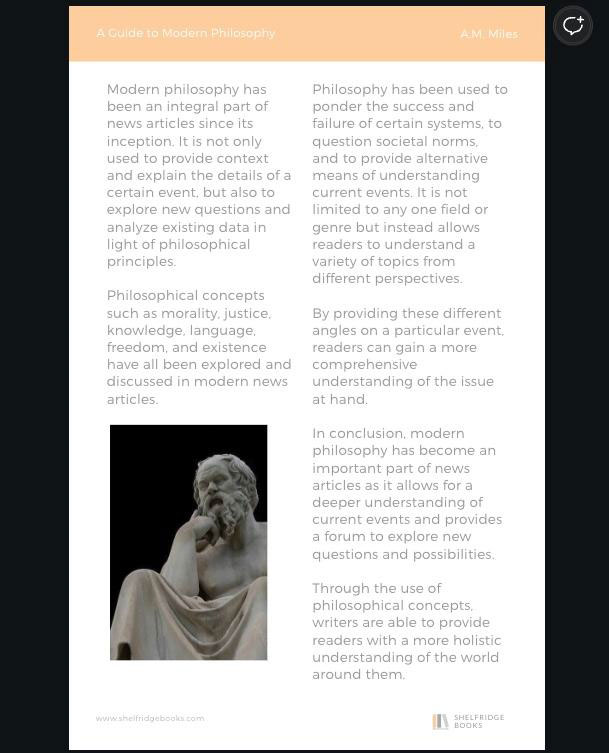
Também não se esqueça de substituir as imagens que você tinha por novas fotos.
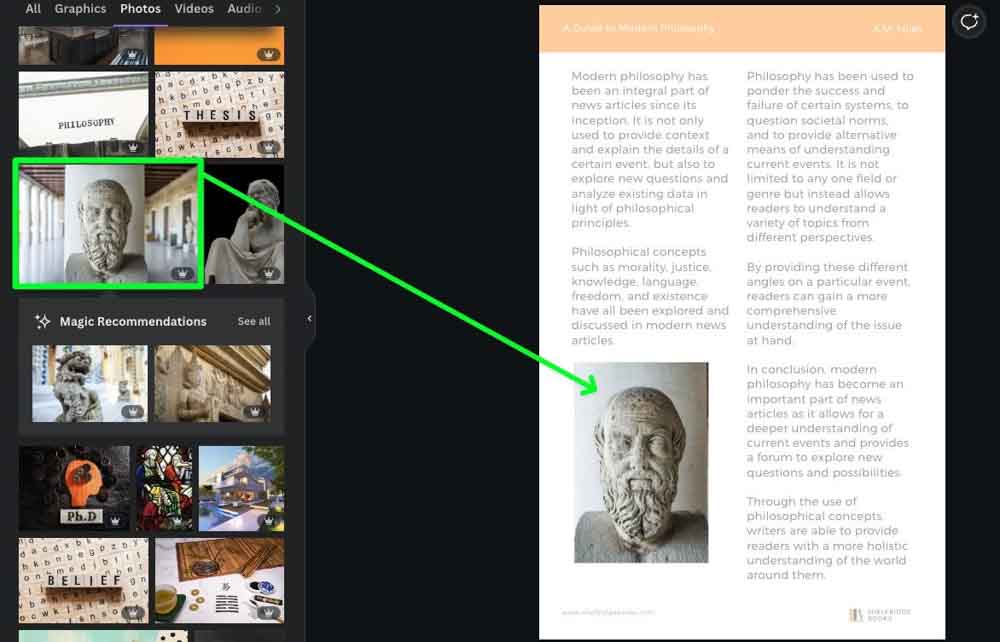
Etapa 5: Personalize a fonte do texto
As fontes usadas nos modelos do Canva geralmente são boas, mas geralmente você pode encontrar melhores opções de fonte que se ajustam ao seu projeto. Especialmente para o texto do título do capítulo ou qualquer coisa que deva estar em negrito.
Para personalizar a fonte do seu projeto, clique duas vezes na caixa de texto para selecioná-la. Em seguida, clique no menu suspenso Fonte.
Na lateral da tela, você encontrará todas as fontes disponíveis para escolher. Clique na fonte de sua escolha para alterar o texto selecionado.
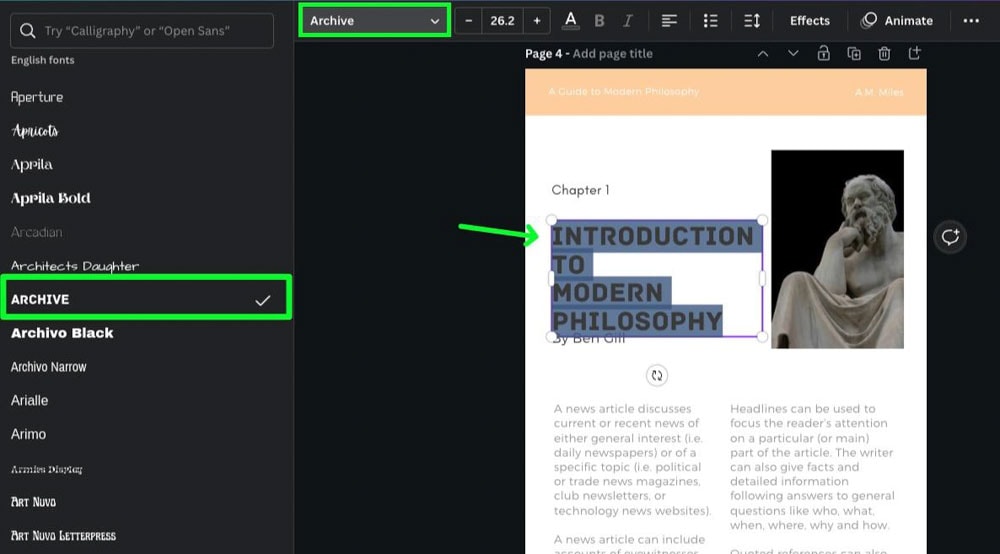
Depois de escolher sua fonte, você provavelmente terá que ajustar o tamanho do texto para caber melhor em seu projeto.
Você pode fazer isso selecionando seu texto e usando Tamanho Controles na Barra de opções.
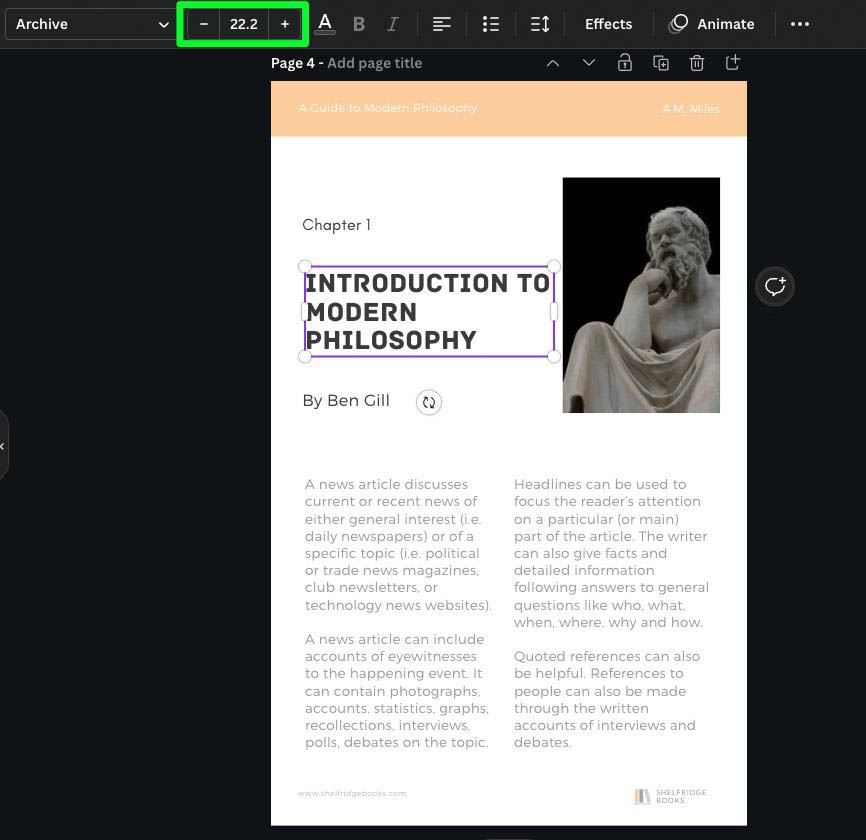
Você pode alterar a fonte de todo o texto na página para algo que funcione melhor para o seu projeto.
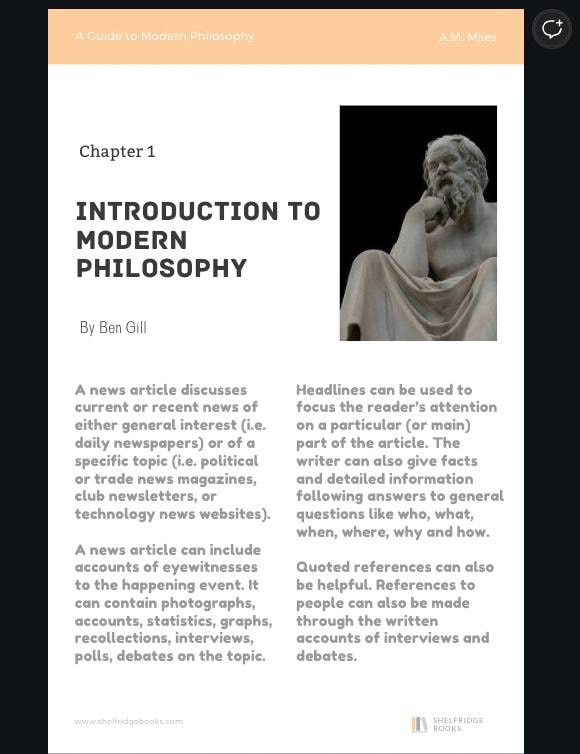
Etapa 6: revise seu projeto antes de baixar
Antes de baixar seu projeto como PDF, reserve alguns minutos para examiná-lo seu projeto e verifique se tudo está presente. A melhor maneira de fazer isso é com uma visão panorâmica.
Na parte inferior da tela, clique no botão Grid View.
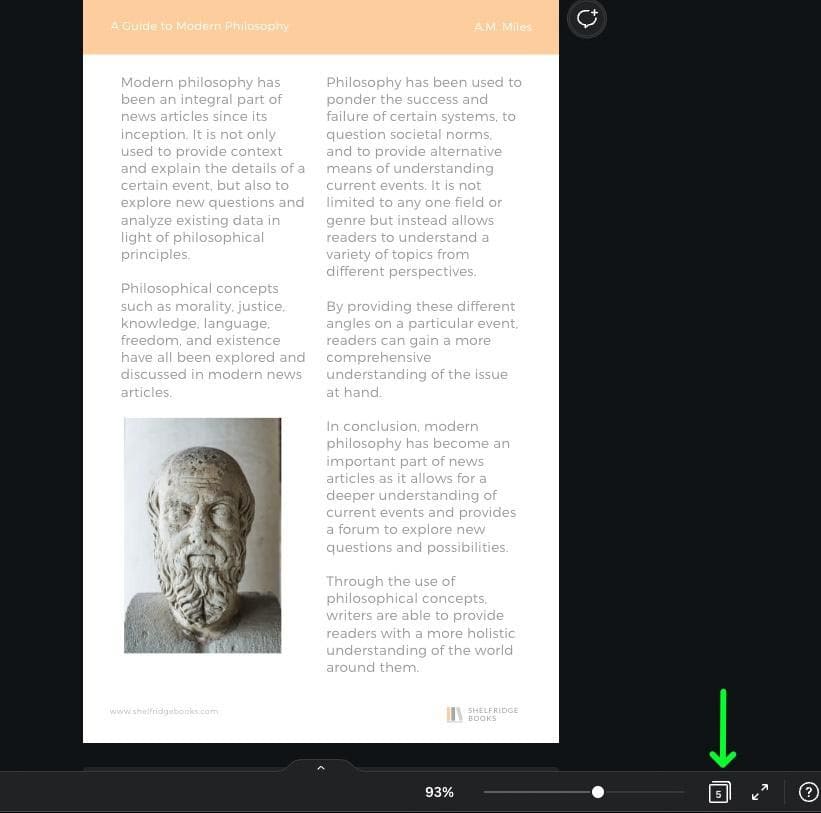
Clicar no botão de visualização em grade mostrará uma visualização de cada página do seu projeto. Se você vir algum posicionamento de texto incorreto ou imagens que precisam ser substituídas, faça-o antes de baixar seu PDF.
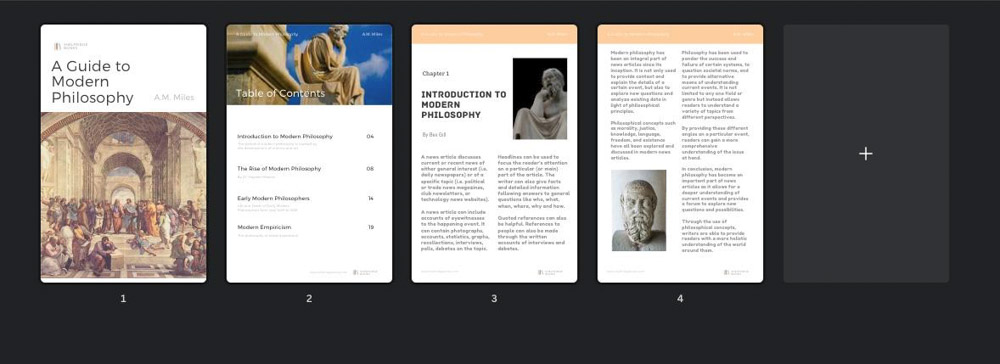
Etapa 7: Baixe seu projeto como um arquivo PDF
Depois de decidir que seu projeto está pronto, é hora de baixá-lo como um arquivo PDF.
Para começar, clique no botão Compartilhar no canto superior direito da tela. Em seguida, nas opções do menu suspenso, selecione Download.
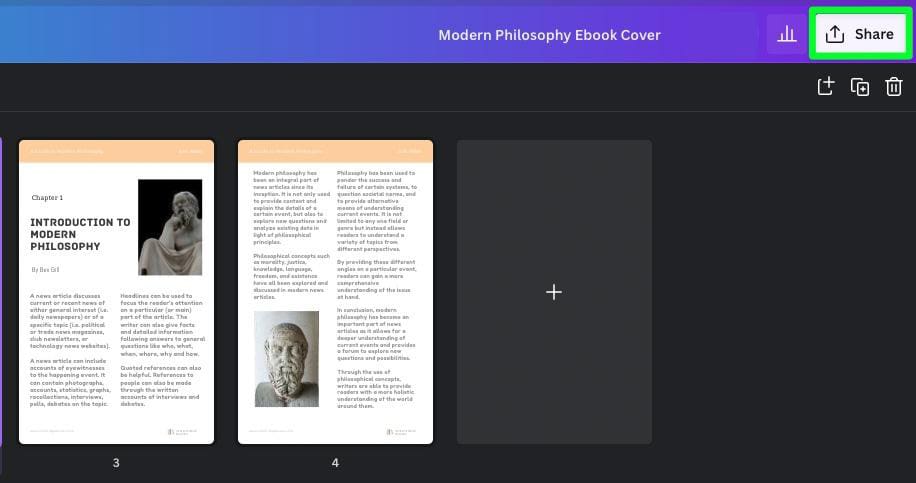
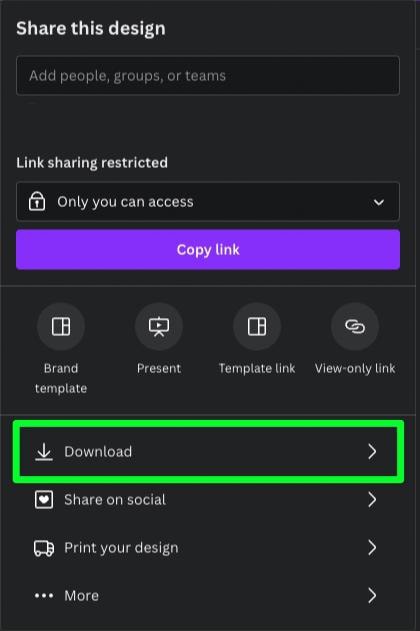
Na tela Download Opções , clique no menu suspenso Arquivo Tipo.
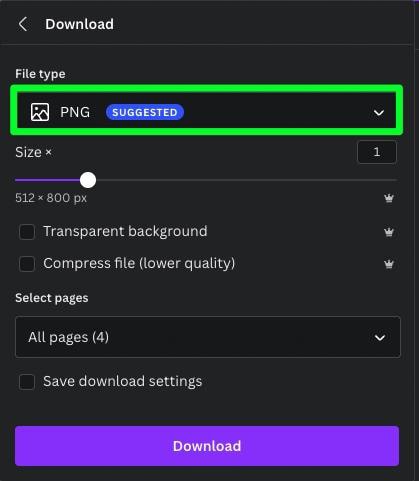
O Canva oferece duas opções ao exportar para um PDF: PDF Standard e PDF Imprimir.
O PDF Print é uma versão de alta qualidade do seu design otimizada para impressão. O PDF Standard é uma versão do seu design otimizada para a Web, projetada para aparecer corretamente na Web ou para ser enviada por e-mail.
Para o seu projeto, clique no tipo de arquivo PDF que atende às suas necessidades.
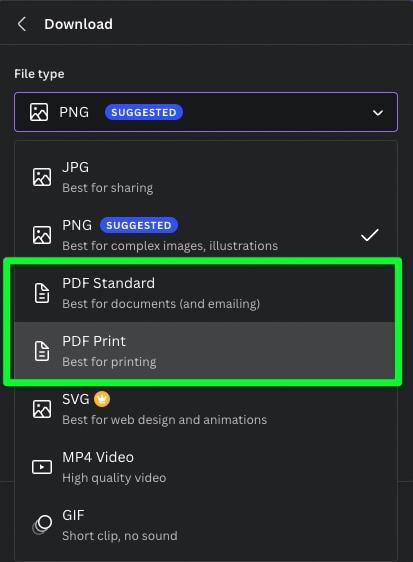
Com o tipo de arquivo escolhido, verifique novamente e certifique-se de que Todas as páginas esteja selecionado em Selecionar páginas. Em seguida, clique em Baixar.
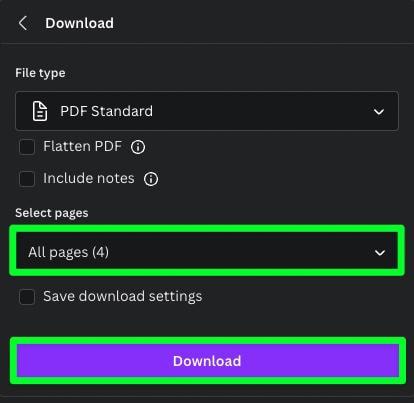
Um último prompt aparecerá. Você pode renomear o projeto ao lado da opção Salvar como. Além disso, se você quiser escolher um local diferente para baixar seu PDF em vez da pasta de downloads, poderá fazê-lo no menu suspenso Onde.
Quando estiver pronto, clique em Salvar.
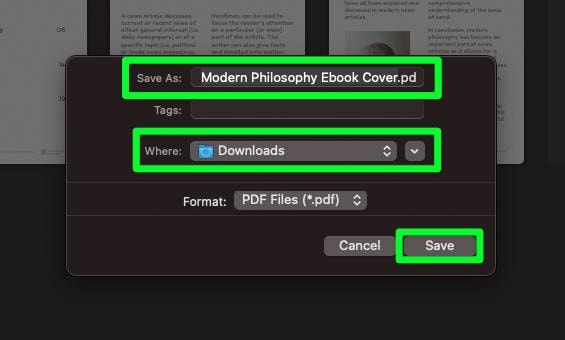
Etapa 8: Verifique novamente o PDF baixado
Um PDF do seu projeto foi baixado oficialmente para o seu disco rígido. Antes de encerrar o dia, abra-o e verifique se tudo saiu certo.
Primeiro, localize seu PDF na pasta em que você o salvou. Em seguida, abra-o clicando duas vezes nele. Agora você pode folhear todas as suas páginas PDF e confirmar que todos os elementos estão presentes.
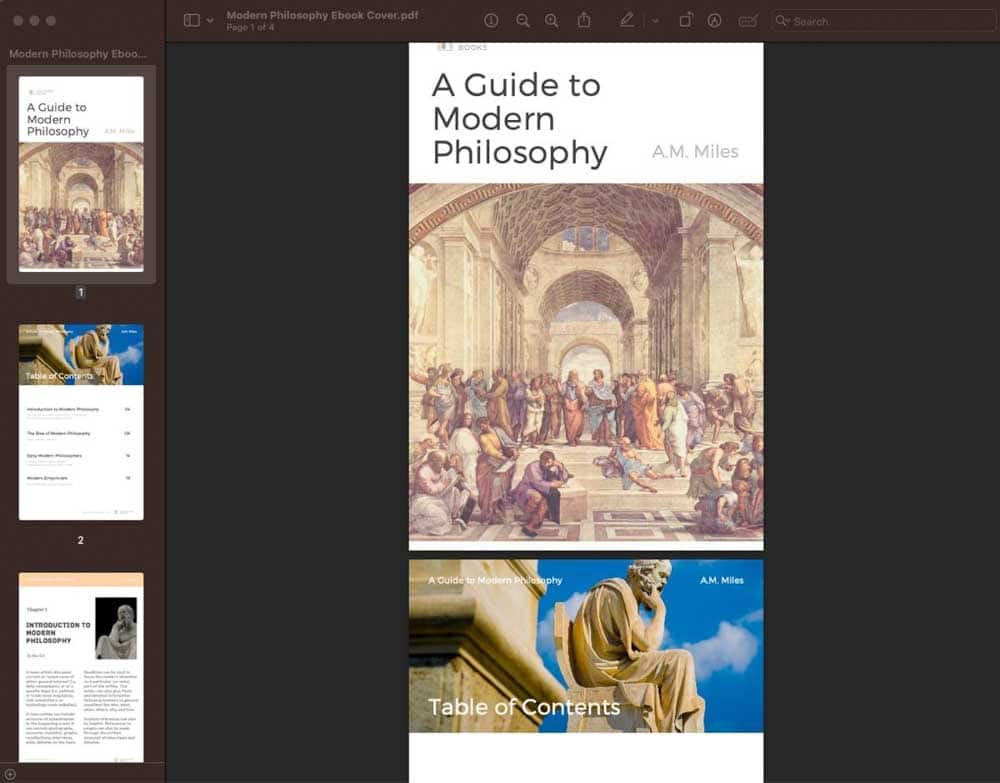
Como editar e exportar um PDF existente com o Canva
Um dos recursos mais recentes do Canva é a capacidade de enviar o seu próprio PDF no Canva e edite-o a partir daí. O Canva é um dos poucos programas de design gráfico que permite fazer isso, então é uma boa ideia aproveitá-lo.
Etapa 1: Envie seu PDF
Para enviar um PDF para sua conta do Canva, clique no botão Fazer upload no canto superior direito da página inicial do Canva.
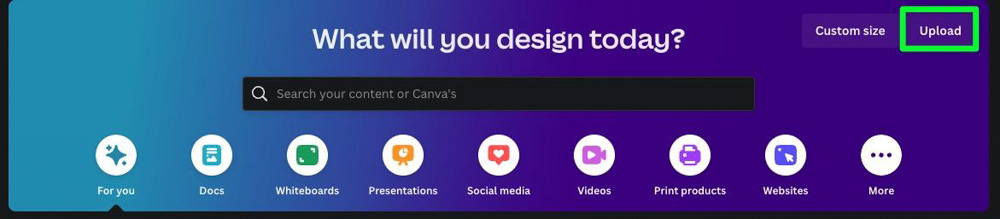
Existem duas maneiras de baixar seu PDF para o Canva:
Você pode clicar no botão Escolher arquivos e navegue até o seu arquivo. Você pode arrastar seu arquivo de outra janela para a Upload Área. 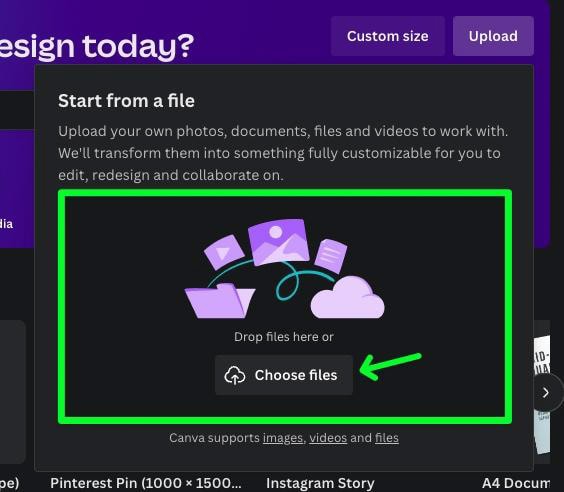
Depois de enviar seu PDF para o Canva, você o verá baixando em sua página inicial. Dependendo do tamanho do PDF, pode levar muito tempo para concluir o download.
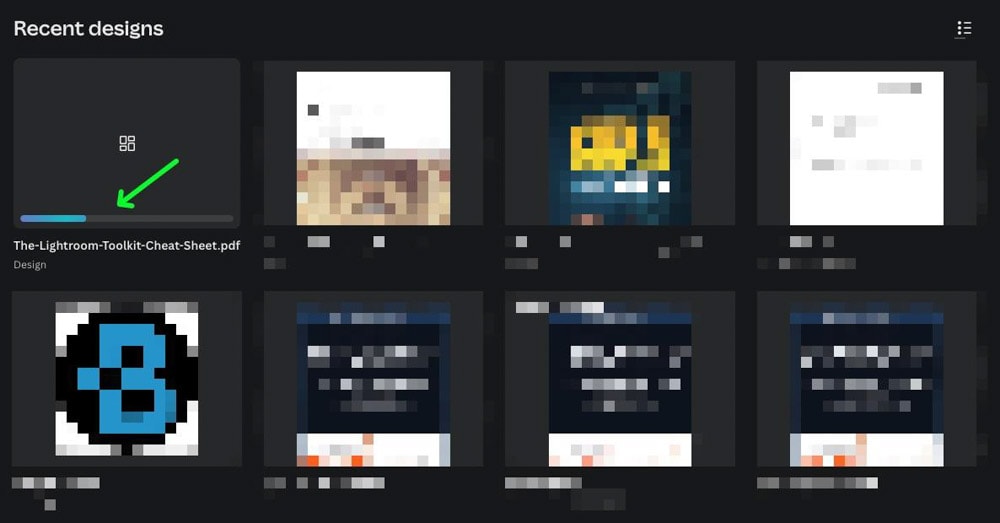
Quando terminar o download do PDF, clique nele para abri-lo em uma guia diferente.
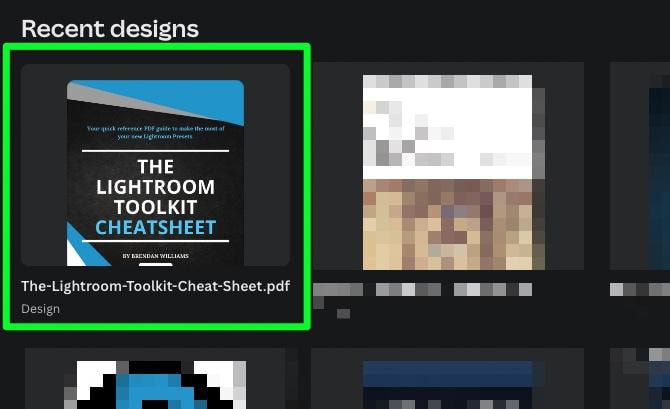
Etapa 2: reorganize os elementos do PDF
Enviar seu PDF para o Canva fará com que você possa reorganizar cada elemento no cada página. Basta clicar no seu elemento e movê-lo.
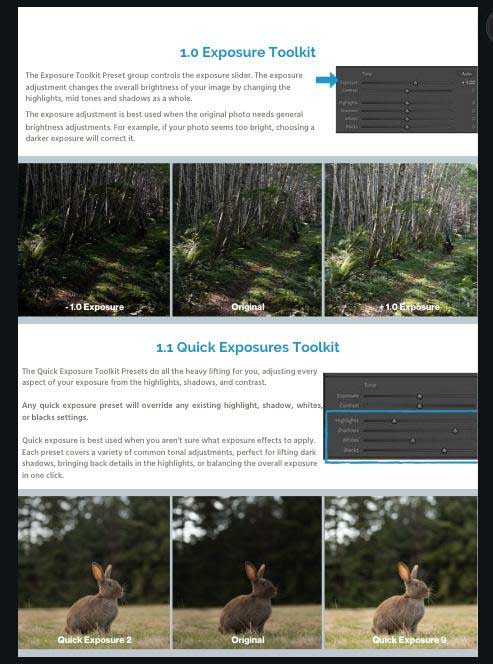
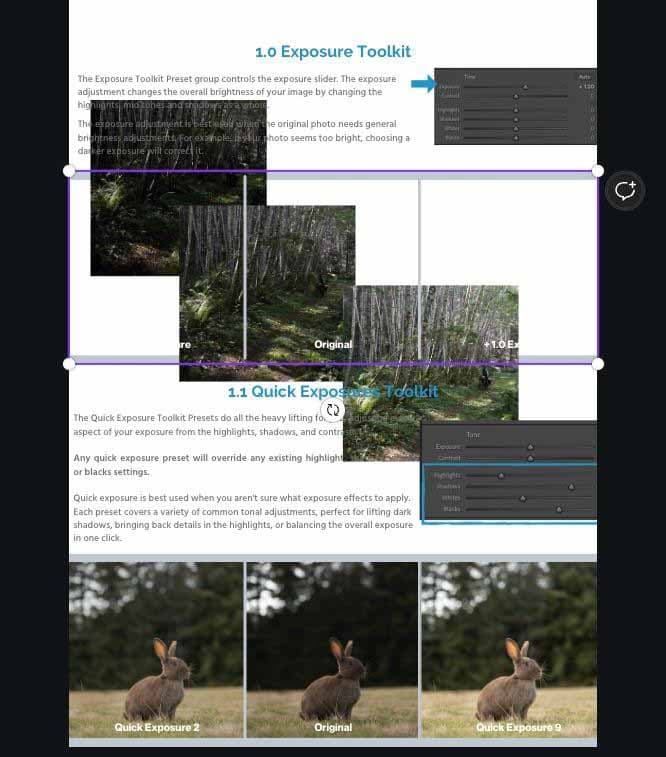
Portanto, se você não gostar do layout do seu PDF atual, poderá alterá-lo completamente.
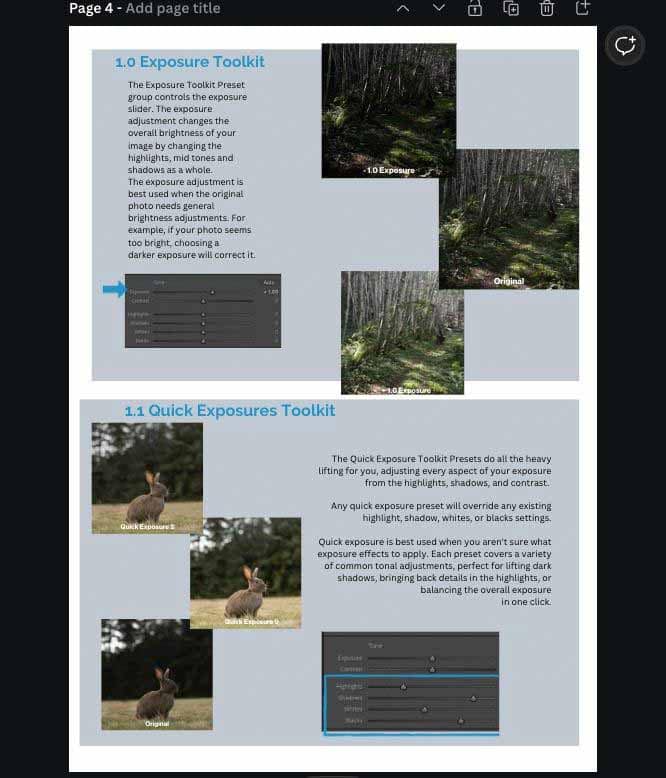
Etapa 3: adicionar números de página
Uma das vantagens de usar o Canva para editar seu PDF é copiar e colar habilidade. Depois de copiar um elemento no Canva, colá-lo na próxima página para colá-lo no mesmo local. Essa técnica é perfeita para adicionar números de página a um projeto.
Primeiro, adicione seu primeiro número.
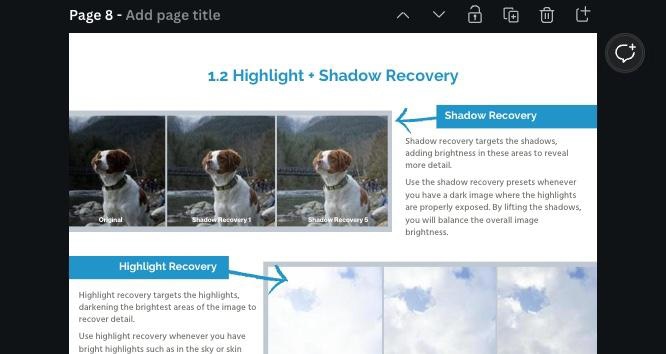
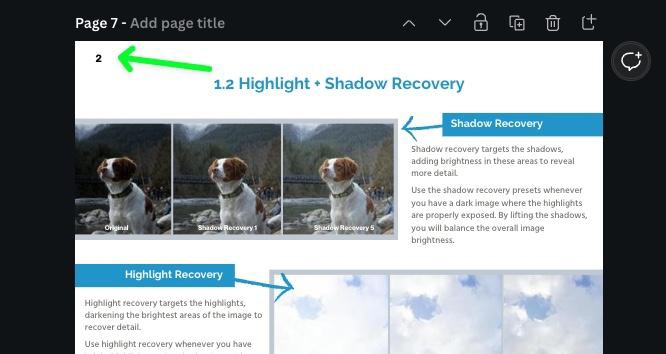
Você também pode adicionar um pequeno design atrás do número da página.
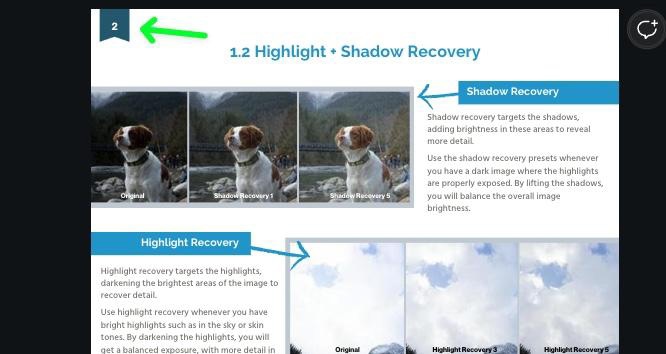
A partir daí, copie o número e o desenho por trás dele selecionando-os e pressione Control + C (Win) ou Comando + C (Mac).
Em seguida, role para baixo até a próxima página e cole-a pressionando Control + V (Win) ou Command + V (Mac).
Seus elementos copiados serão colocados exatamente onde deveriam estar, e agora tudo o que você precisa fazer é excluir o número antigo e adicionar o próximo.
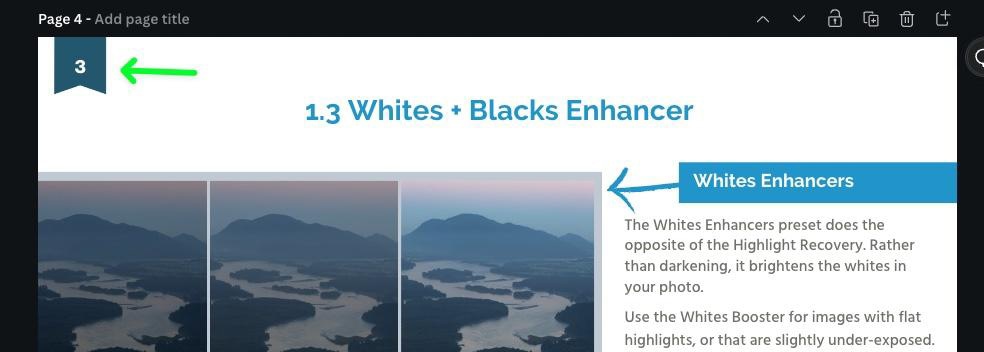
Repita esse processo no restante do projeto.
Etapa 4: substituir elementos em seu PDF
Como cada elemento em seu PDF é independente, é fácil selecionar um elemento em seu PDF, excluí-lo e substituí-lo por um novo.
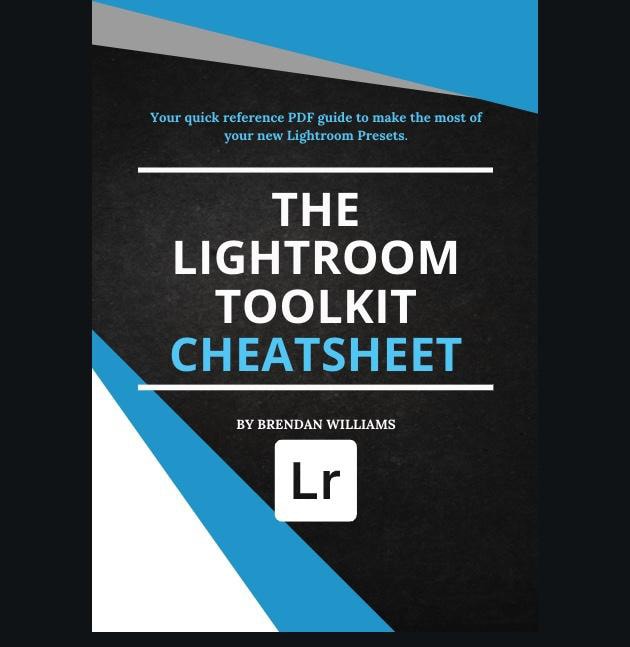
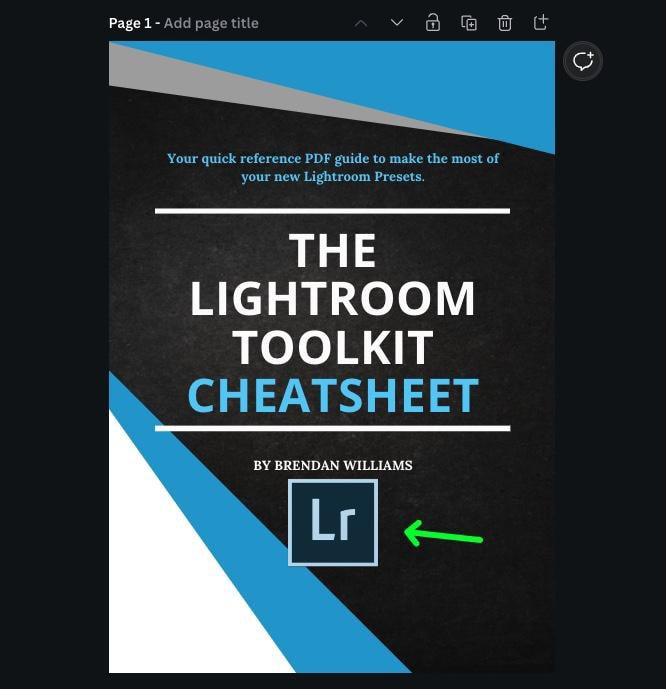
(Opcional) Etapa 5: alterar o estilo de cada página
Outro ótimo motivo para editar seu PDF com o Canva é a capacidade de alterar rapidamente a aparência de cada página.
Para fazer isso, clique no botão Design e selecione a guia Estilos. Role para baixo até Paletas de cores e clique em Ver tudo.
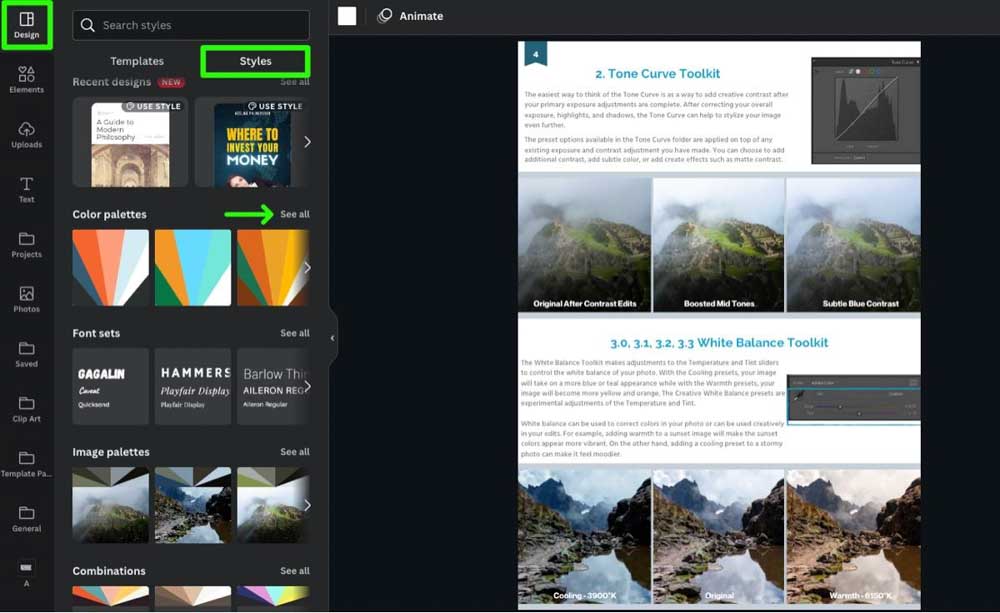
Agora você pode clicar em uma das muitas paletas de cores no painel lateral. Cada paleta em que você clicar mudará a cor da maioria dos elementos em cada página. Você também pode clicar na mesma paleta várias vezes para manter a mesma paleta de cores, mas alternar a ordem das cores.
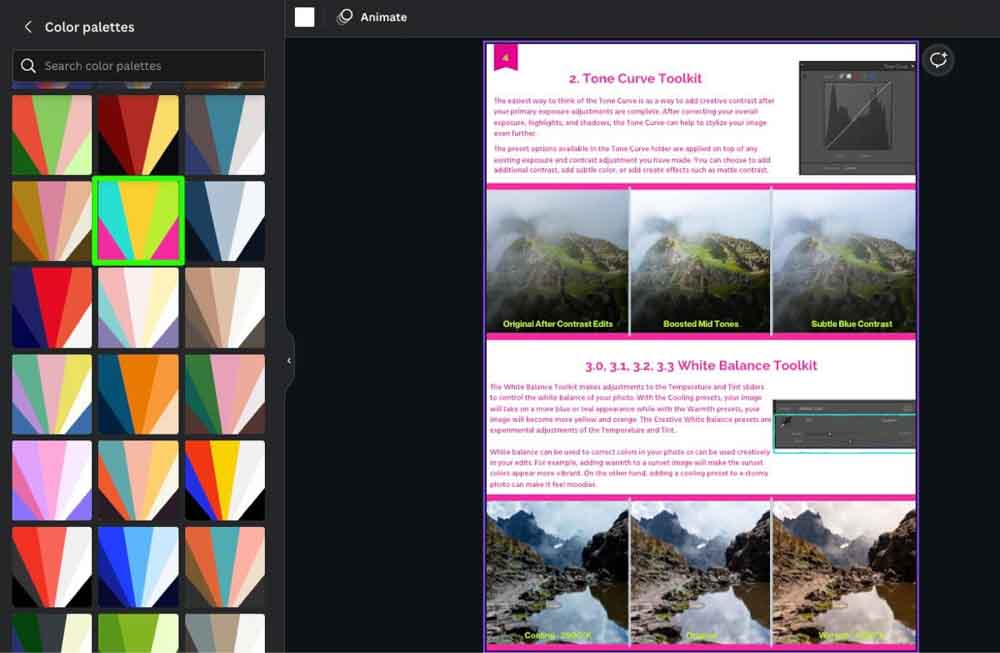
Você pode repetir esse processo em todo o projeto. A única desvantagem é que pode ser quase impossível manter as cores consistentes em todo o projeto.
Etapa 6: verifique cada página
Antes de criar seu PDF, verifique novamente projeto para quaisquer problemas clicando no botão Grid View na parte inferior da tela.
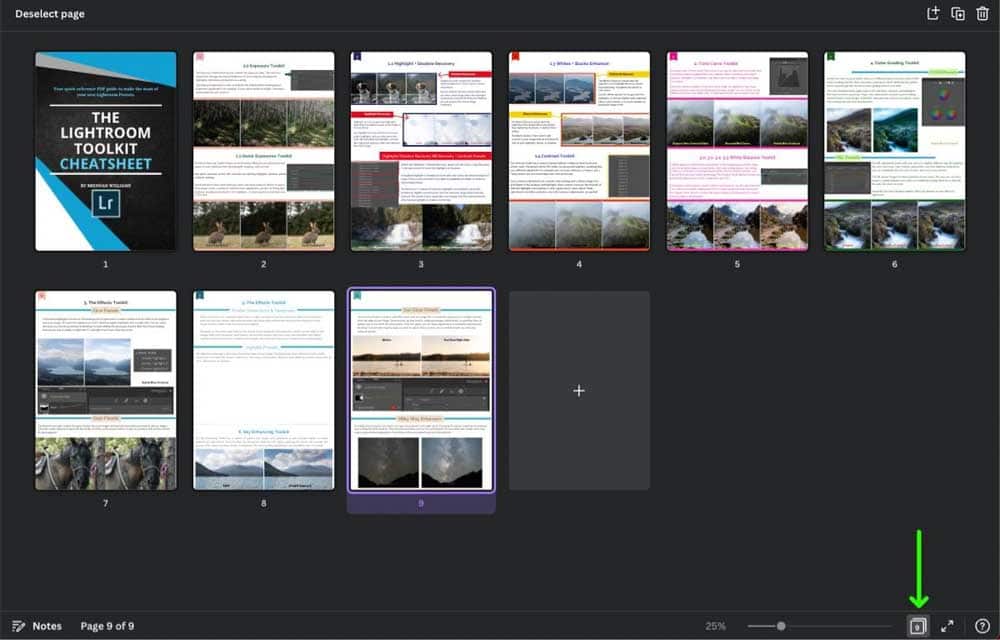
Etapa 7: Exporte seu projeto como PDF
Depois de verificar novamente seu projeto, é hora de exportá-lo.
Clique no botão Compartilhar no lado direito da tela. Em seguida, clique no botão Download.
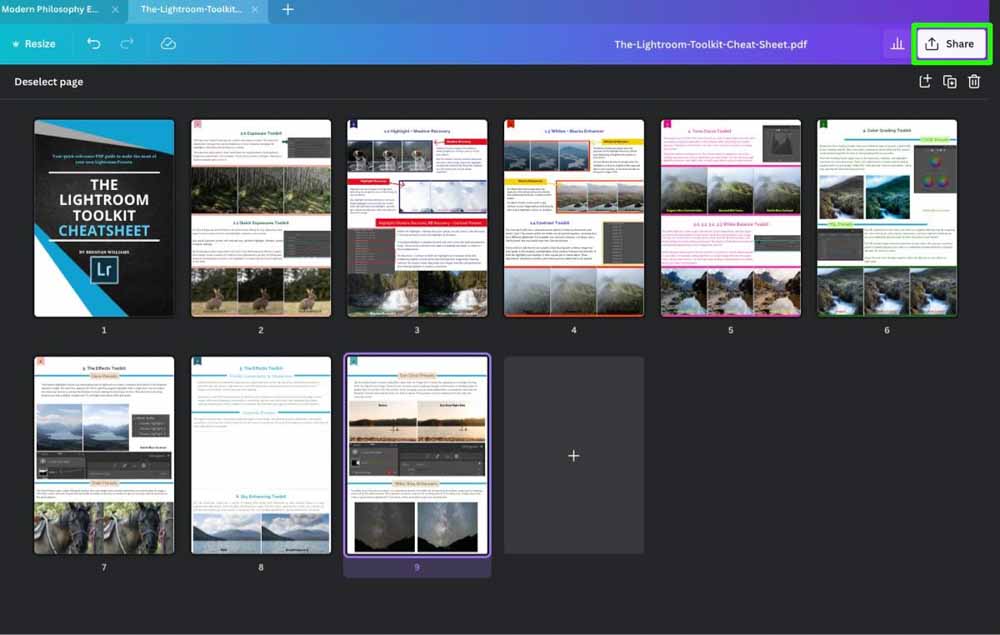
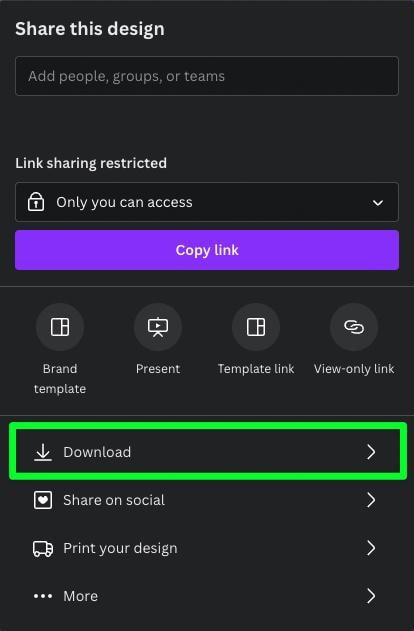
Nas opções que aparecem:
Tipo de arquivo – Escolha PDF Standard se pretende enviar o PDF pela Internet ou PDF Print se pretende imprimi-lo. Achatar PDF – Se você planeja imprimir o PDF, pode marcar Achatar PDF para economizar espaço. Se você planeja enviar o PDF pela Internet, certifique-se de que Flatten PDF esteja marcado para que os links internos permaneçam ativos. Selecionar páginas – Certifique-se de que Todas as páginas esteja selecionado.
Clique no botão Download quando estiver pronto.
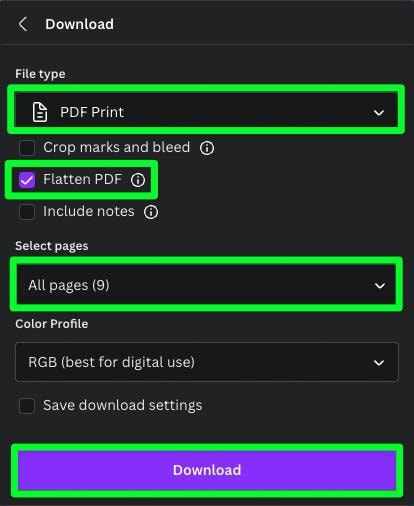
Um último prompt aparecerá, permitindo que você renomeie seu PDF e salve-o onde quiser. Clique em Salvar quando estiver pronto.
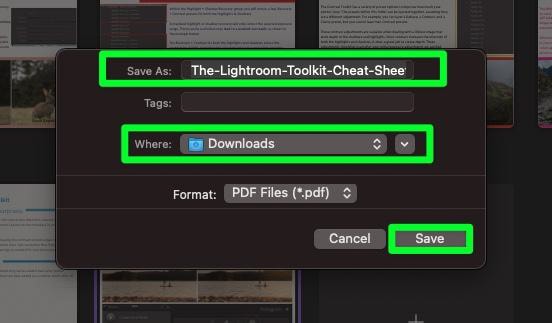
Etapa 8: Verifique novamente seu PDF
Agora que seu PDF foi baixado, localize-o em seu disco rígido. Clique duas vezes nele para abrir o arquivo. A partir daqui, você pode percorrer todo o PDF e garantir que cada elemento tenha a aparência que você precisa.
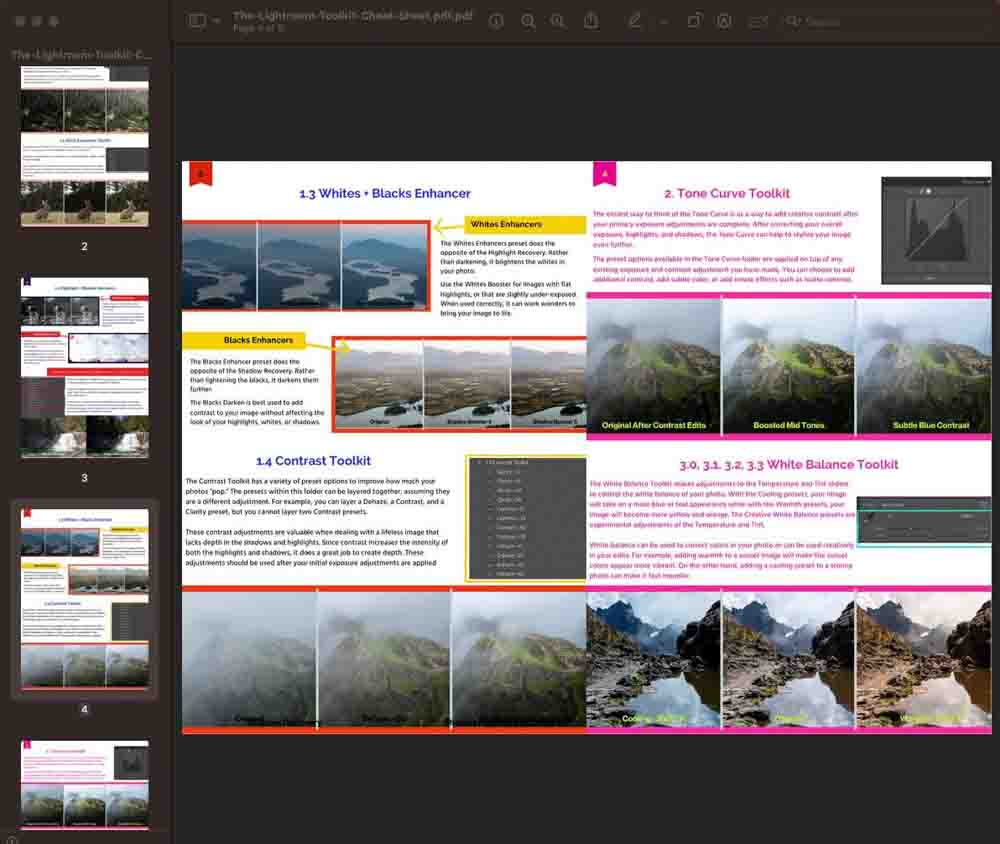
O Canva é de longe a ferramenta mais fácil que já encontrei para criar, trabalhar e exportar PDFs. Com uma enorme biblioteca de design e principalmente elementos de arrastar e soltar, você pode criar um PDF incrível em apenas alguns minutos. Especialmente se você começar com um modelo para ajudar a remover algumas suposições!
Boa edição!