Deseja saber como remover dispositivos antigos do Tempo de tela?
O Tempo de tela é um recurso que ajuda a monitorar e gerenciar o tempo gasto no iPhone ou iPad. Com esse recurso, você pode ver o uso do dispositivo, definir limites de aplicativos ou até mesmo agendar um tempo de inatividade para desconectar e reduzir o tempo de tela.
Se você está lutando para ser produtivo durante o dia, o Screen Time é um recurso obrigatório para mantê-lo longe do telefone.
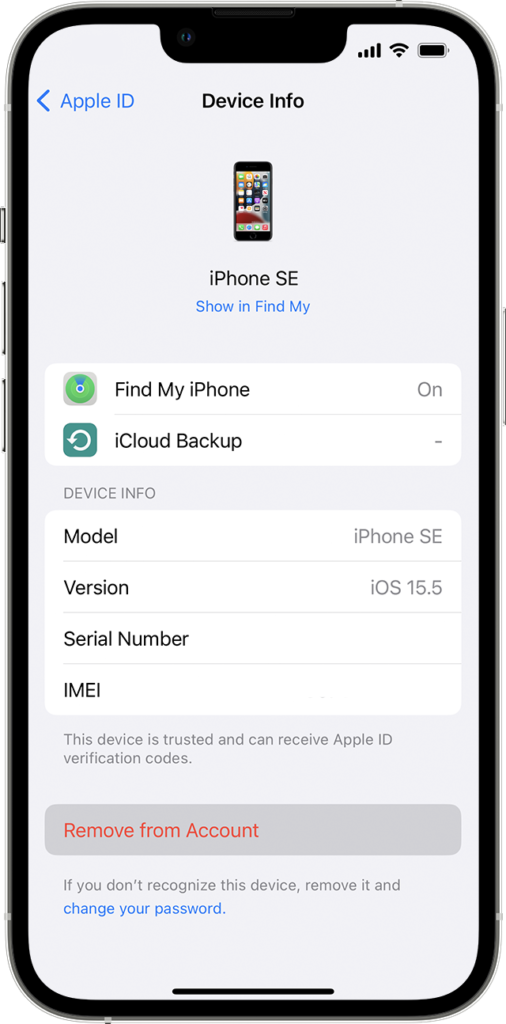
No entanto, ver seus dispositivos antigos aparecerem no Screen Time é bastante irritante.
Acontece que esse é um problema comum entre os usuários do iOS, que lutam para remover dispositivos antigos se não os tiverem mais.
Para ajudá-lo, mostraremos diferentes métodos para remover dispositivos antigos do Screen Time no seu iPhone e iPad.
Vamos pular direto!
1. Verifique seu perfil da Apple.
A maneira mais fácil de remover dispositivos de sua página de tempo de tela é desconectar dispositivos antigos de seu ID Apple. Isso também impedirá que seus dispositivos antigos sincronizem dados do iCloud, Apple Music e Fotos.
Aqui está o que você precisa fazer:
Comece iniciando o aplicativo Configurações no seu iPhone ou iPad tela inicial. Depois disso, toque em seu Perfil na parte superior da página para acessar suas configurações de ID Apple. Agora, role para baixo até ver a lista de dispositivos conectados à sua conta. Localize o dispositivo antigo que deseja remover e toque nele. Escolha Remover da conta e siga as instruções para continuar.
Depois de concluído, seu dispositivo antigo deve ter saído da página Tempo de Uso. Se esse método não funcionar, vá para a próxima solução.
2. Reinicie seus dispositivos.
Existe a possibilidade de que seus dispositivos antigos tenham bugado e ainda pensem que estão conectados à sua conta. Nesse caso, sugerimos que você reinicie todos os seus dispositivos para atualizar seus dados. No entanto, esse método só funciona se você ainda tiver seu antigo dispositivo Apple por perto.
Para iPhone X, 11, 12 ou posterior:
mantenha pressionado o botão Diminuir volume e o botão lateral até que o botão”Deslizar para O prompt Desligar’é exibido. Agora, arraste o controle deslizante para a direita e aguarde 30 segundos. Pressione o botão lateral em seguida para ligar o dispositivo. 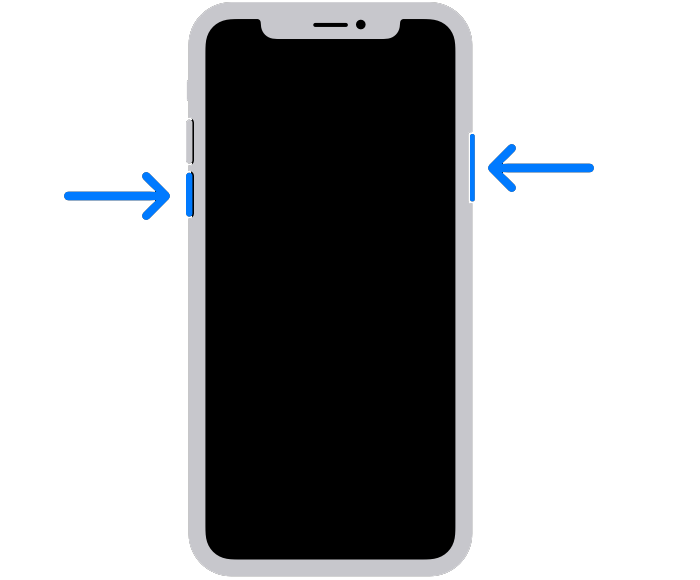
Para iPhone 6, 7, 8 ou SE:
localize o botão liga/desliga no seu dispositivo. Agora, segure o botão até que o prompt’Deslize para desligar’apareça. Arraste o controle deslizante para a direita e aguarde 30 segundos antes de ligar o dispositivo. 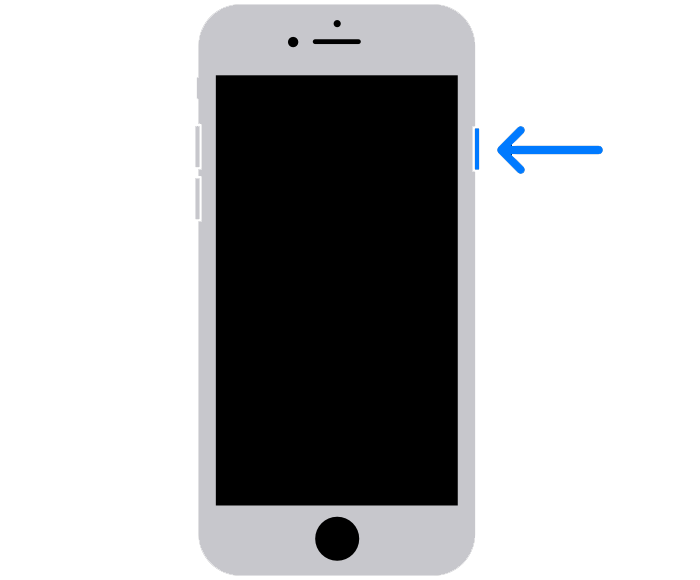
Para iPads sem botão inicial:
Primeiro, pressione e segure o botão de volume + botão superior até que o prompt’Deslize para desligar’apareça. Agora, arraste o controle deslizante para a direita até que a tela desligue. Por fim, aguarde pelo menos 30 segundos antes de ligar o iPad. 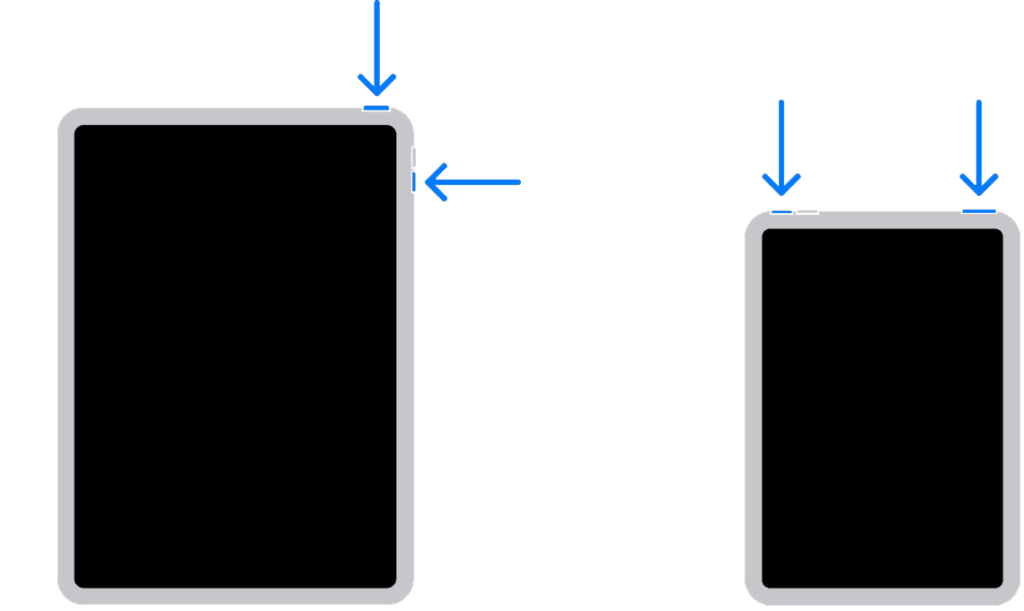
Para iPads com um botão inicial:
em seu dispositivo, pressione e segure o botão superior até que o controle deslizante apareça. Arraste o controle deslizante para a direita até que a tela fique preta. Por fim, aguarde pelo menos 30 segundos antes de reiniciar o iPad. 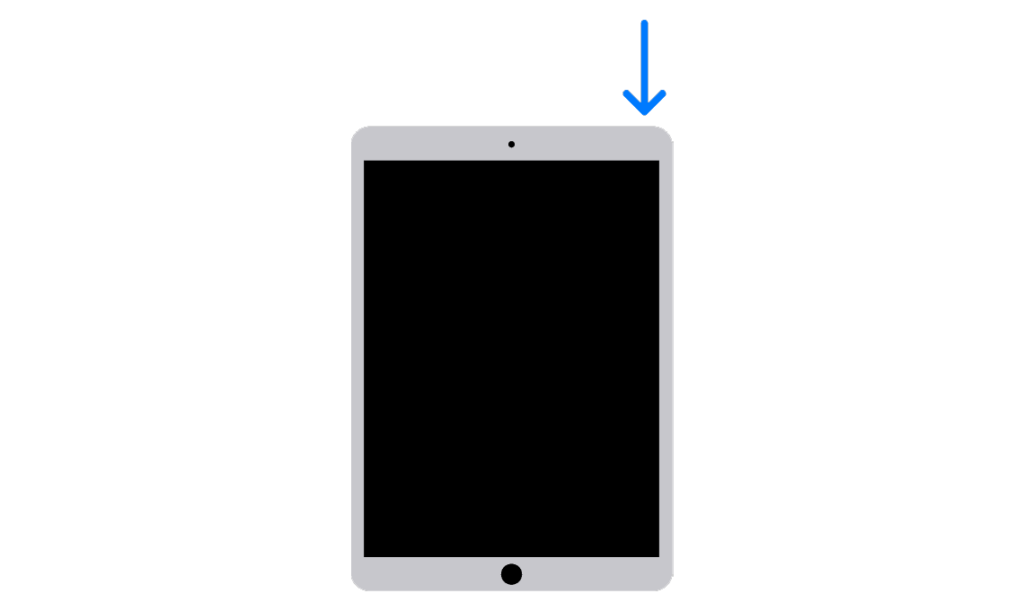
Verifique sua página de tempo de tela depois e veja se seus dispositivos antigos ainda estão lá. Sim? Vá para a próxima solução para continuar a solução de problemas.
3. Use o Find My iPhone.
Se você ainda tiver seu iPhone ou iPad antigo por perto, tente removê-los do Screen Time por meio do Find My iPhone. A ideia por trás disso é que, se você desativar o Find My iPhone e o iCloud no seu dispositivo antigo, ele não estará mais conectado a nenhum serviço relacionado ao seu ID Apple.
Confira as etapas abaixo para orientá-lo no processo:
Inicie o aplicativo Configurações na tela inicial. Agora, toque em seu Perfil na parte superior da página novamente para acessar suas configurações de ID Apple. Encontre a opção iCloud e acesse-a. 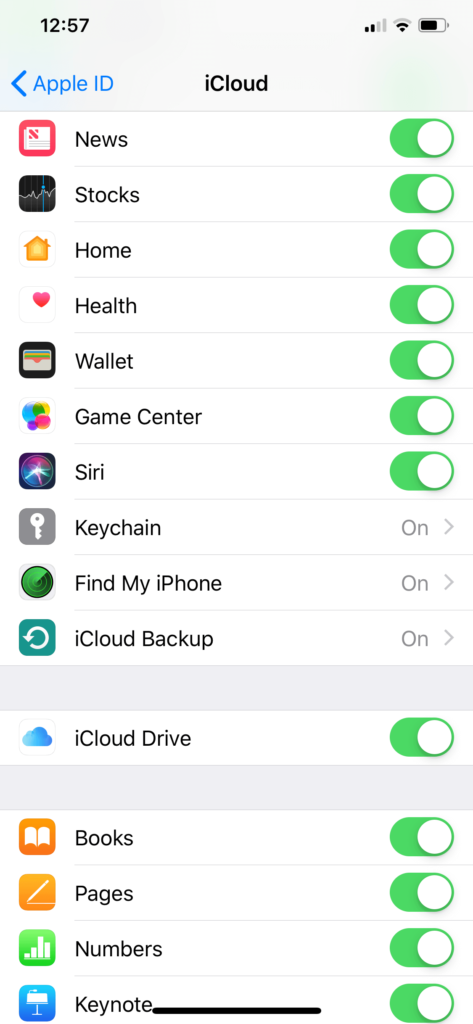 Na opção’Apps Using iCloud‘, toque em Find My iPhone e desative o recurso.
Na opção’Apps Using iCloud‘, toque em Find My iPhone e desative o recurso. 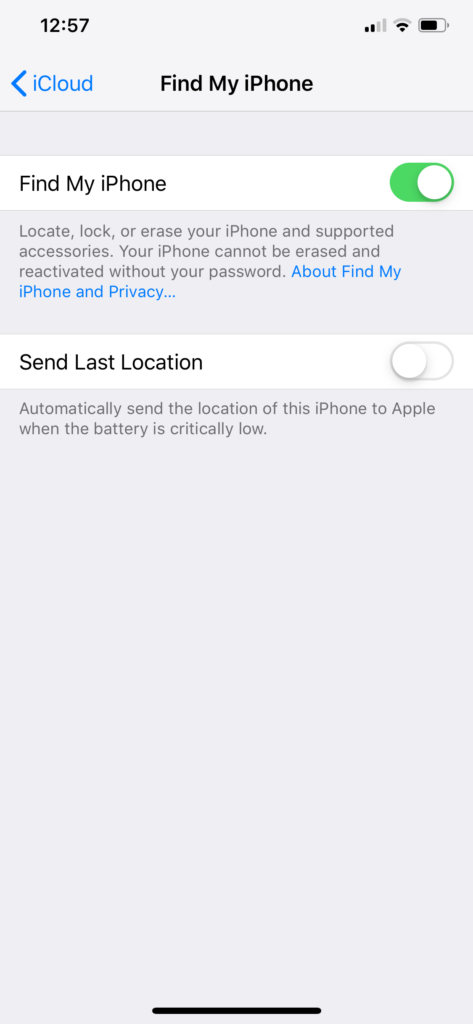 Por fim, volte para a página anterior, toque em Backup do iCloud e desative o recurso.
Por fim, volte para a página anterior, toque em Backup do iCloud e desative o recurso.
Reinicie seu dispositivo antigo e volte para seu iPhone ou iPad para verificar se seu dispositivo antigo não está mais na página Tempo de tela.
4. Altere o nome do dispositivo antigo.
Outra maneira de remover dispositivos antigos do Screen Time é renomear o dispositivo antigo que você deseja remover. Como nos métodos anteriores, você precisará ter seu dispositivo antigo por perto para executar esta solução alternativa.
Com isso resolvido, veja como você pode alterar o nome do seu dispositivo Apple antigo:
Pegue seu dispositivo antigo e acesse Configurações. Em seguida, vá para Geral. Toque em Sobre e procure a guia Nome . Por fim, toque na opção e altere o nome do seu dispositivo antigo para algo diferente do nome antigo. 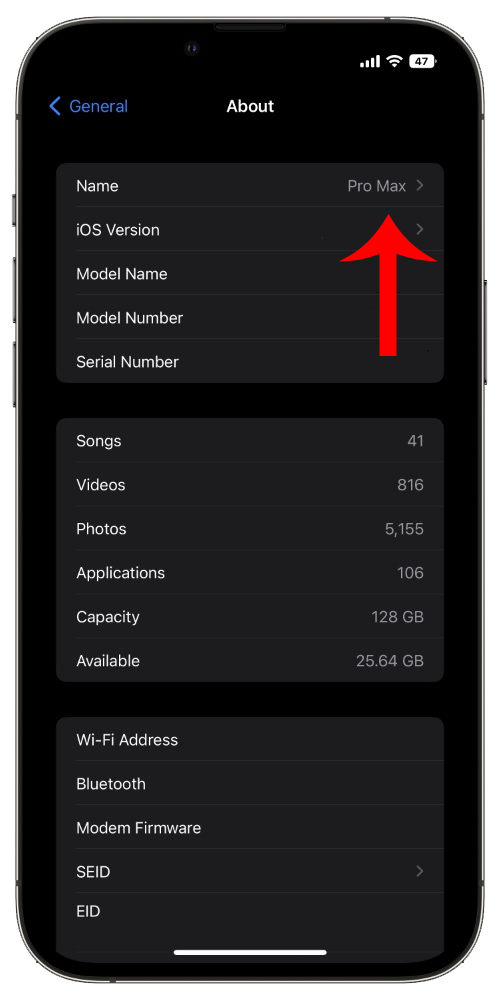
Reinicie seus dispositivos Apple e veja se seu dispositivo antigo ainda aparece na página Tempo de uso.
Prossiga para a próxima solução se este método ainda não funcionar.
5. Desative o tempo de tela.
Este método é aplicável para aqueles que realmente não usam o Screen Time em seus iPads e iPhones. Se você não depende do tempo de tela, por que não simplesmente desligá-lo e evitar problemas?
Infelizmente, não há muito o que fazer se o seu dispositivo antigo não estiver mais com você.
Veja como você pode desativar o Tempo de Uso:
No seu dispositivo Apple , vá para Configurações e acesse Tempo de Uso forte>. Role para baixo e toque em Desativar tempo de tela. Se solicitado, forneça sua senha de tempo de tela para desativar o recurso. Observe que isso é diferente da sua senha de segurança.
Reinicie todos os seus dispositivos depois, e o Tempo de Uso deve ser desativado do seu dispositivo. Se desejar usar o recurso, siga os mesmos passos acima, mas desta vez você precisará habilitar o recurso em vez de desativá-lo.
Se você ainda não consegue remover dispositivos antigos do Screen Time, sugerimos que entre em contato com a equipe da Apple para pedir ajuda. Acesse a página de suporte da Apple e relate o problema que você está enfrentando com o Screen Time.
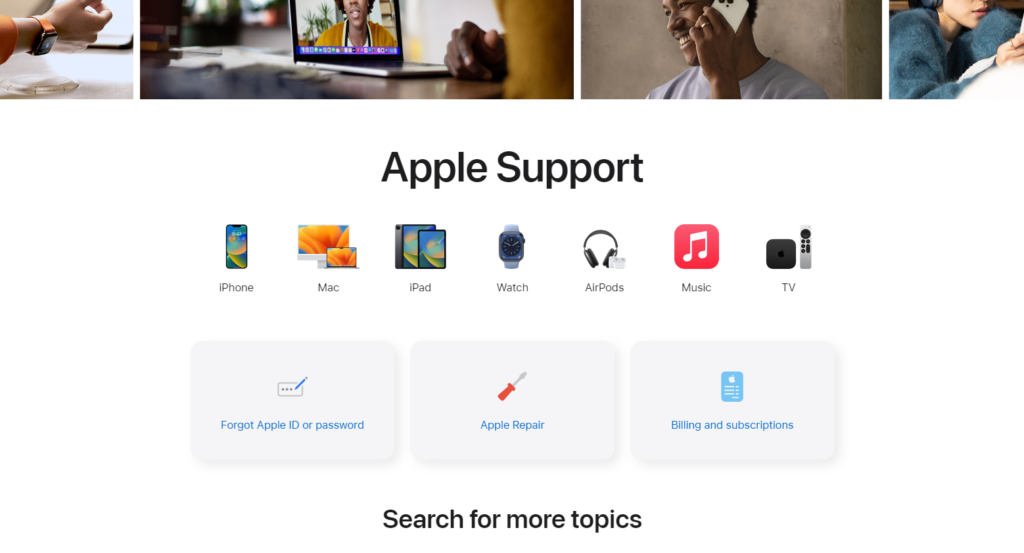
Você também pode navegar pelos guias em sua página e ver se consegue encontrar outros métodos não mencionados em nosso guia.
Isso encerra nosso guia sobre como remover dispositivos antigos do Screen Time. Se você tiver outras preocupações, deixe um comentário abaixo e faremos o possível para respondê-las.
Se este guia ajudou você, compartilhe-o. 🙂