Como o sistema operacional mais recente da Microsoft, o Windows 11 recebeu muitos elogios por seus novos recursos e interface de usuário. No entanto, não é imune a problemas, e uma reclamação comum é um menu de contexto lento ou ausente. Você pode acessar rapidamente comandos e opções associadas ao item em que está clicando com o menu de contexto, que é parte essencial do sistema operacional. Este artigo explora algumas possíveis correções para menus de contexto do Windows 11 que estão lentos ou não estão funcionando.
O que é o menu de contexto?
Você pode acessar o menu de contexto menu clicando com o botão direito do mouse em itens como arquivos, pastas ou áreas de trabalho. Você também pode se referir a ele como menu do botão direito ou menu de atalho. Os usuários podem abrir, excluir, copiar, renomear e copiar arquivos no menu de contexto, bem como acessar opções personalizadas para aplicativos de terceiros.
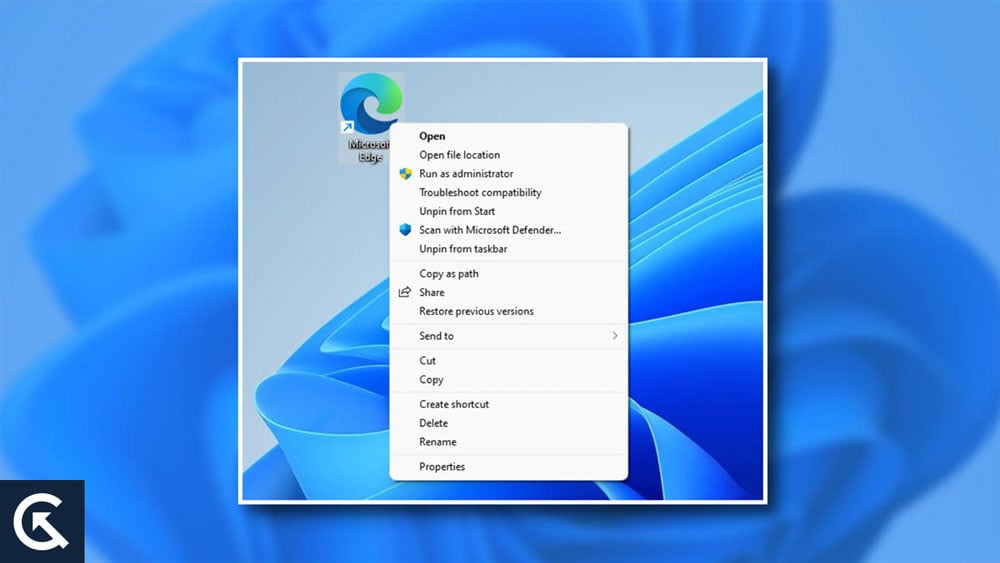
O que causa menus de contexto lentos ou ausentes no Windows 11?
É possível que o Windows O menu de contexto do 11 está lento ou ausente devido a vários motivos. Aqui estão algumas causas possíveis:
Drivers desatualizados ou corrompidos: Os drivers do seu dispositivo podem afetar o desempenho do menu de contexto se estiverem desatualizados ou corrompidos. Aplicativos de terceiros: software adicional, como antivírus ou software de otimização do sistema, pode entrar em conflito com o menu de contexto. Recursos de sistema insuficientes: se você não tiver CPU, memória ou armazenamento suficientes, os menus de contexto podem não aparecer. Problemas de registro: chaves de registro danificadas ou erros no registro também podem prejudicar o desempenho do menu de contexto.
Como corrigir o menu de contexto do Windows 11 está lento, item ausente e não está funcionando
Vamos passar para algumas soluções possíveis para resolver o menu de contexto do Windows 11 está lento, item ausente e não está funcionando agora que identificamos algumas causas potenciais. Portanto, caso você esteja enfrentando esse problema, aqui estão as correções que você precisa tentar:
Correção 1: reinicie o File Explorer
Reiniciando o File Explorer, que gerencia a área de trabalho do Windows e sistema de arquivos, é a primeira solução que você pode tentar. O menu de contexto no File Explorer pode ficar lento ou sem resposta devido a uma falha. Para reiniciar o Explorador de Arquivos, siga estas etapas:
s Na barra de tarefas, clique com o botão direito do mouse e escolha “Gerenciador de Tarefas.” Role a guia “Processos” para baixo para localizar “Windows Explorer”. Basta clicar com o botão direito do mouse no ícone do Windows Explorer e selecionar “Reiniciar”.
Ao fechar e reiniciar o processo do File Explorer, qualquer problema de menu de contexto lento ou ausente deve ser resolvido.
Correção 2: desativar as extensões do menu de contexto
Existe a possibilidade de que o O problema é causado por aplicativos de terceiros que adicionam opções de menu de contexto. Dependendo do problema, você pode desabilitar as extensões do menu de contexto e ver se ele se corrige. Veja como fazer isso:
Inicialmente, para abrir a janela Executar, pressione “Win + R“. Você pode abrir o Editor do Registro digitando “regedit” e pressionando Enter. Em seguida, navegue até a seguinte chave no Editor do Registro:
Em seguida, navegue até a seguinte chave no Editor do Registro:
HKEY_CLASSES_ROOT\Directory\Background\shellex\ContextMenuHandlers
Você pode encontrar uma lista de manipuladores para menus de contexto aqui. Se você deseja desativá-los, basta clicar com o botão direito do mouse em cada um deles e selecionar “Excluir”. Verifique se você resolveu o problema reiniciando o computador depois de excluir todos os manipuladores do menu de contexto.
Para manter as opções do menu de contexto de terceiros, reative-as uma a uma para descobrir o que está causando o problema. Este método removerá todas as opções de menu de contexto de terceiros, portanto, se você quiser mantê-las, tente reativá-las uma a uma.
Correção 3: atualizar drivers de dispositivo
Em Windows 11, atualização de drivers de dispositivo é outra solução potencial para problemas de menu de contexto. Além de impressoras, adaptadores de rede e placas de vídeo, os drivers de dispositivo são programas de software que permitem que o sistema operacional se comunique com o hardware. Isso pode afetar o desempenho do dispositivo de hardware, bem como o menu de contexto, se o driver estiver desatualizado, ausente ou corrompido.
Os drivers de dispositivo do Windows 11 podem ser atualizados seguindo estas etapas:
No menu, selecione “Gerenciador de dispositivos” usando as teclas “Win + X”. Navegue até a janela do Gerenciador de dispositivos e localize o dispositivo que está causando o problema no menu de contexto. Pode ser necessário atualizar o driver do mouse ou touchpad se estiver tendo problemas com o menu do botão direito do mouse . Para atualizar o driver, clique com o botão direito do mouse no dispositivo e selecione “Atualizar drivers.”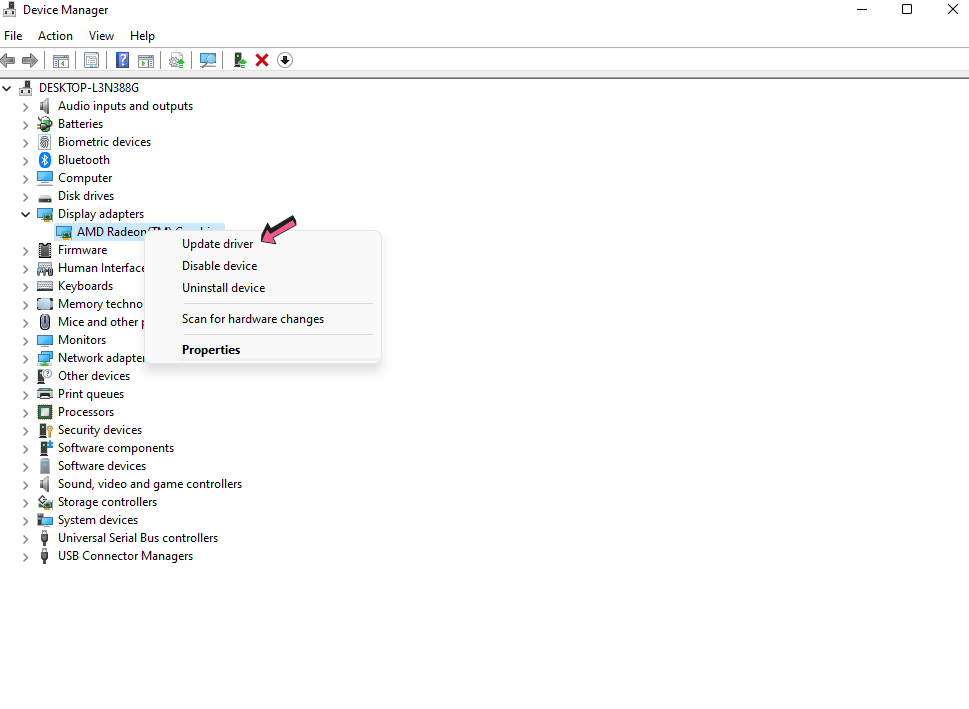 Aguarde o Windows procurar drivers atualizados automaticamente ao selecionar “Pesquisar automaticamente por drivers atualizados software de driver“. Quando um novo driver estiver disponível, o Windows irá baixá-lo e instalá-lo automaticamente. Você pode baixar o driver mais recente do site do fabricante se o Windows não conseguir encontrar um driver atualizado. Se o menu de contexto não funcionar após a instalação do driver atualizado, será necessário reiniciar o computador.
Aguarde o Windows procurar drivers atualizados automaticamente ao selecionar “Pesquisar automaticamente por drivers atualizados software de driver“. Quando um novo driver estiver disponível, o Windows irá baixá-lo e instalá-lo automaticamente. Você pode baixar o driver mais recente do site do fabricante se o Windows não conseguir encontrar um driver atualizado. Se o menu de contexto não funcionar após a instalação do driver atualizado, será necessário reiniciar o computador.
Para automatizar as atualizações de driver de dispositivo, você deve usar uma ferramenta de atualização de driver confiável se não estiver confiante em atualizá-los manualmente. Usando essas ferramentas, seu sistema é verificado em busca de drivers desatualizados; os drivers mais recentes são baixados e instalados automaticamente do site do fabricante.
Correção 4: verifique se há atualizações do Windows
Você deve verificar se há atualizações do Windows disponíveis para o seu sistema se estiver enfrentando erros ou problemas de desempenho. Você pode verificar se há atualizações seguindo estas etapas:
Usando as teclas “Win + I”, abra o aplicativo Configurações. Selecione “Atualização e segurança.” Em seguida, clique em “Atualização do Windows”. Você pode verificar se há atualizações clicando em “Verificar atualizações.”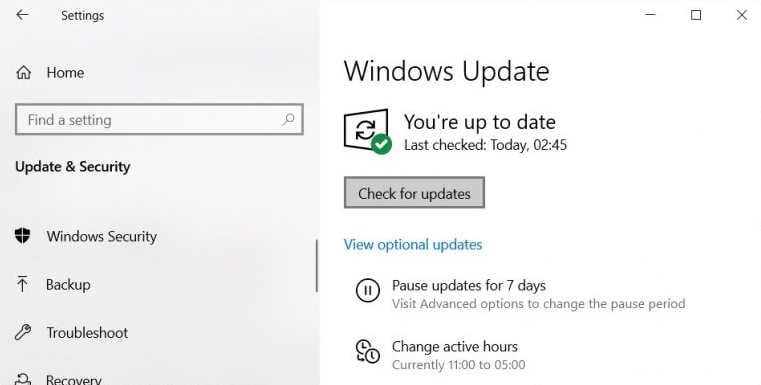
Você pode verificar se há atualizações e instalá-las se estiverem disponíveis. Também é possível resolver problemas com o menu de contexto atualizando os drivers de dispositivo.
Correção 5: execute o verificador de arquivos do sistema
Ele verifica e repara arquivos de sistema corrompidos ou ausentes com o ferramenta de verificação de arquivos do sistema integrada no Windows. Você pode corrigir problemas do menu de contexto executando esta ferramenta. O verificador de arquivos do sistema pode ser executado da seguinte maneira:
Escolha “Windows Terminal (Admin)” pressionando “Win + X“. Usando o Terminal do Windows, digite “sfc/scannow“. Depois que a ferramenta concluir a verificação e reparar os arquivos corrompidos, aguarde a conclusão. Após a conclusão da ferramenta, reinicie o computador e teste o menu de contexto.
Depois que a ferramenta concluir a verificação e reparar os arquivos corrompidos, aguarde a conclusão. Após a conclusão da ferramenta, reinicie o computador e teste o menu de contexto.
Correção 6: verifique se há malware
É possível que o malware cause problemas no menu de contexto do seu computador. Execute uma varredura de malware em seu sistema se você suspeitar que malware pode estar causando o problema. O Microsoft Windows 11 possui um software antivírus embutido chamado Windows Defender, que pode verificar e remover software mal-intencionado. Para executar uma verificação de malware, siga estas etapas:
Para abrir o aplicativo Configurações, pressione “Win + I“. Selecione “Atualização e segurança.” Selecione “Segurança do Windows.” No lado esquerdo, clique em “Proteção contra vírus e ameaças”. Escolha “Opções de digitalização.” Na página “Verificar agora”, selecione “Verificação completa”.
Pode levar algum tempo para a verificação ser concluída, dependendo do tamanho do seu disco rígido e de quantos arquivos você tem no computador. Siga as instruções para remover qualquer malware detectado após a conclusão da verificação.
Conclusão
Os menus de contexto são recursos essenciais do Windows 11 e podem ser frustrantes se forem lento ou indisponível. No entanto, você pode tentar várias soluções para corrigir o problema. Pode ser necessário consultar um técnico qualificado ou o suporte da Microsoft se nenhuma dessas correções funcionar. Então, é assim que consertar o menu de contexto do Windows 11 é lento, falta itens e não funciona. Esperamos que este artigo o ajude. Além disso, caso precise de mais informações, comente abaixo e nos informe.