NVIDIA es el fabricante de tarjetas gráficas más popular y más grande del planeta. La mayoría de las computadoras portátiles y de escritorio para juegos usan tarjetas gráficas NVIDIA. Por lo general, la tarjeta gráfica funciona sin problemas, pero a veces puede encontrar algunos problemas, lo más probable es que suceda cuando el sistema operativo Windows se actualice o se actualice a la última versión.

En esta situación, el controlador NVIDIA no se pudo actualizar correctamente junto con el proceso de actualización del sistema operativo en curso. Para solucionar este problema, debe desinstalar completamente el controlador NVIDIA actualmente instalado de la computadora y luego descargar el último controlador NVIDIA del sitio web oficial de NVIDIA y luego reinstalarlo desde cero. La mayoría de los demás problemas también se pueden resolver reinstalando los controladores.

Lo más importante antes de instalar el nuevo controlador es: el antiguo controlador NVIDIA debe desinstalarse por completo con el método de eliminación adecuado; de lo contrario, podría generar un conflicto de controladores, lo cual es realmente un problema. solución muy difícil.
Muchos usuarios en realidad no conocen el proceso completo de eliminación de los controladores NVIDIA de Windows, Linux y Mac OS. Aunque desinstalar el controlador de Nvidia no es complicado, a veces causa problemas.
Por lo tanto, en esta guía, explicaré cómo desinstalar los controladores de NVIDIA de su computadora en pasos simples.
Índice:
Cuándo y por qué necesitamos desinstalar los controladores de NVIDIA
Por lo general, todos los controladores de Nvidia se instalan automáticamente al configurar las ventanas a través de la actualización de Windows. Este es un proceso automático y el nuevo Windows instalará todos los controladores de dispositivos faltantes con el adecuado.
A veces, los controladores de NVIDIA no se instalan correctamente por algún motivo y la tarjeta gráfica de Nvidia comienza a funcionar mal. Estoy compartiendo todas esas posibles razones contigo para que puedas diagnosticar tu problema o relacionar tu problema con eso. Luego compartiré con ustedes la forma correcta de desinstalar el controlador de Nvidia de la computadora.
Veamos cuáles son las causas:
La actualización de Windows instaló el controlador compatible en lugar del exacto.La Nvidia los controladores se corrompieron automáticamente. El controlador que está instalado actualmente tiene un error que provoca un mal funcionamiento. Configuración incorrecta del sistema: los controladores y el software que instaló tenían ciertos requisitos mínimos del sistema, pero su computadora no cumple con estos requisitos. Por lo tanto, su computadora se está ralentizando y la única salida es deshacerse de estos controladores y software. Actualización de un nuevo controlador: tal vez el fabricante haya lanzado una versión más nueva de los controladores y el software existentes y desee actualizarla. versión, pero prefiere realizar una instalación limpia, lo que significa que tendrá que desinstalar los controladores existentes antes de instalar los nuevos. Reinstalación de controladores: cometió algunos errores al instalar los controladores y ahora sus controladores no funcionan correctamente. Por lo tanto, la mejor solución es desinstalar estos controladores y luego volver a instalarlos utilizando el procedimiento de instalación adecuado.
Cualquiera de los motivos anteriores sea aplicable en su caso, o tal vez tenga cualquier otro motivo para desinstalar los controladores NVIDIA de su computadora, no importa, porque la información que se brinda a continuación lo ayudará.
Cómo desinstalar los controladores NVIDIA de Windows
Voy a compartir con usted algunos métodos para desinstalar completamente los controladores NVIDIA de computadoras con Windows 11, 10, 8, 7, Vista y XP, Linux y Mac. Elija el que funcione mejor para usted.
Paso 1: Inicie su computadora en el modo seguro de Windows
Si está ejecutando su Windows en modo normal, entonces los controladores y el software de la tarjeta gráfica están en uso, por lo tanto, no se instalará en este estado.
Por lo tanto, si intenta eliminar los controladores NVIDIA de su computadora mientras su Windows El sistema operativo se ejecuta en modo normal restringirá la eliminación completa de los archivos del controlador. La solución a este problema es desinstalar los controladores cuando su Windows se ejecuta en modo seguro. Finalmente, siga los pasos que se indican a continuación para iniciar su computadora en modo seguro:
Haga clic en el botón’Inicio‘y elija la opción’Configuración‘del menú. 
 En la página Configuración, haga clic en’Actualizar y seguridad.
En la página Configuración, haga clic en’Actualizar y seguridad.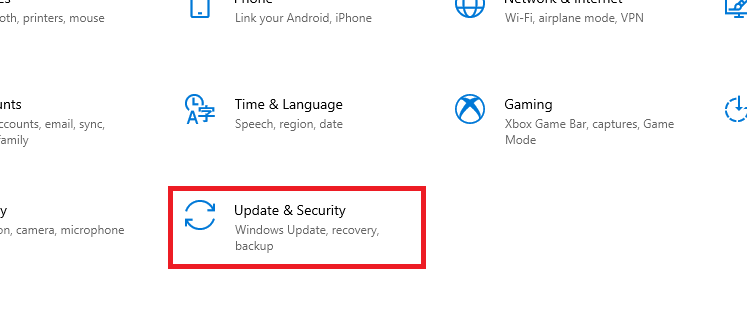
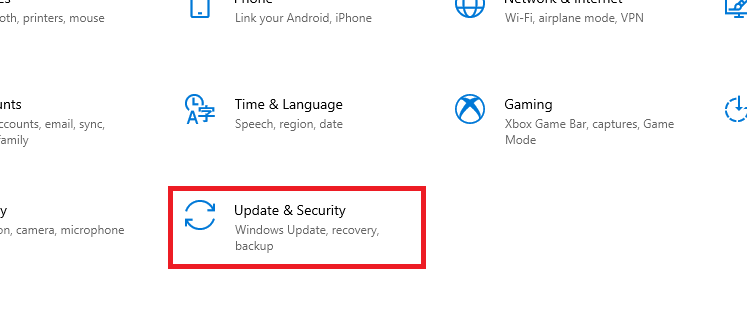 En la página Actualización y seguridad, elija la opción’Recuperación‘en el panel derecho, luego haga clic en el botón’Reiniciar ahora‘debajo de la sección Inicio avanzado.
En la página Actualización y seguridad, elija la opción’Recuperación‘en el panel derecho, luego haga clic en el botón’Reiniciar ahora‘debajo de la sección Inicio avanzado.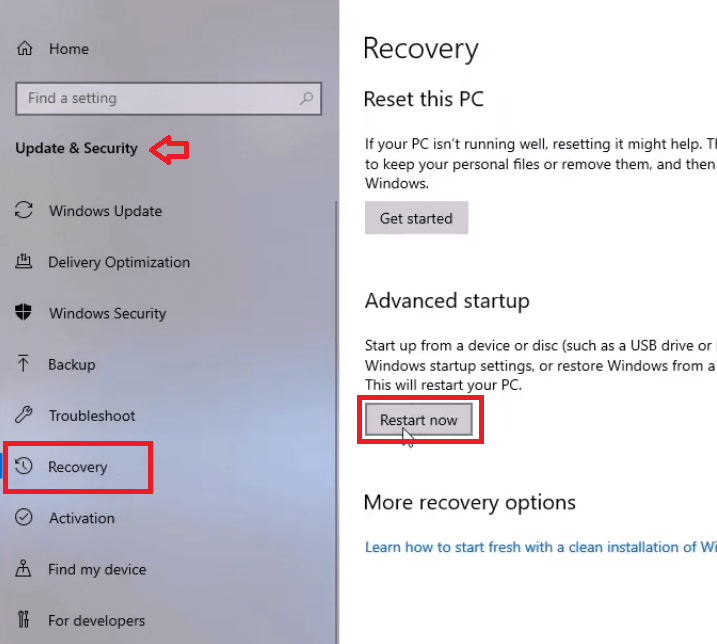
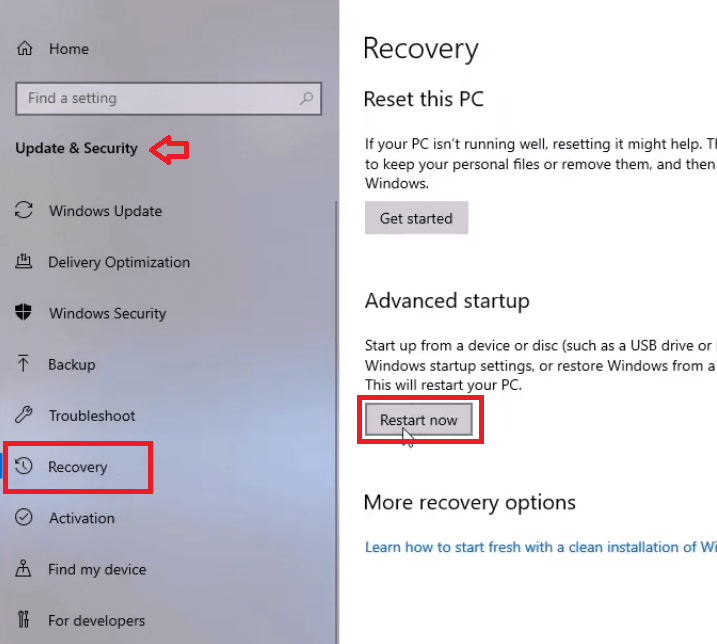 Después de que el sistema se haya reiniciado, haga clic en’Solucionar problemas‘en la pantalla azul.
Después de que el sistema se haya reiniciado, haga clic en’Solucionar problemas‘en la pantalla azul.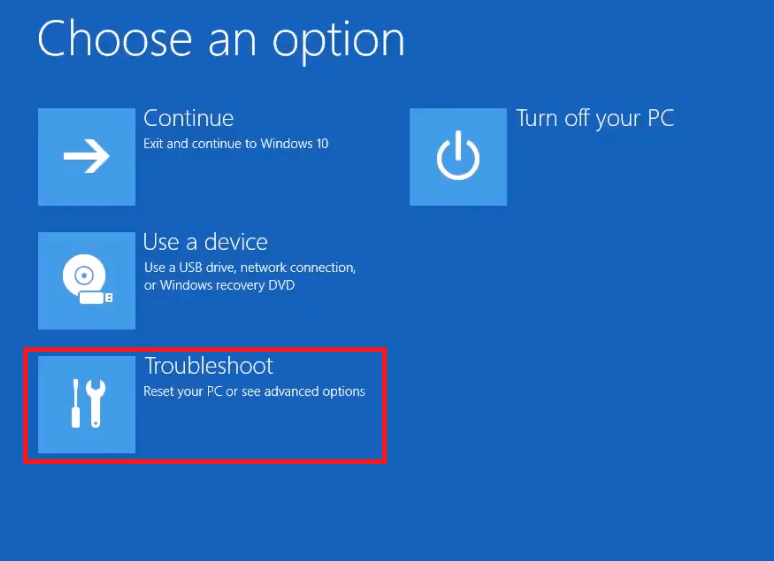
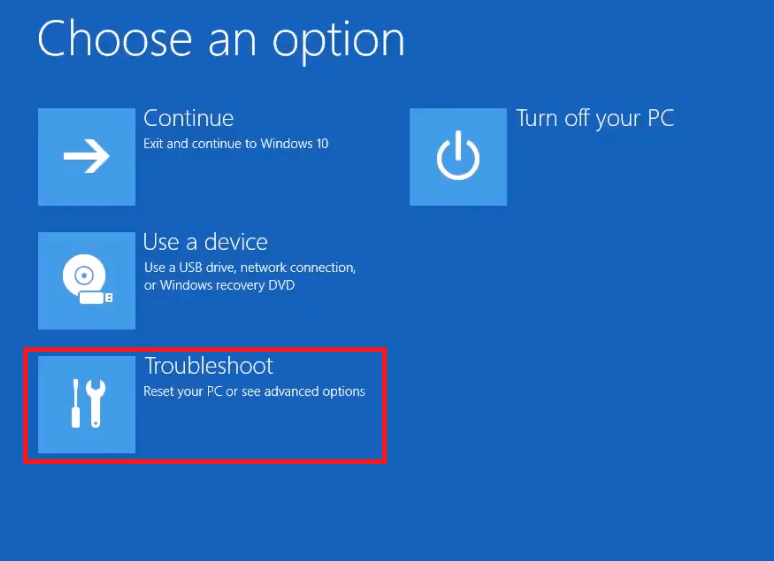 En Solucionar problemas, haga clic en’Opciones avanzadas.’
En Solucionar problemas, haga clic en’Opciones avanzadas.’
 En Opciones avanzadas, haga clic en’Configuración de inicio‘.
En Opciones avanzadas, haga clic en’Configuración de inicio‘.
 Cuando la configuración de inicio aparece la pantalla, presione la tecla’F4‘en su teclado para reiniciar su computadora en Modo seguro.
Cuando la configuración de inicio aparece la pantalla, presione la tecla’F4‘en su teclado para reiniciar su computadora en Modo seguro.

Después de que su sistema se haya reiniciado en modo seguro, siga uno de los métodos de desinstalación mencionados en la siguiente sección para eliminar los controladores NVIDIA de su computadora con Windows.
Hemos explicado dos métodos para desinstalar los controladores NVIDIA de su computadora. Ambos métodos tienen sus ventajas y desventajas. Siga el método que se adapte a sus necesidades.
Paso 2: desinstale el controlador NVIDIA a través del panel de control
Elimine los controladores NVIDIA usando el panel de control puede llevar tiempo, pero te da la opción de desinstalar tanto los controladores como el software de tu tarjeta gráfica.
Ahora ve al panel de control de tu computadora y elige la opción de desinstalación y luego selecciona todo los productos de Nvidia y haga clic en desinstalar para desinstalar todos los productos de Nvidia.
Siga los pasos que se indican a continuación:
Esto eliminará el controlador NVIDIA de su sistema, pero dejar algunos archivos atrás. Para eliminar estos archivos, deberá hacer lo siguiente:
Abra el menú Inicio y haga clic en el icono de búsqueda en el extremo izquierdo de la barra de tareas. Busque”Panel de control ” en el cuadro de búsqueda, luego seleccione “Panel de control” en los resultados de búsqueda.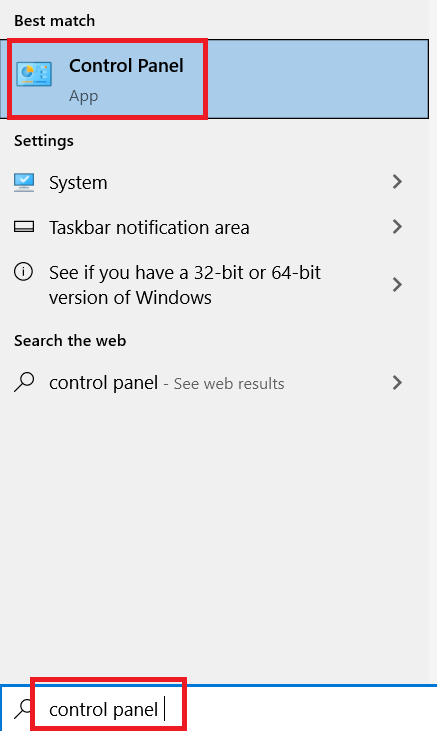
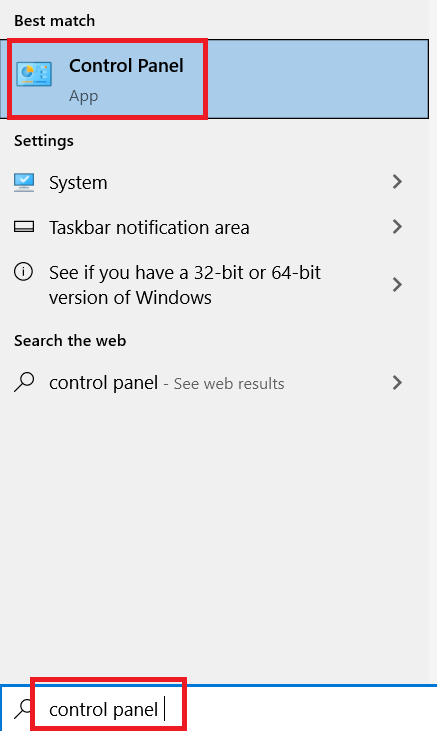 En la ventana del Panel de control, haga clic en la opción’Programas y características‘.
En la ventana del Panel de control, haga clic en la opción’Programas y características‘.
 En la ventana Programa y características, haga clic con el botón derecho en los controladores NVIDIA mencionados en la lista y elige’Desinstalar‘de las opciones, luego sigue las indicaciones para completar el proceso de desinstalación.
En la ventana Programa y características, haga clic con el botón derecho en los controladores NVIDIA mencionados en la lista y elige’Desinstalar‘de las opciones, luego sigue las indicaciones para completar el proceso de desinstalación.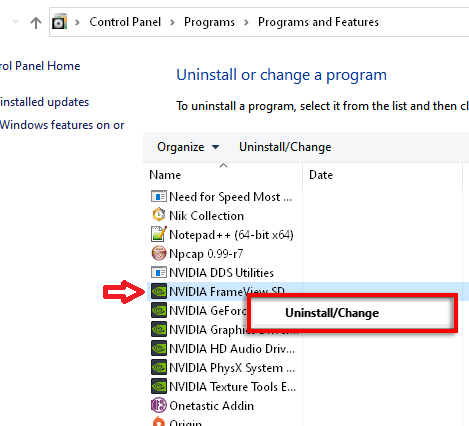
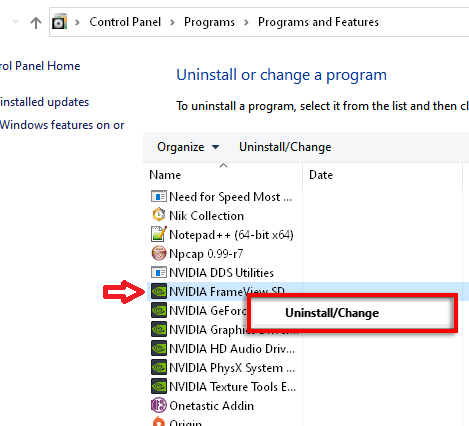
Puede repetir el paso 3 para desinstalar todos los controladores y software que no desea en su computadora. Después de eliminar todos los controladores y software no deseados, puede reiniciar Windows en modo normal.
Método alternativo:
Presione la tecla de Windows y R al mismo tiempo para abrir la ventana Ejecutar. Escriba “appwiz.cpl” en la ventana Ejecutar y presione Entrar. Esto abrirá la ventana Programas y características. Desplácese hacia abajo y localice el software NVIDIA. Esto puede incluir el controlador de gráficos NVIDIA, NVIDIA GeForce Experience y otro software de NVIDIA. Haga clic con el botón derecho en el software de NVIDIA y seleccione”Desinstalar”. Siga las indicaciones para desinstalar el software.
Paso 3: desinstale el controlador NVIDIA a través del Administrador de dispositivos
Desinstalar el controlador del administrador de dispositivos es la opción principal para desinstalar cualquier dispositivo. El Administrador de dispositivos brinda acceso directo a los controladores, pero no puede eliminar el software NVIDIA de su computadora con este método. Sin embargo, desinstalar los controladores a través del Administrador de dispositivos es un proceso realmente rápido que puede ahorrarle algo de tiempo. Siga los pasos que se indican a continuación:
Abra el menú Inicio y haga clic en el icono de búsqueda en el extremo izquierdo de la barra de tareas. Busque’administrador de dispositivos‘en el cuadro de búsqueda y elija’Administrador de dispositivos‘en los resultados de búsqueda.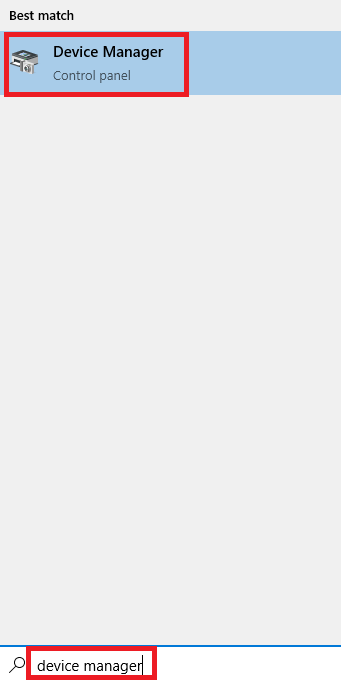
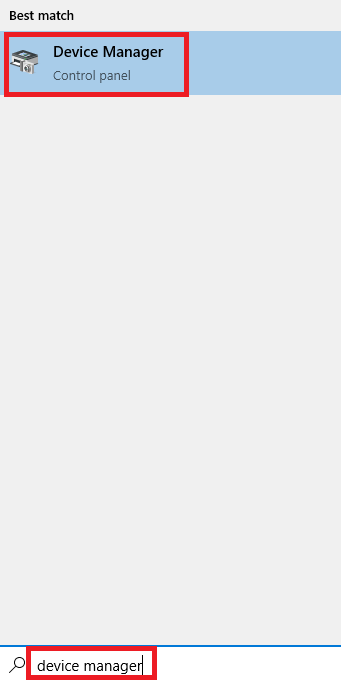 En la ventana del Administrador de dispositivos, expanda’Adaptadores de pantalla‘, luego haga clic con el botón derecho en la tarjeta gráfica NVIDIA y seleccione’Desinstalar dispositivo. opción strong>’del menú.
En la ventana del Administrador de dispositivos, expanda’Adaptadores de pantalla‘, luego haga clic con el botón derecho en la tarjeta gráfica NVIDIA y seleccione’Desinstalar dispositivo. opción strong>’del menú.

Después de completar la desinstalación del controlador NVIDIA, reinicia tu Windows en modo normal.
Alterna Método:
Para desinstalar el controlador NVIDIA a través del Administrador de dispositivos, siga estos pasos:
Presione la tecla de Windows y R al mismo tiempo para abrir la ventana Ejecutar. Escriba”devmgmt.msc” en la ventana Ejecutar y presione Entrar. Esto abrirá el Administrador de dispositivos. Desplácese hacia abajo y expanda la sección”Adaptadores de pantalla”. Haga clic derecho en la tarjeta gráfica NVIDIA y seleccione”Desinstalar dispositivo”. Marque la casilla que dice”Eliminar el software del controlador para este dispositivo”y haga clic en”Desinstalar“.Reinicie su computadora.
Esto eliminará completamente el controlador NVIDIA de su sistema. Luego puede instalar un nuevo controlador si es necesario.
Paso 4: elimine los archivos y carpetas sobrantes de Nvidia de los archivos de programa
También puede eliminar manualmente el restantes archivos y carpetas de NVIDIA siguiendo estos pasos:
Presione la tecla de Windows y R al mismo tiempo para abrir la ventana Ejecutar. Escriba”C:\Program Files\NVIDIA Corporation ” en la ventana Ejecutar y presione’Entrar‘. Esto abrirá la carpeta de NVIDIA Corporation. Elimine toda la carpeta de NVIDIA Corporation. Presione la tecla de Windows y R al mismo tiempo para abrir Ejecutar ventana. Escriba”C:\Program Files (x86)\NVIDIA Corporation“en la ventana Ejecutar y presione Entrar. Esto abrirá la carpeta de NVIDIA Corporation en el directorio”Archivos de programa (x86)”. Elimine toda la carpeta de NVIDIA Corporation.
Esto debería eliminar todos los archivos del controlador de NVIDIA de su sistema.
Paso 5: Eliminar entradas de registro sobrantes del registro.
Para eliminar un controlador NVIDIA del registro de Windows, deberá seguir estos pasos:
Presione la tecla de Windows + R en su teclado para abrir el cuadro de diálogo Ejecutar. Escriba “regedit” y presione Entrar para abrir el Editor del Registro. Use la función de búsqueda para buscar “NVIDIA” controlador que desea eliminar.Haga clic con el botón derecho en la entrada del controlador y seleccione”Eliminar”en el menú contextual.Confirme la eliminación haciendo clic en” Sí” cuando se le solicite.
Nota: es importante tener cuidado al editar el registro, ya que realizar cambios incorrectos puede causar problemas graves en su sistema. Siempre es una buena idea crear una copia de seguridad del registro antes de realizar cambios. Además, simplemente eliminar la entrada del controlador del registro no eliminará completamente el controlador de su sistema. Deberá usar un Administrador de dispositivos o un software de terceros para desinstalar completamente el controlador.
Eso es todo, Nvidia todos los controladores se desinstalaron correctamente ahora desde Windows, debe reiniciar su computadora e instalar el controlador más reciente del sitio web oficial de Nvidia.
Cómo desinstalar los controladores NVIDIA de Mac
Para desinstalar los controladores NVIDIA de una Mac 10.x, 11.x, 12.x, 13. x Ventura, puede usar la aplicación”Terminal”incorporada.
Abra la aplicación Terminal buscándola en Spotlight o navegando a”Aplicaciones > Utilidades > Terminal“Escriba”sudo/Library/PreferencePanes/NVIDIA\ Driver.prefPane/Contents/MacOS/NVIDIA\ Driver\ Manager –uninstall” y presione enter. Ingrese su contraseña de administrador cuando se le solicite.Siga las indicaciones para completar el proceso de desinstalación.Reinicie su Mac.
Como alternativa, también puede usar una herramienta de terceros como”App Cleaner”para desinstalar el NV Controladores IDIA y cualquier archivo asociado.
Cómo desinstalar los controladores NVIDIA de Linux
Para desinstalar los controladores NVIDIA de un sistema operativo Linux y Ubuntu, puede usar la línea de comandos.
Abra una ventana de terminal presionando “CTRL+ALT+T“Detenga el servidor X ejecutando el comando “sudo service lightdm stop” o “sudo service gdm stop“Elimine el paquete del controlador NVIDIA ejecutando el comando “sudo apt-get remove –purge nvidia-*“Elimine los archivos de configuración del controlador NVIDIA ejecutando el comando “sudo rm/etc/X11/xorg.conf“Elimine los módulos del kernel del controlador NVIDIA ejecutando el comando “sudo rm-rf/lib/modules/uname-r/kernel/drivers/video/nvidia.ko“Reinstale el servidor X ejecutando el comando “sudo apt-get install –reinstall xserver-xorg-core“Reinstale el controlador de video del servidor X ejecutando el comando “sudo apt-get install –reinstalar xserver-x org-video-intel“Inicie el servidor X ejecutando el comando “sudo service lightdm start” o “sudo service gdm start“
Tenga en cuenta que los comandos pueden variar dependiendo de la distribución de Linux que esté usando.
También puede usar el comando nvidia-uninstall que desinstala el controlador NVIDIA GPU y todos sus componentes.
Muchos los usuarios intentan eliminar sus controladores NVIDIA en el modo normal y cuando quedan rastros de los controladores, preguntan cómo desinstalar los controladores NVIDIA. Hemos respondido esta consulta en esta guía describiendo el proceso completo de eliminación de los controladores y el software de NVIDIA. Siga todo el proceso de eliminación exactamente como se ha explicado para obtener los resultados deseados.