Índice
Si está viendo algo en su iPhone y cree que sería mejor en una pantalla más grande, simplemente puede transmitir o duplicar la pantalla de su iPhone en su televisor. Puede hacerlo de forma inalámbrica con AirPlay, Chromecast, otros dispositivos de transmisión de medios o aplicaciones de terceros. Incluso puede usar un cable HDMI si la conexión inalámbrica no es una opción. Aquí se explica cómo transmitir desde el iPhone a la TV.
Cómo conectar el iPhone a la TV usando AirPlay
AirPlay es la tecnología de transmisión patentada de Apple que le permite compartir contenido multimedia, como videos, música y fotos, entre dispositivos Apple y dispositivos habilitados para AirPlay. Puedes consultar la lista de Apple de televisores compatibles con AirPlay para ver si puedes transmitir directamente entre tus iPhone y TV sin intermediarios.
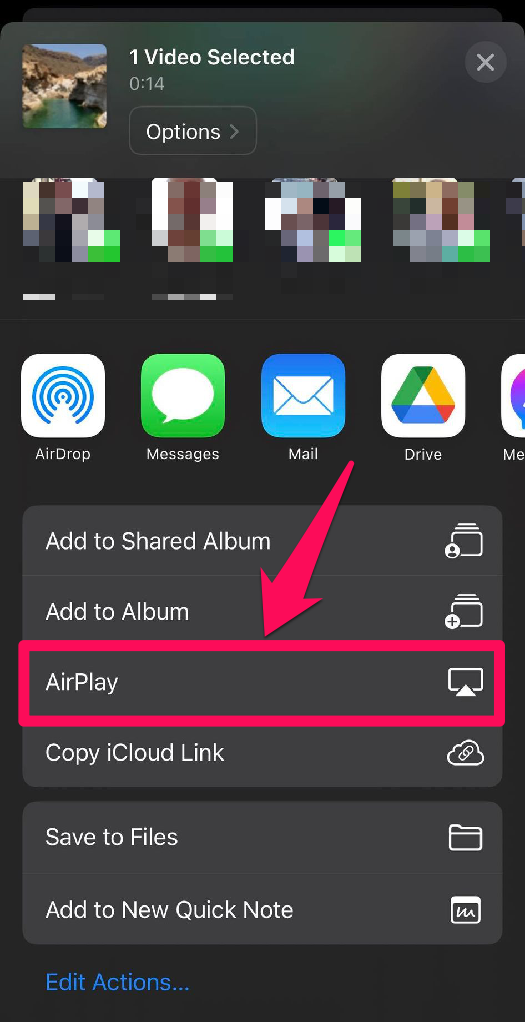
Puedes usar AirPlay para transmitir y reflejar tu iPhone en la TV. Pero antes de hacerlo, asegúrese de que tanto su iPhone como su TV estén conectados a la misma red inalámbrica.
¿Cómo transmito desde mi iPhone a la TV con AirPlay?
Abra Fotos (u otra aplicación de video compatible con AirPlay) donde seleccionará los videos que desea transmitir en su televisor. Encuentre y reproduzca los medios que desea transmitir. Mientras reproduce el video, toque la pantalla para mostrar los controles y luego toque el icono de AirPlay o el botón (es posible que esté oculto en el menú Compartir ). Toca tu Apple TV o smart TV de la lista de dispositivos compatibles. Es posible que vea un código en su pantalla. Si es así, introdúcelo en tu iPhone. Reproduzca contenido en la aplicación y disfrútelo en su televisor.
Cómo reflejar la pantalla de tu iPhone en la TV con AirPlay
Abre el Centro de control de tu iPhone: desliza el dedo hacia abajo desde la parte superior si tienes un iPhone X o posterior, o desde abajo hacia arriba en iPhone X o anterior. Toca Duplicación de pantalla en el Centro de control.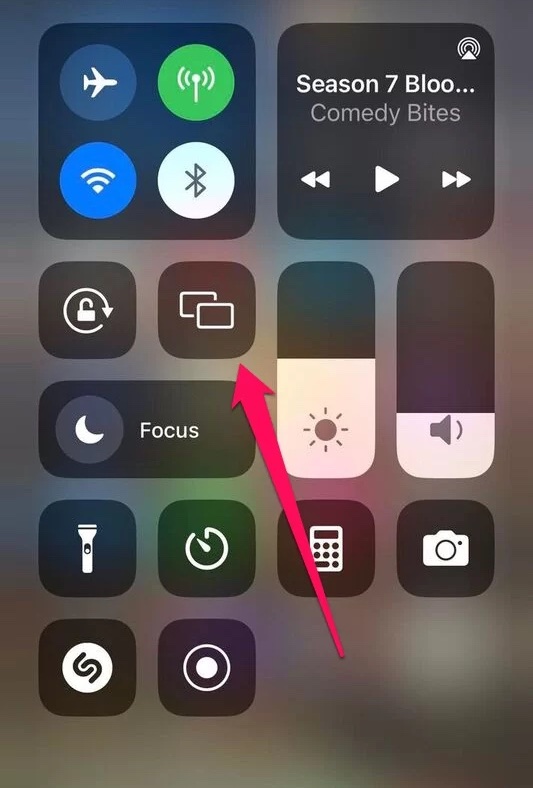 En la lista de dispositivos compatibles con AirPlay, toca el nombre de tu televisor.
En la lista de dispositivos compatibles con AirPlay, toca el nombre de tu televisor.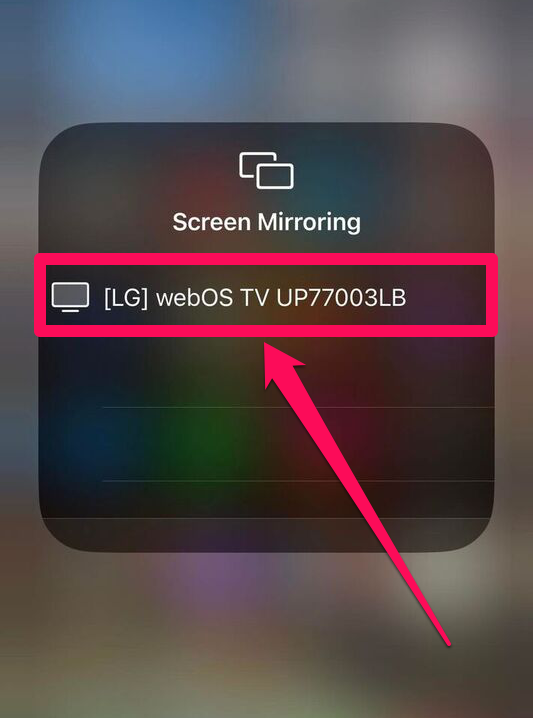 Ingresa la contraseña que aparece en tu televisor en tu iPhone.
Ingresa la contraseña que aparece en tu televisor en tu iPhone.
Cómo duplicar el iPhone en la TV con un cable HDMI
Si AirPlay no es una opción o desea evitar el retraso en la transmisión, puede duplicar del iPhone a la TV con un cable HDMI. Para que esto funcione, necesitará un adaptador HDMI que pueda insertar en el puerto Lightning de su iPhone.

Una vez que tenga el adaptador a mano, siga las instrucciones a continuación para usarlo:
Cambie la entrada fuente de su televisor a HDMI. Conecta el adaptador Lightning a HDMI al puerto Lightning de tu iPhone. Conecta el cable HDMI tanto al adaptador como a tu televisor.
Ahora debería poder ver la pantalla de su iPhone en su televisor.
Cómo Chromecast iPhone a TV
Si tiene un dispositivo Chromecast, puede usarlo para transmitir su iPhone a su televisor, incluso si este último no está habilitado para AirPlay. Y siempre que ambos estén conectados a la misma red y su iPhone ejecute iOS 6 o superior, también debería funcionar sin problemas.
Un Chromecast también es compatible con otros dispositivos que no sean iPhone, incluidas las computadoras Mac. , PC con Windows, Chromebooks y teléfonos inteligentes y tabletas con Android. Y una vez que los dispositivos están conectados al Chromecast, puede usar cualquier aplicación habilitada para Cast, como Netflix, YouTube TV, Google TV y Prime Video, para transmitir contenido a su televisor.
Google Apps para Chromecast
Google tiene varias aplicaciones que puede usar para transmitir desde el iPhone a la TV. Estas son algunas de estas aplicaciones y cómo usarlas.
1. Google Home
Antes de poder transmitir cualquier aplicación desde su iPhone a su Chromecast, deberá asegurarse de que los dos dispositivos puedan reconocerse entre sí. Ahí es donde entra en juego la aplicación Google Home. Así que conecta el Chromecast a tu televisor, asegúrate de que Chromecast sea la fuente de entrada HDMI del televisor y sigue los pasos a continuación.
Descarga e instala Google Home y ejecútalo.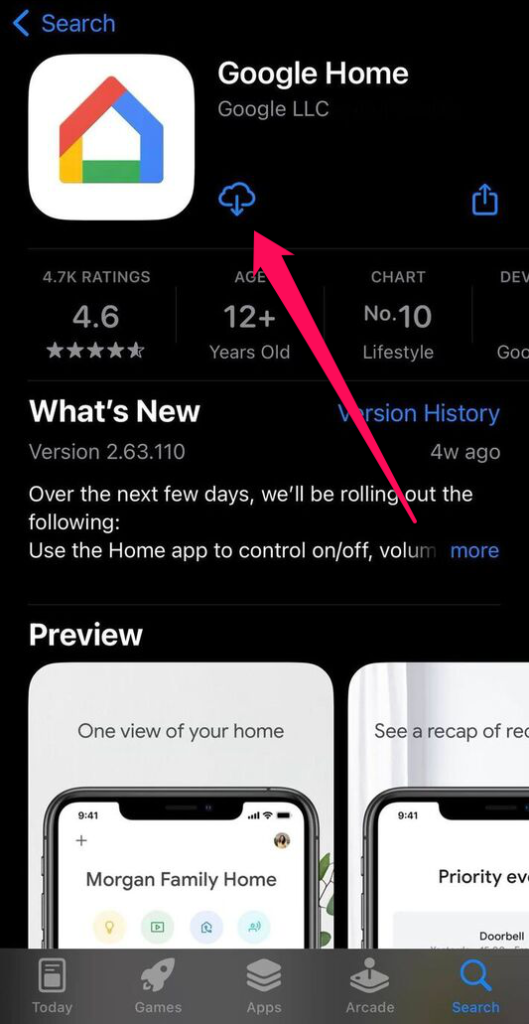 Vincula tu cuenta de Google con la aplicación Google Home. Toque el perfil que desea que sea el hogar de la aplicación; podría ser su nombre o una opción predeterminada (generalmente llamada Inicio), y luego toque Siguiente.
Vincula tu cuenta de Google con la aplicación Google Home. Toque el perfil que desea que sea el hogar de la aplicación; podría ser su nombre o una opción predeterminada (generalmente llamada Inicio), y luego toque Siguiente.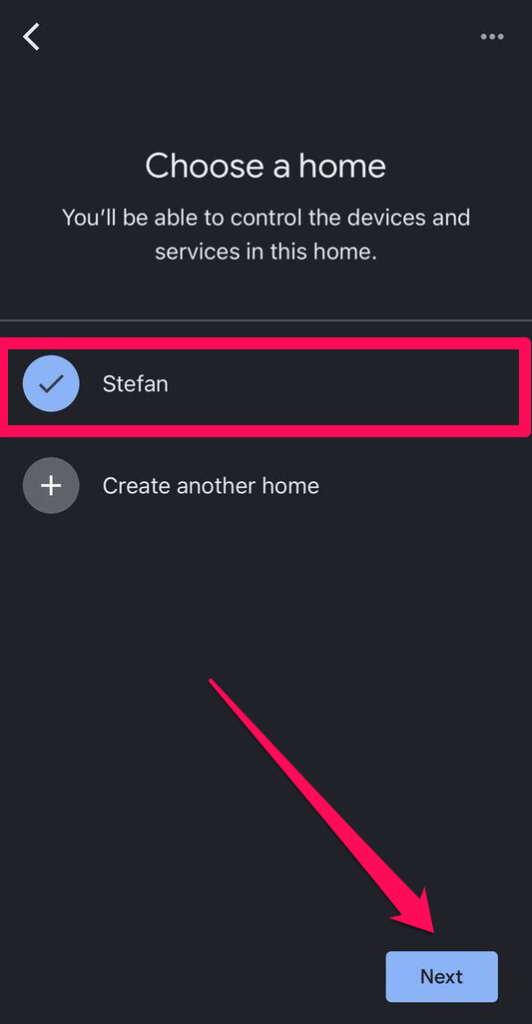 Cuando Google Chrome detecte su dispositivo Chromecast, toque Siguiente.
Cuando Google Chrome detecte su dispositivo Chromecast, toque Siguiente.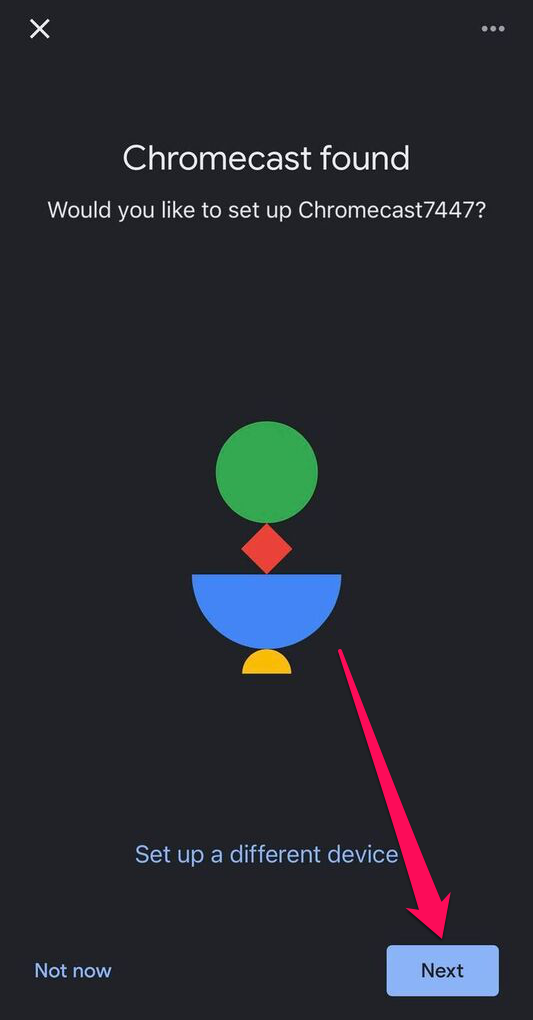 Toque Sí si el código del teléfono coincide con el que se muestra en su televisor.
Toque Sí si el código del teléfono coincide con el que se muestra en su televisor. Toca la ubicación de su Chromecast y luego toque Siguiente.
Toca la ubicación de su Chromecast y luego toque Siguiente.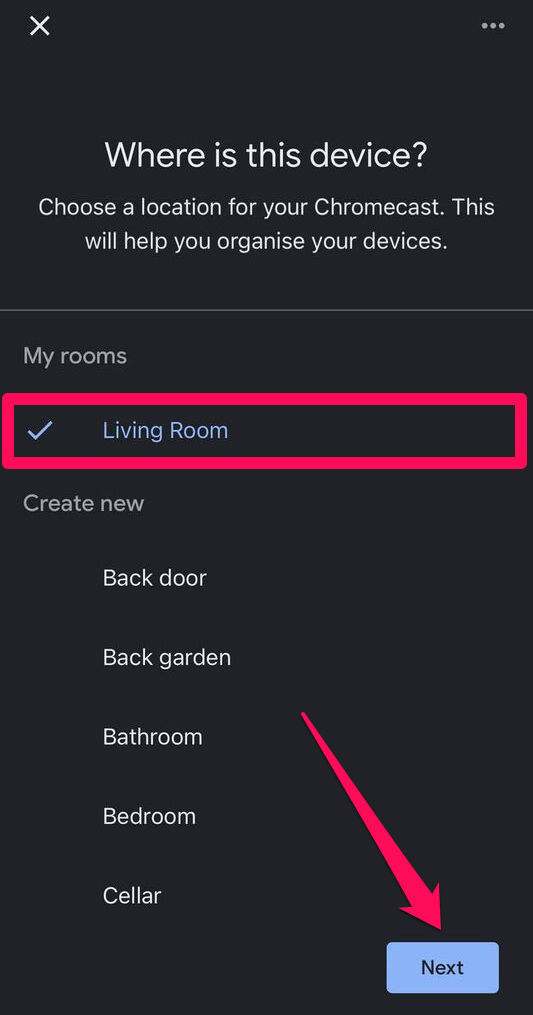 Seleccione una red Wi-Fi, ingrese la contraseña y luego toque
Seleccione una red Wi-Fi, ingrese la contraseña y luego toque
2. YouTube
YouTube contiene toneladas de videos gratuitos que puede transmitir a su televisor a través de Chromecast usando la aplicación de YouTube. Así es como se usa.
Descarga YouTube en tu iPhone y ejecútalo.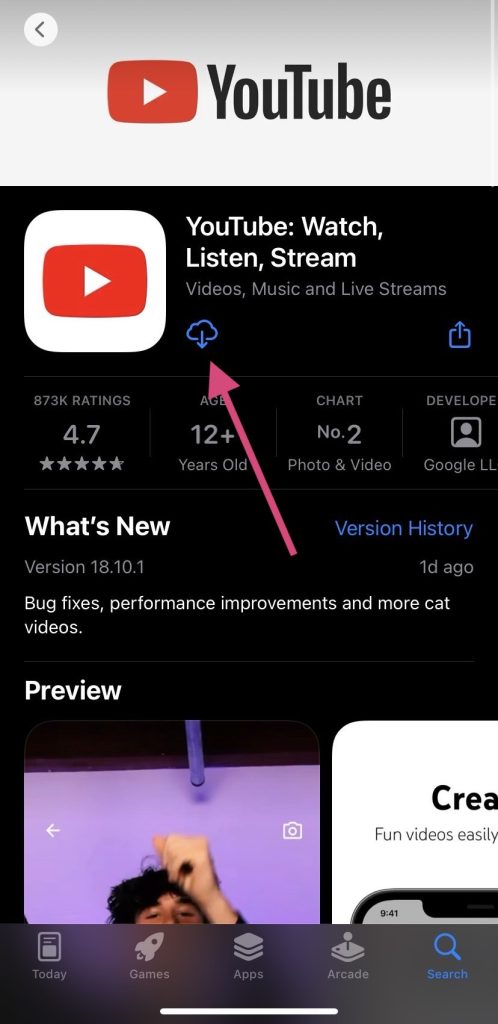 Busque el video que desea ver y tóquelo para reproducirlo. Toca el ícono de enviar en la esquina superior derecha del video para enviarlo al Chromecast.
Busque el video que desea ver y tóquelo para reproducirlo. Toca el ícono de enviar en la esquina superior derecha del video para enviarlo al Chromecast.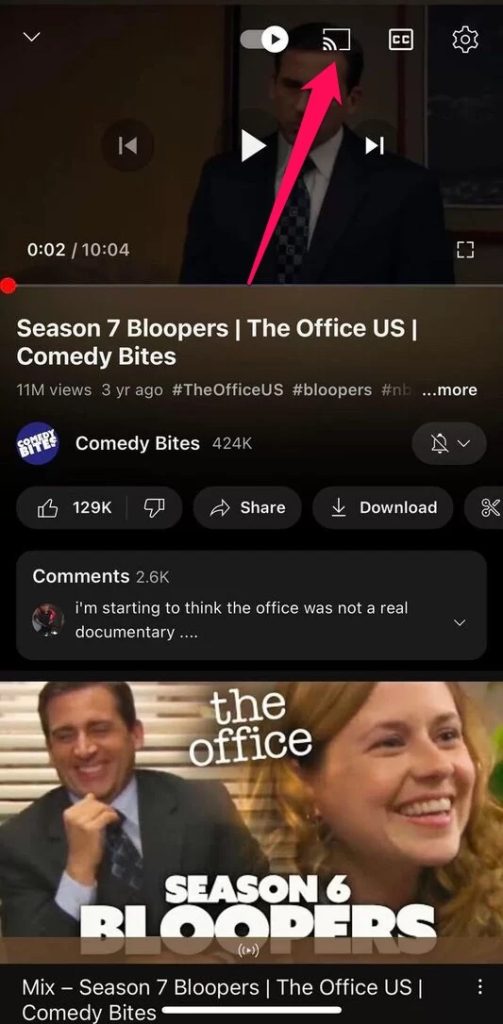 Seleccione su Chromecast de la lista de dispositivos.
Seleccione su Chromecast de la lista de dispositivos. El video ahora aparecerá en su televisor para usted disfrutar.
El video ahora aparecerá en su televisor para usted disfrutar.
3. Google TV
Google TV es uno de las mejores formas de transmitir sus canales favoritos, y la aplicación también tiene soporte para servicios de transmisión. Aquí se explica cómo transmitir Google TV a Chromecast en iPhone:
Descarga Google TV en tu iPhone y ábrelo.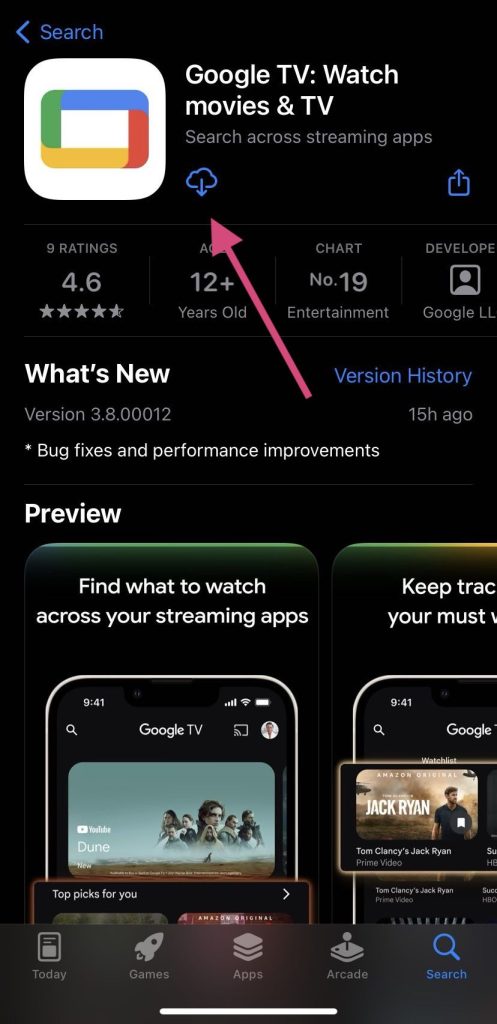 Toca el icono de Cast en la esquina superior derecha de la pantalla.
Toca el icono de Cast en la esquina superior derecha de la pantalla. Seleccione su Chromecast de la lista de dispositivos. Toca Biblioteca y selecciona Películas o Programas de TV. Después de elegir lo que desea ver, toque el botón Reproducir.
Seleccione su Chromecast de la lista de dispositivos. Toca Biblioteca y selecciona Películas o Programas de TV. Después de elegir lo que desea ver, toque el botón Reproducir.
Si tiene un Chromecast con Google TV, no necesitará descargar la aplicación, ya que el dispositivo vendrá con la funcionalidad de Google TV ya integrada.
4. YouTube TV
La aplicación YouTube TV te da acceso a más de 100 canales que transmiten deportes, música, entretenimiento, estilo de vida y noticias durante todo el día. Sin embargo, deberá pagar una suscripción para acceder a ellos, a partir de $ 64.99 por mes.
Aquí se explica cómo iOS transmite YouTube TV a su dispositivo Chromecast.
Descargue YouTube TV en tu iPhone y ábrelo.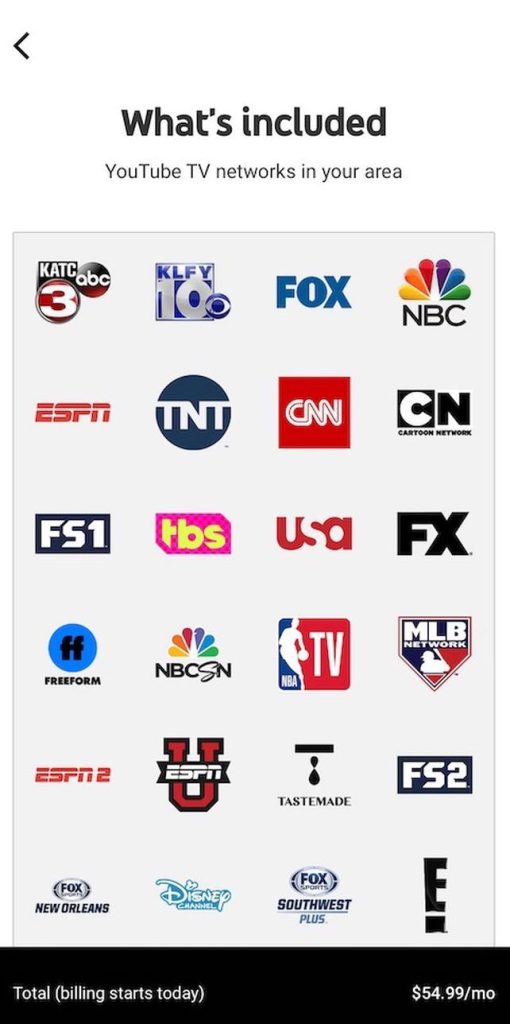 Toca el ícono de enviar en la esquina superior derecha de la pantalla. Selecciona tu Chromecast de la lista de dispositivos. Elija el canal que desea ver y presione el botón Reproducir.
Toca el ícono de enviar en la esquina superior derecha de la pantalla. Selecciona tu Chromecast de la lista de dispositivos. Elija el canal que desea ver y presione el botón Reproducir.
5. Google Fotos
No solo puedes transmitir videos desde tu iPhone a Chromecast, sino que también puedes hacer lo mismo con las fotos usando la Google Fotos aplicación. Esta aplicación le permite almacenar y compartir fácilmente sus fotos. Así es como se usa:
Descarga Google Photos en tu iPhone y ábrelo.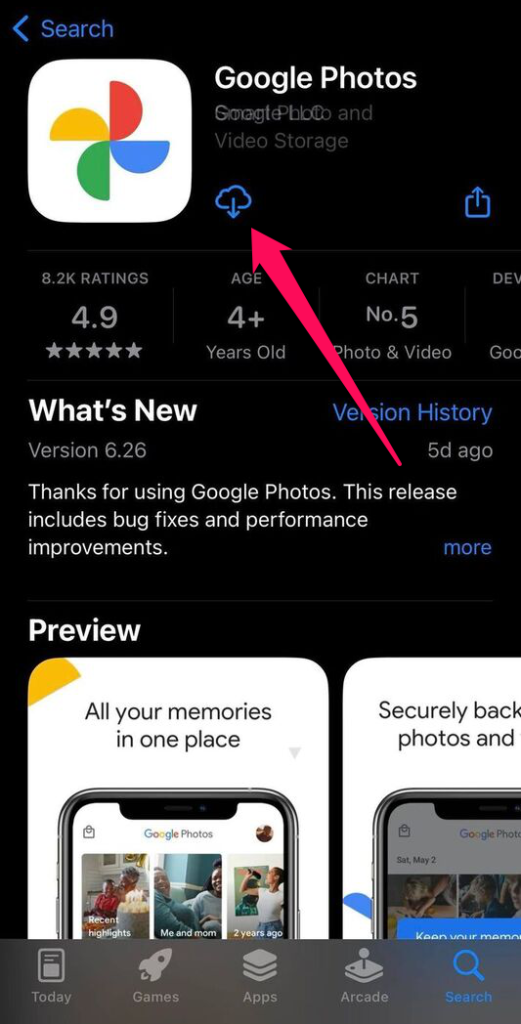 Si es la primera vez que usa la aplicación, toque Continuar.
Si es la primera vez que usa la aplicación, toque Continuar.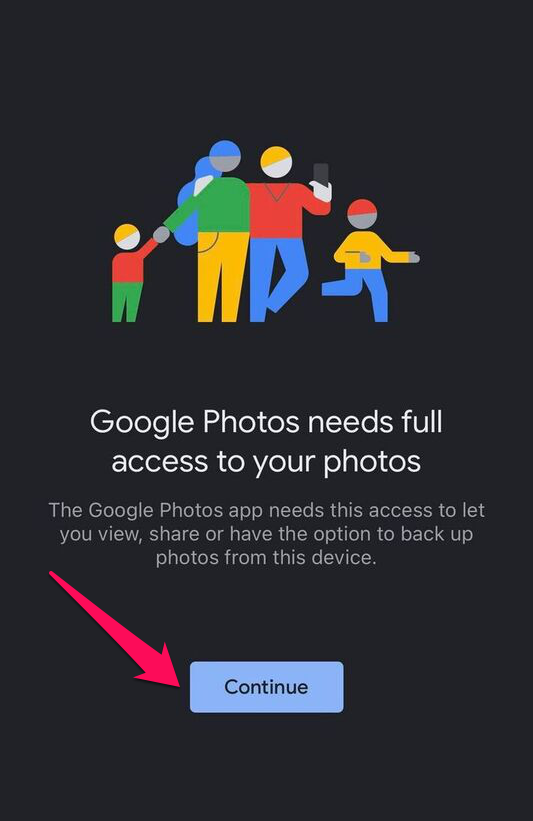 Toque Permitir acceso a todas las fotos en la ventana emergente para dar permiso a la aplicación para acceder a su biblioteca de fotos.
Toque Permitir acceso a todas las fotos en la ventana emergente para dar permiso a la aplicación para acceder a su biblioteca de fotos.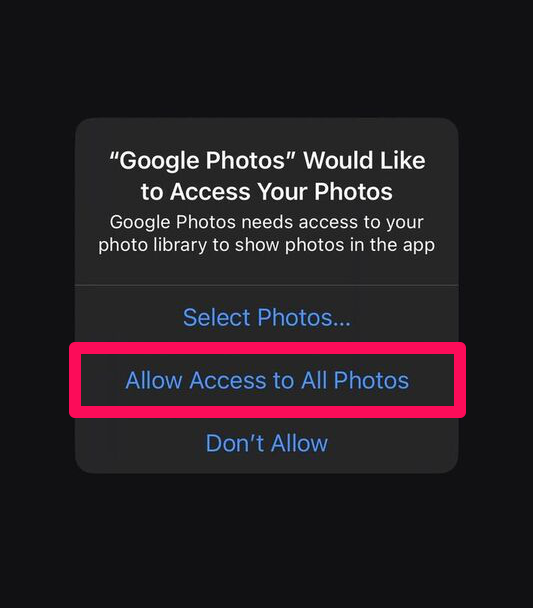 También deberá elegir si desea hacer una copia de seguridad de sus fotos y videos en su cuenta de Google o no.
También deberá elegir si desea hacer una copia de seguridad de sus fotos y videos en su cuenta de Google o no.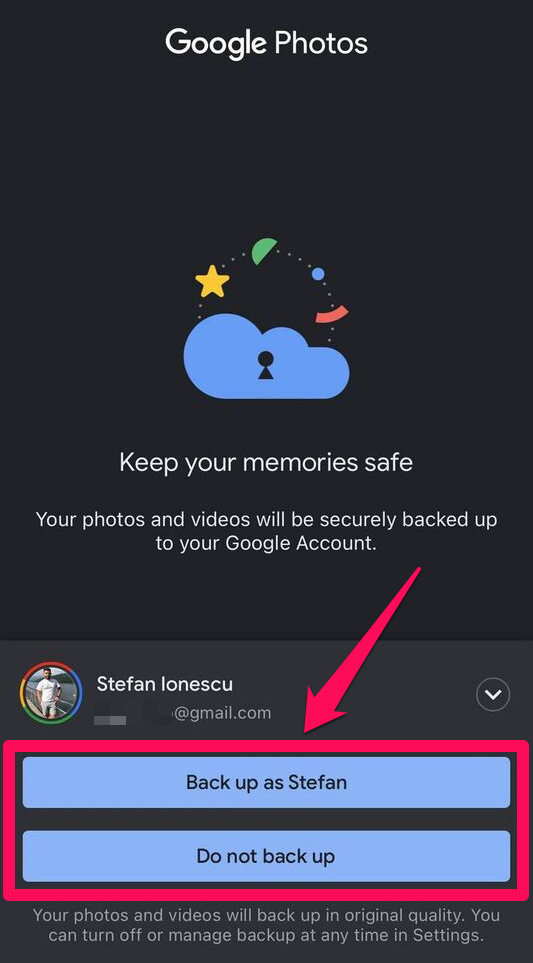 Toca el ícono de Cast en la esquina superior derecha de la pantalla.
Toca el ícono de Cast en la esquina superior derecha de la pantalla. Seleccione su Chromecast de la lista de dispositivos.
Seleccione su Chromecast de la lista de dispositivos.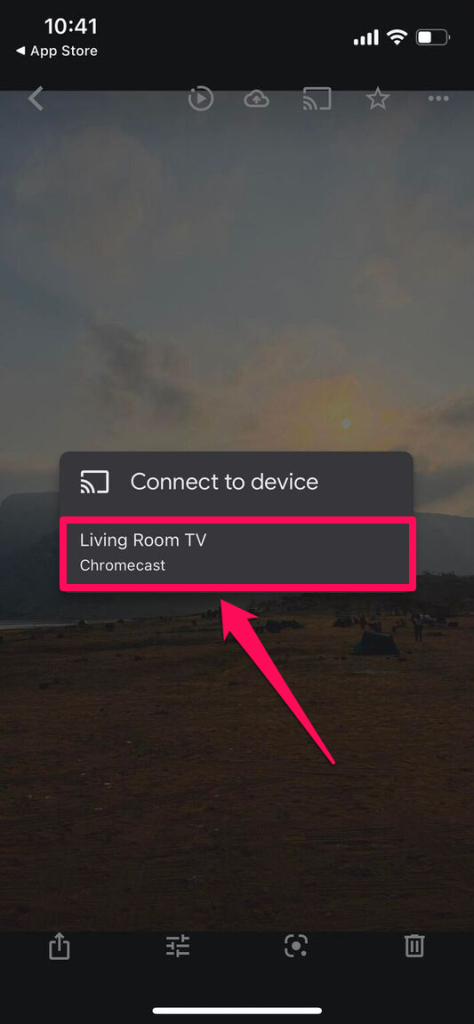 Seleccione una foto o álbum para ver en la pantalla de su televisor.
Seleccione una foto o álbum para ver en la pantalla de su televisor.
Ten en cuenta que es posible que encuentres restricciones regionales con las aplicaciones de Google. Por ejemplo, si compra Chromecast en un país donde no se vende oficialmente, es posible que tenga problemas para acceder al contenido. Las restricciones funcionan según su dirección IP, pero es posible que pueda eludirlas utilizando un servicio de red privada virtual (VPN).
Cómo transmitir iPhone a TV usando aplicaciones de terceros
Chromecast también funciona con varias aplicaciones de terceros. Sin embargo, es posible que no se muestre el video de las aplicaciones de contenido restringido; si no es así, verá una pantalla en blanco o un código de error. La tienda de aplicaciones tiene muchas aplicaciones que puede usar, incluidas TV Cast, Screen Mirror para Chromecast, TV Cast Chromecast, Replica e iWebTV. A continuación, le mostraremos cómo usar TV Cast.
Descarga TV Cast en tu iPhone y ábrelo.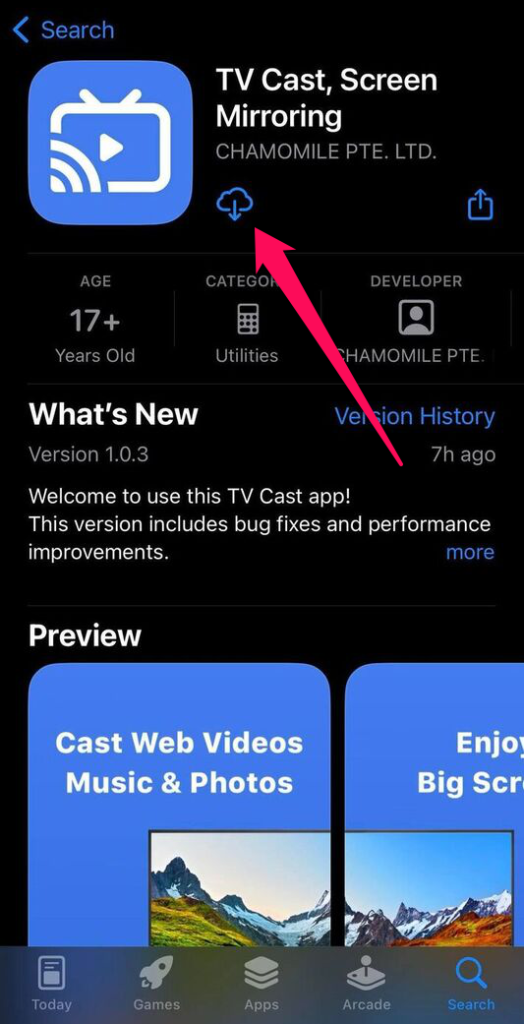 Pulse Conectar.
Pulse Conectar.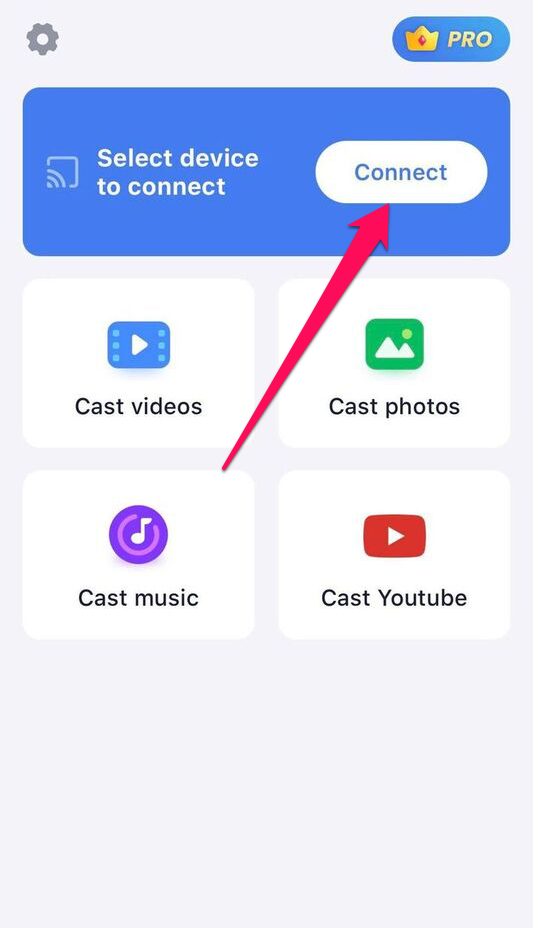 Da permiso a la aplicación para conectarse a tu red local tocando Permitir en la ventana emergente. Seleccione su Chromecast de la lista de dispositivos.
Da permiso a la aplicación para conectarse a tu red local tocando Permitir en la ventana emergente. Seleccione su Chromecast de la lista de dispositivos.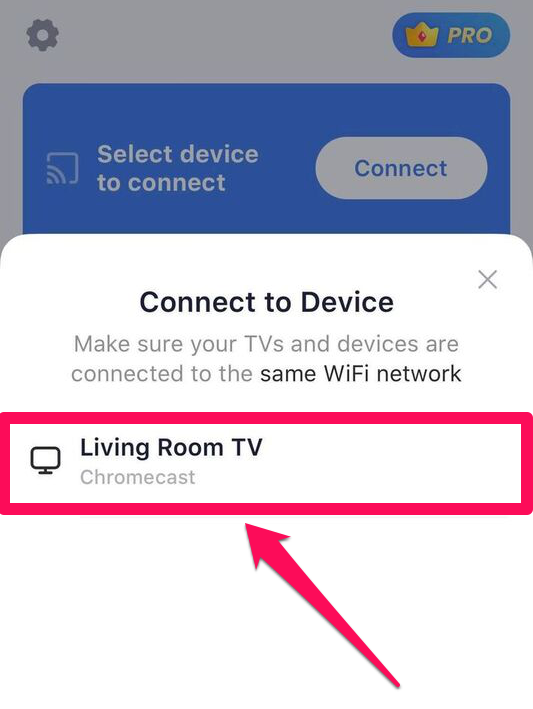 Toque Transmitir videos, Transmitir fotos, Transmitir música o Transmitir YouTube para comenzar a transmitir desde iPhone a Chromecast.
Toque Transmitir videos, Transmitir fotos, Transmitir música o Transmitir YouTube para comenzar a transmitir desde iPhone a Chromecast.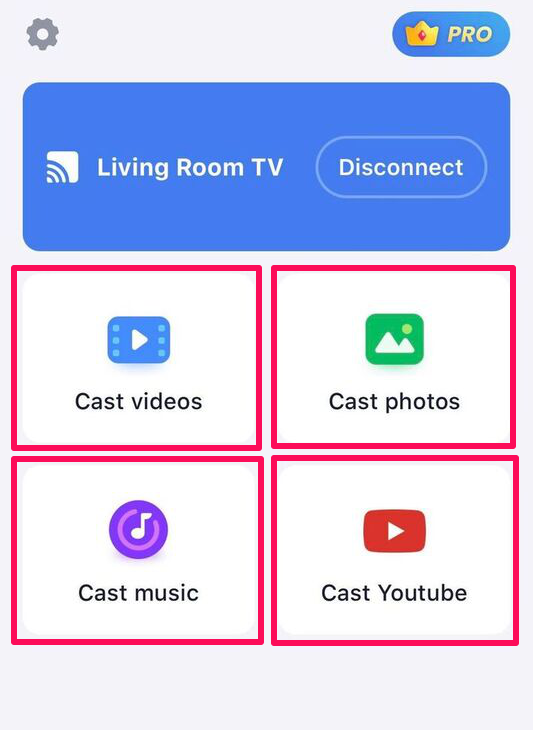
Cómo transmitir el iPhone a la TV usando dispositivos de transmisión de medios
Además de un Chromecast, hay otros dispositivos de transmisión que puede usar para transmitir o duplicar su iPhone a la TV. Si bien hay muchos dispositivos que puede usar para hacer esto, los más populares son Roku Streaming Stick 4K, Amazon Fire TV Stick y NVIDIA Shield TV Pro.
Algunos Roku Stick, como Roku Streaming Stick 4K, admite AirPlay, lo que significa que puede conectar su iPhone y transmitir directamente a ellos. Sin embargo, otros dispositivos no son compatibles de forma nativa con AirPlay, y descargará una aplicación como AirScreen, si usa un Fire Stick, para conectarlos de forma inalámbrica.
Conclusión
Puede transmitir su iPhone a la TV utilizando AirPlay o dispositivos multimedia de transmisión compatibles con iPhone, siendo Chromecast una de las mejores opciones. Siempre que la aplicación que está tratando de usar esté habilitada para Cast, está listo para comenzar. Sin embargo, si la transmisión inalámbrica de iPhone no es una opción, puede usar un adaptador Lightning a HDMI para duplicar la pantalla de su iPhone.
Preguntas frecuentes
Si no tiene un Apple TV, la forma más rápida de transmitir su iPhone a la pantalla del televisor es si este último está habilitado para AirPlay. Si ese no es el caso, puede usar un dispositivo de transmisión de medios, como Chromecast, Fire Stick o Roku. Incluso puede usar un adaptador HDMI para su iPhone para reflejar la pantalla del iPhone en su televisor.
Si tiene problemas para duplicar su teléfono en la TV, es posible que los dispositivos no estén conectados a la misma red o que estén fuera del alcance de Bluetooth. También podría ser que el software de cualquiera de los dispositivos esté desactualizado y necesite una actualización o que haya habido una falla en el firmware que se puede solucionar reiniciando o restableciendo.
Puede transmitir su teléfono al televisor usando tecnología inalámbrica, como AirPlay, o hardware como dispositivos de transmisión de medios o un adaptador Lightning a HDMI.
Para duplicar su iPhone en su televisor, puede usar AirPlay, Chromecast o cualquier otro dispositivo de transmisión de medios, o un adaptador HDMI para su puerto Lightning.
Vistas de la publicación: 24