La herramienta de forma por sí sola solo lo llevará hasta cierto punto, pero saber cómo rotar una forma en Photoshop abre muchas más opciones de diseño. Ya sea que esté creando patrones de formas abstractas, una selección de formas rotadas, una ruta o incluso diseñando una forma personalizada, estas cuatro formas de rotar formas lo tienen cubierto.
4 formas de rotar formas en Photoshop
Opción 1: Haga clic y arrastre en la esquina del cuadro de transformación
Primero que nada, debe crear una forma. Para ello, seleccione la herramienta Forma (U) de la barra de herramientas. Elija cualquier forma que desee. En mi caso, elegí la herramienta Rectángulo.
También puede seleccionar una forma del panel Formas, donde puede encontrar formas alternativas a las de la barra de herramientas. Para comprobar esas formas, vaya a Ventana > Formas.
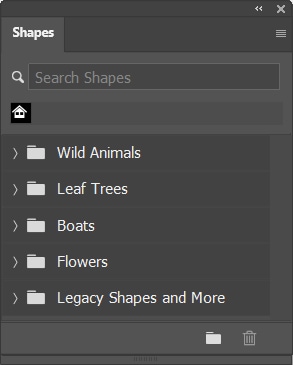
Puede elegir entre varias formas en cada carpeta dentro de Formas panel. Por ejemplo, las formas de árbol dentro de la carpeta Leaf Trees que se muestra a continuación.
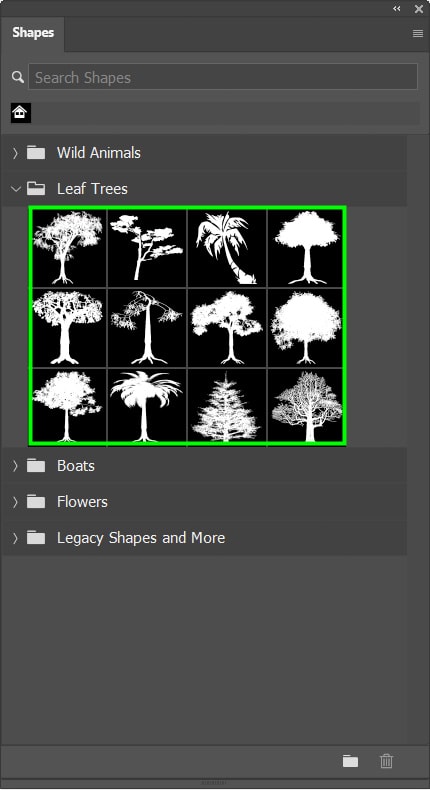
Después de seleccionar su forma preferida, puede personalizarla de la forma que desee en la Barra de opciones.
![]()
Puede personalizar su forma de muchas maneras, como cambiar el relleno y el trazo de la forma, seleccionar un tipo de trazo diferente, redondear las esquinas de la forma y mucho más.
Después de personalizar su forma, haga clic y arrastre el lienzo para crearla.
Después de crear la forma, puede rotarla para crear diseños únicos para su proyecto.
Para hacer esto, desplácese hacia afuera de cualquier esquina de la forma hasta que vea una flecha de doble curva, como se muestra a continuación.
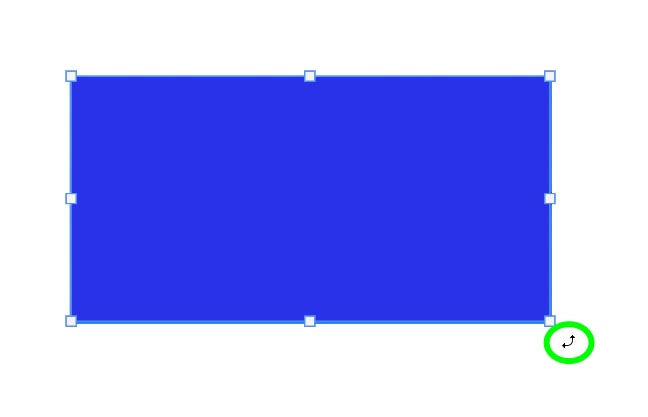
Luego, haga clic y arrastre hacia arriba o hacia abajo para rotar la forma en la dirección que desee.
Cuando gira una forma, Photoshop muestra el ángulo por el que gira en un cuadro negro junto al objeto.
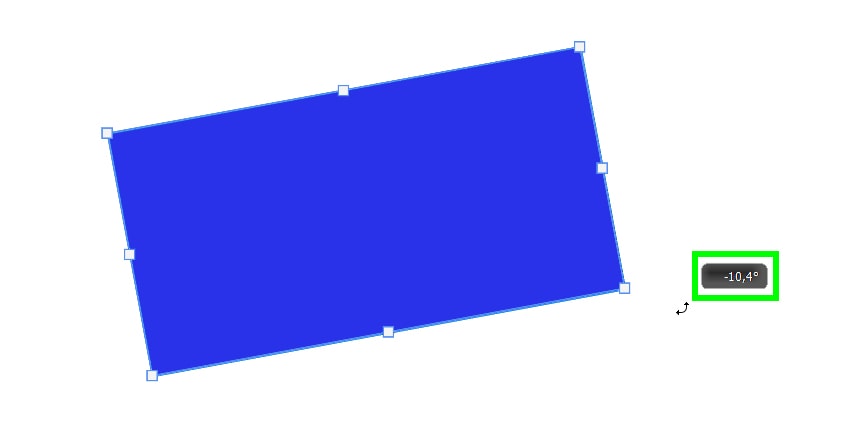
Cuando haya terminado de rotar su forma, presione Intro en su teclado para confirmar la acción y listo.
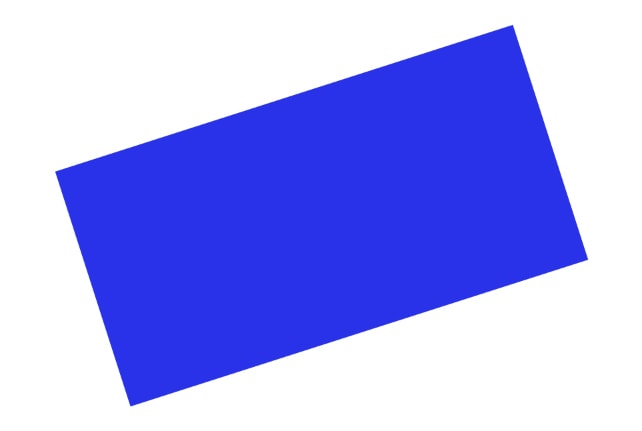
Opción 2: usar la configuración de ángulo en el panel de propiedades
Si no le gusta rotar formas manualmente, puede usar la configuración Ángulo en el panel de Propiedades.
Primero, necesita crear una forma. Para saber cómo hacerlo, visita la sección anterior de este tutorial. Después de crear su forma, mantenga su capa seleccionada.
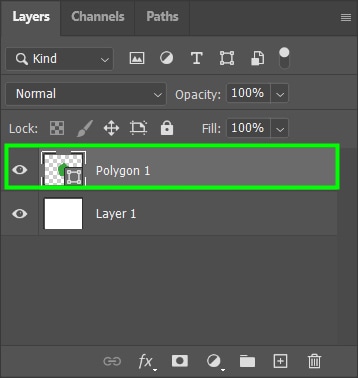
El panel de propiedades aparecerá sobre el panel de capas, siempre que su espacio de trabajo esté establecido en Essentials.
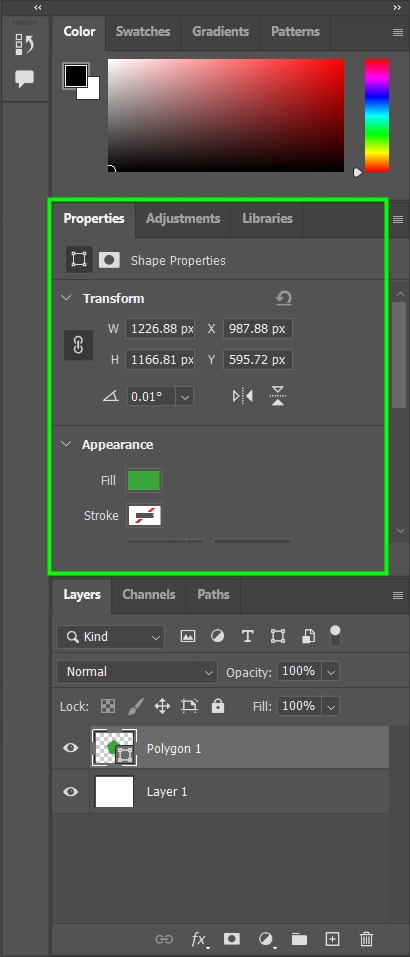
Si necesita ayuda para encontrar paneles en su espacio de trabajo o no está familiarizado con los espacios de trabajo de Photoshop, consulte Cómo usar y personalizar su espacio de trabajo.
Si todavía no lo sabe vea el panel Propiedades, vaya a Ventana > Propiedades.
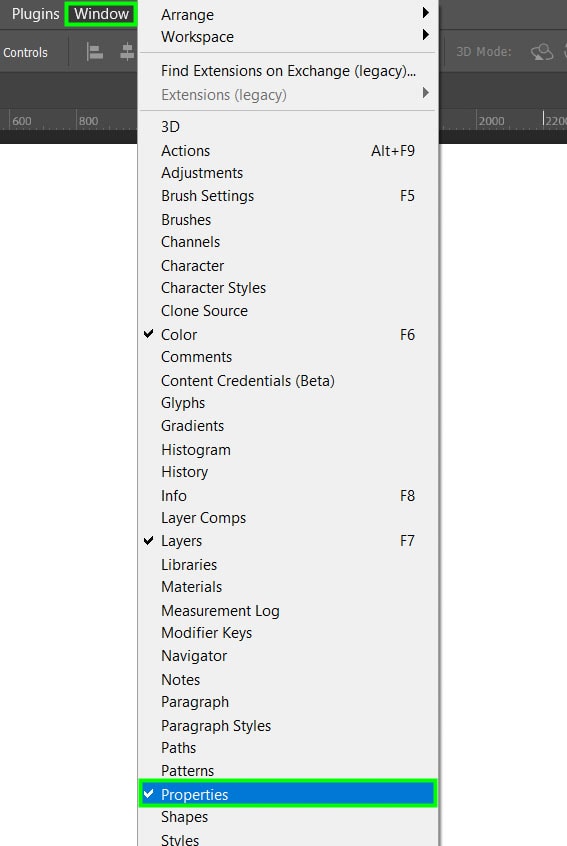
Desde el Panel de propiedades, busque la configuración Ángulo dentro del Opciones de transformación.
Haga clic en el menú desplegable Ángulo para comprobar las opciones de ángulo disponibles.
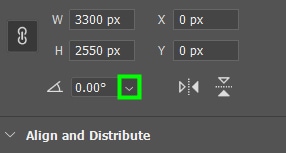
Cuando giras tu forma en ángulos negativos, gira en sentido contrario a las agujas del reloj; cuando lo giras en ángulos positivos, gira en el sentido de las agujas del reloj. A cero grados, no hay rotación.
Finalmente, seleccione un ángulo para rotar su forma.
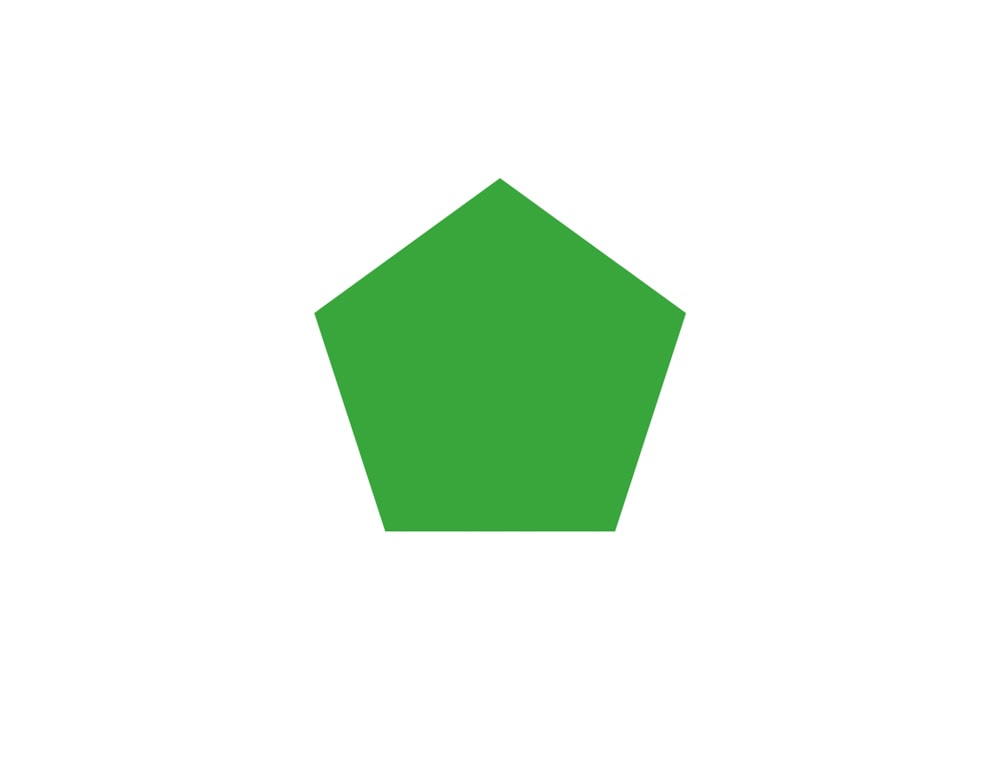 Antes: 0 grados
Antes: 0 grados 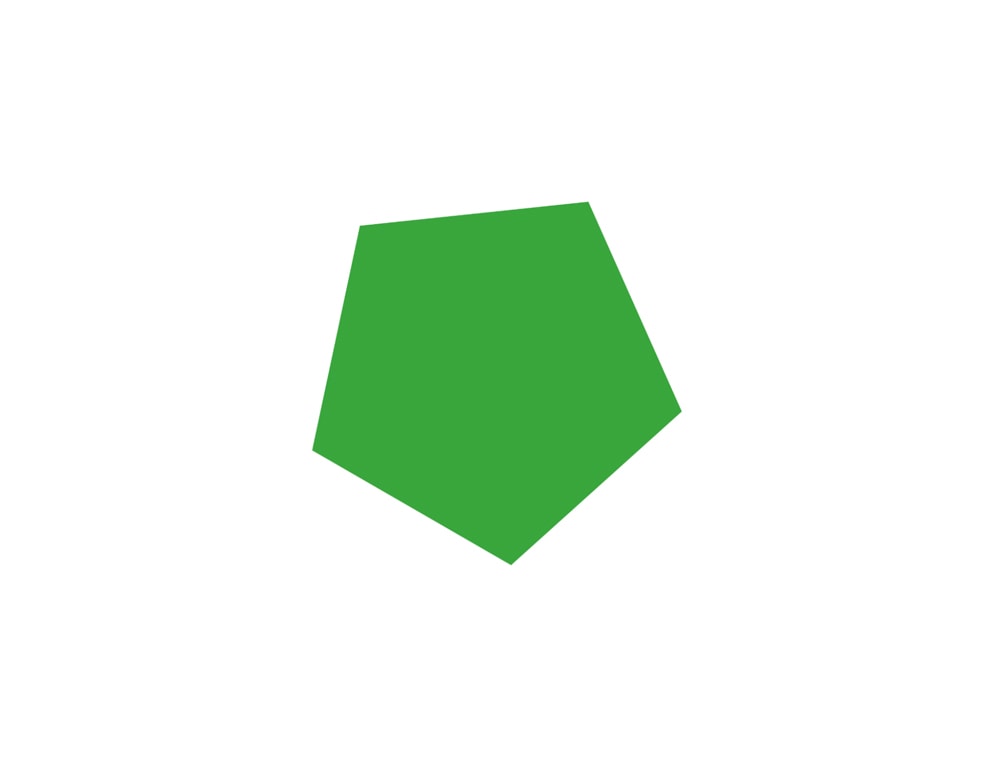 Después: – 30 grados
Después: – 30 grados
Opción 3: Ir a Editar > Transformar ruta > Rotar
Después de crear su forma, puede rotar rápida y fácilmente yendo a Editar > Transformar y seleccionando una de las opciones de Rotar.
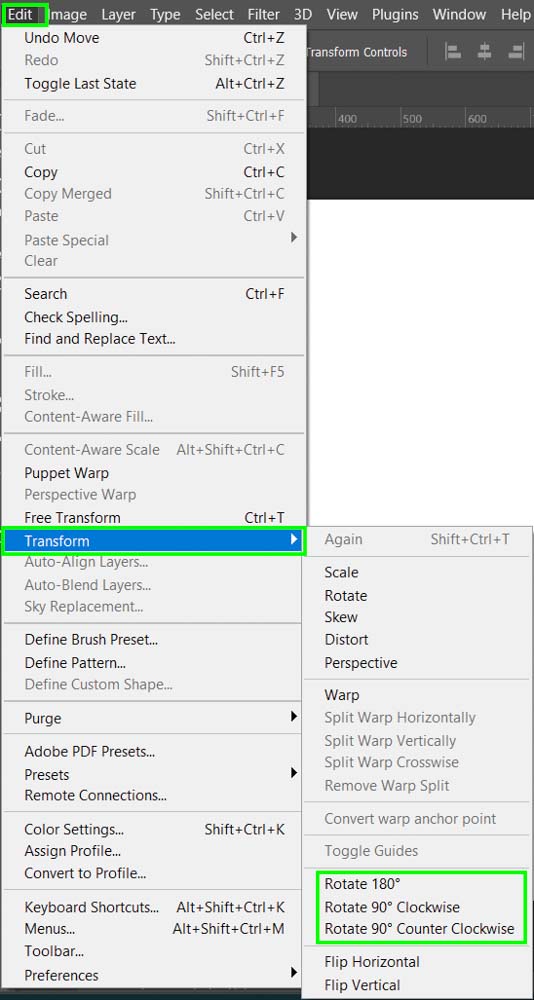
También puede acceder a la opción Ángulo yendo a Editar > Transformar > Rotar.
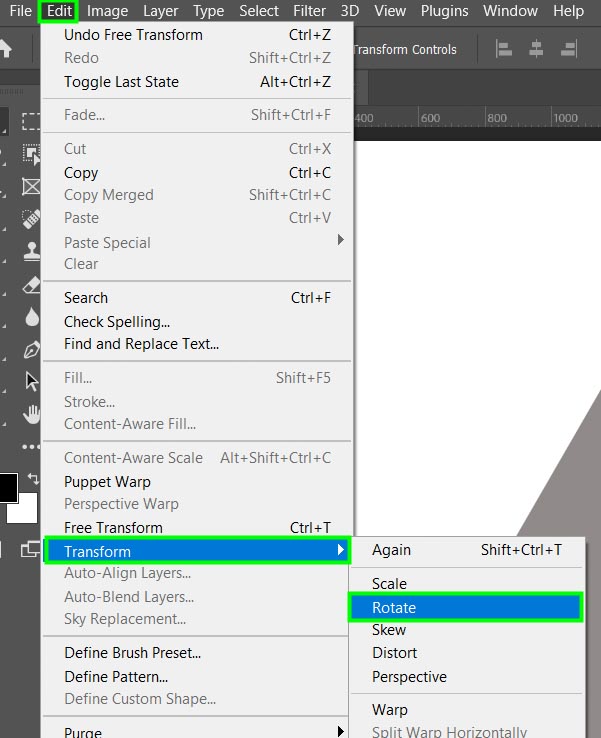
Aparecerán muchas opciones útiles en la barra de opciones en la parte superior del espacio de trabajo.

Estas opciones le permiten transformar su forma de muchas maneras. Por ejemplo, puede cambiar la escala de su objeto, sesgarlo y, por supuesto, rotarlo.
Un ícono de ángulo representa la opción Rotar.

Para rotar su objeto, desplace el cursor sobre el icono de ángulo hasta que el cursor se convierta en una mano con dos flechas a cada lado.

Arrastre el mouse hacia la izquierda o hacia la derecha, según el ángulo en el que desee que gire su forma.
Al arrastrar con el mouse hacia la derecha, el objeto girará en el sentido de las agujas del reloj, y arrastrar con el mouse hacia la izquierda rotará su forma en sentido contrario a las agujas del reloj.
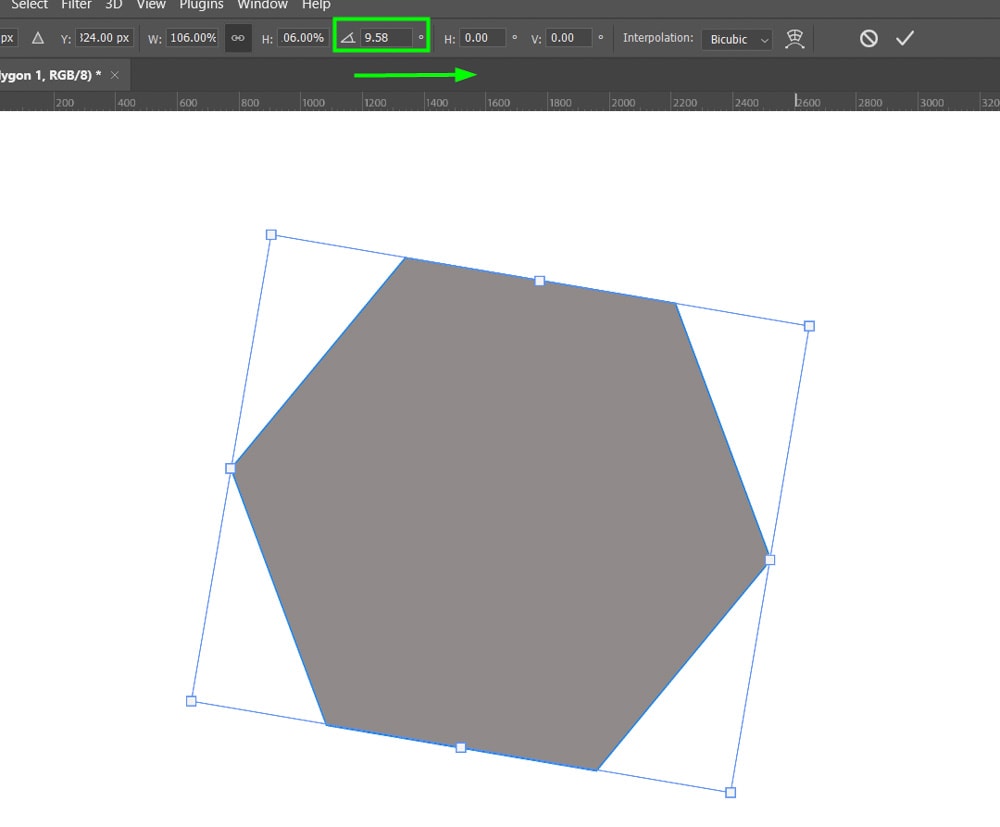
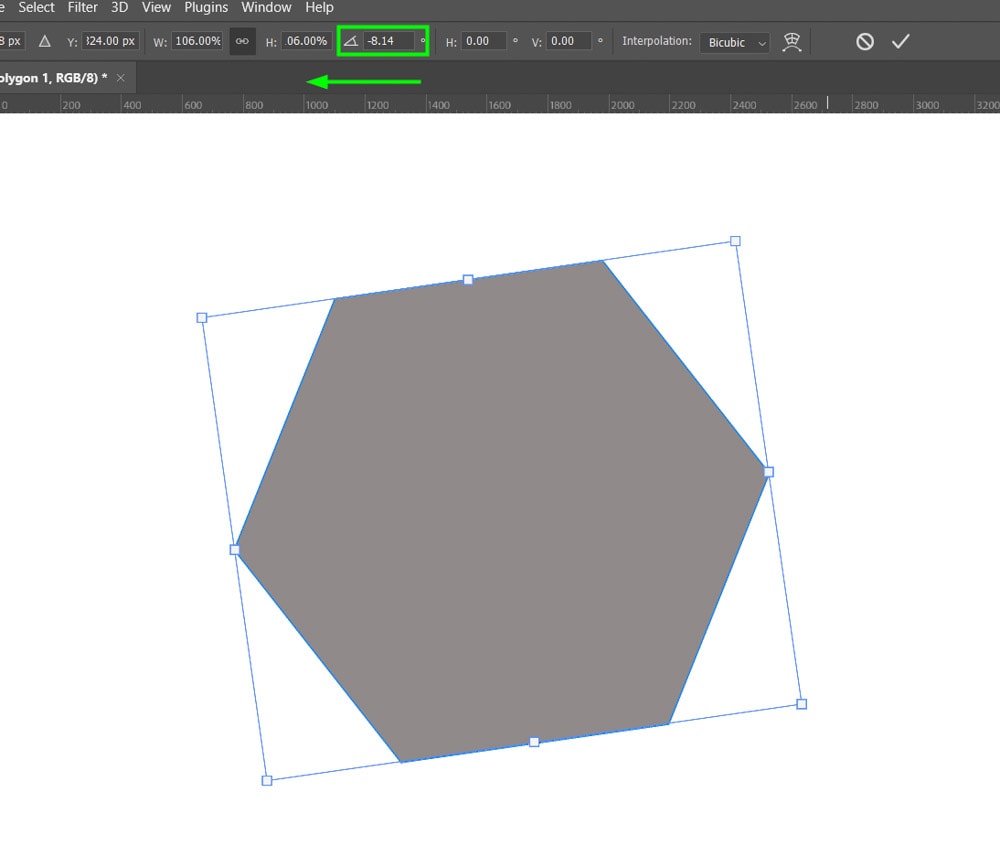
Como alternativa, ingrese cualquier número que desee en el cuadro Rotar. Esto es útil cuando desea rotar su forma en un grado específico.
Opción 4: usar la configuración de ángulo mientras la herramienta de transformación está activa
Otra manera fácil de rotar una forma es habilitando la configuración de ángulo mientras la herramienta Transformar está activa.
Para hacer esto, cree una forma de su preferencia.
Luego, presione Control + T (Ganar) o Comando + T (Mac). Su objeto será entonces seleccionado y listo para ser transformado.
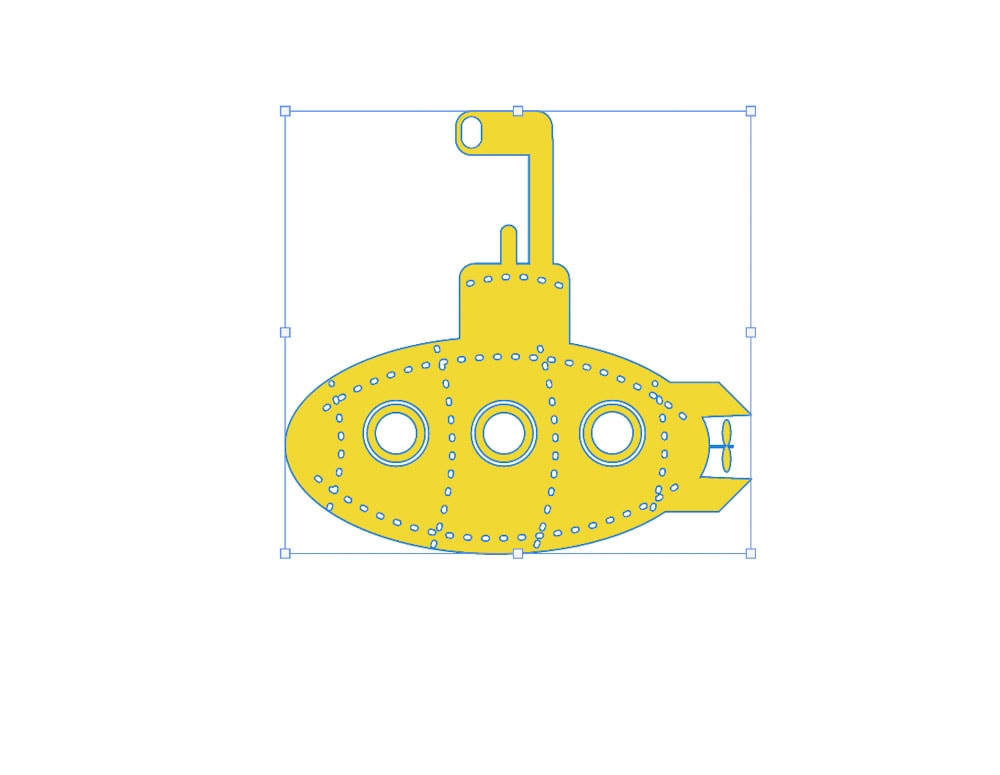
Una vez hecho esto, la opción Ángulo estará disponible en la Barra de opciones, y podrá rotar su ángulo en el grado que desee, como se muestra en la sección anterior.

Un atajo útil para rotar formas en Photoshop
Afortunadamente, puede usar un atajo útil para rotar formas en Photoshop. Este atajo rota tu forma en incrementos de 15 grados.
Rotar una forma en incrementos de 15 grados es útil para muchos propósitos, especialmente si tu proyecto requiere que rotes un objeto en un intervalo constante, como cuando crear formas de flores o hacer una secuencia de formas que se convertirán en un GIF.
Para rotar su forma usando el atajo, cree cualquier forma que desee y manténgala seleccionada.
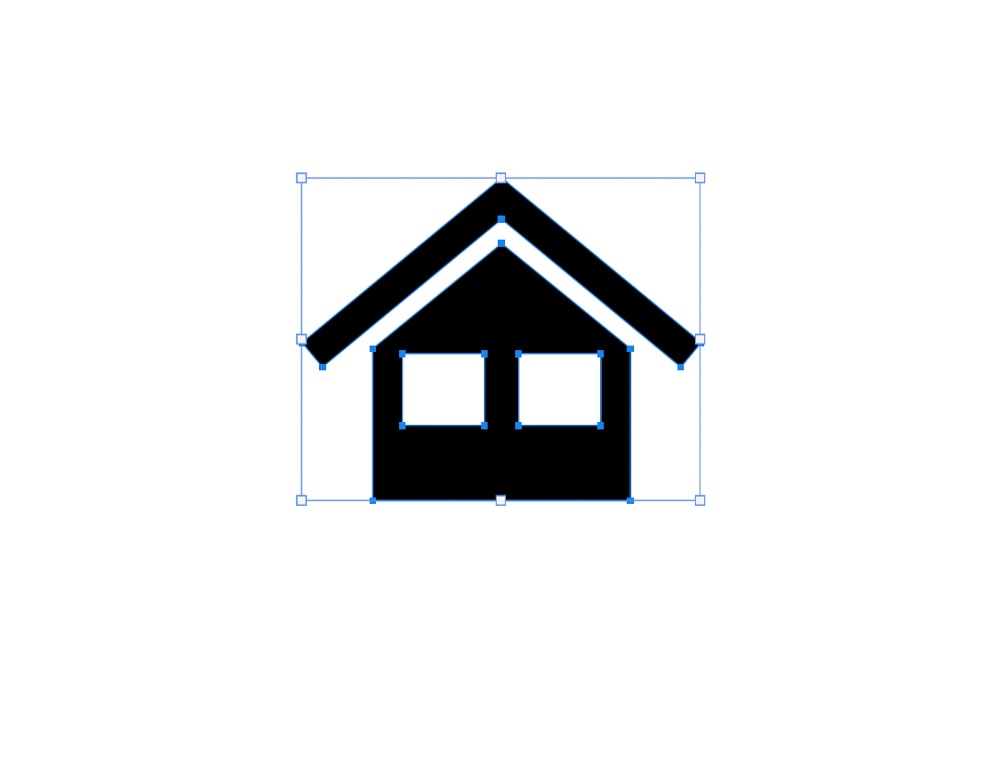
Luego, pase el cursor fuera de cualquier esquina del cuadro de transformación hasta que vea la flecha de doble curva, como se ve a continuación.
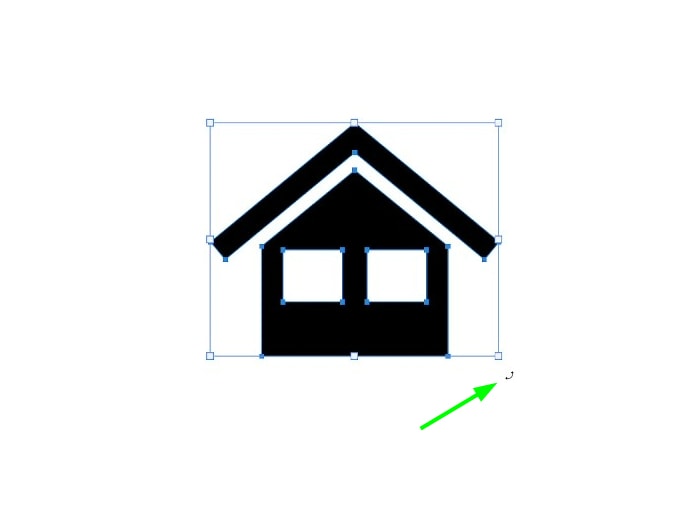
A continuación, siga arrastrando el ratón hacia la izquierda o hacia la derecha mientras mantiene pulsada la tecla Shift. Esto rotará su forma en incrementos de 15 grados. Esto significa que cada vez que mueves la forma, gira 15 grados más hacia una dirección particular.
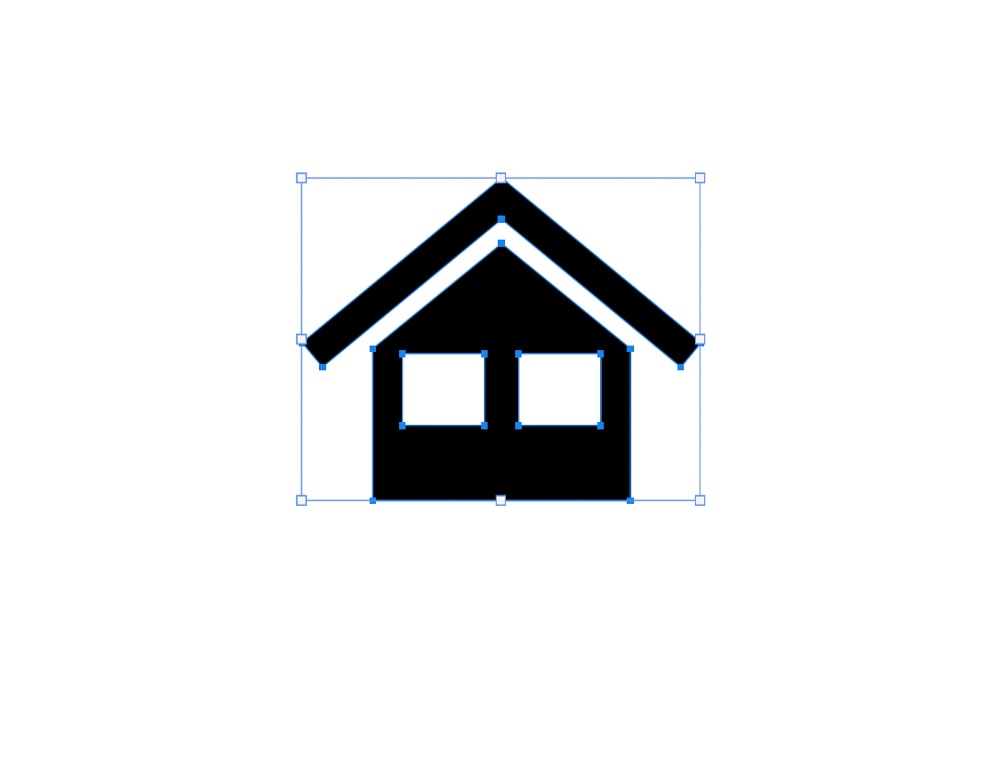 Antes: cero grados
Antes: cero grados  Después: 15 grados
Después: 15 grados 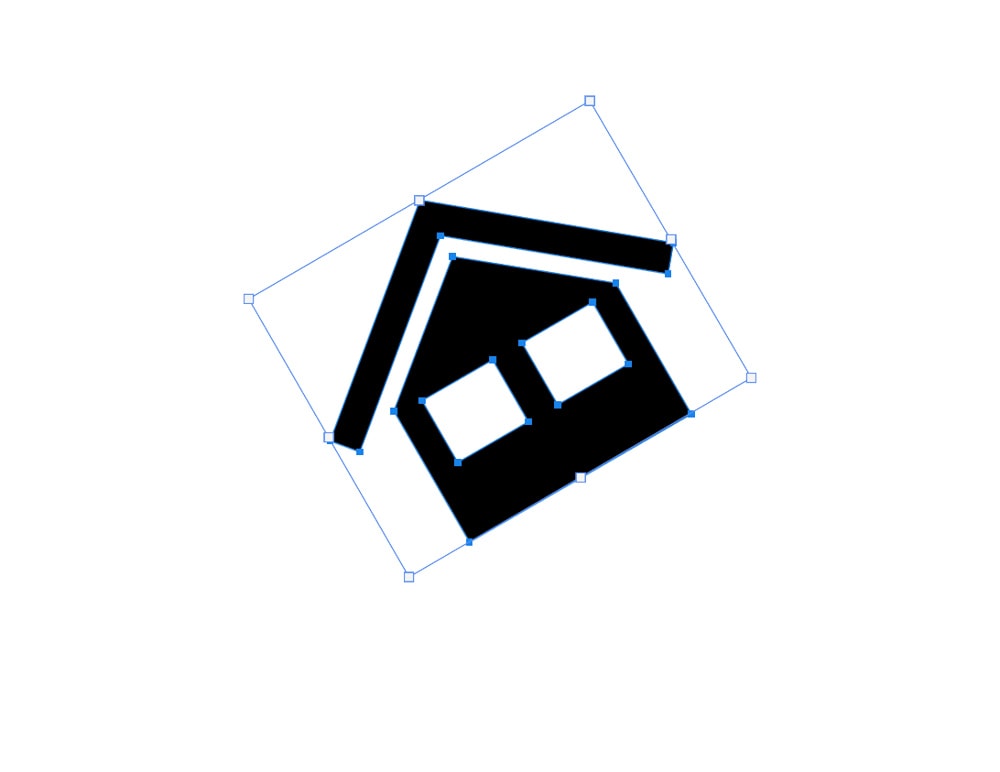 Después: 30 grados
Después: 30 grados
Como viste aquí, hay muchas formas de rotar una forma en Photoshop. La elección de un método u otro dependerá de sus necesidades o su preferencia. Usualmente uso cualquier método que se me ocurra cuando estoy trabajando con formas. Después de todo, no existe una forma correcta o incorrecta de rotar las formas, siempre y cuando cumpla con sus requisitos. Para obtener más información sobre cómo trabajar con formas en Photoshop, consulte mi guía para dominar las herramientas de forma en Photoshop.