—
¡Hola! Vamos a explicar qué es SSH y cómo puedes configurarlo en tu PC o portátil con Windows 11. Es una herramienta destinada principalmente a administradores de sistemas. Por lo tanto, no se recomienda para usuarios domésticos. De hecho, tienen alternativas más simples. Sin embargo, vale la pena conocer el alcance de esta herramienta. Comenzaremos el artículo explicando de forma breve pero comprensible qué es exactamente este protocolo para conectar dos ordenadores. Y luego, le diremos cómo puede configurarlo para usarlo en su computadora con Windows 11.
¿Qué es SSH?
SSH, o Secure Shell, es un protocolo utilizado para conectar dos ordenadores juntos de forma inalámbrica. Con esto en mente, configure el acceso remoto a través de un canal seguro. En este canal, la información viaja encriptada entre las computadoras. Además del protocolo, SSH también es el nombre del programa que lo implementa.
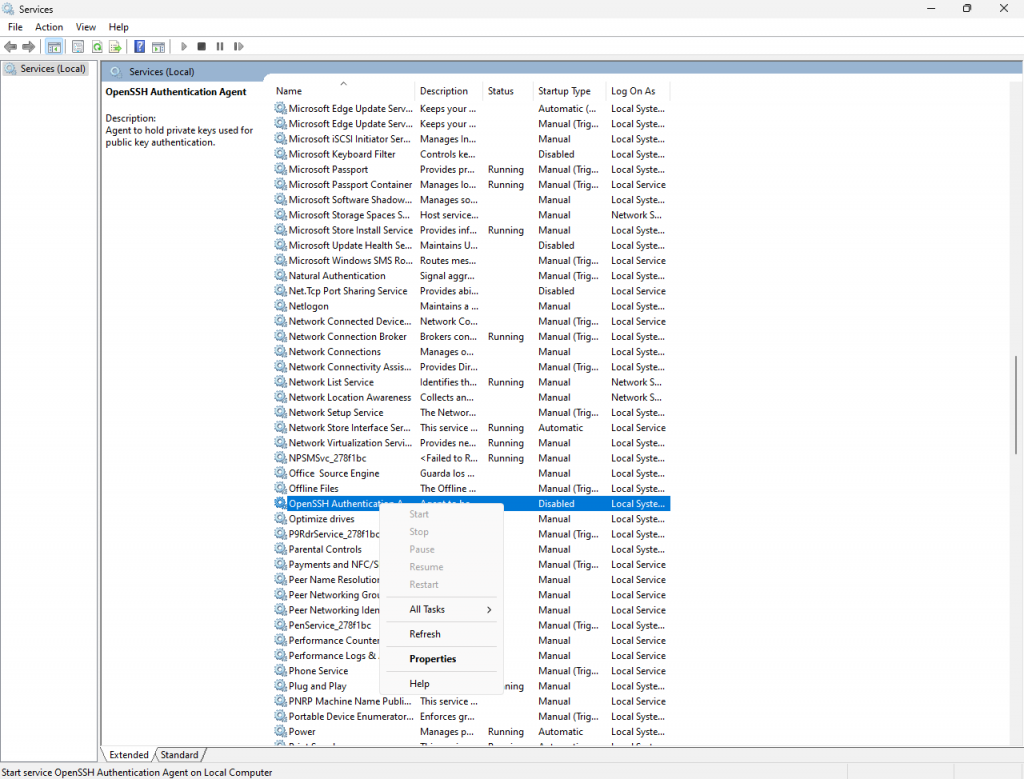
Por lo tanto, es una especie de acceso remoto para poder intercambiar archivos entre ordenadores. En otras palabras, es una tecnología similar a otros protocolos como FTP y Telnet. Sin embargo, como ya hemos señalado, está más enfocada a los administradores de sistemas. A nivel de usuario tienes otras alternativas más sencillas como escritorios remotos o nubes para compartir archivos.
Además de conectar ordenadores e intercambiar archivos, también te permite copiar datos de un ordenador a un cliente externo de forma segura que se ha conectado mediante claves RSA. Estas son más seguras que las contraseñas de inicio de sesión. También puedes simular sesiones FTP encriptadas para intercambiarlas.
—
A su favor está el hecho de que es un protocolo muy versátil. De hecho, te permite conectarte al ordenador que configures como servidor tanto desde una red interna como de forma remota. De hecho, no depende de que compartan la misma red o estén cerca unos de otros. Sin embargo, para tener esta libertad en la conexión entre ordenadores, primero es necesario configurar uno como servidor SSH. Después de eso, podrás conectarte a él desde otros dispositivos.
Desventajas
La desventaja es que está diseñado para entornos profesionales. Sin duda es un poco complejo de usar. Un usuario sin muchos conocimientos informáticos puede sentirse intimidado. Porque al final, lo más rápido y fácil de hacer si no tienes mucha idea es simplemente configurar un escritorio remoto. Otra opción sencilla es compartir archivos en la nube para acceder a ellos desde cualquier ordenador.
Hoy en día, podrás utilizar SSH desde prácticamente cualquier ordenador, independientemente de su sistema operativo. Esto se debe a que es una función que se implementa principalmente a través de múltiples aplicaciones de terceros. Algunos de ellos son complejos y requieren el uso de la línea de comandos. Sin embargo, intentaremos ponértelo lo más fácil posible.
Cómo configurar SSH en Windows 11
Para configurar SSH en Windows 11, tienes que activar un ordenador como un servidor. Con esto en mente, enciende la PC donde vas a tener los datos a los que quieres acceder desde otras computadoras. A continuación, abra el menú Inicio y escriba services.msc. Finalmente, haga clic en la aplicación Servicios que aparecerá para abrirla. A continuación veremos cómo configurar SSH en Windows 11.
Esto lo llevará a la ventana de servicios de Windows. En él tienes una lista de servicios, y en él tienes que hacer clic derecho sobre el servicio OpenSSH SSH Server. En el menú emergente, puede hacer dos cosas: hacer clic en Iniciopara simplemente iniciar el servidor SSH, o hacer clic en Propiedades para poder configurarlo.
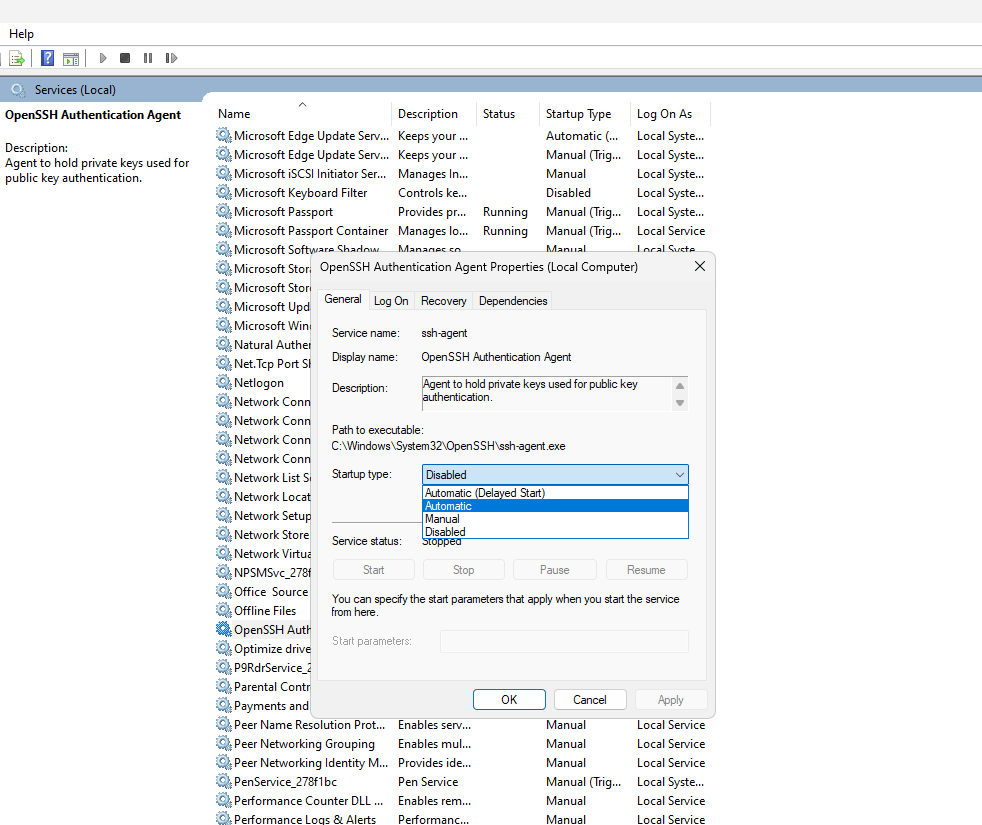
Ahora, inicie la aplicación Terminal de Windows. En esta consola, como si iniciara sesión como administrador, escriba el comando:
New-NetFirewallRule-Name sshd-DisplayName’OpenSSH Server (sshd)’-Service sshd-Enabled True-Direction Inbound-Protocol TCP-Acción Permitir-Dominio de perfil. 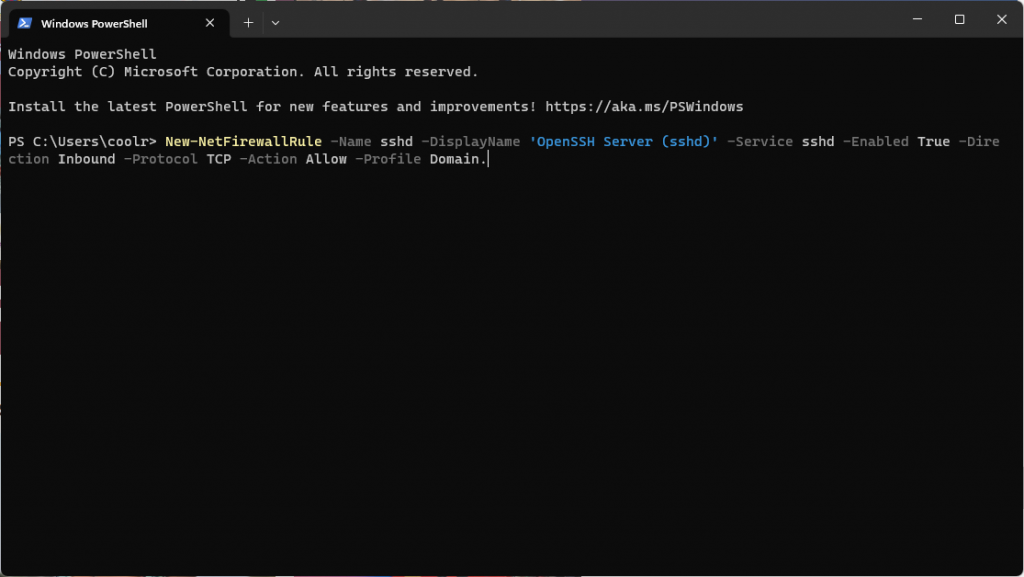
Cuando haces esto, habrás habilitado todo lo necesario y abierto el puerto 22 para poder acceder a este equipo con un cliente SSH desde fuera de tu red doméstica. El último paso será averiguar y anotar la IP de este equipo. Esto es algo simple que puede hacer desde un sitio web simple como ipinfo.io/ip.
Configuración de la máquina cliente
Ahora, dirígete al equipo desde el que quieres conectarte al que tienes configurado como servidor. Necesitarás descargarle un cliente SHH. Usaremos un programa llamado PuTTY que puede obtener desde aquí. Descarga su instalador para tu versión de Windows e instálalo.
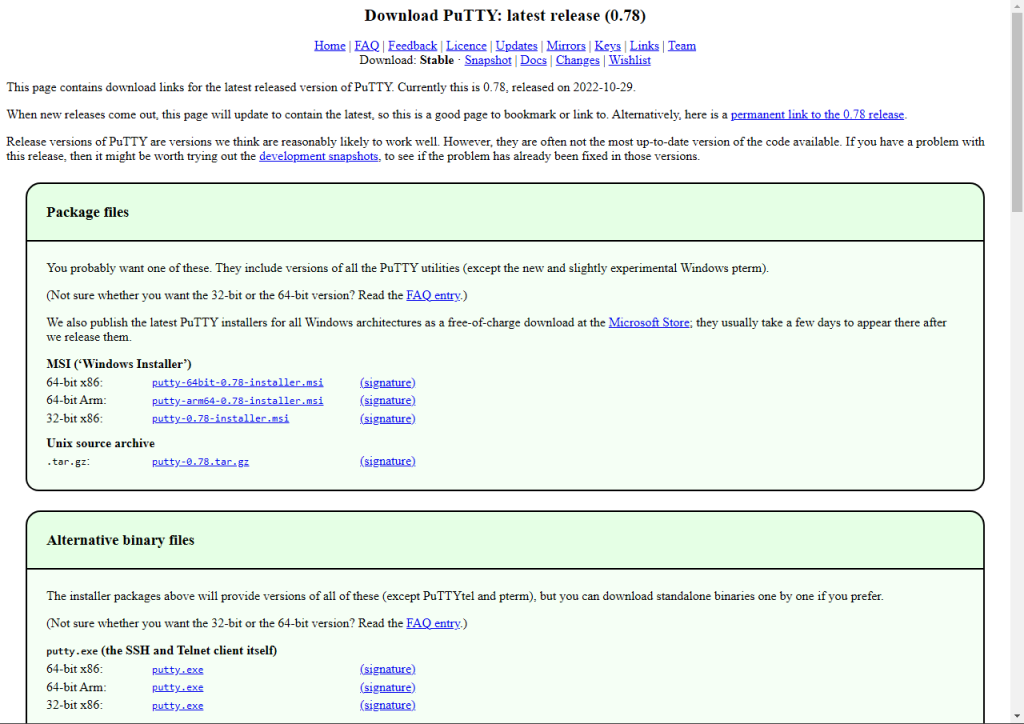
El proceso de instalación es sencillo y limpio, sin adware ni nada complicado. Solo tienes que elegir la carpeta de destino o si quieres accesos directos, y no intentará poner ninguna aplicación que no quieras.
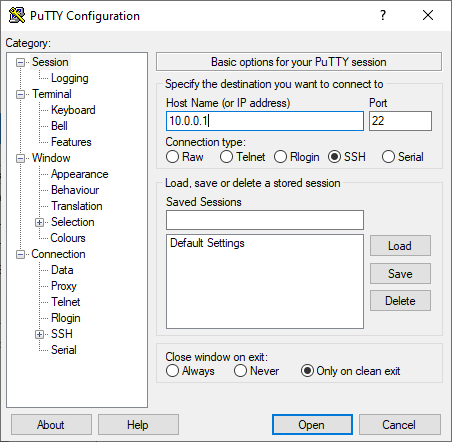
Y una vez instalado, usar PuTTy es fácil. Simplemente escriba la dirección IP donde dice Host Name y haga clic en el botón Abrir, indicando primero que es un SSH. Si lo desea, puede hacer clic en el botón Guardar para guardar esta dirección y sesión. Por otro lado, si eres un usuario avanzado, esta herramienta te ofrecerá decenas de opciones.
Algunos comandos útiles de Putty
A continuación se muestra una lista de los comandos principales:
Comando Especial: permite ejecutar directamente una serie de comandos comunes en la máquina de trabajo. Esta opción puede aparecer, o no, dependiendo de la máquina conectada.Registro de Eventos: Muestra un registro que detalla todos los procesos y datos generados en la conexión.Nueva Sesión: Permite volver a la pantalla principal del programa para crear una nueva conexión al mismo u otro servidor con diferentes parámetros.Reiniciar Sesión: Cierra la sesión abierta y reiníciala para empezar a trabajar con ella desde el login.Sesión Duplicada: Creará un duplicado de la sesión actual.Sesiones Guardadas: Es un acceso directo a las sesiones guardadas en el programa, junto con sus preferencias.Cambiar configuración: le permite cambiar algunos parámetros de la configuración de la sesión actual.Copiar todo al portapapeles: copia todo el contenido del búfer del programa al portapapeles de Windows.Borrar Scrollback: Es equivalente a utilizar la función CLS o clear. Es decir, limpia la pantalla pero no borra el búfer.Reset Terminal: Reinicia la sesión por completo, comenzando desde cero. Borra la pantalla y el búfer. Pantalla completa: convierte la consola a pantalla completa y al presionar Alt+Enter vuelve a su estado normal.
Muy bien, así hemos visto cómo configurar SSH en Windows 11. ¡Hasta pronto!