A pesar de tener una tarjeta gráfica de gama alta y una configuración de juego adecuada, si Fortnite falla con frecuencia en su PC, consulte esta guía detallada.
Recientemente, muchos jugadores han informado constantemente sobre Fortnite fallando en la PC. En este artículo, proporcioné las soluciones potenciales.
Entonces, ¡comencemos!
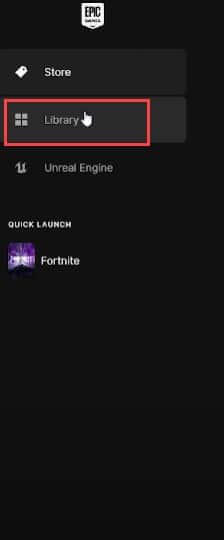
Lea también: Código de error de Fortnite 20006; Fortnite no pudo iniciar el juego
¿Por qué Fortnite se bloquea en la PC?
Puede haber varias razones por las que Fortnite se bloquea en la PC. Estos son algunos de ellos:
Requisitos de sistema insuficientes El juego no está actualizado Los controladores gráficos no están actualizados Configuración defectuosa en su PC Fallas en los sensores de control de temperatura
¿Qué hacer cuando Fortnite falla en la PC?
Estas son las formas que te ayudarán a deshacerte del problema de bloqueo de Fortnite.
1) Verifica los archivos del juego
Cuando Fortnite se bloquea su PC, verifique la integridad de los archivos del juego.
Descargará los archivos del juego dañados y faltantes.
Para verificar la integridad de los archivos del juego, siga los pasos que se indican a continuación:
Primero, debe abrir Epic Games Launcher y luego hacer clic en Biblioteca.
Luego, haga clic derecho en Fortnite y seleccione la opción Administrar.
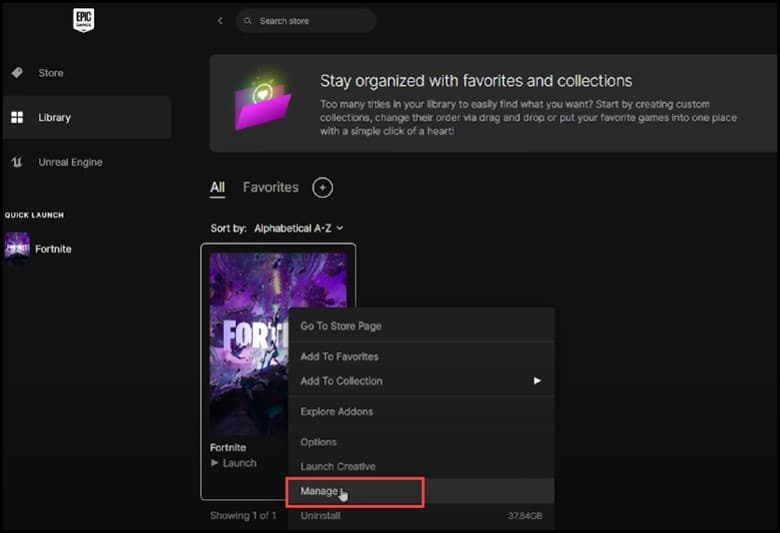
Ahora, haga clic en en Verificar, y una vez finalizada la verificación, reinicia Fortnite y comprueba si se inicia correctamente.

Si el problema aún persiste, luego cambie el modo de representación.
2) Cambiar el modo de representación
Lo siguiente que se puede hacer es cambiar el modo de representación de Configuración de rendimiento a DirectX 11.
Cambiarlo posiblemente solucione el problema cuando Fortnite falla en su dispositivo, y así es como puede hacerlo:
Primero, abra Fortnite y luego abra Configuración.

Ahora, en la configuración de video, desplácese hacia abajo hasta Modo de procesamiento y cámbielo de Rendimiento (Beta) a DirectX 11.
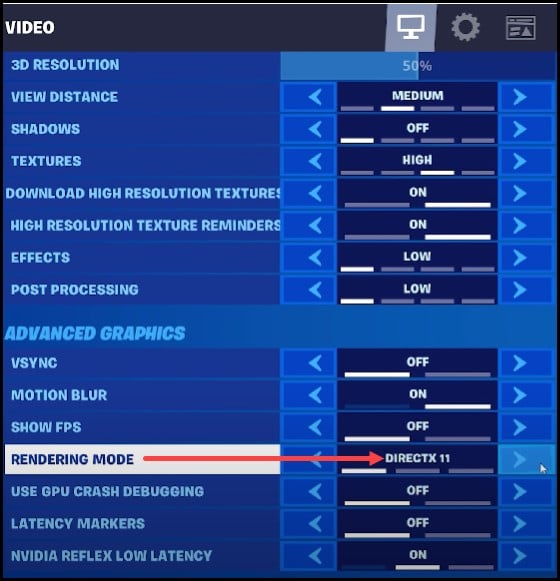
Si el problema persiste, actualice el controlador de gráficos.
3) Actualizar el controlador de gráficos
Otra cosa que puede hacer es actualizar el controlador de gráficos. Los controladores obsoletos pueden ser incompatibles con la última versión del juego y causar fallas. Actualice su controlador de gráficos y vea si eso soluciona el problema:
Así es como puede hacerlo:
Haga clic derecho en el menú Inicio y abra el Administrador de dispositivos.

Expanda Adaptadores de pantalla y haga clic con el botón derecho en el Controlador de gráficos. A continuación, seleccione la opción Actualizar controlador
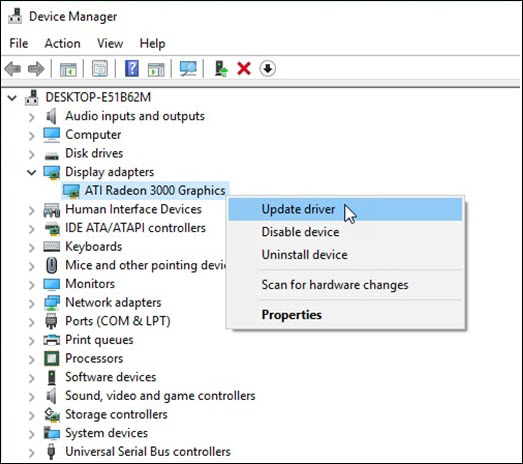
Haga clic en en la opción Buscar automáticamente controladores.
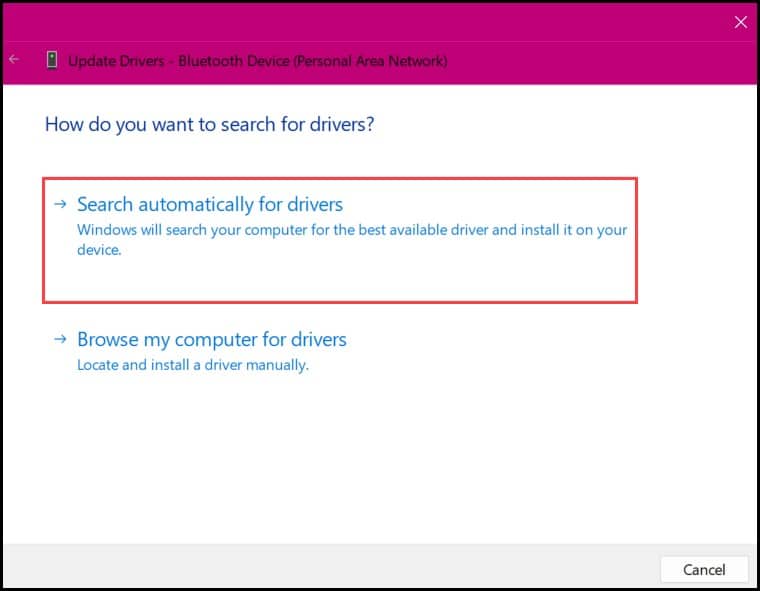
Espere a que Windows compruebe si hay controladores disponibles. Si encuentra alguno, instálelo. Una vez que finalice el proceso, reinicie su PC. Si aún así, el juego se bloquea, actualice su RAM.
4) Reducir los gráficos del juego
Para evitar que el juego se cuelgue, también puedes reducir los gráficos del juego.
Para hacerlo esto, debes seguir los pasos que se mencionan a continuación:
Primero, abre Fortnite, seguido de Configuración de video.
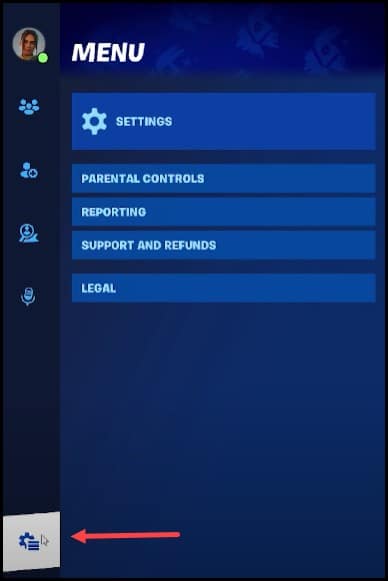
A continuación, debe bajar la configuración y establecer el Limitador de FPS a 144 FPS.

Si hacer esto aún no resuelve su problema, configure el limitador de FPS a 60 FPS.
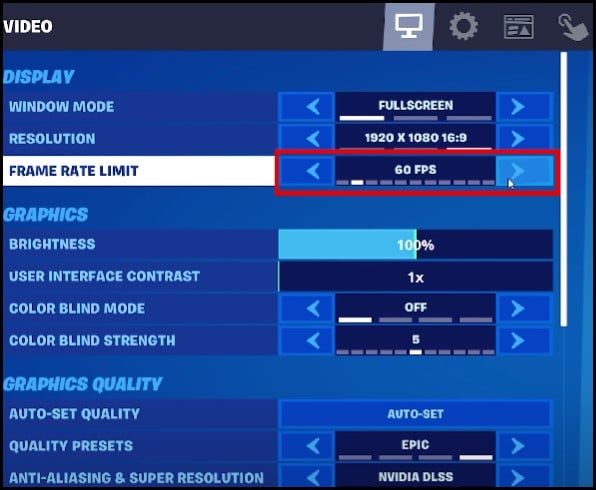
Después de realizar el paso anterior, comprobar si el problema está resuelto.
5) Actualice su RAM
Si su RAM es baja, entonces Fortnite también puede fallar en su sistema.
La mayoría de los juegos requieren 16 GB de La RAM y todo lo que esté por debajo no será suficiente.
Entonces, si tiene menos que eso, actualice su RAM a 16 GB o más si es posible.
6) Cierra las aplicaciones innecesarias
A veces, los programas y servicios que se ejecutan en segundo plano pueden entrar en conflicto con el juego y provocar que se bloquee.
Por lo tanto, pierde las aplicaciones innecesarias que se ejecutan en segundo plano. fondo y ver si esto puede solucionar el problema. Para hacerlo, siga los pasos que se detallan a continuación:
Haga clic derecho en la Barra de tareas y luego abra el Administrador de tareas.

Ahora, en la pestaña Procesos, busque los Procesos innecesarios. Haz clic derecho sobre ellos y luego selecciona Finalizar tarea para cerrarlos.
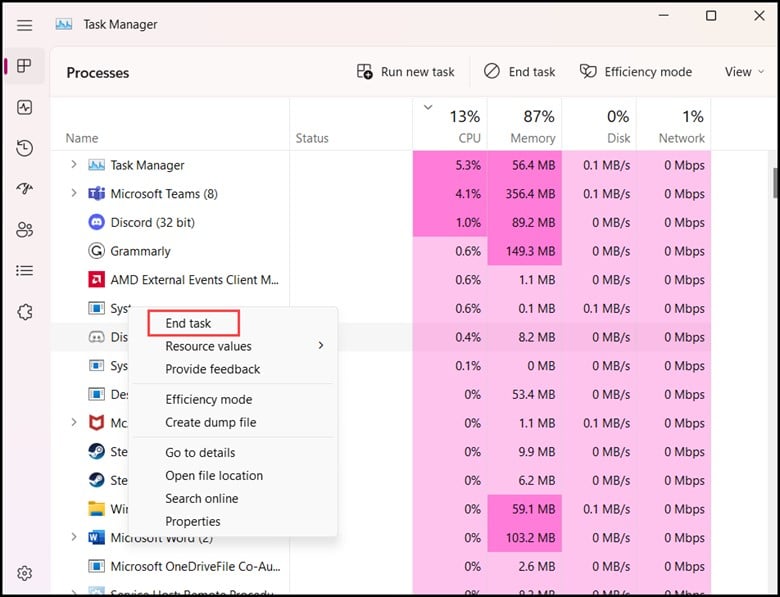
Nota: debes cerrar aplicaciones como Discord, GeForce Experience y Google Chrome antes de jugar Fortnite.
7) Desactivar texturas de alta resolución
Desactivar alta La resolución de texturas es otro método que puede ayudar cuando Fortnite falla.
Siga los pasos para hacerlo:
Primero, debe abrir Epic Games Launcher y luego haz clic en Biblioteca.
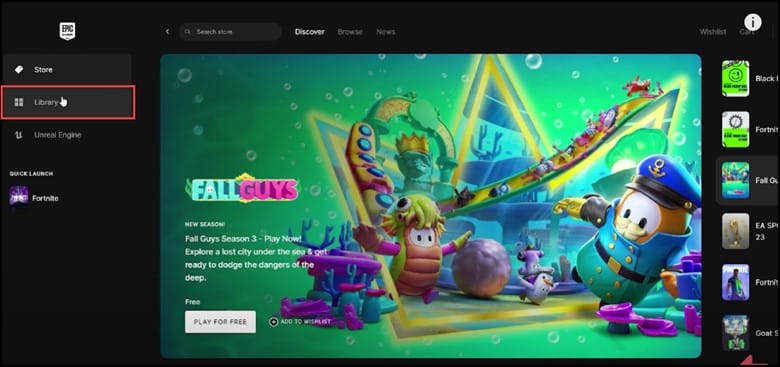
Luego, haz clic derecho en Fortnite y luego desmarca las Texturas de alta resolución y haz clic en Aplicar.
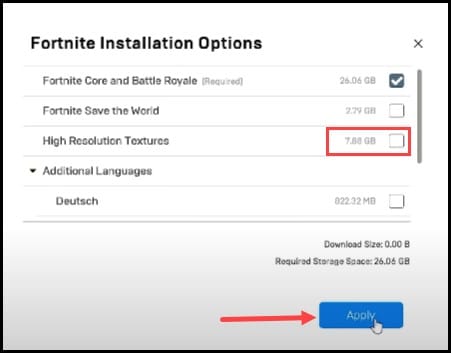
Si deshabilita la textura de alta resolución es no impidió que el juego fallara en su PC, entonces necesita reinstalar el juego nuevamente.
8) Vuelve a instalar Fortnite
Si ningún otro método puede evitar que Fortnite se bloquee en tu dispositivo, vuelve a instalar el juego. Una instalación nueva puede solucionar el problema.
Puede intentar reinstalar el juego siguiendo los pasos que se mencionan a continuación:
Abra Epic Games Launcher y luego haga clic en Biblioteca.
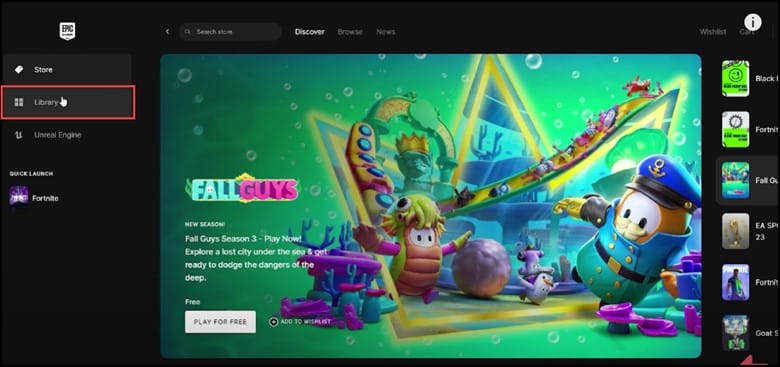
A continuación, haz clic derecho en Fortnite y selecciona la opción Desinstalar.

Siga las instrucciones en pantalla para completar todo el proceso.
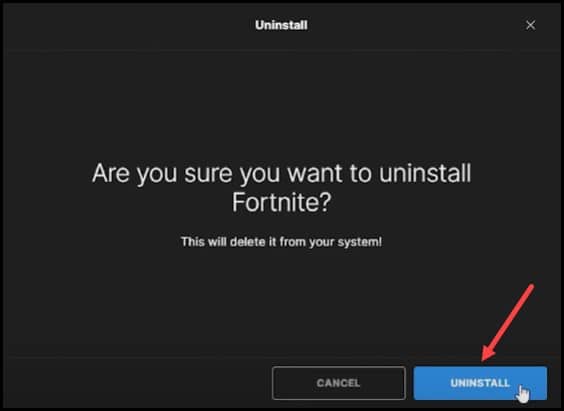
Después del juego ha sido desinstalado, reinstale Fortnite y verifique si el problema persiste.

Conclusión
Si todavía tiene alguna inquietud con respecto a este tema, escríbanos en la sección de comentarios a continuación.
Definitivamente intentaremos nuestro es mejor abordar el problema con la solución pertinente.