El estilo de edición verde cambiante en Lightroom es uno de mis favoritos para imágenes con follaje o azules y verdes intensos. Este efecto sorprendentemente simple se basa principalmente en los ajustes de HSL para unirlo todo, junto con algunos ajustes de contraste clave que aprenderá aquí. Al final de este tutorial, sabrás cómo crear este estilo de edición por ti mismo y guardarlo como un ajuste preestablecido para usarlo más tarde en otras fotos.
Cómo obtener un aspecto verde temperamental en Lightroom
Paso 1: Corrija la exposición
El primer paso es corregir la imagen a su exposición más natural, dando una base desde la que trabajar cuando edite la foto.
Comenzando con la imagen abierta en el módulo Desarrollo de Lightroom, diríjase al módulo Básico pestaña en el panel de la derecha. Aquí puede ajustar la Exposición, Contraste, Iluminaciones, Sombras, Blancos, y negros.
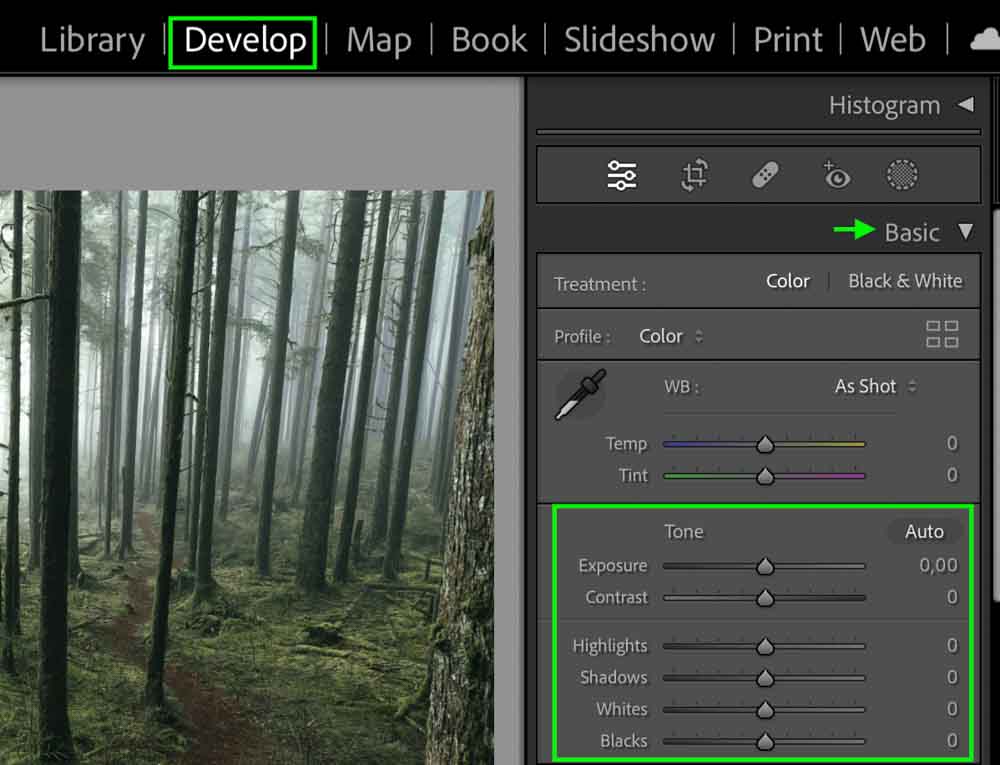
Cada foto tendrá diferentes necesidades, así que haga los ajustes necesarios para que la imagen tenga una exposición natural y equilibrada. Para el ejemplo con el que estoy trabajando, aumentaré ligeramente la exposición, los reflejos y las sombras. También mencionaré un poco el contraste.

También puedes presionar el botón Automático para permitir que Lightroom se ajuste automáticamente la exposición y luego realice más ajustes a la configuración de exposición según sea necesario.
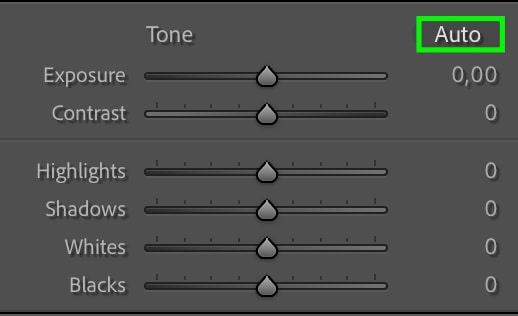
Paso 2: edite la curva de tono
El efecto de mal humor vendrá principalmente al ajustar el Curva de tono, otra forma de configurar la exposición, las sombras y los reflejos. Dirígete a la pestaña Curva de tono , justo debajo de la pestaña Básico.
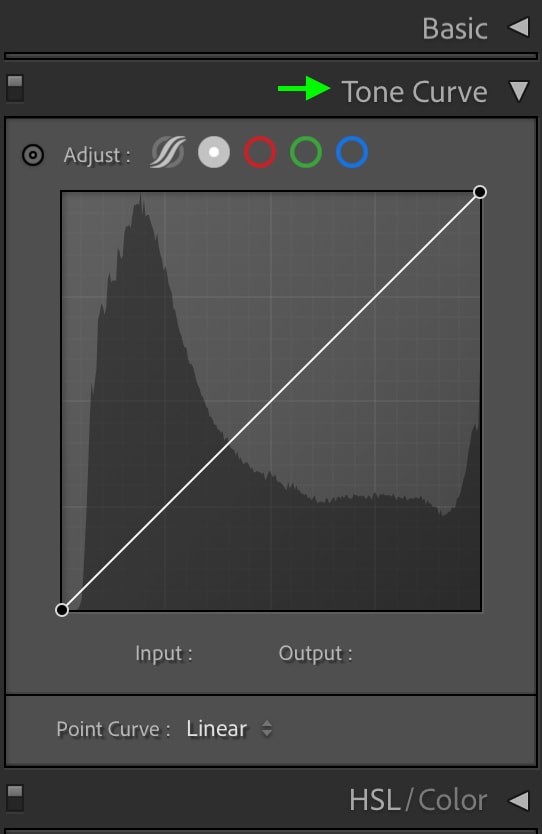
Puede elegir entre algunos íconos sobre la curva de tonos para ver las diferentes versiones de la curva de tonos. Por ahora, trabajaré con la Curva de puntos, el segundo ícono desde la izquierda. Haga clic y verá la curva de puntos.
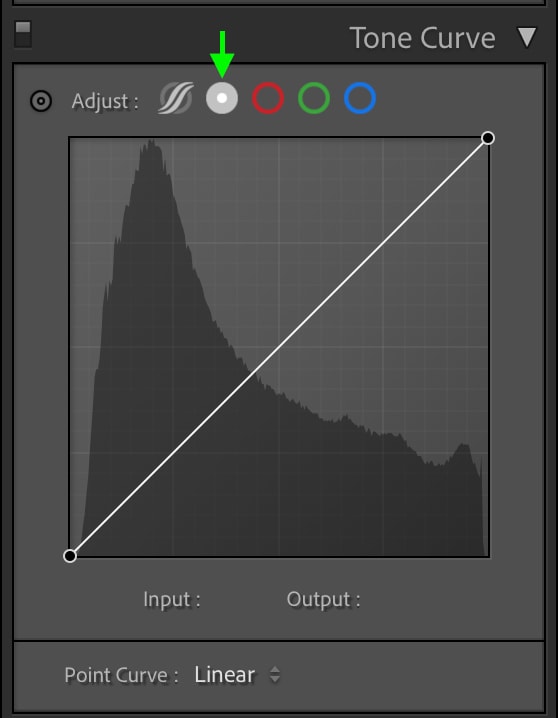
Primero, haremos clic en el punto negro, que es el punto completamente a la izquierda, y lo arrastraremos hacia arriba el borde del gráfico.
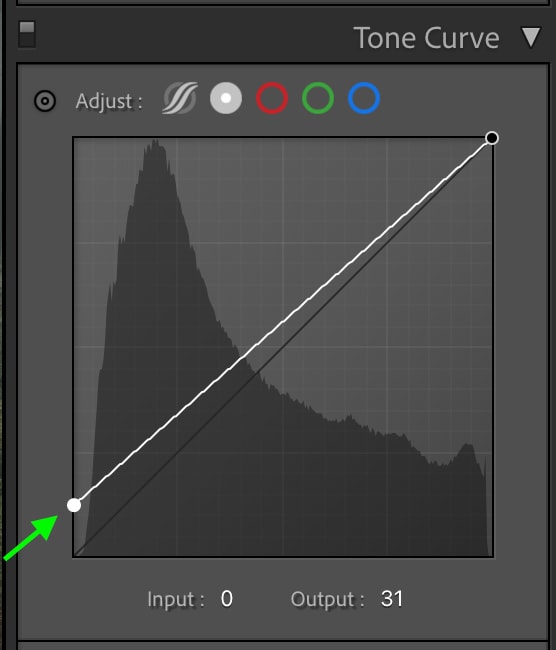
Esto levantará el punto base negro en la imagen, creando una apariencia más mate.

Luego, puede volver a agregar algo de contraste agregando otro punto en la región de sombras de la curva de tono, que se ubicará a la derecha del primer punto, y arrastrándolo ligeramente hacia abajo.
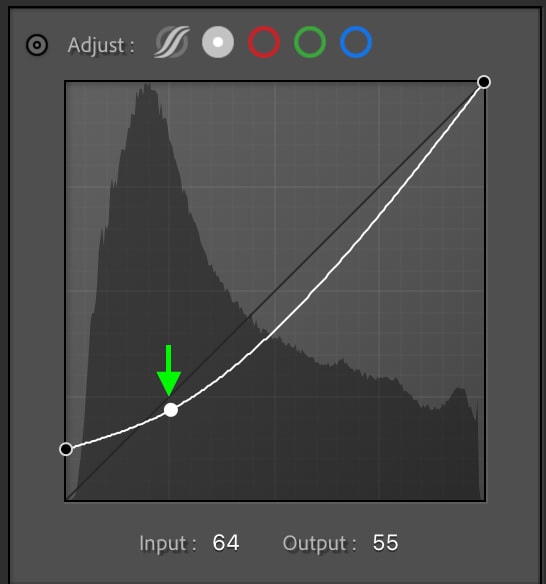
Esto reducirá las sombras en la imagen, agregando un poco de contraste que perdió al matizar los negros.

Finalmente, puede agregar otro punto en el punto medio de la curva, que se encuentra en el centro. Arrastre el punto ligeramente hacia arriba para iluminar los medios tonos de modo que la imagen no sea demasiado oscura en general. Esto solo agrega un buen toque de contraste sin desteñir la foto.

Puedes seguir jugando con la curva de tonos, agregando o modificando puntos hasta que quieras el aspecto de la imagen, pero estos pocos puntos le brindan una buena base para trabajar en ese aspecto oscuro y malhumorado.
Paso 3: ajuste la temperatura usando la curva de tono azul
La curva de tono también se puede usar para editar los diferentes colores en las sombras, luces y medios tonos. Esta es una forma en la que ajustaremos los colores para crear el espectacular efecto verde. De las opciones arriba de la Curva de tonos, seleccione el icono azul para ver la Curva de tonos azules
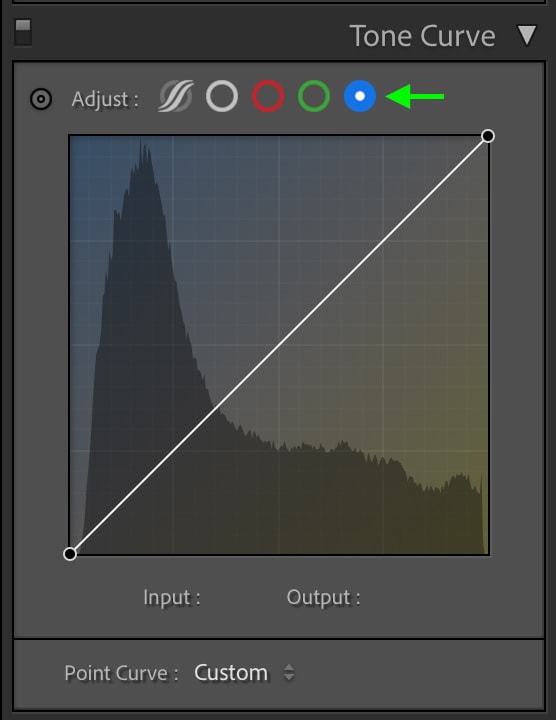
Te darás cuenta la parte superior del cuadrado es azul mientras que la parte inferior es amarilla, lo que significa que arrastrar un punto de anclaje hacia arriba agrega azul y tirar hacia abajo agrega amarillo. Primero, agregue un punto de anclaje en el área resaltada, que está cerca de la parte superior derecha de la línea horizontal, y arrástrelo ligeramente hacia arriba por encima de la línea.
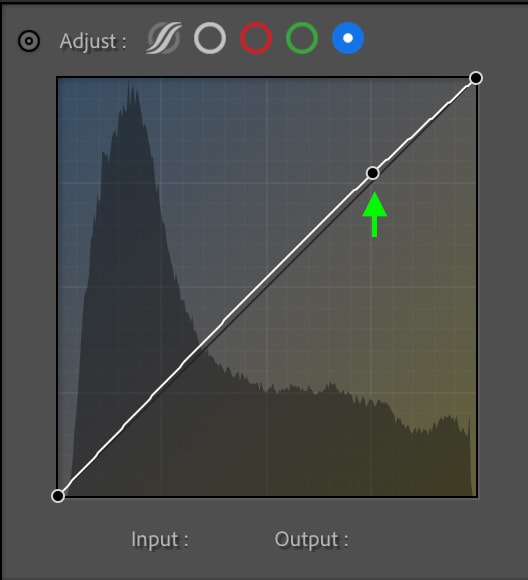
Esto agregará un toque de azul a los reflejos, lo que ayudará a contribuir a la apariencia malhumorada.

Agregue otro punto de anclaje en la sección central izquierda de la línea horizontal, que representa las sombras de medios tonos, y arrastre hacia abajo.
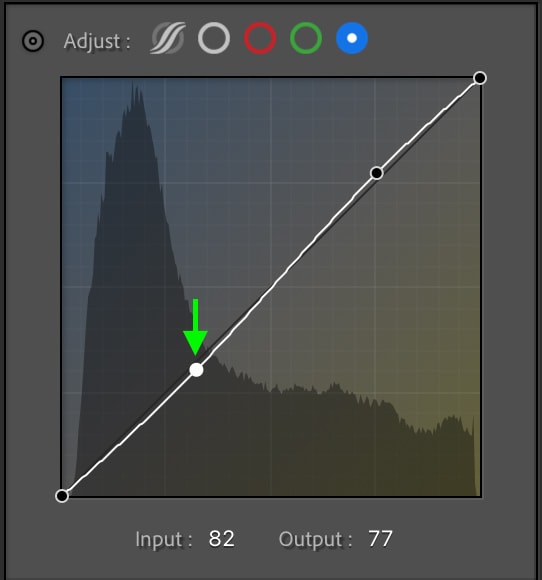
Esto calentará las sombras de tonos medios y equilibrará los tonos fríos que agregamos a los aspectos más destacados.

Paso 4: Agregue color usando la curva de tono verde
Siguiente, haga clic k el icono verde encima de la curva para ver la curva de tono verde.
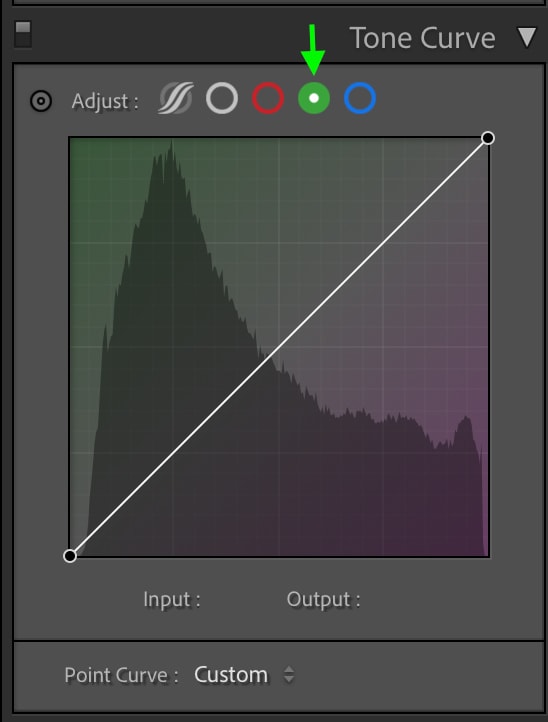
Aquí verás verde en la parte superior y morado en la parte inferior, como estos son los dos tonos que afectará esta curva.
Comience agregando un punto de anclaje a la región resaltada y arrástrelo ligeramente hacia arriba para agregar un tinte verde.
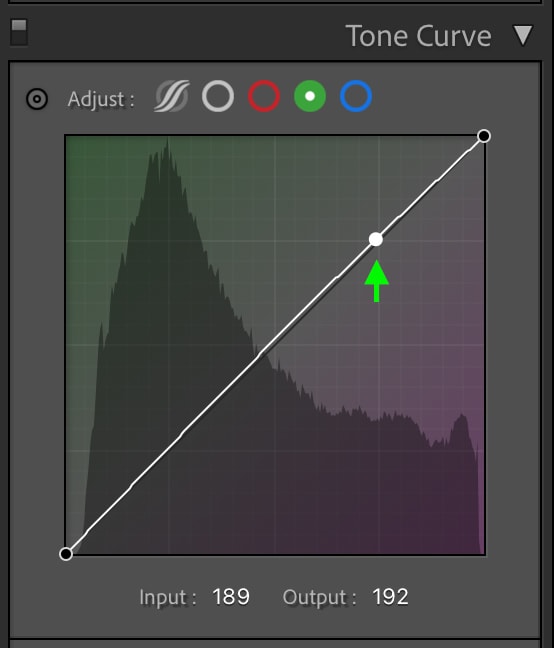
Puede agregar un punto en el punto medio y arrástrelo ligeramente hacia arriba.
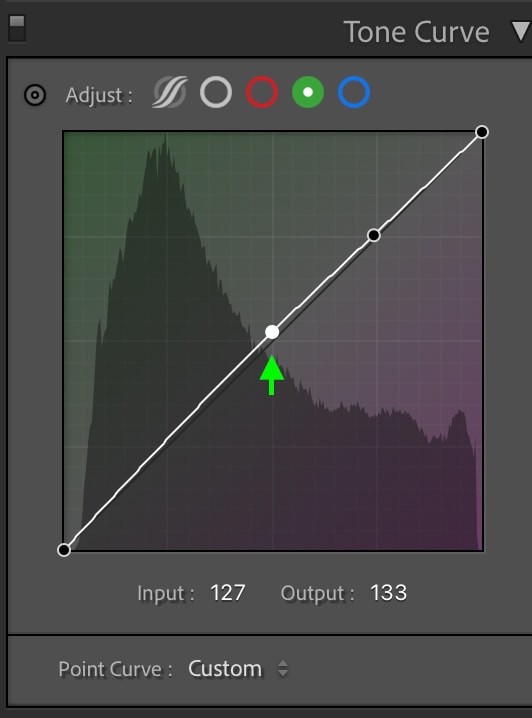
El tinte verde y el azul que agregamos antes a las luces ayudarán a crear el color verde bosque profundo que hace que esta edición sea única.

Hasta ahora, la imagen puede parecer demasiado saturada, pero no se preocupe. Podemos ajustar la saturación en el siguiente paso.
Paso 5: Ajuste el HSL
El HSL se refiere al tono, la saturación y la luminancia de los colores de una imagen. Ajusta el HSL de algunos colores y verás que el efecto verde caprichoso cobra vida.
El HSL se encuentra entre las pestañas Curva de tono y Graduación de color. Verá una lista de colores y, en la parte superior, opciones para ver Tono, Saturación, Luminancia o Todos.
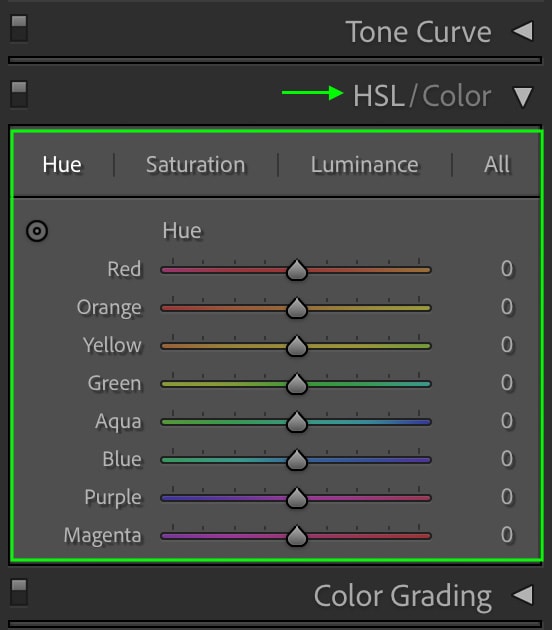
La forma más útil de utilizar HSL es probar el color específico que desea ajustar. Haga clic en el icono en la parte superior izquierda de la pestaña HSL y luego coloque el cursor sobre el color de su imagen.
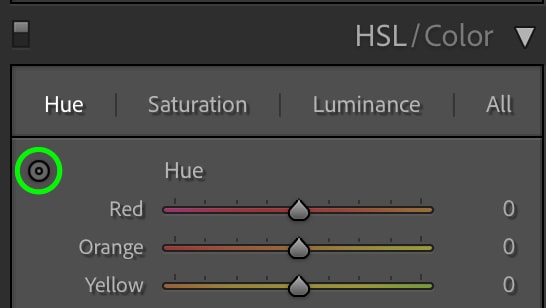
Mientras pasas el cursor sobre la imagen, verás que el color se ilumina en el panel HSL. Entonces sabrá qué color (o colores) editar. De lo contrario, simplemente puede trabajar con el control deslizante verde, que es el color en el que nos centraremos hoy. Con la opción de muestra habilitada, puede hacer clic y arrastrar el cursor hacia arriba o hacia abajo para editar el tono, la saturación o la luminancia del color seleccionado. De lo contrario, puede simplemente arrastrar manualmente los controles deslizantes si lo prefiere para obtener el mismo resultado.
Para comenzar este ajuste, haga clic en Tono en la parte superior para abrir la pestaña Tono.
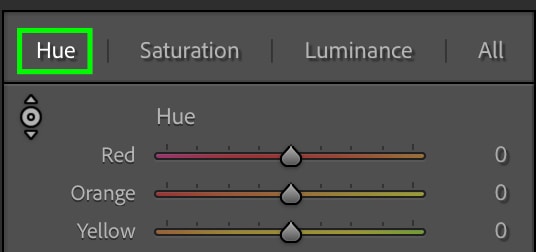
Arrastre el control deslizante Verde ligeramente hacia el amarillo para agregar calidez a los tonos verdes de la imagen, lo que ayudará aún más a crear ese color verde temperamental..
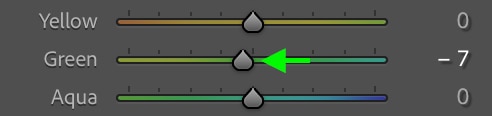
Ahora puede dirigirse a la pestaña Saturación haciendo clic en Saturación en la parte superior del panel.
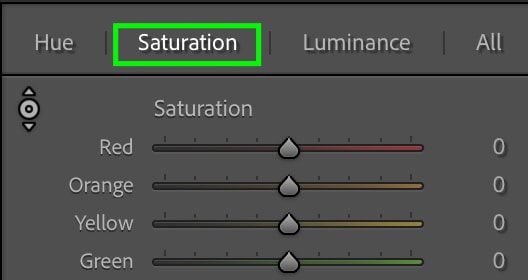
A continuación, puede arrastrar el interruptor de los controles deslizantes para cambiar la saturación de los colores que aparecen. Para este ejemplo, trabajaremos principalmente con verde. Para lograr el efecto de mal humor apagado, puede bajar la Saturación.
Arrastre el control deslizante Verde hacia la izquierda, ya que esto reducirá la Saturación del verde.
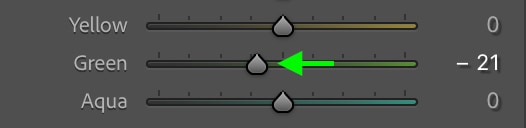
Como puede ver, la imagen está mucho menos saturada ahora que antes.

Paso 6: Ajuste la gradación de color
A continuación, mueva en la pestaña Graduación de color debajo de la HSL, donde encontrará herramientas para agregar color a los Destacados, Sombras y Tonos medios.

Haz clic en el interruptor en el centro del círculo debajo de Sombras y arrástralo hacia un color azul verdoso. Mantenga la saturación baja manteniendo la palanca más cerca del centro que del exterior del círculo.

Luego, arrastre el interruptor para Destacados hacia un verde amarillento para agregar un poco de calidez a los reflejos.
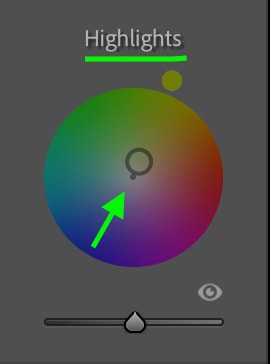

Paso 7: Ajuste la luminancia
Si lo desea, también puede ajustar la luminancia de las sombras, luces, o medios tonos. Puede hacerlo desde la pestaña Egradación de color usando los controles deslizantes debajo de los círculos.

Para este ejemplo, reduciré la luminancia de las sombras y luego aumentaré la luminancia de las luces.
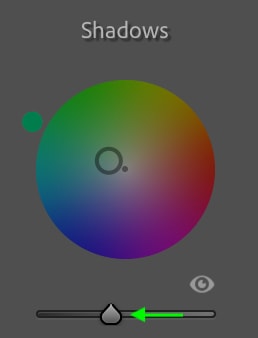
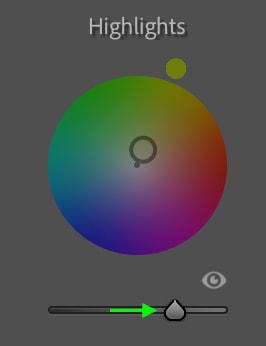
Esto agregará un toque final de contraste a la imagen y ayudará con el efecto cambiante.

Paso 8: Agregar un desenfoque de viñeta
El ajuste final que puede hacer para obtener el efecto verde de mal humor es agregar un desenfoque de viñeta a los bordes de la foto. Puede encontrar la configuración de Viñeta en la pestaña Efectos.

Para oscurecer los bordes, arrastre el control deslizante Cantidad hacia la izquierda (arrastrarlo hacia la derecha aclarará los bordes).
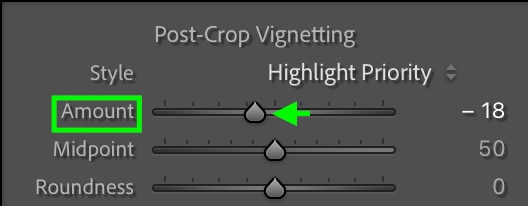
Notarás que los bordes de tu imagen se oscurecen.

 Antes de
Antes de  Después de
Después de
Ahora ha creado un efecto verde malhumorado. Si lo desea, puede guardar estos ajustes como un ajuste preestablecido para aplicarlos a otras imágenes más adelante dirigiéndose a Desarrollar > Nuevo ajuste preestablecido.
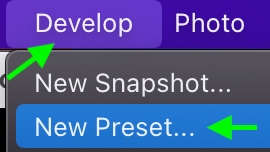
En la ventana que aparece, puede nombrar su ajuste preestablecido y seleccionar los ajustes que le gustaría mantener en el ajuste preestablecido; asegúrese de que todos los ajustes que realizó en los pasos anteriores estén marcado.
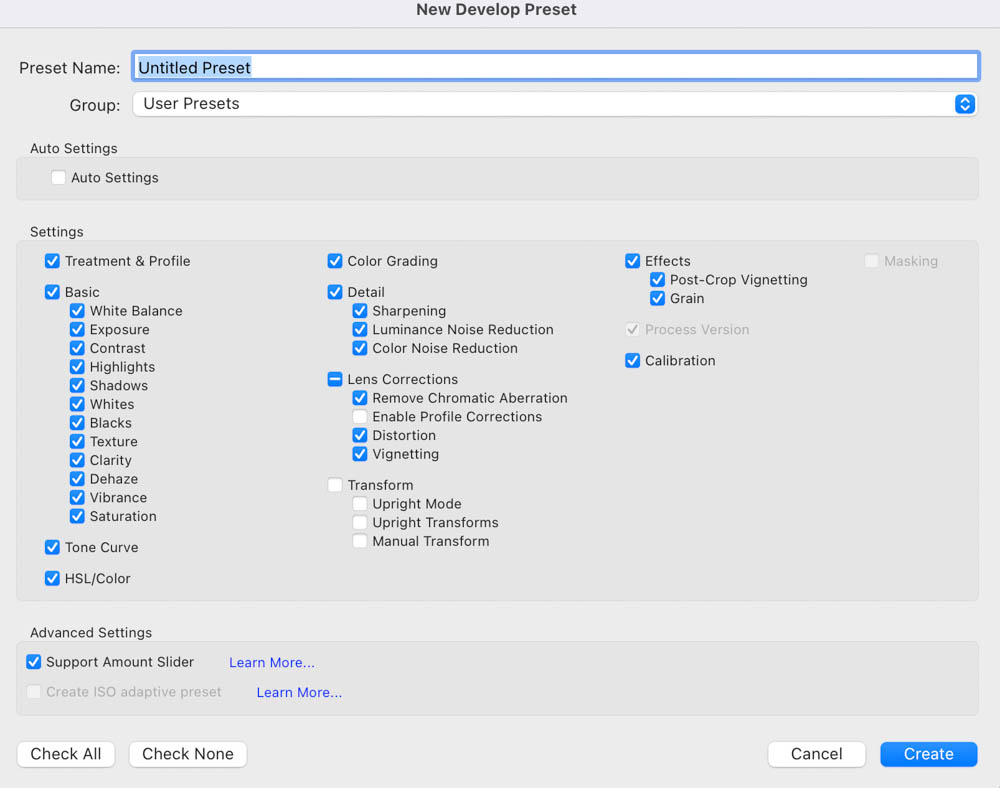
Haga clic en Crear y podrá recrear el efecto verde caprichoso siempre que lo desee aplicando el ajuste preestablecido verde oscuro y cambiante.