Sin embargo, todo eso ha cambiado, ya que Microsoft ahora admite oficialmente los últimos procesadores de Apple gracias a una nueva asociación con Parallels. Actualmente, esta es la única”solución autorizada”para ejecutar versiones Arm de Windows 11 en la serie M de procesadores de Apple.
Cómo instalar Windows 11 en Mac M1 y M2 con Parallels
Sin duda, la forma más fácil de instalar Windows 11 en Mac es con la ayuda de Parallels 18. Parallels ha sido durante mucho tiempo la opción predeterminada para aquellos que desean instalar cualquier versión de Windows en su Mac a través de la ayuda de una Máquina Virtual. El software ha existido durante años y, de alguna manera, es mejor que la solución ahora desaparecida de Apple para usar Boot Camp. Si bien Parallels ha sido compatible con Mac con tecnología Apple Silicon, el reciente lanzamiento de Parallels 18 lleva las cosas un paso más allá.

Antes de comenzar, es importante señalar que Parallels Desktop no es gratuito para siempre. La compañía ofrece una prueba gratuita de 14 días, lo que le brinda mucho tiempo para”mojarse los pies”y ver si esta solución funciona para sus necesidades. Hay tres opciones diferentes de Parallels Desktop disponibles. La Edición estándar está diseñada para uso doméstico y estudiantil, mientras que la Edición profesional es”para desarrolladores, probadores y usuarios avanzados”.
Luego, hay una Edición comercial que obviamente es para equipos e implementaciones de TI, y probablemente no será la mejor opción para sus necesidades, pero tiene un precio de $149.99 por año. El precio comienza en $ 99.99 para la Edición estándar, disponible como compra única, mientras que Parallels 18 Pro Edition tiene un costo de $ 119.99 por año, por suscripción.
Aquí se explica cómo instalar Windows 11 en Mac usando Parallels 18:
Descargue la última versión de Parallels a su Mac (versión 18). Abre la aplicación Finder y navega a tu carpeta de Descargas. Haga doble clic en el archivo Instalar Parallels Desktop . Haz clic en Abrir. Siga los pasos en pantalla para completar la instalación. Una vez completado, se le pedirá que Descargue e instale Windows 11. Haz clic en el botón Instalar Windows . Una vez que se instala Windows 11, verá la pantalla de inicio tradicional de Windows que indica que se están instalando actualizaciones y funciones. Una vez finalizado el proceso, se le pedirá que inicie sesión o cree una cuenta de Parallels. Lea el Acuerdo de licencia de Windows que aparece. Haga clic en el botón Aceptar . A partir de ahí, Parallels se iniciará en la máquina virtual de Windows 11. Aparecerá una ventana de Microsoft Edge que explica algunas de las cosas que puede hacer con Windows y Parallels.
Y así, ya no necesita pasar por un montón de obstáculos, simplemente instale Windows 11 en M1 y M2 Mac con Parallels. Sin embargo, hay algunos pasos más que querrá seguir antes de empezar a jugar con Windows.
Descargar e instalar actualizaciones
Con Windows 11 instalado a través de Parallels en su Mac M1 o M2, el siguiente paso que querrá tomar es descargar e instalar cualquier actualización. Si bien algunas actualizaciones se instalan durante el proceso de configuración inicial, todavía hay más de las necesarias para instalar. Así es como puede descargar e instalar actualizaciones a través de su máquina virtual de Windows 11:
Con la máquina virtual de Windows 11 abierta, haga clic en el botón Menú Inicio de Windows . Haz clic en Configuración. Desplázate hacia abajo en la barra lateral izquierda y haz clic en Actualización de Windows. Haz clic en el botón Buscar actualizaciones . Descargue e instale las actualizaciones disponibles. Espere a que se instalen las actualizaciones y luego reinicie Windows.
Durante el proceso de instalación, es importante asegurarse de que tanto su Mac como la máquina virtual estén encendidos. De lo contrario, podría terminar con una actualización corrupta y deberá comenzar desde cero.
Configure su máquina virtual con Windows 11 para un rendimiento óptimo
El mejor rendimiento para Windows 11 en M1 y M2 Mac depende de la versión de Parallels que esté utilizando, junto con las especificaciones de su máquina. Como referencia, la edición estándar de Parallels admite 8 GB de RAM virtual y cuatro núcleos de CPU virtuales. Es probable que esto esté bien si solo quiere jugar, pero podría terminar teniendo problemas de rendimiento.
Aquellos que quieren una máquina virtual con más rendimiento probablemente quieran saltar a la Edición Pro. Según Parallels, esto incluye soporte para hasta 128 GB de RAM virtual y 32 CPU virtuales. Si bien esto definitivamente es tentador, todavía está limitado al hardware de su Mac. Tan genial como sería, no puede usar exactamente 128 GB de RAM virtual en Windows si su Mac solo tiene 16 GB.
Dicho esto, hay algunos ajustes preestablecidos de rendimiento diferentes que implementa Parallels. Esto hace toda la configuración por usted, por lo que no necesita meterse con nada. Si desea cambiar a un ajuste preestablecido diferente según sus necesidades, o acceder a configuraciones más detalladas, así es como puede hacerlo:
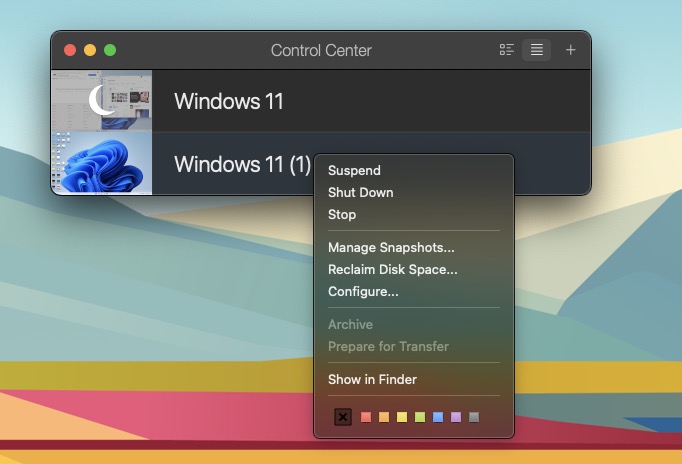
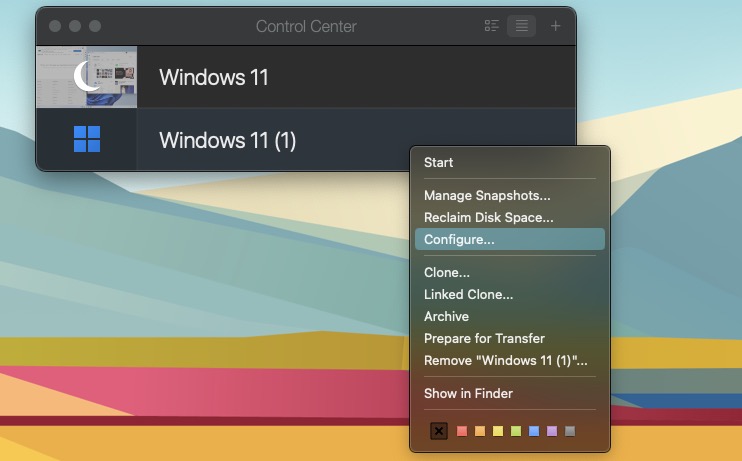 Localice Parallels Desktop Panel del Centro de control . Haga clic con el botón derecho en la máquina virtual de Windows 11 que se está ejecutando activamente. En el menú desplegable, haz clic en Cerrar. Haga clic con el botón derecho en la máquina virtual de Windows 11 desde el panel del Centro de control, nuevamente. En el menú desplegable, haz clic en Configurar… Haz clic en el botón Cambiar… junto a Configurar para: Selecciona una de las siguientes opciones: Productividad: Editores de texto, hojas de cálculo, contabilidad, correo electrónico, navegación web, etc. Desarrollo de software: IDE, bases de datos, emuladores, etc. Pruebas de software: Para prueba de software en un entorno aislado. Diseño: Software CAD y programas de edición de gráficos. Solo juegos: juegos 3D de pantalla completa con una gran demanda de recursos. Una vez seleccionado, haga clic en el botón Aceptar en la esquina inferior derecha.
Localice Parallels Desktop Panel del Centro de control . Haga clic con el botón derecho en la máquina virtual de Windows 11 que se está ejecutando activamente. En el menú desplegable, haz clic en Cerrar. Haga clic con el botón derecho en la máquina virtual de Windows 11 desde el panel del Centro de control, nuevamente. En el menú desplegable, haz clic en Configurar… Haz clic en el botón Cambiar… junto a Configurar para: Selecciona una de las siguientes opciones: Productividad: Editores de texto, hojas de cálculo, contabilidad, correo electrónico, navegación web, etc. Desarrollo de software: IDE, bases de datos, emuladores, etc. Pruebas de software: Para prueba de software en un entorno aislado. Diseño: Software CAD y programas de edición de gráficos. Solo juegos: juegos 3D de pantalla completa con una gran demanda de recursos. Una vez seleccionado, haga clic en el botón Aceptar en la esquina inferior derecha.
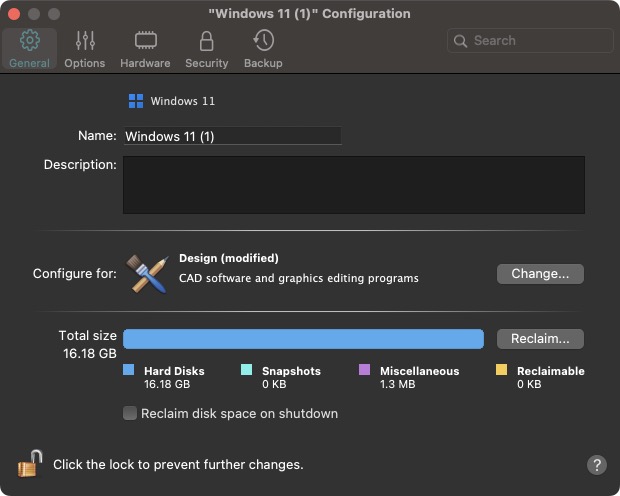
Además, tiene la capacidad de configurar manualmente Windows 11 haciendo clic en la pestaña Hardware en la ventana Configuración . Estas son las diferentes opciones de hardware que puede personalizar:
CPU y memoria Gráficos Ratón y teclado Impresoras compartidas Red Sonido y cámara USB y Bluetooth Disco duro CD/DVD Chip TPM Orden de arranque
Recomendamos ceñirse a una de las pre-Opciones configuradas enumeradas anteriormente si es la primera vez que usa Windows 11 y/o Parallels. Sin embargo, también es bueno tener un poco más de flexibilidad para los usuarios avanzados que desean tener más control sobre los recursos que utiliza la máquina virtual de Windows 11.
No todo funciona
Hay algunas advertencias que debe tener en cuenta si desea instalar Windows 11 en Mac M1 y M2 con Parallels. El primero de ellos es que esta versión no incluye soporte para aplicaciones que”se basan en DirectX 12 u OpenGL3.3 o superior”. A continuación, hay algunas otras funciones de Windows que están disponibles en dispositivos Windows”tradicionales”pero que no están disponibles cuando se usa Parallels:
Por último, Microsoft señala que”las aplicaciones Arm de 32 bits disponibles desde el La tienda en Windows no es compatible con las computadoras Mac con chips M1 y M2”. Si bien esto puede verse como un inconveniente, la verdad es que Microsoft está en proceso de desaprobar todas las aplicaciones Arm de 32 bits de Microsoft Store. Afortunadamente, Microsoft señala que”los clientes también pueden usar aplicaciones en emulación x64 o x86 en computadoras Mac M1 y M2″.