¿Ya no quieres ser parte del programa Xbox Insider y estás ansioso por dejarlo? ¡Afortunadamente, hay algunas soluciones para hacer esto sin mucho esfuerzo!
Respuesta rápida
Para salir del programa Xbox Insider, inicie la aplicación Xbox Insider Hub en su PC con Windows, inicie sesión en su cuenta, seleccione “Configuración”, haga clic en “Administrar cuenta” y seleccione “Cerrar cuenta”.
Para ayudarlo con la tarea, hemos compilado una guía extensa para mostrarle cómo salir del programa Xbox Insider. También discutiremos algunas correcciones si la aplicación Xbox Insider Hub no funciona.
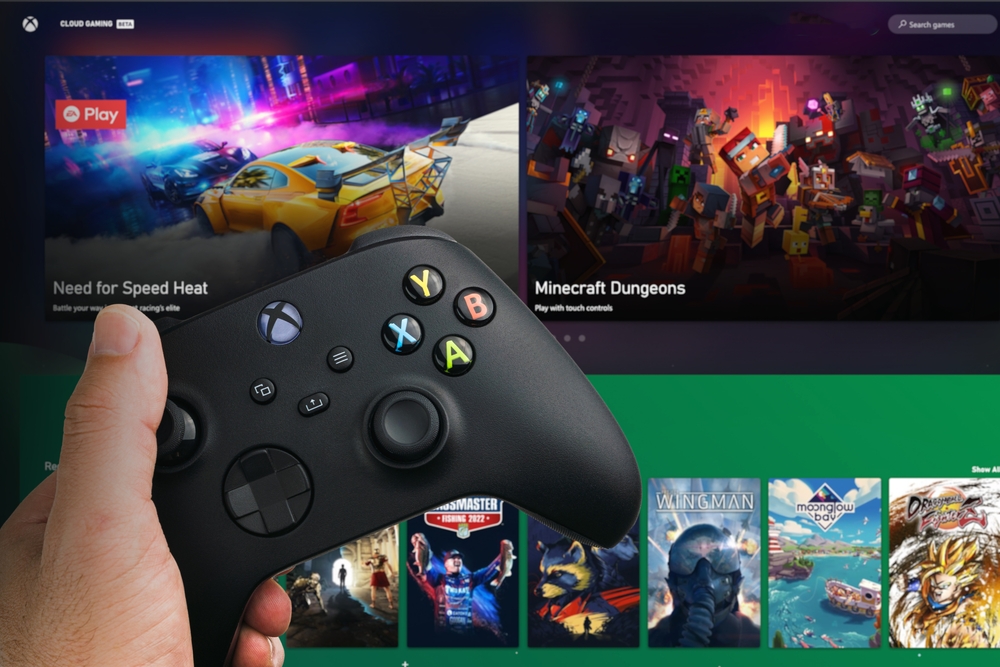 Table of Contents
Table of Contents
Abandonar el Programa Xbox Insider
Si no sabe cómo abandonar el Programa Xbox Insider, nuestros siguientes dos métodos paso a paso le ayudarán a hacerlo sin dificultad.
Método n.º 1: usar la aplicación Xbox Insider Hub
Siga estos pasos para salir del Programa Xbox Insider usando la aplicación Xbox Insider Hub en su PC con Windows.
Abra el Xbox Insider Hub aplicación. Inicie sesión en su cuenta. Seleccione “Configuración”. Haga clic en “Administrar cuenta”. Seleccione “Cerrar cuenta” y su cuenta del Programa Xbox Insider se cerrará por completo. 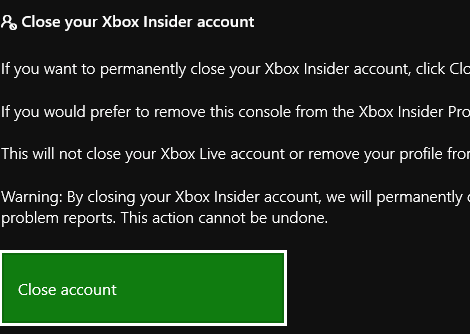
Método #2: Usar Xbox Consola
Puedes salir del programa Xbox Insider solo desde la consola Xbox.
Inicie la aplicación Xbox Insider Hub en la consola de juegos. Inicia sesión en tu cuenta. Abra “Configuración”. Vaya a “Administrar dispositivos”. Seleccione la consola que desea eliminar y haga clic en “Listo” y ya no estará en la lista de dispositivos vinculados al Programa Xbox Insider.
¿Por qué la aplicación My Xbox Insider Hub no funciona en Windows?
Si abandona el programa Xbox Insider porque la aplicación Xbox Insider Hub no funciona en Windows, pruebe los siguientes métodos de solución de problemas.
Solución n.º 1: ejecutar el solucionador de problemas de aplicaciones de la Tienda Windows
Lo primero que se debe hacer para solucionar los problemas de la aplicación Xbox Insider Hub es ejecutar el solucionador de problemas de aplicaciones de la Tienda Windows de la siguiente manera.
Haga clic en el botón Inicio . Abra “Configuración”. Haga clic en “Sistema”. Vaya a “Solucionar problemas” > “Otros solucionadores de problemas”. Desplácese hacia abajo hasta “Aplicaciones de la Tienda Windows”. Haga clic en el botón “Ejecutar” y siga las instrucciones en pantalla para las soluciones recomendadas. 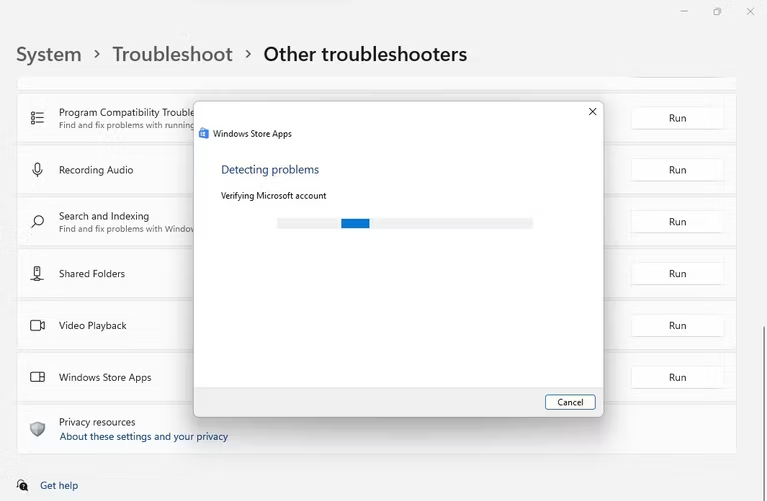
Si usa Windows 10 o anterior, tendrá el botón “Ejecutar el solucionador de problemas” en la opción Aplicaciones de la Tienda Windows.
Solución n.º 2: Sincronización de la hora y la fecha de la PC con la aplicación
También puede solucionar los problemas de funcionamiento de la aplicación Xbox Insider en Windows sincronizando la aplicación y la hora y la fecha de la PC con estos pasos.
Haga clic en el botón Iniciar. Abra “Configuración”. Seleccione “Hora e idioma”. Haga clic en “Fecha y hora”. Desactive “ Establecer hora automáticamente” alternar. 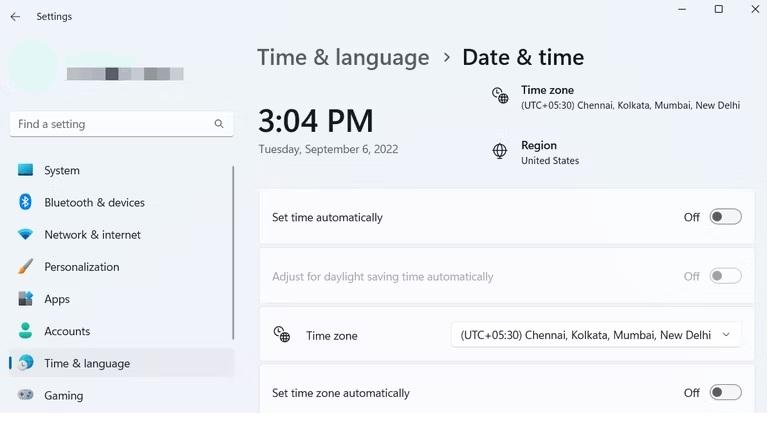 Haga clic en “Cambiar ” junto a “Establecer la fecha y la hora manualmente”. Introduzca la hora y la fecha actuales y haga clic en “Cambiar”. Ahora, reinicie su system y compruebe si la aplicación funciona.
Haga clic en “Cambiar ” junto a “Establecer la fecha y la hora manualmente”. Introduzca la hora y la fecha actuales y haga clic en “Cambiar”. Ahora, reinicie su system y compruebe si la aplicación funciona.
Solución n.º 3: comprobación de actualizaciones de Windows
Si la aplicación Xbox Insider Hub no funciona en tu PC con Windows, comprueba las actualizaciones de Windows siguiendo estos pasos.
Haga clic en el botón Inicio . Abra “Configuración”. Seleccione “Actualización de Windows”. Haga clic en “Buscar actualizaciones”. 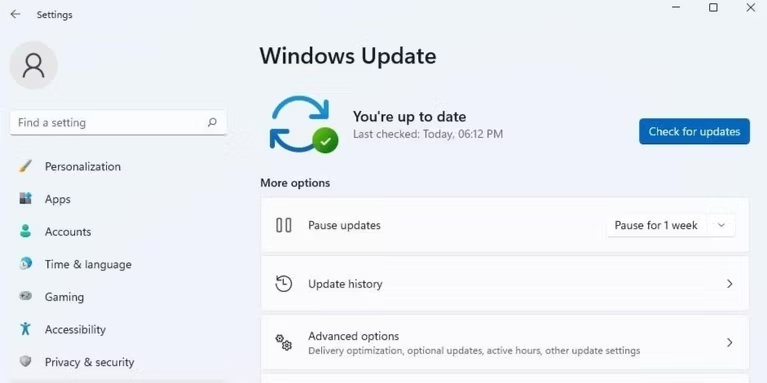
Windows buscará y descargará las actualizaciones disponibles. A continuación, reinicia tu computadora y comprueba si la aplicación Xbox Insider funciona.
Solución n.º 4: borrar la caché de Microsoft Store
Otra forma de solucionar problemas con la aplicación Xbox Insider Hub es borrar la caché de Microsoft Store.
Haga clic con el botón derecho en el botón Iniciar. Haga clic en “Ejecutar”. Escriba “WSRest.exe”. Haga clic en “Aceptar” y un Símbolo del sistema aparece una ventana en la pantalla durante unos segundos.
Después de que desaparezca el símbolo del sistema, Microsoft Store se inicia automáticamente, lo que indica que el proceso se completó.
Solución n.º 5: restablecer la aplicación Xbox Insider Hub
Si alguno de los métodos mencionados anteriormente no funciona, puede restablecer la aplicación Xbox Insider Hub siguiendo estos pasos.
Haga clic en el botón Iniciar. Abra “Configuración”. Haga clic en “Aplicaciones”. Vaya a “Aplicaciones instaladas”. Haga clic en tres puntos strong>junto a la aplicación Xbox Insider Hub. 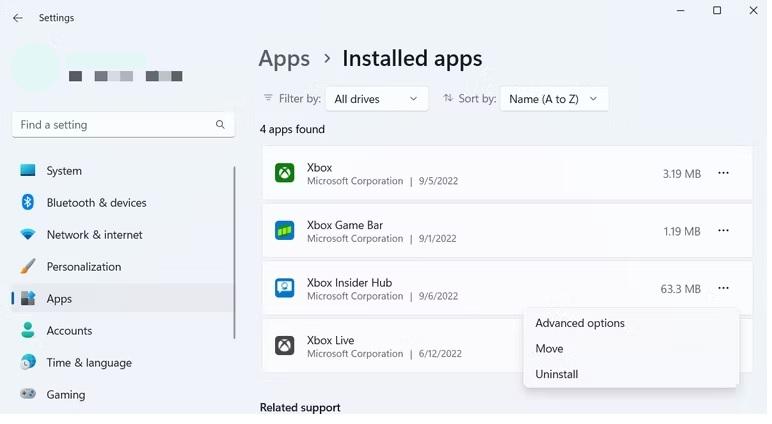 Seleccione “Opciones avanzadas ” y haga clic en el botón “Restablecer” , lo que hará que la aplicación Xbox Insider Hub vuelva a su configuración predeterminada.
Seleccione “Opciones avanzadas ” y haga clic en el botón “Restablecer” , lo que hará que la aplicación Xbox Insider Hub vuelva a su configuración predeterminada.
Resumen
Esta guía trata sobre cómo abandonar el programa Xbox Insider mediante la aplicación Xbox Insider Hub. También hemos discutido algunos métodos de solución de problemas para usar cuando la aplicación Xbox Insider Hub no funciona en Windows.
Con suerte, su pregunta ha sido respondida en este artículo y ya no es necesario que llene interminables formularios de comentarios para mejorar el producto Xbox.