Índice
Transferir archivos desde su teléfono a una computadora o cualquier otro dispositivo es una habilidad necesaria. Hacerlo te permite liberar algo de espacio de almacenamiento, compartir recuerdos valiosos o hacer una copia de seguridad de ellos por seguridad.
En realidad, es bastante fácil transferir videos de un Android a una computadora. Sin embargo, puede enfrentar algunos problemas, como problemas de conector y puerto y problemas de incompatibilidad, como que los archivos MKV no sean compatibles de forma nativa en Mac. Pero, en general, transferir archivos de Android a la computadora es fácil. A continuación se enumeran varias formas de hacerlo.
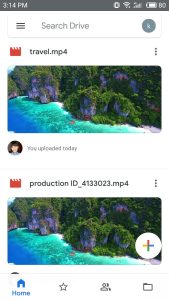
Método 1: cómo transferir videos de Android a PC o Mac
La forma más fácil de mover archivos desde tu Android es usar un servicio en la nube como Google Drive. De forma predeterminada, la cuenta de Google que utilizó para configurar su teléfono tiene asignados 15 GB de almacenamiento en Google Drive. Dado que está basado en la nube, puede cargar sus archivos y acceder a su disco con cualquier otro dispositivo.
Esto es lo que debe hacer:
Abra la aplicación Google Drive. en su teléfono o tableta Android. Toca Añadir (+) → Subir.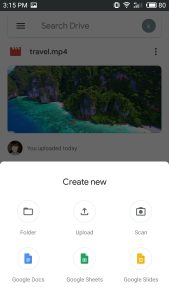 Encuentra los archivos de video que deseas cargar.
Encuentra los archivos de video que deseas cargar.
Luego, haga lo siguiente en su PC o Mac:
Abra drive.google.com en su navegador de escritorio e inicie sesión con la misma cuenta de Google que usó en su teléfono Android.  Busque el archivo que desea transferir. Haga clic con el botón derecho o control-clic → Descargar.
Busque el archivo que desea transferir. Haga clic con el botón derecho o control-clic → Descargar.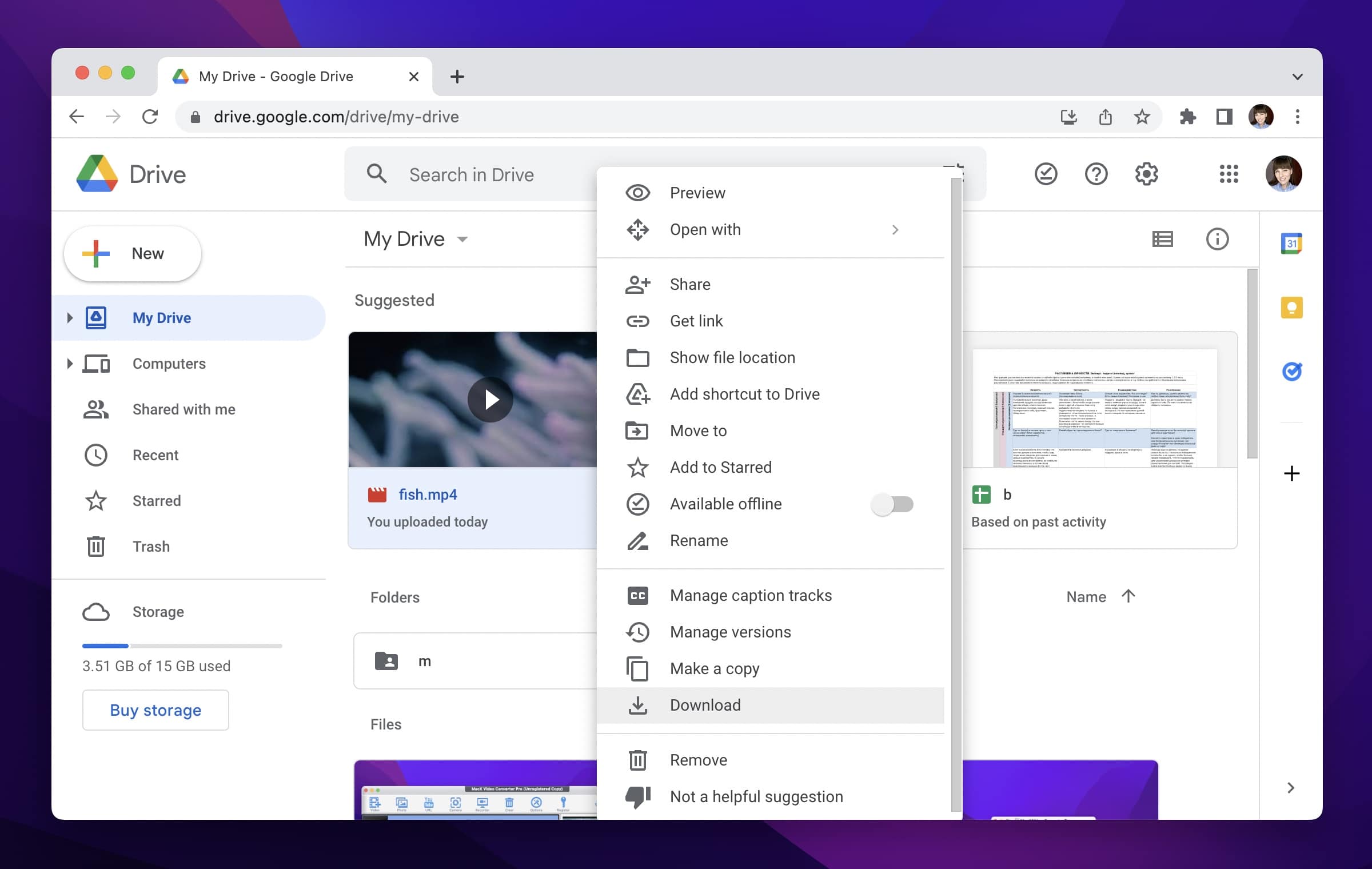
Método 2: Cómo transferir videos de Android a Mac usando una aplicación de terceros
Compartir archivos dentro del ecosistema de Apple es fácil y sin problemas, pero esto no es así si está intentando moverse desde o hacia un dispositivo que no es de Apple. Afortunadamente, hay muchas aplicaciones que pueden ayudarte a hacerlo. Si está buscando la forma mejor y más sencilla de administrar sus archivos entre su Android y Mac, debería probar MacDroid.
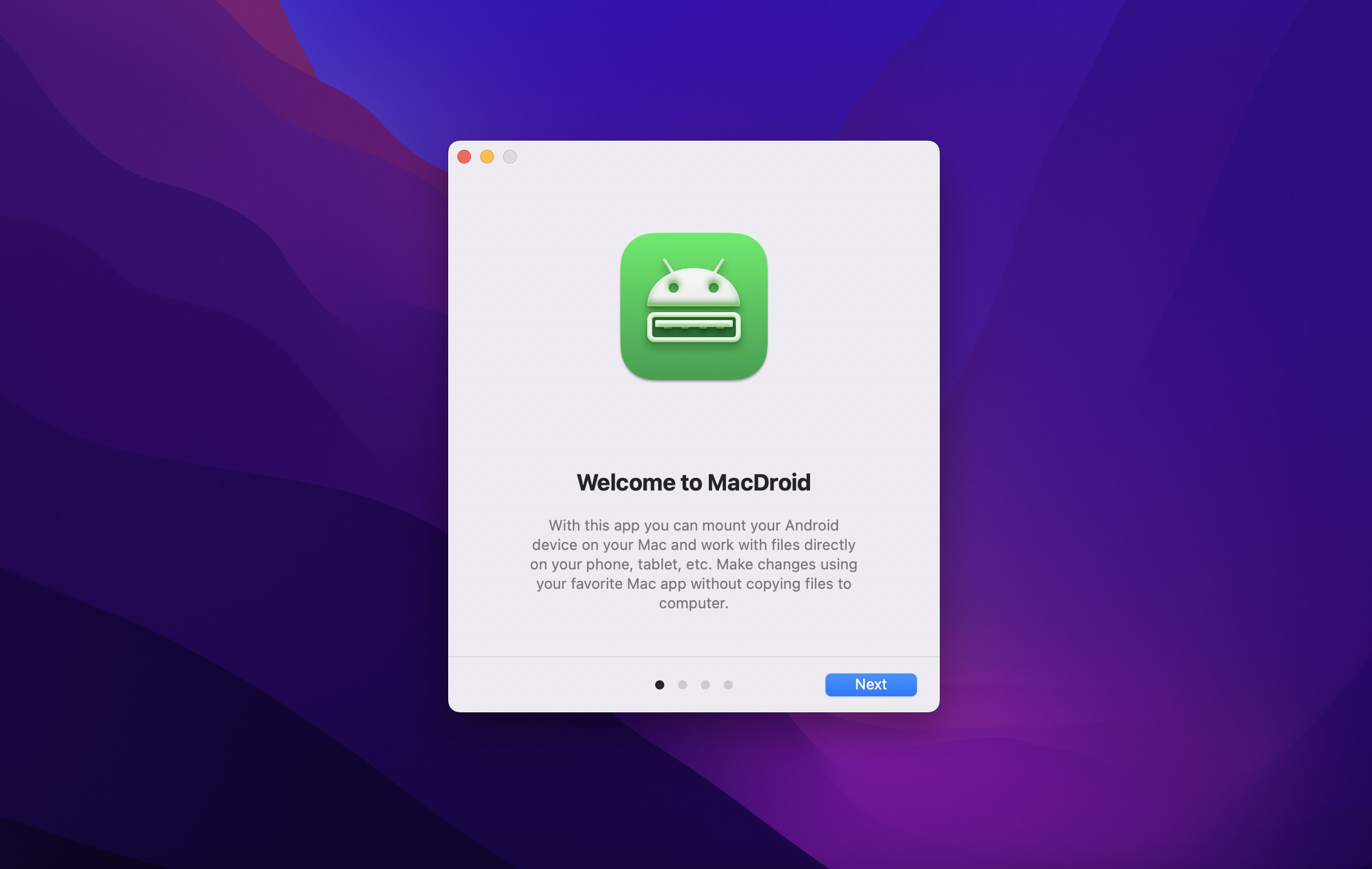
¿Por qué debería usarlo? Estas son algunas de las ventajas:
Te permite montar almacenamiento de Android tanto interno como externo. Admite transferencias ADB y MTP. No requiere complementos ni extensiones.
Para comenzar, descarga MacDroid en tu Mac. Luego:
Abra la aplicación → seleccione modo MTP.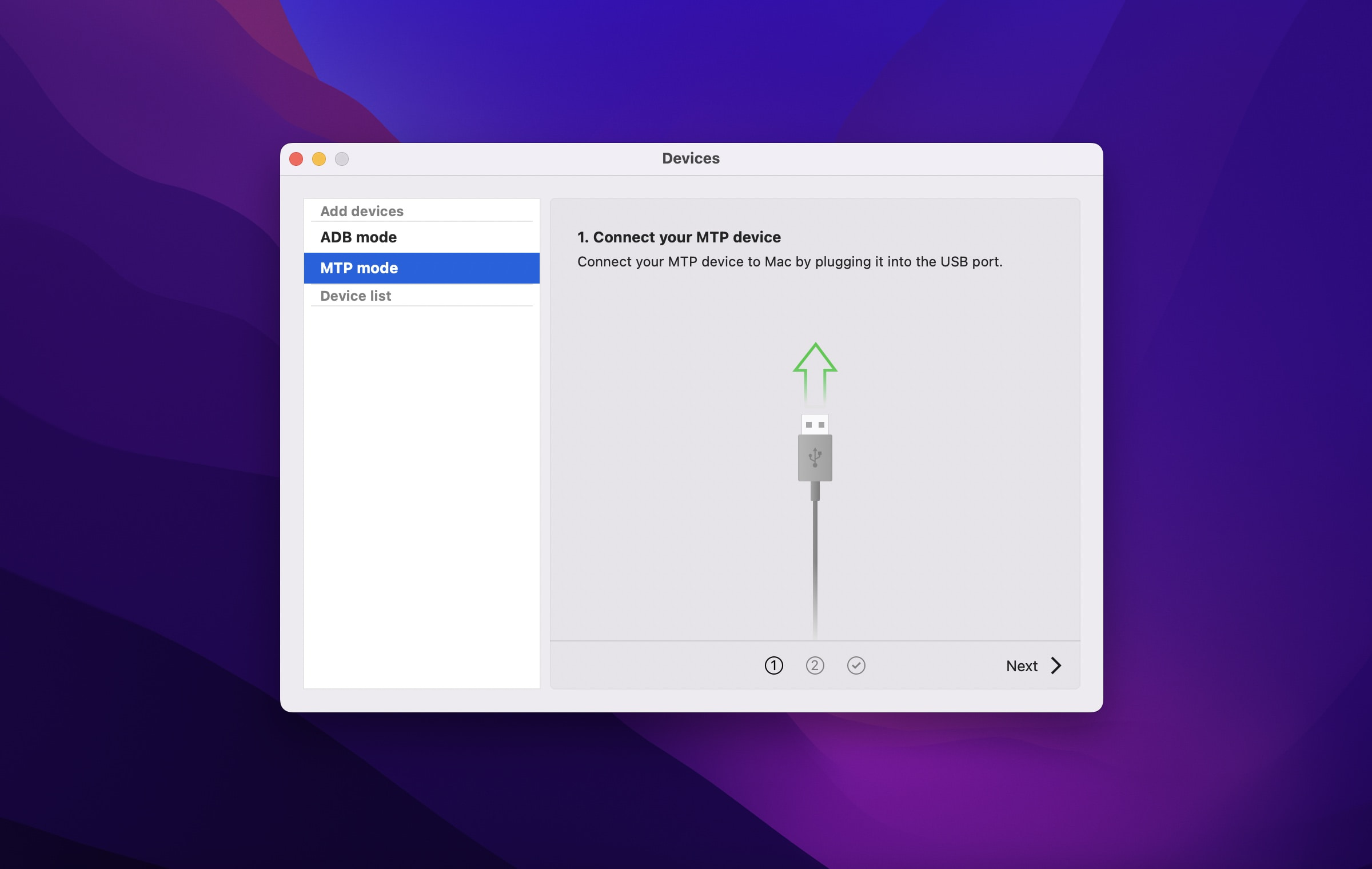 Conecte su teléfono Android a su Mac usando el conector USB que viene con el paquete. Dependiendo de su Mac y conector USB, es posible que necesite un adaptador para poder conectarse. Una vez conectado, debería ver su dispositivo Android en la Lista de dispositivos en la aplicación MacDroid → presione Siguiente. En su teléfono Android, toque Transferencia de archivos. Una vez que lo haga, verá su dispositivo Android en la Lista de dispositivos de la aplicación → haga clic en Montar.
Conecte su teléfono Android a su Mac usando el conector USB que viene con el paquete. Dependiendo de su Mac y conector USB, es posible que necesite un adaptador para poder conectarse. Una vez conectado, debería ver su dispositivo Android en la Lista de dispositivos en la aplicación MacDroid → presione Siguiente. En su teléfono Android, toque Transferencia de archivos. Una vez que lo haga, verá su dispositivo Android en la Lista de dispositivos de la aplicación → haga clic en Montar. Ahora debería ver todo el contenido de su dispositivo. Simplemente seleccione los archivos que desea transferir a su Mac. Una vez hecho esto, seleccione Desmontar.
Ahora debería ver todo el contenido de su dispositivo. Simplemente seleccione los archivos que desea transferir a su Mac. Una vez hecho esto, seleccione Desmontar.
El proceso es similar si desea utilizar un modo ADB. Primero debe ir a la configuración de su dispositivo Android y habilitar el modo de depuración USB.
Método 3: Cómo transferir videos de Android a PC o Mac a través de un cable USB
Siempre puede optar por la forma tradicional de mover archivos hacia y desde su Android a su Mac o PC, utilizando el práctico cable USB. El proceso es, como de costumbre, mucho más sencillo si está utilizando una computadora con Windows. Simplemente conecte su teléfono a su PC con un cable USB y desbloquee su dispositivo.
Si Si utiliza un dispositivo Android antiguo, haga lo siguiente:
Busque cualquier indicación de Permitir acceso → toque Permitir. Arrastra la sombra de la ventana hacia abajo y busca la transferencia de archivos USB activada. Toca para expandir todas las preferencias → selecciona Transferencia de archivos.
Si está utilizando un modelo de Android más nuevo:
Espere a que aparezca el mensaje en su teléfono. En Usar USB para, seleccione Transferencia de archivos. En su PC, debería aparecer un mensaje. Haz clic en Ver dispositivo y abrir archivos. Esto le mostrará una vista de carpeta de los contenidos de almacenamiento de su Android. Si no aparece ese mensaje, realice una de las siguientes acciones: Haga clic en el botón Inicio → Fotos. Elija Importar → Desde un dispositivo conectado. Seleccione el video que desea transferir. Abra Explorador de archivos → busque su dispositivo Android en Esta PC. Busque el video y cópielo en su PC.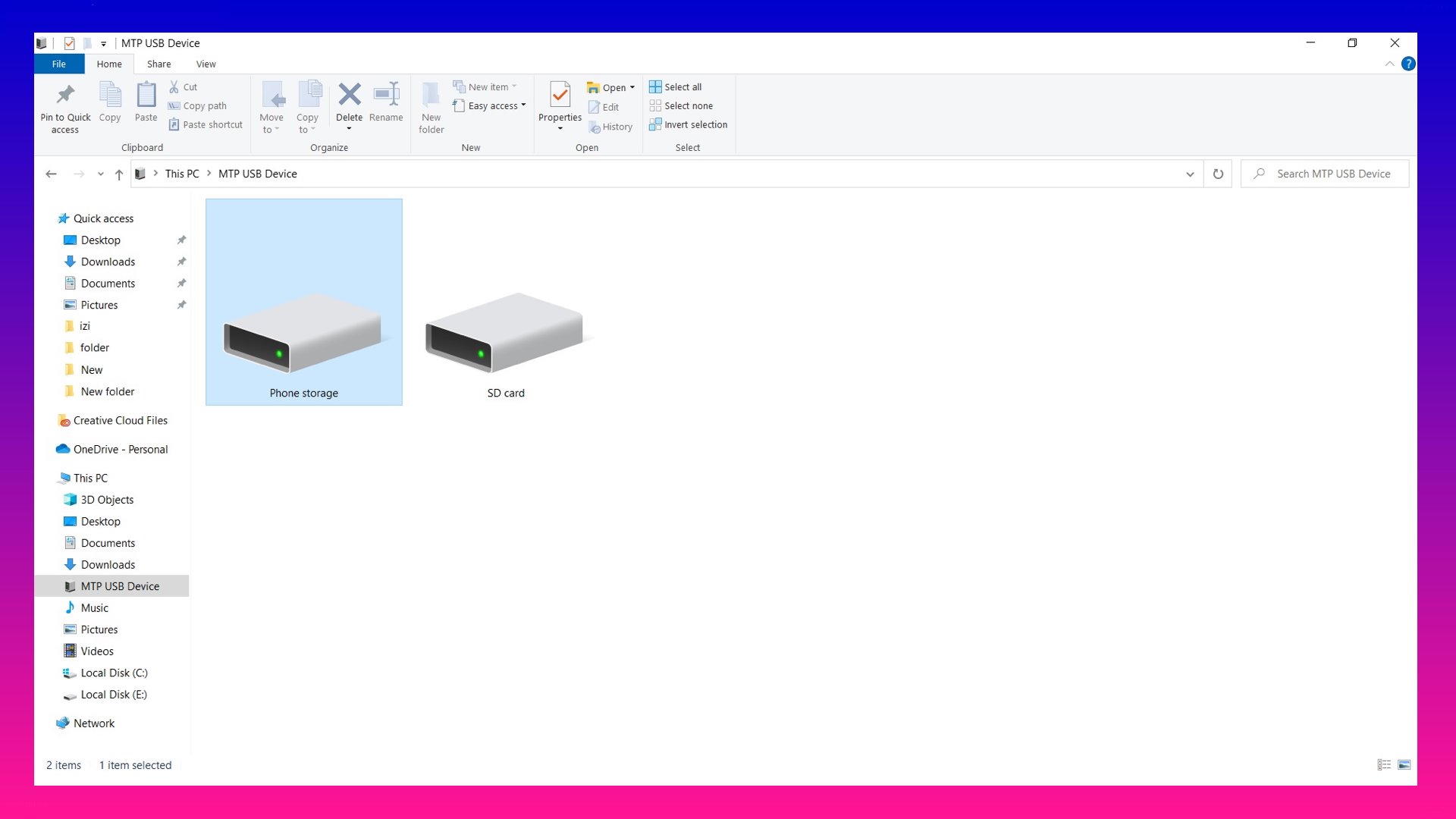
Ahora, si desea usar un cable USB para transferir archivos desde su dispositivo Android a su Mac, debe descargar Transferencia de archivos de Android en tu Mac. Una vez que haya hecho esto:

Abre la aplicación. La próxima vez que lo haga, la aplicación se abrirá automáticamente. Desbloquee su dispositivo y conéctelo a su computadora Mac. Toca la notificación Cargando este dispositivo a través de USB.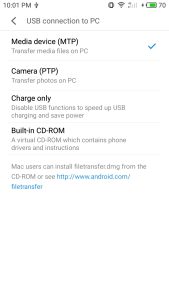 Seleccione Transferencia de archivos que se encuentra en Usar USB para. Puede ahora sus archivos y transferirlos a su Mac.
Seleccione Transferencia de archivos que se encuentra en Usar USB para. Puede ahora sus archivos y transferirlos a su Mac.
Método 4: transfiere videos de tu Android a tu iPhone usando una aplicación de transferencia de archivos
Transferir archivos de Android a iPhone solía ser imposible. Afortunadamente, las aplicaciones de transferencia que funcionan en todas las plataformas te permiten hacerlo con facilidad. Hay muchas aplicaciones para elegir, como SHAREit, ShareDrop y Dr.Fone. El proceso es similar independientemente de la aplicación. Esto es lo que debe hacer:
Instale la aplicación en ambos dispositivos. Habilite la aplicación para acceder a su ubicación cuando se le solicite. En su Android, seleccione Enviar → elija los archivos que desea transferir → toque Enviar.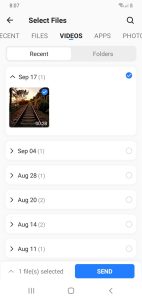 Conéctese al dispositivo iOS buscándolo en receptores. Se le mostrará una ventana emergente que contiene el nombre y la contraseña de un punto de acceso. Vaya a la configuración de Wi-Fi de su iPhone y conéctese a este punto de acceso.
Conéctese al dispositivo iOS buscándolo en receptores. Se le mostrará una ventana emergente que contiene el nombre y la contraseña de un punto de acceso. Vaya a la configuración de Wi-Fi de su iPhone y conéctese a este punto de acceso.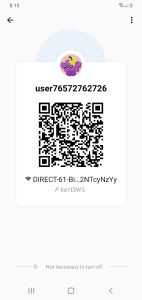 Permita que su iPhone reciba los archivos.
Permita que su iPhone reciba los archivos.
Método 5: Cómo transferir videos de la computadora a Android
Por otro lado, es posible que también desee transferir archivos de video desde su computadora a su dispositivo Android. Todos los procesos discutidos anteriormente deberían funcionar y viceversa. Por ejemplo, si está usando Google Drive, simplemente cargue el archivo de video desde su PC o Mac a su disco, luego acceda a él a través de su Android para que pueda descargar el archivo directamente en su dispositivo.
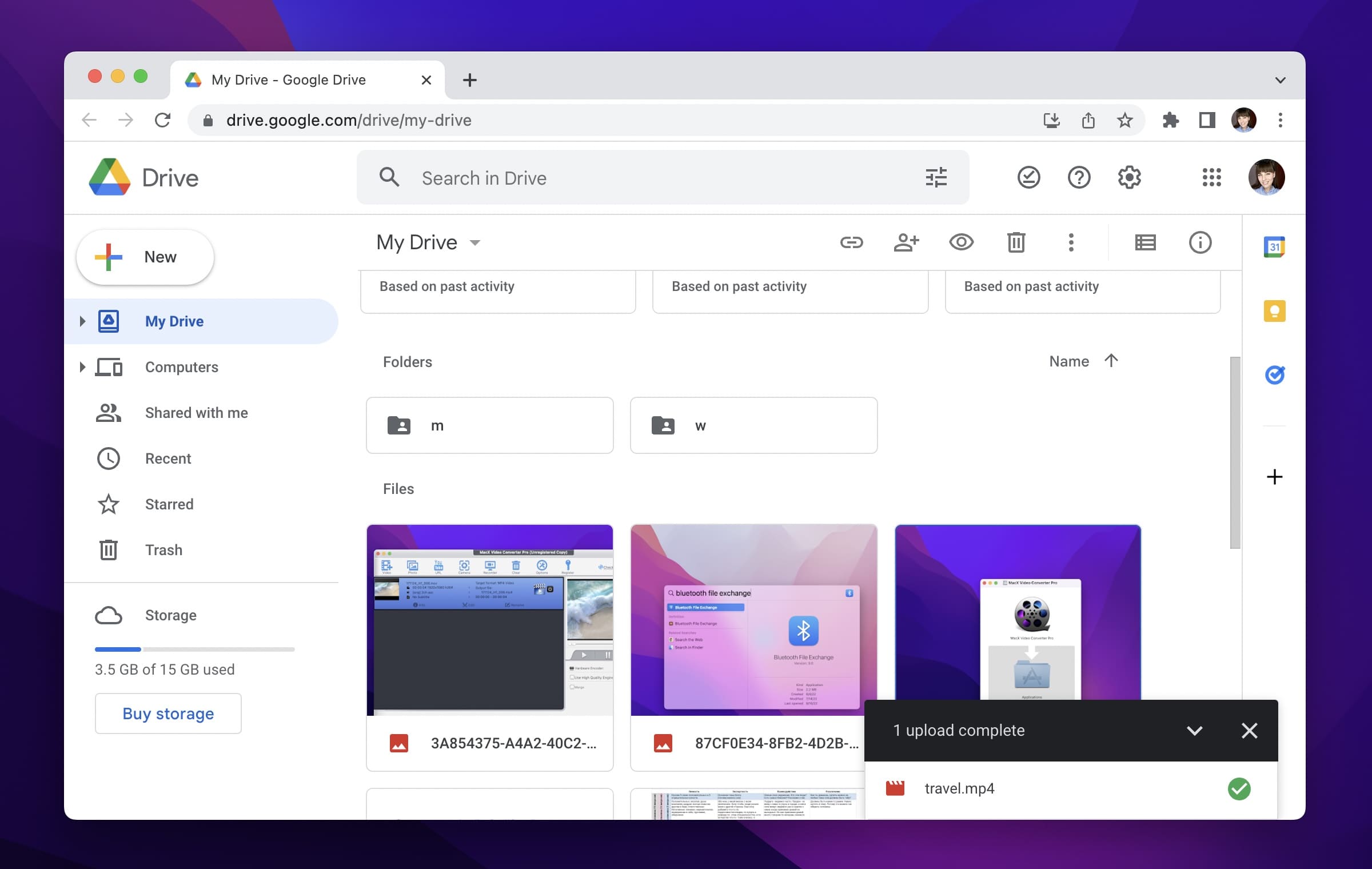
También puedes usar un cable USB para transferir videos desde tu computadora a tu dispositivo Android:
Desbloquea tu Android. Conecte los dos dispositivos a través de un cable USB. En su Android, seleccione Cargar este dispositivo a través de USB → Transferencia de archivos.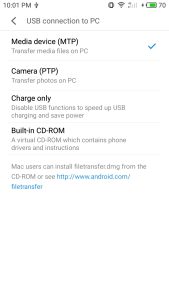 Seleccione el video que desea y arrástrelo a la ventana de transferencia de archivos que se abrirá en su computadora.
Seleccione el video que desea y arrástrelo a la ventana de transferencia de archivos que se abrirá en su computadora. 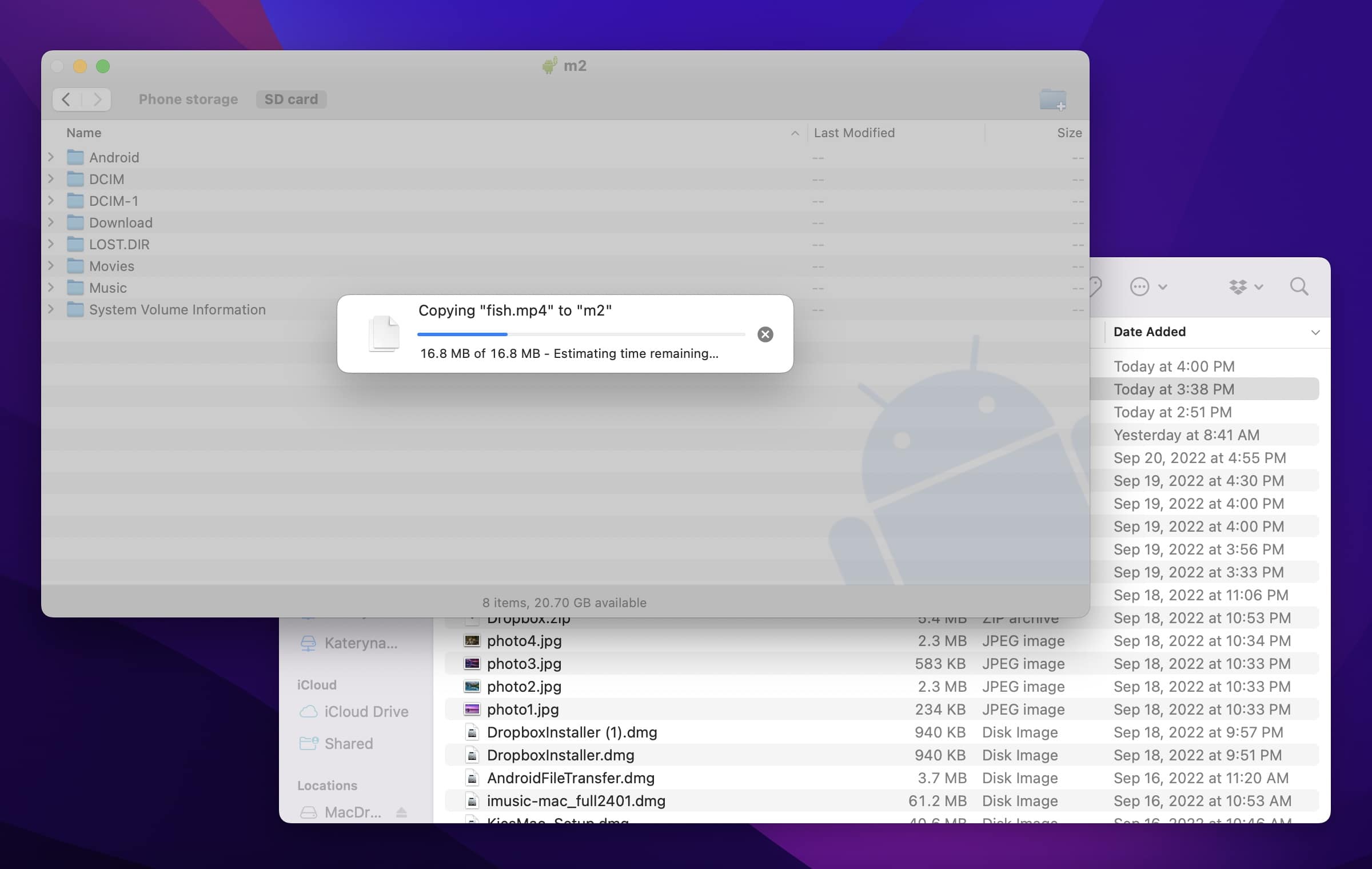 Una vez hecho esto, toque Desactivar Almacenamiento USB, Desmontar o Desactivar. Expulsa tu teléfono, luego desconecta el cable USB.
Una vez hecho esto, toque Desactivar Almacenamiento USB, Desmontar o Desactivar. Expulsa tu teléfono, luego desconecta el cable USB.
Causas comunes de los problemas de transferencia de video de Android
Si bien la transferencia de videos desde teléfonos Android a otros dispositivos que no son Android suele ser fluida y fluida, no es raro que encuentre algunos problemas. Algunos de los problemas más comunes que causan problemas de transferencia de video incluyen:
Problemas con el cable USB o el puerto USB. Presencia de software de terceros que interfiere con la aplicación Android File Transfer (para transferencias entre Android y Mac). Dispositivos que no ejecutan el software más reciente. Problemas de hardware. Faltan controladores de dispositivo.
Si tiene problemas para transferir sus archivos de video, puede probar alguno de los siguientes consejos.
Compruebe su conexión a Internet
Si planea transferir a través de Google Drive, asegúrese de verificar su conexión a Internet, especialmente cuando intente descargar un archivo de video pesado en modo de datos.
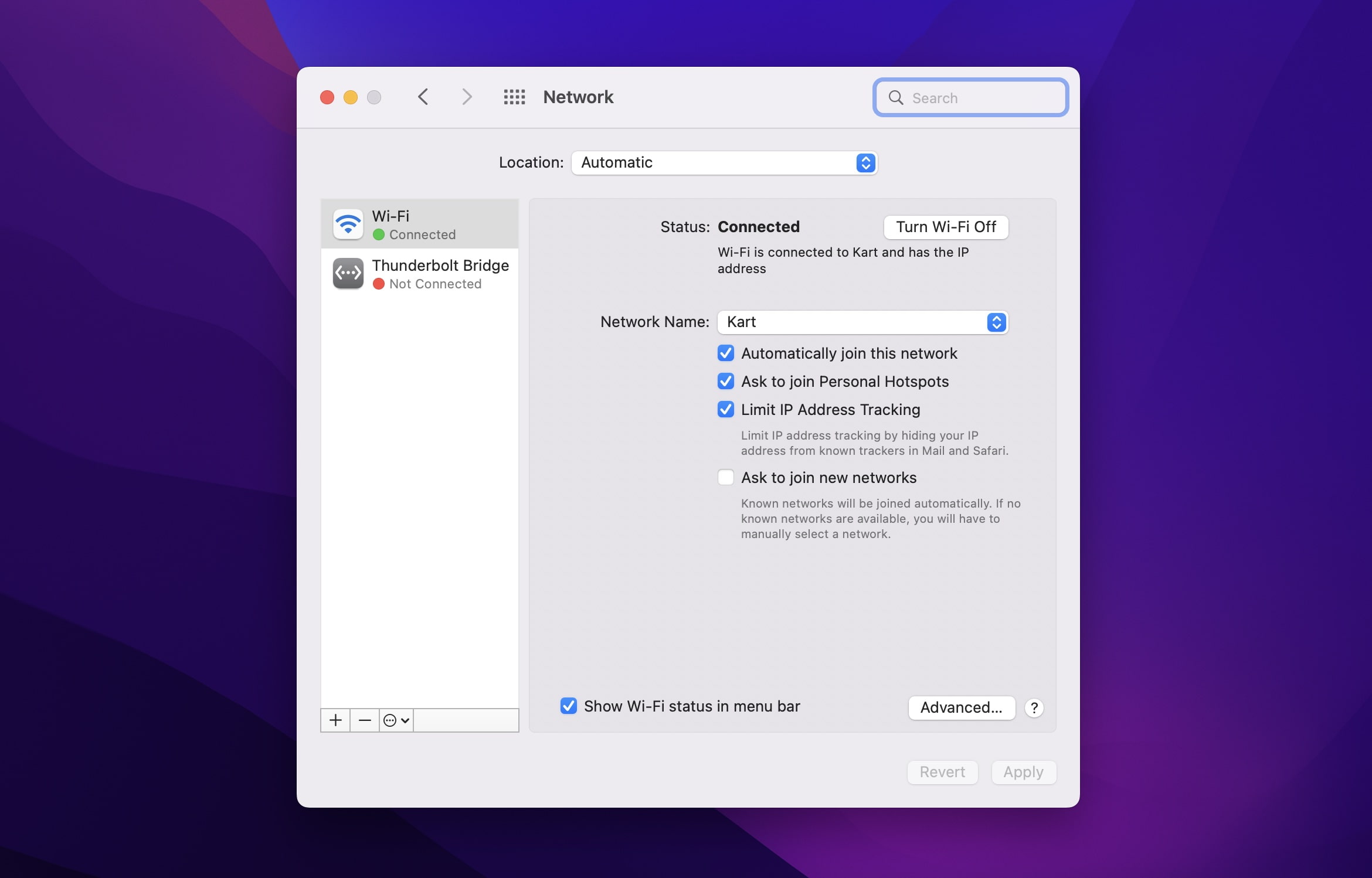
Pruebe con otro cable USB
Compruebe si su El cable USB funciona, ya sea para cargar o transferir archivos. Asegúrese de usar el cable que vino con su dispositivo. El uso de un cable USB que no está diseñado para su teléfono puede causar problemas de compatibilidad.
Verifique otros problemas de hardware
Inspeccione el conector de carga USB y el puerto USB. Vea si hay suciedad o escombros obstruyéndolo. Es posible que también deba reemplazar el conector de carga.
Reinicie el dispositivo Android y la PC o Mac
Un reinicio rápido es una manera fácil de eliminar los errores que pueden estar presentes en ambos dispositivos. Desconecte los dispositivos del cable USB y reinícielos. Después del reinicio, conéctelos mediante un cable USB.
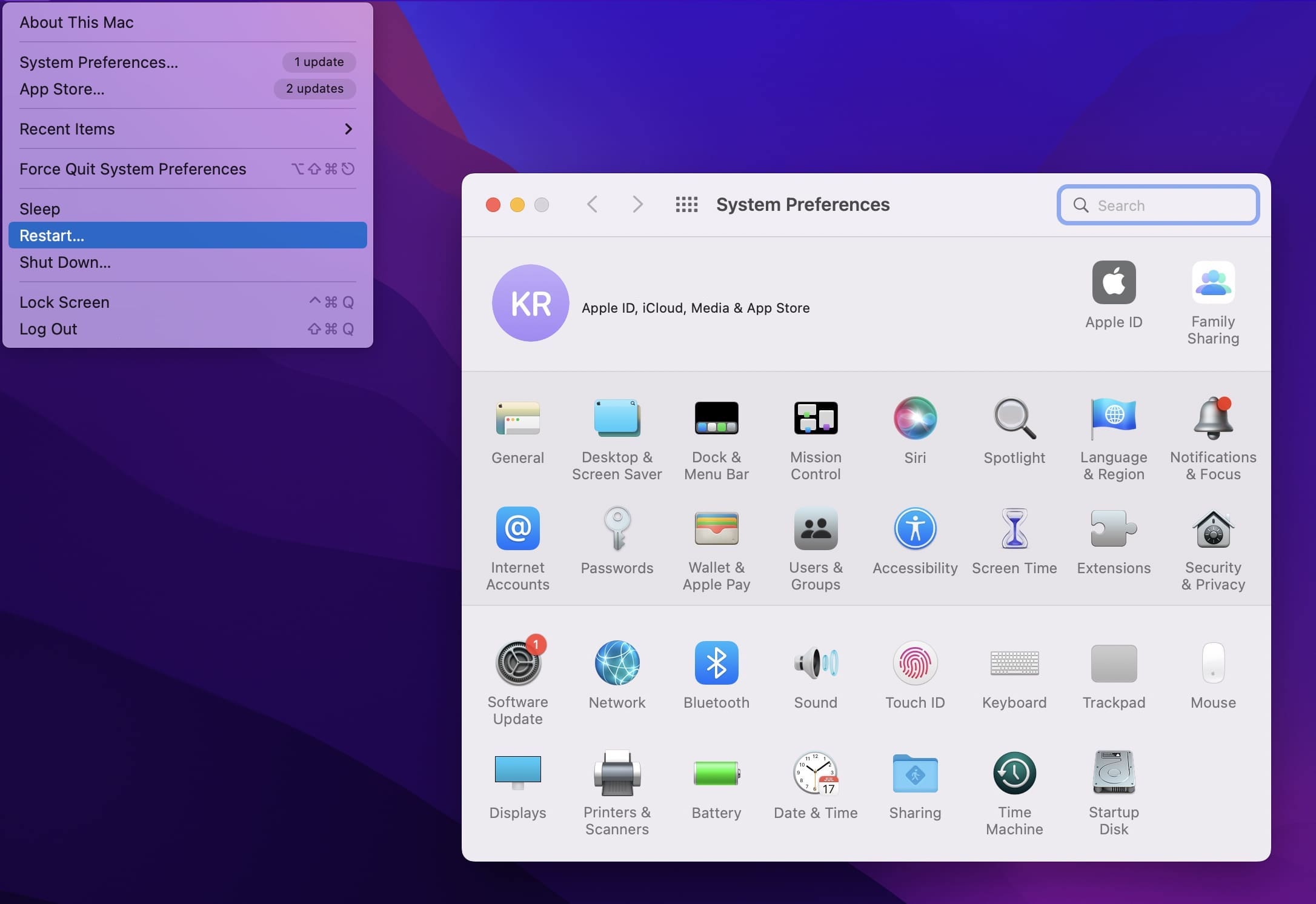
Modificar las preferencias de USB
Cada vez que conecta su dispositivo a una PC, selecciona Sin transferencia de datos de forma predeterminada. Esto significa que solo cargaría su dispositivo en lugar de permitirle transferir archivos a través de él. Para cambiar esto:
Deslice hacia abajo el tono de notificación → seleccione Sistema Android cargando este dispositivo a través de USB. Selecciona Toca para ver más opciones → Transferencia de archivos/Android Auto.
Vuelva a instalar Android File Transfer
Si está usando Android File Transfer para mover los archivos de video, la aplicación puede estar dañada o corrupta. Para estar seguro, elimine la aplicación y vuelva a instalarla.
Actualice su sistema operativo o la aplicación de terceros
Compruebe si hay una versión más actualizada de su aplicación de terceros. Del mismo modo, asegúrese de que su dispositivo Android funcione con el sistema operativo más reciente. En su teléfono Android, diríjase a Configuración → Actualizaciones del sistema e instálelo. Si hay una actualización del sistema operativo disponible, descárguela. Reinicie su dispositivo y vuelva a intentar el proceso de transferencia.
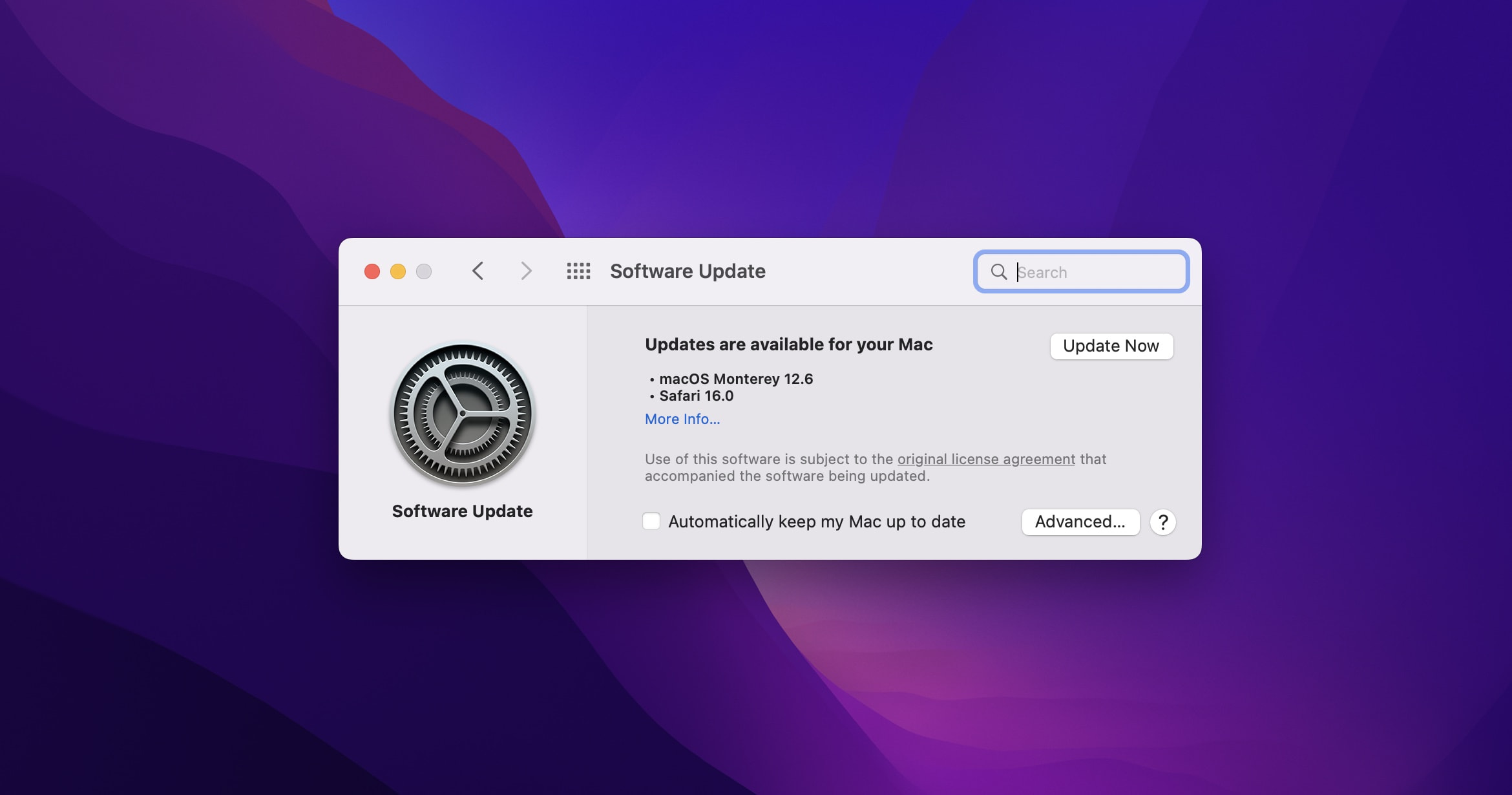
Eliminar aplicaciones que interfieren
Si tienes un teléfono Samsung antiguo, es probable que hayas descargado aplicaciones de administración de archivos similares, como Smart Switch y Kite. Estas aplicaciones pueden interferir con el funcionamiento de la aplicación Android File Transfer y es posible que deban eliminarse.
Utilice la depuración de USB
Cuando todo lo demás falla, puede optar por la depuración de USB, una manera para dispositivos Android para comunicarse con Android Software Developer Kit (SDK) a través de USB. Esto permite que su dispositivo Android se comunique completamente con su PC y agiliza procesos como ejecutar comandos y transferir archivos grandes.
Conclusión
En realidad, es bastante fácil transferir archivos de video desde su Android a su PC siempre que tenga la aplicación o el cable necesarios. Puede optar por un servicio en la nube o transferir manualmente a través de un cable USB y usar Android File Transfer u otra aplicación de terceros.
FAQ
Puede transferir archivos de video grandes usando un servicio en la nube como Google Drive, Android File Transfer u otras aplicaciones de transferencia de terceros como MacDroid.
Simplemente conecte su dispositivo Samsung a su Mac usando el cable de carga/USB suministrado. Dependiendo de su Mac, es posible que necesite usar un adaptador. Es posible que aparezca un aviso Permitir el acceso a la fecha en su Mac. Haga clic en Permitir. Aparecerá una ventana emergente del almacenamiento de su dispositivo Samsung en su Mac. Busque los archivos que desea obtener y cópielos y péguelos en su Mac.
Usando el cable de carga/USB que viene con tu iPhone, conecta tu dispositivo a tu Mac:
Abre la aplicación Fotos en tu Mac. Inmediatamente debería aparecer una pantalla de importación. Si no es así, haga clic en el dispositivo que aparece en Mis dispositivos. Es posible que vea un aviso en su iPhone. Desbloquéalo, ingresa tu contraseña → toca Confiar. Elige a dónde quieres importar tus artículos. Selecciona Importar todas las fotos nuevas o selecciona algunas fotos y haz clic en Importar seleccionadas. Espere a que termine, luego desconecte su iPhone de su Mac.
Esto se puede lograr con Bluetooth, a través de servicios en la nube como Google Drive o una aplicación de sincronización Wi-Fi como SyncMate. Bluetooth es bastante lento, por lo que las dos últimas opciones son mejores.
Puede usar métodos de transferencia inalámbrica (Bluetooth o Wi-Fi) o simplemente extraer la tarjeta SD y usar un adaptador para conectarla a su PC. Algunas computadoras portátiles incluso tienen ranuras para tarjetas SD.
La forma más sencilla es usar un cable USB y MacDroid. Conecte los dispositivos, cree una conexión MTP usando la aplicación y luego podrá explorar su dispositivo Android en Finder.
Vistas de la publicación: 92